新規記事の投稿を行うことで、非表示にすることが可能です。
2017年08月01日
Access入門、Excelへのエクスポート
マイクロソフトエクセルのまとめ記事はこちら
Microsoft Office ブログランキングへ
エクスポート
AccessのデータをExcelにエクスポートする方法です。
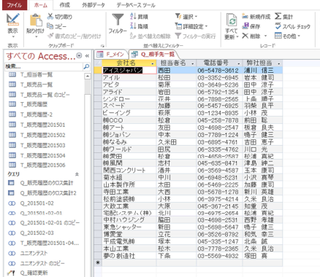
上のように「Q_相手先一覧」というクエリを、Excelにエクスポートしてみましょう。
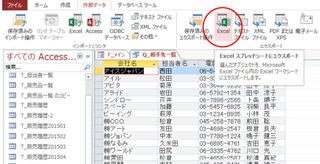
リボンの「外部データ」で「Excel」というところをクリックします。
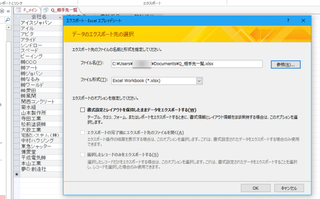
上記のようにエクスポート画面が表示されます。
ここはExcelにエクスポートしたファイルの保存先を聞いてきております。
通常「Document」が選択されます。
変更したいときは「参照」ボタンで保存先を指定してください。
それから「エクスポートのオプションを指定してください」というところに
チェックを入れてください。
通常は一番上にチェックを入れます。
「OK」を押してください。
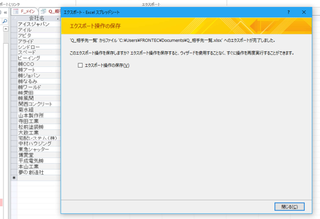
次はエクスポート操作を保存するかどうかを聞いております。
私はほとんど保存したことはありません。
このまま「閉じる」を選択します。
そして「Document」フォルダーを開いてください。
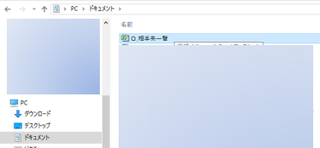
上記のように「Q_相手先一覧」というExcelファイルがありましたか。
ダブルクリックしてください。
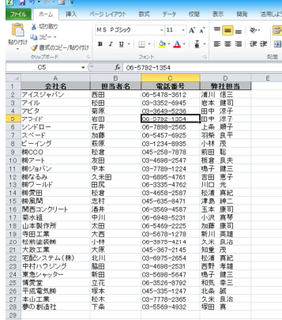
上記のようにExcelファイルとしてエクスポートされました。
時々Excelの方が加工しやすい場合がありますね。
そのような時にエクスポート・インポートを使用すれば良いと思います。
===[PR]=====================================================
月額1,980円〜使えるスマホ【UQmobile】
◇番号そのままお乗換え可能!
◇当サイト限定初期費用&送料無料!
◇0円端末など豊富なラインナップ!
詳しくは↓↓
https://px.a8.net/svt/ejp?a8mat=2TIIN2+9W1A2Q+2CPQ+1BNBJN
=====================================================[PR]===
2017年08月07日
Access入門VBAについて
マイクロソフトエクセルのまとめ記事はこちら
Microsoft Office ブログランキングへ
AccessVBA
基本的な考えはAccessの機能(マクロビルダー等)で出来る部分はそちらで行い、
どうしてもVBAを使用するしか方法はない場合のみVBAを使用するという方法です。
ただ、プログラミングに慣れている方は、VBAで記述したほうが、後で確認しやすかったり、
見やすかったりするようです。
とりあえずVBAも勉強してみて、どちらが良いかは各自の判断という事でいいのではないでしょうか。
元々Accessは機能が充実しているので、非常に使いやすいと思います。
Accessの機能だけである程度のシステムは構築できます。
細かい設定等が出来ないので、そのあたりまでやりたいという事ならばVBAを使用すると良いでしょう。
私の経験で言うと、最初にAccessアプリケーションを見たときに
「なんと便利なソフトがあるものだ」と感心しました。
その当時、ExcelVBAはある程度分かっていましたので、
当然AccessもVBAで構築されているものと思っていました。
少しだけ勉強して、そのアプリのVBAを見たのですが、
ExcelVBAではあまり見たことも無いコマンドで、なんともそっけない簡単なものでした。
「たったこれだけのプログラムでこれだけの動作をするのか?」というのが不思議でした。
最初に見たAccessアプリは「顧客管理」のようなデータベースで、
約3000人のデータが保管されていました。
転勤になり、別の職場に配属されたときに「是非、前の職場にあったような
データベースを構築したい」と考え、一旦Excelで作成しました。
しかし、Excelではどうも使い勝手が悪く、「いまいち」でした。
私自身のExcelレベルも不足していたためでしょうけど。

そこから約1年後、実際にAccessを購入して使用しました。
それでも実際にさわって見ると何ともとっつきにくいソフトでした。
まず、最初からやり方が分からない。
Excelのようになんとなく使えるというレベルではありません。
最初にAccessを立ち上げて画面を見た段階で固まってしまうという状態でした。
結局本腰を入れてAccessに取り組んだのは、Access購入後1年くらいしてからでした。
最初から「顧客データベース」に挑戦したので、非常に苦労しました。
最初は「VBAで作るべき」という思いに取りつかれていたので、本当に苦労しました。
半年くらい頑張ってようやく完成し、ある程度使えるレベルのものは出来たつもりです。
ある程度Accessが分かってきたころに、やっとマクロビルダーという機能が
あることが分かり、「こっちの方が楽ではないか」という事が分かってきました。
普通は反対ですね。
マクロビルダーから入ってVBAでしょう。
そこでもう一度、マクロビルダーを主体にして「顧客データベース」を再制作しました。
その時は意外と時間もかからずにいいものが出来ました。既に3年くらい使用しています。
以前のものと比べて、何が違うのか考えてみると「クエリ」の数が違いますね。
新しいものは大幅にクエリが増えています。
以前のものは少ないクエリでボタン1つに多くのプログラムを記述しているという状況でした。
新しいものの基本はクエリで処理し、ボタンではクエリを開く、閉じる・レポートを開く、
閉じる等々で終わっています。
そこで私としては最初に書いた「Accessの機能(マクロビルダー等)で
出来る部分はそちらで行い、どうしてもVBAを使用するしか方法はない
場合のみVBAを使用するという方法です。」という形になっています。
どちらかというと、ほぼVBAは使用していません。
Accessが難しい・とっつきにくいと思われている方は、
まず小さなデータベースで構わないので自力で作成してみてください。
意外と簡単なのが分かります。
A8.netなら!
------------------------------------------------
◇スマートフォンやPCから簡単に広告が掲載可能
◇もちろん会員登録は無料。その後も費用はかかりません!
◇欲しい商品がお得に購入できるセルフバックの利用ができる
◇有名ブランドから高額報酬がもらえる広告を掲載
-----------------------------------------------
アフィリエイトを始めるならA8.net(エーハチネット)
まずは登録→ https://px.a8.net/svt/ejp?a8mat=2NQXR8+BN56NM+0K+10E87N
タグ:AccessVBA
2017年08月12日
Access入門VBA
マイクロソフトエクセルのまとめ記事はこちら
Microsoft Office ブログランキングへ
AccessVBA
今まで使用していた「テスト」という名前のAccessアプリですが、
コピーして他の場所に貼りつけして「テストVBA」という名前に変更しました。
この「テストVBA」でマクロビルダーとか使用していたところをVBAに変更してみましょう。
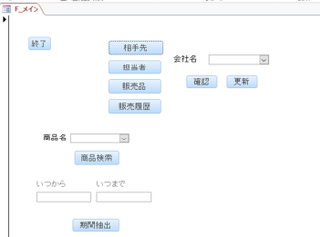
最初は「メイン」フォームのボタン関係をVBAで動作するようにしてみましょう
最初に簡単な「終了」ボタンから始めましょう。

デザインモードにして、「終了」ボタンを選択して、プロパティシートの
「イベント」タブにしてください。
今は「埋め込みマクロ」になっていると思うので「イベントプロシージャ」にしてください。
「イベントプロシージャ」にして右の「…」ボタンを押してください。
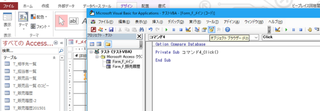
上記のようにVBAを記述する画面が表示されます。
Private Sub コマンド4_Click()
End Sub
上記の記述が自動的に作成されます。この2行の間にプログラムを記述していきます。
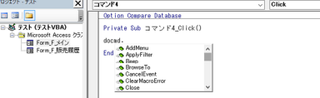
今「docmd.」と記述したところで上記のような候補が表示されました。
Accessでは、基本的なコマンドはdocmd.で始まることが多いので覚えておきましょう。
とりあえずアプリケーションを終了するので「Quit」でいいと思います。
Private Sub コマンド4_Click()
DoCmd.Quit
End Sub
上記のように記述しました。
これで通常表示にして、動作確認してください。
無事にAccessが終了しましたか。
マルチドメイン対応、ビジネス仕様 高性能レンタルサーバー 【シックスコア】
https://px.a8.net/svt/ejp?a8mat=2NR2G3+DE94S2+CO4+NUES3
タグ:Access入門VBA
2017年08月16日
Access入門、VBA
マイクロソフトエクセルのまとめ記事はこちら
Microsoft Office ブログランキングへ
各フォームを開く場合のコマンドです。
例として「相手先」ボタンに記述してみましょう
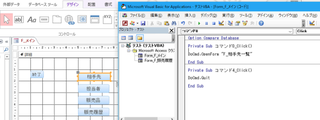
Private Sub コマンド0_Click()
DoCmd.OpenForm "F_相手先一覧"
End Sub
上記のように記述しました。
同じように「担当者」「販売品」「販売履歴」にも記述しましょう。
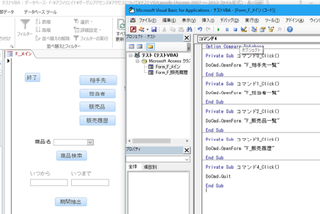
上記のような記述をおこないました。
その他のボタンもVBAに変更しましょう。
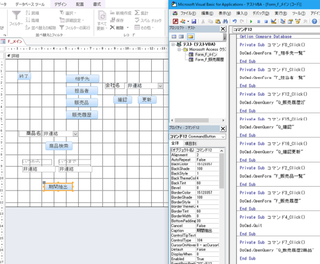
最終的に上記のような記述になりました。
□□□□□□□□□□□□□□□□□
『とにかく早い者勝ちっ!』
ドメイン取るならお名前.com
https://px.a8.net/svt/ejp?a8mat=2NR5KR+GCTQ2A+50+2HEVMR
□□□□□□□□□□□□□□□□□
2017年08月21日
Access入門VBA
■■□□□□□□□□□□□□□□□□□□□□□□□□□■■
アンケートに答えて豪華賞品を当てよう!
■■□□□□□□□□□□□□□□□□□□□□□□□□□■■
生活環境に関する簡単なアンケートに協力してね♪
『Amazonギフト券』をプレゼント!
* うきうきサマーキャンペーン *
https://px.a8.net/svt/ejp?a8mat=2TPAYH+9KQ1KY+3DQS+626XV


マイクロソフトエクセルのまとめ記事はこちら

Microsoft Office ブログランキングへ
他のフォームに関してもVBAに変更しましょう。
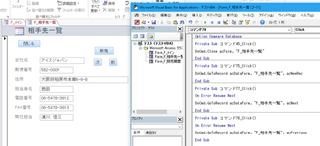
上記は「相手先一覧」のフォームです。
ここにあるボタンをすべてVBAに変更しました。
ここは少し説明を入れましょう。
最初に「閉じる」ボタンです。
Private Sub コマンド45_Click()
DoCmd.Close acForm, "F_相手先一覧"
End Sub
基本的な構文は
DoCmd.Close [,ObjectType] [,CloseSeve]となります。
ObjectTypeとは「閉じる対象のオブジェクトを記述します。
具体例として
・acDataAccessPage・・・データアクセスページ
・acDefault・・・アクティブウィンドウ(規定値)
・acDiagram・・・ダイアグラム
・acForm・・・フォーム
・acFunction・・・関数
・acMacro・・・マクロ
・acModule・・・モジュール
・acQuery・・・クエリ
・acReport・・・レポート
・acTable・・・テーブル
上記のようになります。
CloseSeveとは保存するかどうかを指定します。
・acSaveNo・・・保存しません
・acSavePrompt・・・保存確認のダイアログを表示します(規定値)
・acSaveYes・・・自動的に保存します。
今回の記述である「DoCmd.Close acForm, "F_相手先一覧"」では
「F_相手先一覧」という名前のフォームを閉じます。
何か変更されている場合は、変更確認のダイアログが表示されます。
「次」ボタンですが下記の記述になります。
Private Sub コマンド77_Click()
On Error Resume Next
DoCmd.GoToRecord acDataForm, "F_相手先一覧", acNext
End Sub
最初の「On Error Resume Next」は最終レコードで「次」を押されると
エラーになるのでこの記述でエラーを回避します。
「前」ボタンでも同じことが言えます。
最初のレコードで「前」ボタンを押すとエラーになるのでそれを回避します。
基本的な構文は
DoCmd.GoToRecord [,DataObjectType] [,ObjectName] [,AcRecord] [,Offset]
上記のようになります。
DataObjectTypeとは対象となるオブジェクトを指定します。
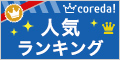

具体例として
・acActiveDataObject・・・アクティブオブジェクト(規定値)
・acDataForm・・・フォーム
・acDataFunction・・・関数
・acDataQuery・・・クエリ
・acDataTable・・・テーブル
ObjectNameとは対象となるオブジェクトの名前を指定します。
AcRecordとは移動の種類を指定します。
・acNext・・・次のレコードへ
・acPrevious・・・前のレコードへ
・acFirst・・・先頭のレコードへ
・acLast・・・最後のレコードへ
・acGoto・・指定したレコードへ
・acNewRec・・・新規レコードへ
Offsetとは移動量を指定します。
今回の「DoCmd.GoToRecord acDataForm, "F_相手先一覧",
acNext」はF_相手先一覧のフォームで次のレコードを表示せよという命令になります。
基本的にしっかりクエリとかレポートを作成しておけば、
都度クエリを開いたり、レポートを開いたりするだけで済みます。
それだけならば「埋め込みマクロ」だけで十分だと思います。




アンケートに答えて豪華賞品を当てよう!
■■□□□□□□□□□□□□□□□□□□□□□□□□□■■
生活環境に関する簡単なアンケートに協力してね♪
『Amazonギフト券』をプレゼント!
* うきうきサマーキャンペーン *
https://px.a8.net/svt/ejp?a8mat=2TPAYH+9KQ1KY+3DQS+626XV
マイクロソフトエクセルのまとめ記事はこちら
Microsoft Office ブログランキングへ
他のフォームに関してもVBAに変更しましょう。
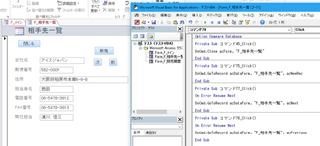
上記は「相手先一覧」のフォームです。
ここにあるボタンをすべてVBAに変更しました。
ここは少し説明を入れましょう。
最初に「閉じる」ボタンです。
Private Sub コマンド45_Click()
DoCmd.Close acForm, "F_相手先一覧"
End Sub
基本的な構文は
DoCmd.Close [,ObjectType] [,CloseSeve]となります。
ObjectTypeとは「閉じる対象のオブジェクトを記述します。
具体例として
・acDataAccessPage・・・データアクセスページ
・acDefault・・・アクティブウィンドウ(規定値)
・acDiagram・・・ダイアグラム
・acForm・・・フォーム
・acFunction・・・関数
・acMacro・・・マクロ
・acModule・・・モジュール
・acQuery・・・クエリ
・acReport・・・レポート
・acTable・・・テーブル
上記のようになります。
CloseSeveとは保存するかどうかを指定します。
・acSaveNo・・・保存しません
・acSavePrompt・・・保存確認のダイアログを表示します(規定値)
・acSaveYes・・・自動的に保存します。
今回の記述である「DoCmd.Close acForm, "F_相手先一覧"」では
「F_相手先一覧」という名前のフォームを閉じます。
何か変更されている場合は、変更確認のダイアログが表示されます。
「次」ボタンですが下記の記述になります。
Private Sub コマンド77_Click()
On Error Resume Next
DoCmd.GoToRecord acDataForm, "F_相手先一覧", acNext
End Sub
最初の「On Error Resume Next」は最終レコードで「次」を押されると
エラーになるのでこの記述でエラーを回避します。
「前」ボタンでも同じことが言えます。
最初のレコードで「前」ボタンを押すとエラーになるのでそれを回避します。
基本的な構文は
DoCmd.GoToRecord [,DataObjectType] [,ObjectName] [,AcRecord] [,Offset]
上記のようになります。
DataObjectTypeとは対象となるオブジェクトを指定します。
具体例として
・acActiveDataObject・・・アクティブオブジェクト(規定値)
・acDataForm・・・フォーム
・acDataFunction・・・関数
・acDataQuery・・・クエリ
・acDataTable・・・テーブル
ObjectNameとは対象となるオブジェクトの名前を指定します。
AcRecordとは移動の種類を指定します。
・acNext・・・次のレコードへ
・acPrevious・・・前のレコードへ
・acFirst・・・先頭のレコードへ
・acLast・・・最後のレコードへ
・acGoto・・指定したレコードへ
・acNewRec・・・新規レコードへ
Offsetとは移動量を指定します。
今回の「DoCmd.GoToRecord acDataForm, "F_相手先一覧",
acNext」はF_相手先一覧のフォームで次のレコードを表示せよという命令になります。
基本的にしっかりクエリとかレポートを作成しておけば、
都度クエリを開いたり、レポートを開いたりするだけで済みます。
それだけならば「埋め込みマクロ」だけで十分だと思います。
2017年08月24日
Access入門,入場券を作ろう
マイクロソフトエクセルのまとめ記事はこちら
Microsoft Office ブログランキングへ
Accessで入場券
もう少し複雑なものを作ってみましょう。
以前、エクセルで入場券発券というプログラムを作ったことがあります。
これをアクセスで行い動作させてみましょう。
Excelで下記のような名簿があります。
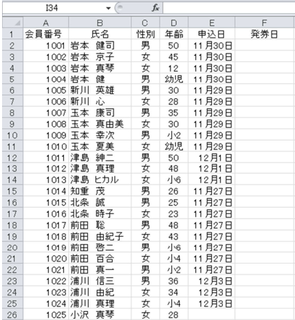
下記のような入場券を作成して、「発券」ボタンを押すことにより
「申込日」に記載があり「発券日」に記載のない方の「名前」と
「年齢」が記入され、1シート6枚つづりなので、6人記入したら印刷し、
発券日欄に「発券日」を記載し、また次の6人を処理する。という作業を繰り返します。
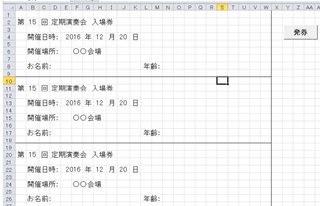
名簿が無くなれば終了というプログラムをExcelVBAで作成しています。
これをすべてAccessで行ってみましょう。
PR
┏━━━━━┓
┃ Hulu ┃ ★今なら2週間無料トライアル★
┗━━━━━┛─────────────────────────────────
★.:*:'☆━━━━━━━━━━━━━━━━━━━━━━━━━━☆.:*:'★
Huluは人気映画・ドラマ・アニメをいつでも、
どこでも楽しめるオンライン動画配信サービスです。
月額933円で作品が好きなだけ見放題。
Huluはスマートフォンのほか、インターネットに接続した
テレビ、パソコン、タブレットなどに対応しています。
自宅リビングの大画面テレビで途中まで視聴していた映画の続きを、
そのままスマートフォンやタブレットで移動中に視聴することも可能。
今なら2週間無料トライアル実施中です。
★.:*:'☆━━━━━━━━━━━━━━━━━━━━━━━━━━☆.:*:'★
https://px.a8.net/svt/ejp?a8mat=2TP9E5+EB00LE+3TXU+5YZ77
2017年08月28日
Access入門入場券発券システム
マイクロソフトエクセルのまとめ記事はこちら
Microsoft Office ブログランキングへ
入場券発券
まずは新しくAccessを立ち上げて、新規データベースを作成し、
「入場券発券」という名前を付けました。
それからExcelの名簿をインポートします。
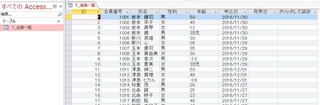
上記のようにインポートして「T_会員一覧」という名前を付けました。
次にクエリを作成しましょう。
クエリを作成する目的ですが、発券する方を抽出するために作成します。
発券するのはどういう方かというと「申込」された方で、
まだ「入場券」を発券していない方ですね。
そのような条件でクエリを作成します。
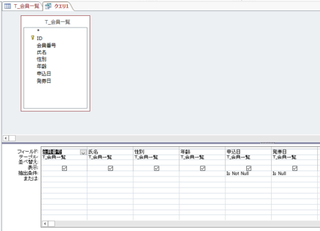
上記のように「ID」以外をすべて取り込み、
「申込日」に「Is Not Null」で記載している方。
発券日に「Is Null」で発見されていない方を抽出します。
上記の2つの条件で抽出条件はクリアされると思います。
このクエリにも名前を付けましょう。「Q_発券者」という名前を付けます。
次にこの「Q_発見者」を元にレポートを作成します。
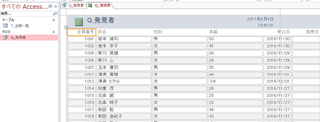
上記のようになりました。
企業サイトや人気サイトの運用実績多数!月額1,000円(税抜)〜の高スペックレンタルサーバーヘテムル
2017年08月31日
Access入門,入場券を作ろう
マイクロソフトエクセルのまとめ記事はこちら
Microsoft Office ブログランキングへ
ここからこのレポートを入場券に加工していきます。

上記はデザインモードです。ここから不要なところを削除して、
入場券らしく整えて行きましょう。
基本的に「詳細」以外は全て不要なので削除したいと思います。
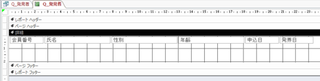
上記のようになりました。
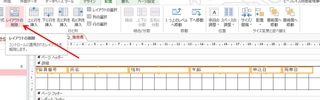
レイアウトの削除を実行してバラバラになるようにしてください。

上記のように「詳細」部分の幅を広げて、各項目を一旦下の方に移動します。
リボンのデザインから「四角形」を選択して、「詳細」内に四角を描きます。
これは入場券の大きさになります。
今までの経験からすると横にメモリがあると思いますが、
19くらいでA4縦用紙の横幅位になると思います。
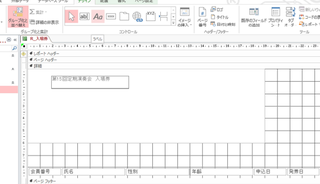
次は「ラベル」を選択して、先ほど描画した四角の中にラベルを設定し
「第15回定期演奏会 入場券」と入力しました。
この文字を適当な大きさとフォントに調整します。

上記のように記載しました。少し入場券らしくなりましたか。






