2016年12月16日
アクセスで在庫票を作ってみよう。
ADSL実質0円/7000Tポイント進呈中!

マイクロソフトエクセルのまとめ記事はこちら
切手在庫票を作ろう
職場で切手管理出来るアプリを作る必要があり、とりあえず簡単な在庫票を作ってみました。
アクセスを起動してみましょう・・・今回は一番最初から始めます。
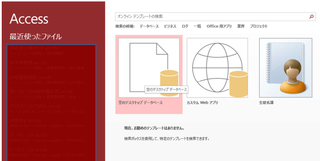
アクセスアプリを作る際は「空のデスクトップデータベース」を選択します。
選択すると下記のようにファイル名を付ける画面になります。
今回は「切手在庫」という名前を付けました。名前を付けてから「作成」ボタンを押してください。
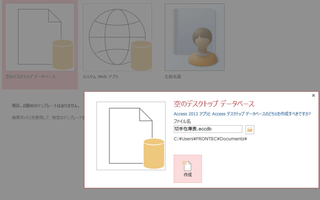
とりあえず下のような画面になりますね。
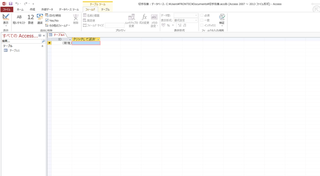
大体初めてアクセスを開いたときにこのような画面になり
「一体どうしたらいいんだ!!」とこの段階でやめてしまうことがあります。
私も一番最初はそうでした。この画面を見てどうしていいのか分からずに、一旦閉じてしまいました。
そこから書籍を購入して(私がアクセスを勉強しようと思ったのは2009年くらいで、
当時はそれほどネットに情報が無かったのと、ネットで何を調べていいのか
それさえも分からない状態だったので書籍で勉強しました)
テーブルを作ってみましょう。
最初は「切手種別」のテーブルを作ります。
下のように「クリックして追加」というところがありますね。
そこをクリックするとメニューが出ます。
今回はメニューから「通貨」を選択し、フィールド名は「切手種別」と「数値」を選択し「在庫数」としました。
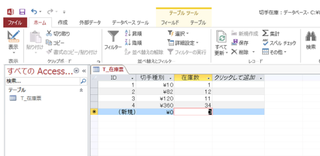
一旦このテーブルを終了しましょう。右上の×ボタンを押すと名前を付ける表示が出ます。
今回は「T_在庫票」と名前を付けて「OK」します。




マイクロソフトエクセルのまとめ記事はこちら
切手在庫票を作ろう
職場で切手管理出来るアプリを作る必要があり、とりあえず簡単な在庫票を作ってみました。
アクセスを起動してみましょう・・・今回は一番最初から始めます。
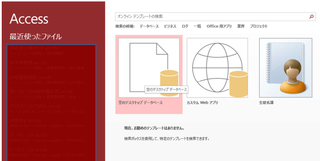
アクセスアプリを作る際は「空のデスクトップデータベース」を選択します。
選択すると下記のようにファイル名を付ける画面になります。
今回は「切手在庫」という名前を付けました。名前を付けてから「作成」ボタンを押してください。
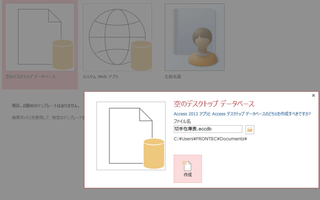
とりあえず下のような画面になりますね。
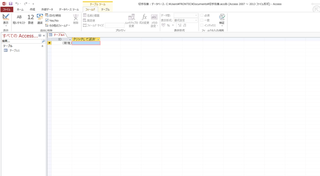
大体初めてアクセスを開いたときにこのような画面になり
「一体どうしたらいいんだ!!」とこの段階でやめてしまうことがあります。
私も一番最初はそうでした。この画面を見てどうしていいのか分からずに、一旦閉じてしまいました。
そこから書籍を購入して(私がアクセスを勉強しようと思ったのは2009年くらいで、
当時はそれほどネットに情報が無かったのと、ネットで何を調べていいのか
それさえも分からない状態だったので書籍で勉強しました)
テーブルを作ってみましょう。
最初は「切手種別」のテーブルを作ります。
下のように「クリックして追加」というところがありますね。
そこをクリックするとメニューが出ます。
今回はメニューから「通貨」を選択し、フィールド名は「切手種別」と「数値」を選択し「在庫数」としました。
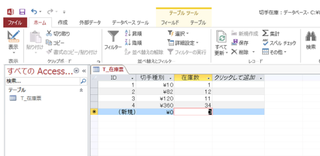
一旦このテーブルを終了しましょう。右上の×ボタンを押すと名前を付ける表示が出ます。
今回は「T_在庫票」と名前を付けて「OK」します。
タグ:アクセス,在庫票
【このカテゴリーの最新記事】
この記事へのコメント
コメントを書く
この記事へのトラックバックURL
https://fanblogs.jp/tb/5726160
※ブログオーナーが承認したトラックバックのみ表示されます。
この記事へのトラックバック











