2016年12月12日
アクセスフォームで検索する方法
マイクロソフトエクセルのまとめ記事はこちら
フォームでの検索
フォームでレコードを検索する方法
とりあえずID番号を入れてボタンを押すと、
そのIDの相手先がフォームに表示されるという形にしてみましょう。
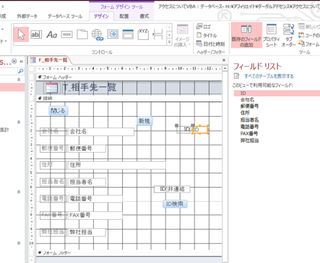
まず、フォームにIDを追加します。
リボンの「フォームデザインツール」の「既存フィールの追加」で
フィールドリストから「ID」をダブルクリックします。
そうするとフォーム上に「ID」が表示されます。
そしてテキストボックスとボタンを追加します。
「ID検索」のボタンに関して「イベントプロシージャ」からVBAを下のように記載しました。
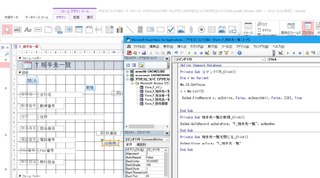
Dim v As Variant 変数vの宣言
Me.ID.SetFocus IDを操作対象にするという意味です。
v = Me.txt173 変数vにtxt173に入力された数字を格納します
DoCmd.FindRecord v, acEntire, False, acSearchAll, False, [ID], True
【DoCmd.FindRecordの構文】
DoCmd.FindRecord FindWhat [,Match] [,MatchCase] [,Search]
[,SearchAsFormatted] [,OnlyCurrentField] [,FindFirst]
・FindWhat・・・検索データを指定します。上記の例では「v」
・Match・・・検索条件を指定します。
acAnyWhere・・・部分一致
acEntire・・・フィールド全体と一致(規定値)
acStart・・・フィールドの先頭と一致
・MatchCase・・・大文字・小文字の区別
True・・・大文字・小文字を区別する
False・・・大文字・小文字を区別しない(規定値)
・Search・・・検索方向を指定します。
acUp・・・カレントレコードの先頭のレコード検索
acDown・・・カレントレコードの末尾のレコード検索
acSearchAll・・・すべてのレコードから検索(規定値)
・SearchAsFormatted・・・書式
True
False・・・(規定値)
・OnlyCurrentField・・・検索対象フィールド。上の例では「ID」
acAll・・・すべてのフィールドを対象
acCurrent・・・カレントフィールドだけ対象(規定値)
・FindFirst・・・検索開始位置
True・・・先頭レコードから検索(規定値)
False・・・カレントレコードから検索
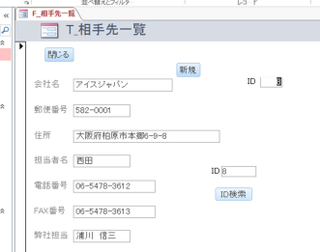
上図のようにテキストボックスに「8」を入力して「ID検索」ボタンを押すと
フォームがID8の「アイスジャパン」になります。
タグ:アクセスフォーム,検索
【このカテゴリーの最新記事】
この記事へのコメント
コメントを書く
この記事へのトラックバックURL
https://fanblogs.jp/tb/5711867
※ブログオーナーが承認したトラックバックのみ表示されます。
この記事へのトラックバック











