2016年10月20日
アクセスの使い方
エクセルに関してはこちら
今回はクエリにいちいち条件を記入して抽出するのは面倒ですし実際的ではないので、
フォームに抽出条件を記載できるようにしてみましょう。
「F_販売履歴」を開きます。
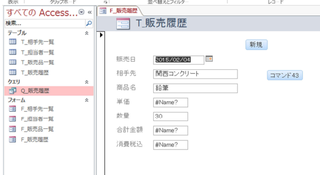
「単価」「合計金額」「消費税込」の部分が「#Name?」という表示になっています。
ここは前回「T_販売履歴」で「単価」「合計金額」「消費税込」を削除したので
このような表示になっています。
とりあえず、この「F_販売履歴」をデザインモードで開き「単価」「合計金額」
「消費税込」のテキストボックスを削除してください。
【Yahoo! WiFi】お申し込み・詳細はこちら
コマンドボックスとテキストボックスを追加します。
とりあえずデザインモードにして、コマンドボタンとテキストボックスを追加しましょう。
このテキストボックスに相手先を記入してコマンドボタンを押すとその条件で
抽出するという形にしてみましょう。
下記のようにコマンドボタンとテキストボックスを追加します。
その時このテキストボックスの番号(名称)を控えておいてください。
プロパティシートに記載されています。
この場合は「テキスト44」です。

そこで再度「Q_販売履歴」をデザインモードで開きます。
「テキスト44」と記載されているラベルの内容を「相手先」に変更しましょう。
ラベル上でダブルクリックすると入力できるようになります。
下記のようになりました。

まず動作の考え方ですが、エクセル等の考え方で行くと、コマンドボタン43へ
記載する内容として、テキストボックス44に入力された相手先を抽出して、
一覧にするというような内容の命令文になると思うのですが、アクセスではちょっと違います。
コマンド43ボタンの役割は「Q_販売履歴」を開くだけです。
抽出は「Q_販売履歴」で行います。その前にこの「Q_販売履歴」の名前を変更しておきましょう。
何故変更するかは後で説明します。
とりあえず「Q_販売履歴相手先」にします。
左側のオブジェクトの種類にある「Q_販売履歴」を右クリックして「名前の変更」を選択して
名前を変更します。
まず「Q_販売履歴相手先」をデザインモードで開いてください。
そして下の欄の相手先の抽出欄に[Forms]![F_販売履歴]![テキスト44]と入力してください。
これは抽出の条件として販売履歴フォームのテキスト44を参照せよという意味です。
記入が終わりましたらデザインモードを終了して通常表示にしてください。
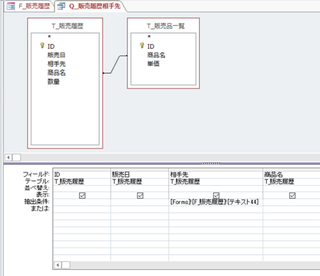
通常はこのまま通常表示になるはずですが、たまに下記のように「パラメーターの入力」という
ボックスが表示される場合があります。
なぜこのような表示が出てくるのか。
現在「Q_販売履歴相手先」は抽出条件を設定しました。
(販売履歴フォームのテキスト44を参照)ここに現時点何も記載されていなので、
本来ここに記載すべき内容を「パラメーターの入力」というボックスに入力せよと
アクセスが指示しているわけです。
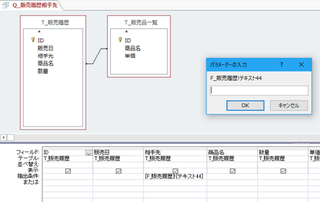
とりあえず現時点はこのまま「OK」します。
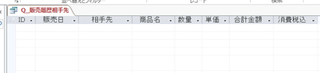
当然何も抽出されないので上記のように空欄になります。
とりあえず「Q_販売履歴相手先」に関してはこれで終了して結構です。
タグ:アクセスの使い方,クエリ
【このカテゴリーの最新記事】
この記事へのコメント
コメントを書く
この記事へのトラックバックURL
https://fanblogs.jp/tb/5550425
※ブログオーナーが承認したトラックバックのみ表示されます。
この記事へのトラックバック











