2016年10月17日
アクセスの使い方
エクセルに関してはこちら
これからこのクエリにもう少し仕事をしてもらいましょう。
もう一度デザインモードに戻りましょう。
単価の右に「合計金額: [数量]*[T_販売品一覧]![単価]」と記入してください。
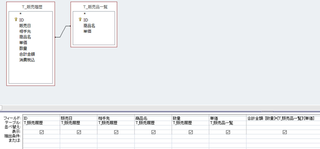
この内容は新たに「合計金額」というフィールドを作成して、数量と単価を掛け算して
表示しなさいという数式です。
アクセスではテーブルで計算できないのですが、クエリを使用して計算します。
最初テーブルを作成した時に「T_販売履歴」は「単価」「合計金額」「消費税込」は
不要なのですがという記述をしたと思います。
テーブルでは計算できないので「合計金額」とか「消費税込」というフィールドは
不要になります。
また「単価」も「T_販売品一覧」からリレーションシップで持ってくる予定だったので不要となります。
上の数式で[T_販売品一覧]![単価]としているのは、単に「単価」とした場合、
アクセスは「T_販売履歴」の「単価」なのか、「T_販売品一覧」の「単価」なのか見分けられないため
エラーが出ます。そのために[T_販売品一覧]![単価]として[T_販売品一覧]の単価ですと明記しています。
ややこしいので、一旦このクエリを終了して、「T_販売履歴」に戻って
「単価」・「合計金額」・「消費税込」のフィールドを削除しましょう。
下記のように「単価」のフィールドを選択してリボンの「削除」又は右クリックの「フィールドの削除」で
「単価」「合計金額」「消費税込」を削除してください。
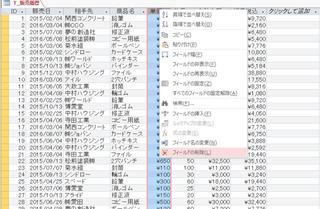
再度「Q_販売履歴」をデザインモードで開くと、「T_販売履歴」の中から「単価」「合計金額」
「消費税込」がなくなっていますね。これで下の数式も単純に[数量]×[単価]に修正してください。
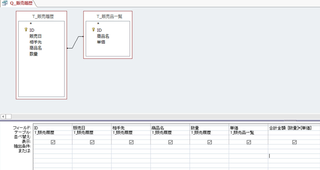
それからその右に「消費税込」のフィールドも追加しましょう。
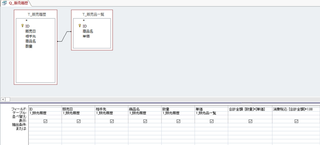
消費税込: [合計金額]*1.08で入力すると消費税込になります。
それから説明が後になりましたが「:」の前に書いているところがフィールド名になります。
数字は[ ]で囲む必要はありません。
最初に[T_販売品一覧]![単価]と書いたようにテーブルとフィールドの間には「!」を入れてください。
それから「消費税込」のフィールドのプロパティを設定してください。
カーソルを「消費税込」にして右側に「プロパティシート」というところの「書式」で「通貨」を選択してください。
「プロパティシート」が表示されてない場合はリボン上に「プロパティシート」というボタンがあるので
そこを押してください。
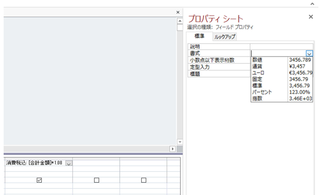
デザインモードから通常表示に戻します。下記のように「消費税込」フィールドも
「消費税込の状態で表示されましたか。
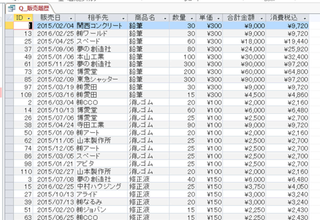
このようにクエリで計算することを念頭に入れてテーブルのフィールドを考える必要があります。
最初に書いた「テーブルの設計」ということはこういうことです。
出来るだけテーブルの内容はシンプルにしてリレーションシップで接続してクエリで
加工していくという手順が基本的な考え方です。
【早い者勝ち!】 あなたのお名前、残ってる?
【このカテゴリーの最新記事】
この記事へのコメント
コメントを書く
この記事へのトラックバックURL
https://fanblogs.jp/tb/5541519
※ブログオーナーが承認したトラックバックのみ表示されます。
この記事へのトラックバック











