2017年03月23日
Access入門フォームのボタンの設定
A8.netなら!
------------------------------------------------
◇スマートフォンやPCから簡単に広告が掲載可能
◇もちろん会員登録は無料。その後も費用はかかりません!
◇欲しい商品がお得に購入できるセルフバックの利用ができる
◇有名ブランドから高額報酬がもらえる広告を掲載
-----------------------------------------------
アフィリエイトを始めるならA8.net(エーハチネット)
まずは登録→ https://px.a8.net/svt/ejp?a8mat=2NQXR8+BN56NM+0K+ZXXSJ


マイクロソフトエクセルのまとめ記事はこちら

Microsoft Office ブログランキングへ
ボタンの設定
まずボタン一つずつにマクロビルダーで動作を設定して行きましょう。
色々好みがあると思うのですが、「相手先」ボタンを押して、「相手先一覧」が
表示されたときに「メイン」フォームをどうするか?
このままにしておくか、一旦消してしまうのか。
まあパソコンへの負荷を考えると一旦消してしまった方がいいと思います。
そのように設定していきます。
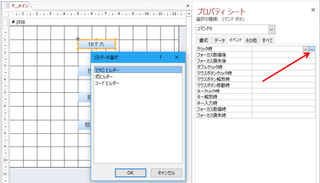
「相手先」ボタンを選択して「プロパティシート」の「イベント」「クリック時」の「…」を
押すとビルダーの選択が表示されるので「マクロビルダー」を選択して「OK」してください。
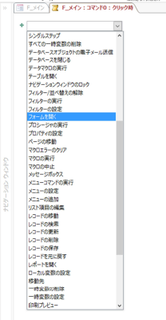
まず、実行したいことは「相手先」のフォームを開くことなので「フォームを開く」を
選択してください。
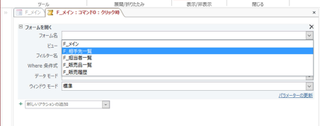
フォーム名で「F_相手先一覧」を選択してください。
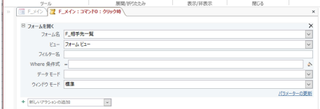
後の項目「ビュー」から「ウィンドウモード」までは特にさわる必要はないと
思いますのでこのままにしておきましょう。
ここで終了すると、単に相手先一覧のフォームを開くだけです。
しかし、メインフォームを閉じることにしているので、その下にある
「新しいアクションの追加」を押しましょう。
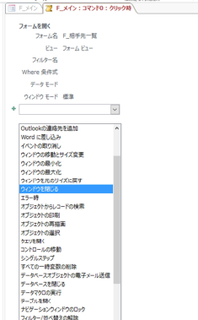
次は「メインフォーム」を閉じたいので「ウィンドウを閉じる」を選択します。
「フォームを閉じる」とかは無いので、何か画面を閉じたいときは全て
「ウィンドウを閉じる」を選択します。
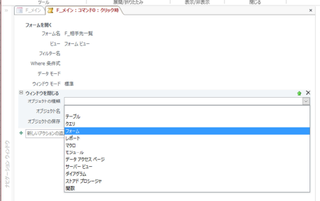
まずオブジェクトを聞いてきます。
「何を」閉じたいのかですね。
今回はフォームを閉じるので「フォーム」を選択します。
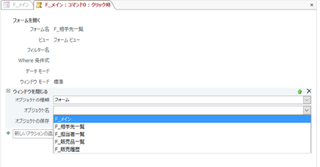
次は何のフォームを閉じたいのか聞いてきますので「F_メイン」を選択します。
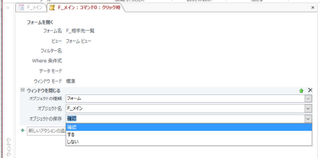
最後はオブジェクトの保存です。
何か変更があった場合に保存の確認をするのか?自動的に保存するのか、
保存しないのか。という選択です。
一応確認にしておきましょう。
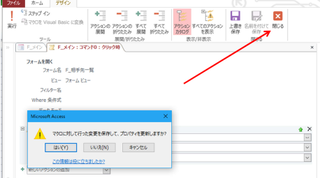
この状態でリボンの閉じるを押してください。
マクロの保存を聞いてきますので「はい」を選択してください。
そして通常表示に戻して「相手先」ボタンを押してください。
このときに「メインフォーム」を保存しますかと聞いてくるので保存してください。
すると下のようにメインフォームが無くなって、相手先一覧のフォームが表示されましたか。
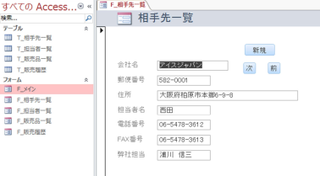
これでメインフォームの「相手先」ボタンを押すと「相手先一覧」フォームが開き、
メインフォームが閉じて、「相手先一覧」フォームで「閉じる」ボタンを押すと、
「メインフォーム」が開き、「相手先一覧」フォームが閉じるようになりましたね。
同じようにほかのフォームにも設定しましょう。


WordPressの運用に特化したクラウドサービス『wpXクラウド』

------------------------------------------------
◇スマートフォンやPCから簡単に広告が掲載可能
◇もちろん会員登録は無料。その後も費用はかかりません!
◇欲しい商品がお得に購入できるセルフバックの利用ができる
◇有名ブランドから高額報酬がもらえる広告を掲載
-----------------------------------------------
アフィリエイトを始めるならA8.net(エーハチネット)
まずは登録→ https://px.a8.net/svt/ejp?a8mat=2NQXR8+BN56NM+0K+ZXXSJ
マイクロソフトエクセルのまとめ記事はこちら
Microsoft Office ブログランキングへ
ボタンの設定
まずボタン一つずつにマクロビルダーで動作を設定して行きましょう。
色々好みがあると思うのですが、「相手先」ボタンを押して、「相手先一覧」が
表示されたときに「メイン」フォームをどうするか?
このままにしておくか、一旦消してしまうのか。
まあパソコンへの負荷を考えると一旦消してしまった方がいいと思います。
そのように設定していきます。
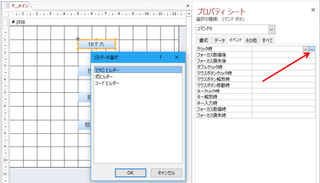
「相手先」ボタンを選択して「プロパティシート」の「イベント」「クリック時」の「…」を
押すとビルダーの選択が表示されるので「マクロビルダー」を選択して「OK」してください。
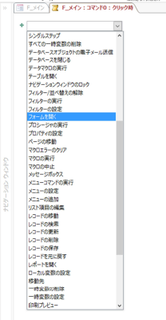
まず、実行したいことは「相手先」のフォームを開くことなので「フォームを開く」を
選択してください。
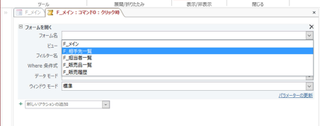
フォーム名で「F_相手先一覧」を選択してください。
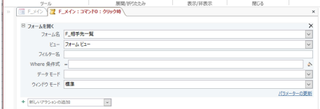
後の項目「ビュー」から「ウィンドウモード」までは特にさわる必要はないと
思いますのでこのままにしておきましょう。
ここで終了すると、単に相手先一覧のフォームを開くだけです。
しかし、メインフォームを閉じることにしているので、その下にある
「新しいアクションの追加」を押しましょう。
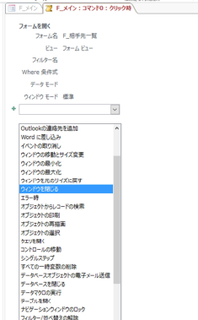
次は「メインフォーム」を閉じたいので「ウィンドウを閉じる」を選択します。
「フォームを閉じる」とかは無いので、何か画面を閉じたいときは全て
「ウィンドウを閉じる」を選択します。
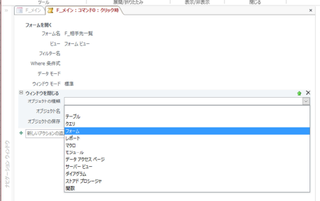
まずオブジェクトを聞いてきます。
「何を」閉じたいのかですね。
今回はフォームを閉じるので「フォーム」を選択します。
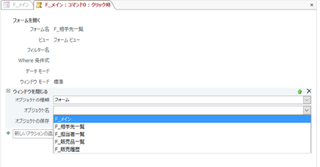
次は何のフォームを閉じたいのか聞いてきますので「F_メイン」を選択します。
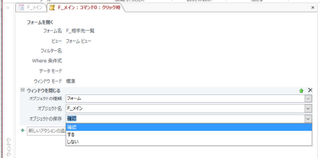
最後はオブジェクトの保存です。
何か変更があった場合に保存の確認をするのか?自動的に保存するのか、
保存しないのか。という選択です。
一応確認にしておきましょう。
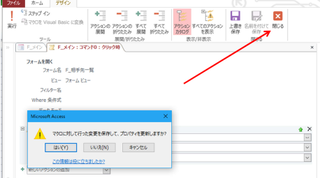
この状態でリボンの閉じるを押してください。
マクロの保存を聞いてきますので「はい」を選択してください。
そして通常表示に戻して「相手先」ボタンを押してください。
このときに「メインフォーム」を保存しますかと聞いてくるので保存してください。
すると下のようにメインフォームが無くなって、相手先一覧のフォームが表示されましたか。
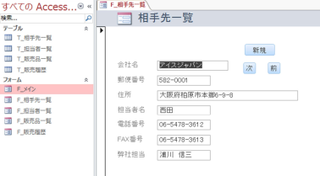
これでメインフォームの「相手先」ボタンを押すと「相手先一覧」フォームが開き、
メインフォームが閉じて、「相手先一覧」フォームで「閉じる」ボタンを押すと、
「メインフォーム」が開き、「相手先一覧」フォームが閉じるようになりましたね。
同じようにほかのフォームにも設定しましょう。
WordPressの運用に特化したクラウドサービス『wpXクラウド』
【このカテゴリーの最新記事】
この記事へのコメント
コメントを書く
この記事へのトラックバックURL
https://fanblogs.jp/tb/6083200
※ブログオーナーが承認したトラックバックのみ表示されます。
この記事へのトラックバック











