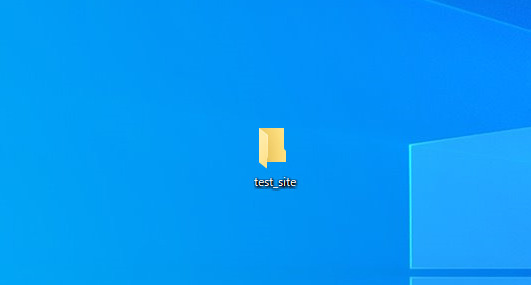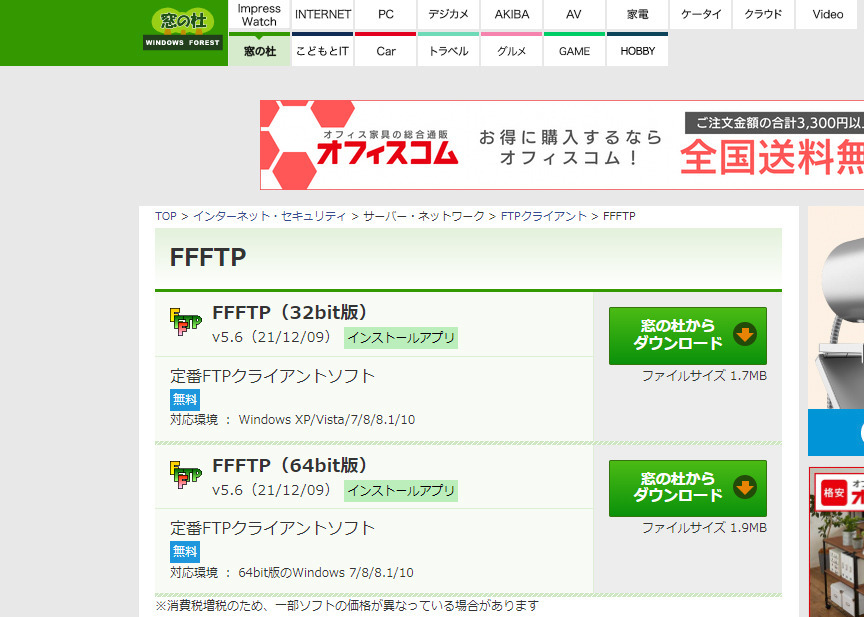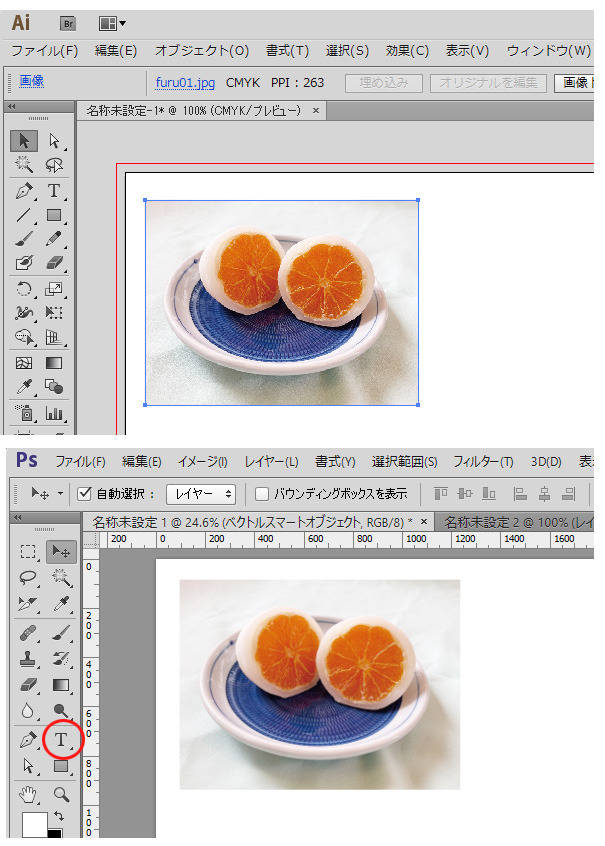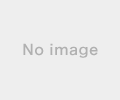新規記事の投稿を行うことで、非表示にすることが可能です。
2022年01月14日
ホームページデータってどうやって公開するの? レンタルサーバーとFTPソフトの解説! windows
ホームぺージを公開する流れ
皆様こんにちは。
今回のテーマは「ホームページはいったいどのように一般公開するのか?」という疑問についてお答えしたいと思います。
その前にホームページはどのような仕組みで構成され一般にお披露目されるのかを説明しますね。
ホームページはいったいどのように作るのかというと、基本的に大きく分けて2つあります。
1つはHTMLと呼ばれる言語を使い所定のルールにのっとってホームページを構成する要素(見出し・文章・リンク・画像など)をテキストエディターを使ってマークアップ(プログラミングのようなもの)作成していきます。
半角英数字を使って下記のようにプログラムのようなものを書いて見出しや文章、画像の表示、リンクの設定などを書いていきます。
<h1>ようこそ私のホームページへ</h1>
上はh1要素といって大見出しを表します。<h1> </h1>の部分がタグと呼ばれるものです。
「ようこそ私のホームページへ」という文字が大見出しとして定義したことになります。
ホームページはHTMLにプラスして、様々なデータを必要とします。
例えば画像の位置や文字サイズ、背景カラーなどデザインを定義していくにはCSSと呼ばれるデータを記述します。また写真のスライドショーなど動きをつくりだすにはJavascriptという言語を使ってプログラミングする必要があります。当然写真やイラストデータ(JPEG、GIF AVGなど)も紐づいています。
このようにホームページはHTML以外にたくさんのデータの寄せ集めで成り立っているのです。
完成したHTMLページはgoogleCeromeなどのウェブブラウザを使って開きますと、どのように表示されるかを確認することができるのです。
(HTMLの知識については割愛致します)
もう1つの制作方法は、アプリケーションを使って「動的」にホームぺージを制作します。
ブログやインスタのようにホームページを制作できるサービスサイトやWordpressと呼ばれるアプリケーションの管理画面上でホームページの文章や画像を挿入して作っていきます。
こちらの方法は初級レベルから上級レベルまで作り方は、作り手の技量によります。
基本的にはHTMLを記述しなくてもホームページができてしまうという便利なものと考えてよいでしょう。
さて、ホームぺージ制作の流れですが、制作側では次のような作業を行いホームページが一般公開されます。
(1)企画
(2)設計
(3)プレゼン
(4)制作
(5)テスト
(6)公開
(7)運用
この中で今回は(6)の公開で何が必要で何が行われて公開となるのかにスポットを当てて解説致します。
レンタルサーバーと契約する
レンタルサーバーはホームページのファイルを格納しておくサーバーコンピューターであり月額費用を支払ってデータを公開するための保管場所を借りるわけですね。
制作したホームページのファイルはFTPソフトを介してレンタルサーバーに転送してはじめて一般に公開される形となります。
転送する為にはFTPクライアントソフト(FTPソフトと略します)が必要であり、ネット上からダウンロードし自分のPCにインストールして利用します。
FTPソフトを入手しインストールする
FTPソフトはWindows版とMac番があります。
Windows版
FFFTP(無料)
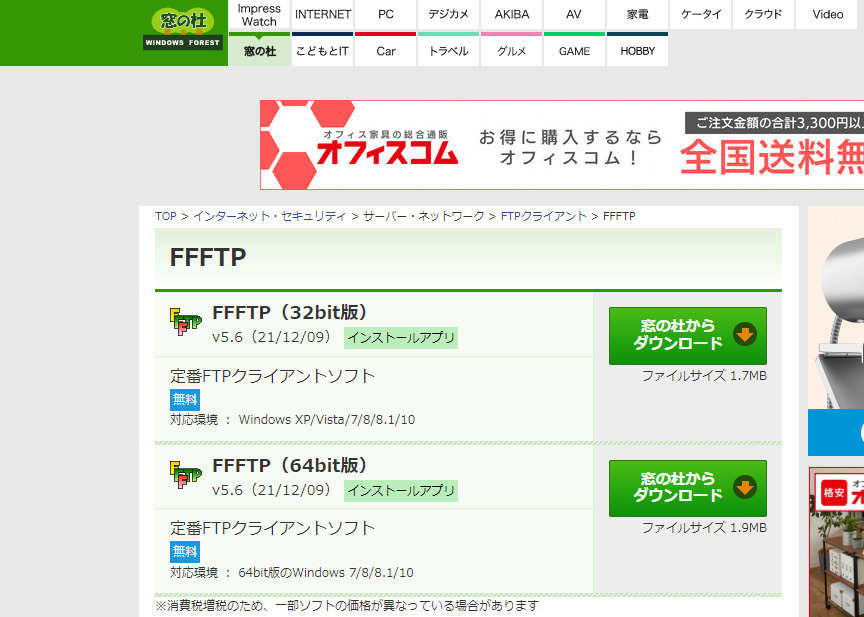
FieZilla(無料)
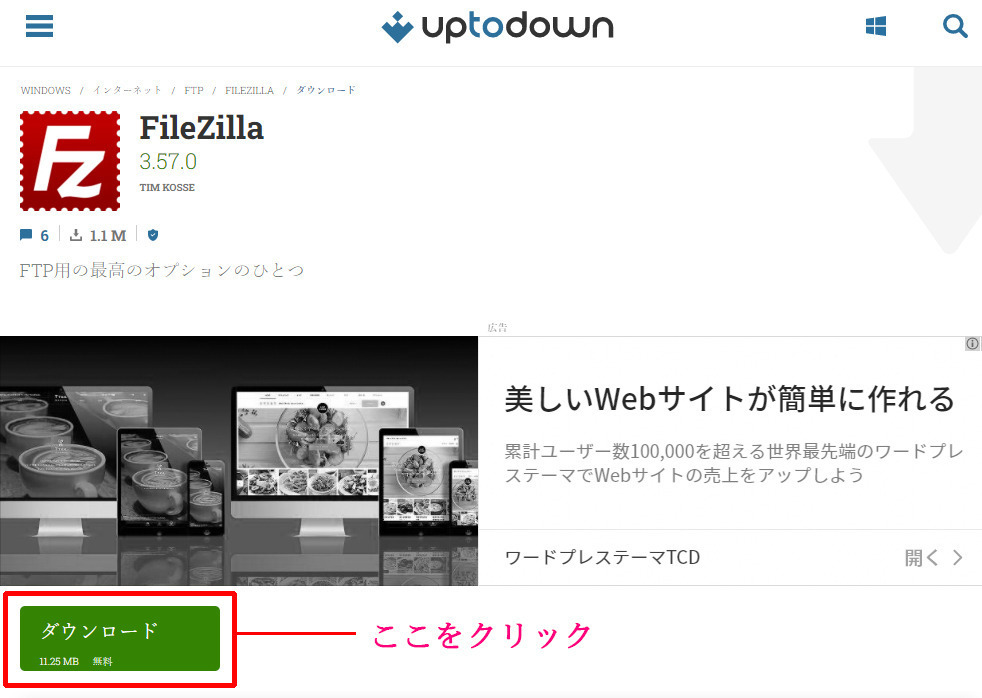
Mac版
FieZilla(無料)
FTPソフトのインストール
ここではFFFTP(windows)のインストールをご紹介します。
(1)ダウンロードしたインストーラをダブルクリックしてインストールする
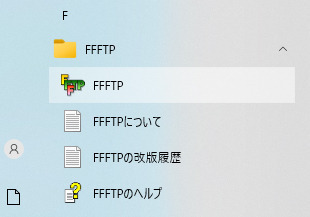
(2)FFFTPを起動する
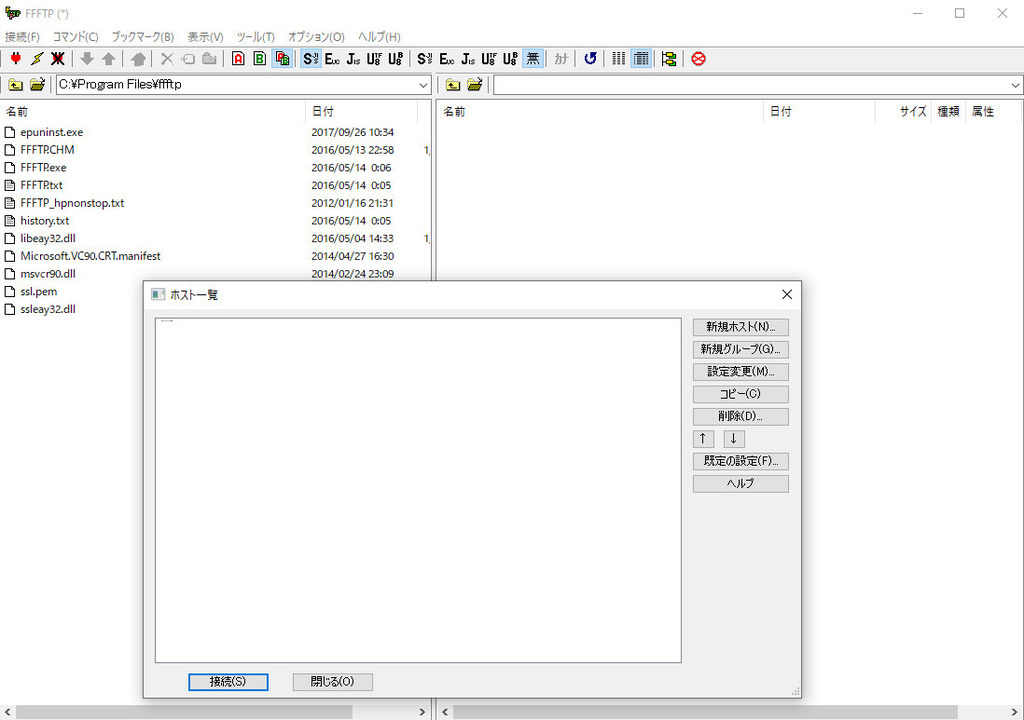
起動するとこのような画面が表示されます。
手前の画面をよく見ると左側と右側に2分割されていますね。
このうち左側のウィンドウには自分のPCの参照先フォルダーの中身が一覧表示されます。
右画面は契約したレンタルサーバーの公開データ用フォルダーを参照し表示させることになります。(設定を行っていないと何も表示されません)
次のセクションでお伝えいたします。
データを公開する
データを公開するにはインストールしたFTPソフトにレンタルサーバーのFTP接続情報を設定します。
ここではレンタルサーバーのFTPの設定方法を記述します。
【サクラインターネット】
サクラインターネットのスタンダードプランにて
(1)さくらインターネットの管理画面ににログインする
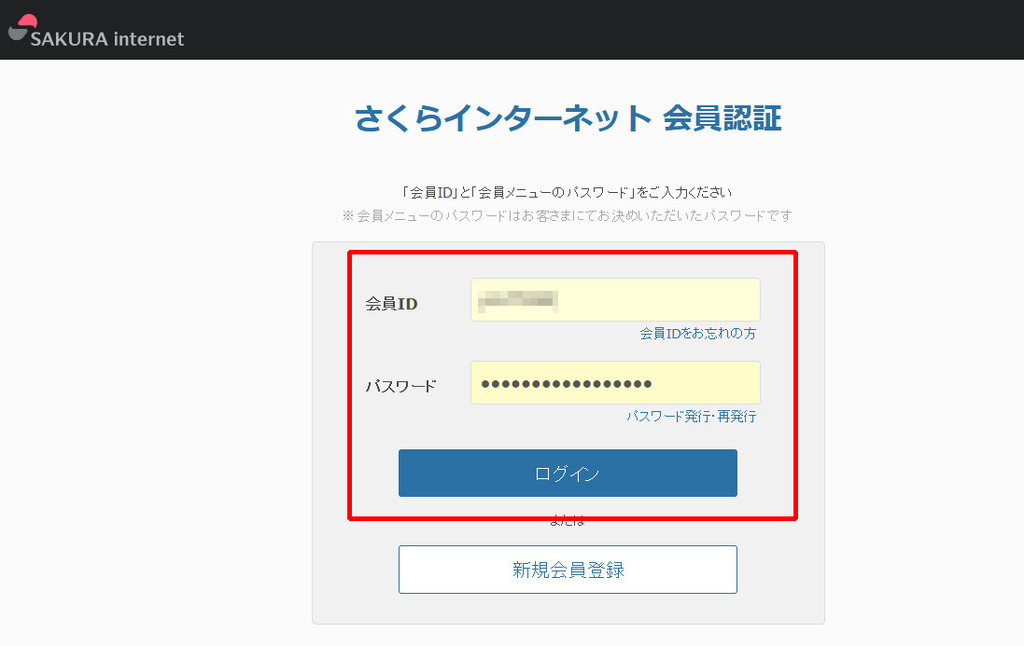
(2)「サービスの契約状況を確認する」をクリック
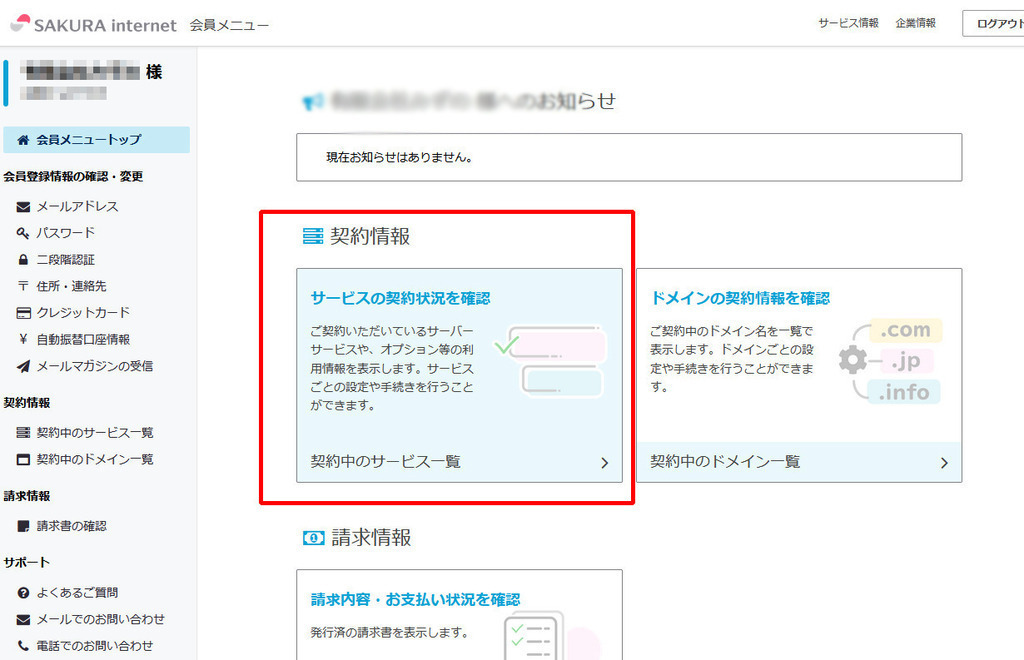
(3)「契約中のサービス一覧」よりコントロールパネルを開く
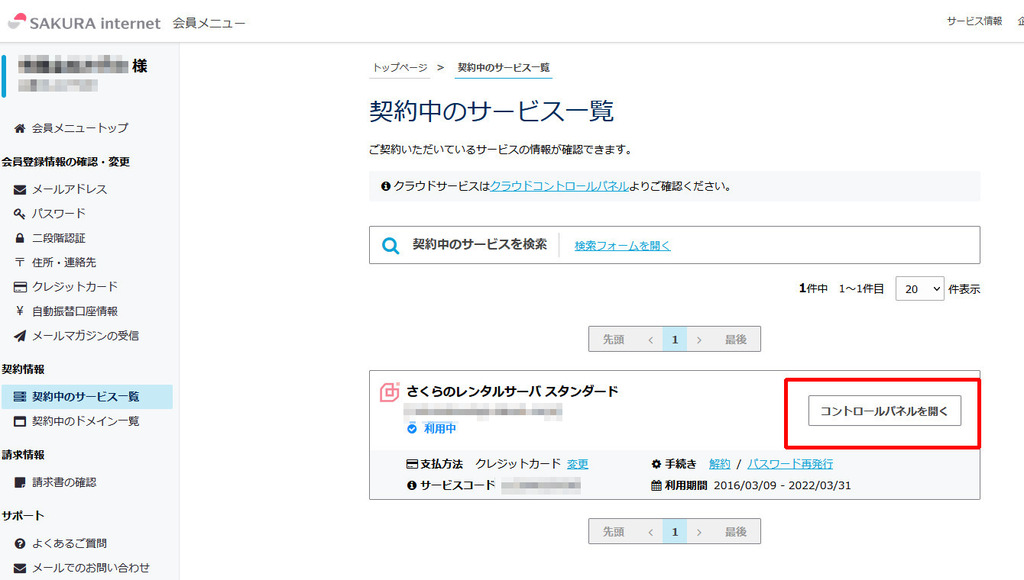
(4)管理画面の「サーバー情報 → サーバー情報」をクリックする
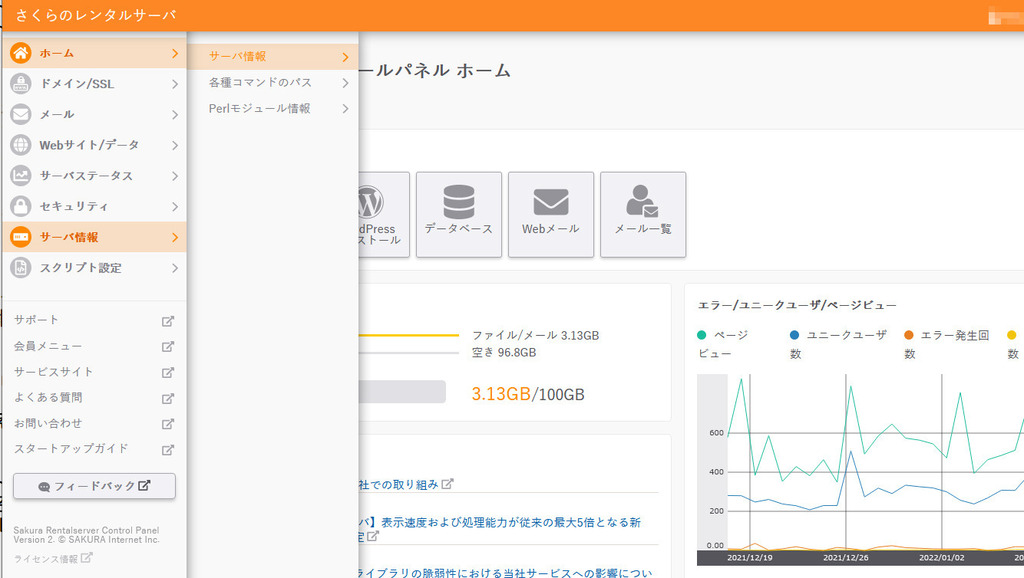
(5)「サーバー情報」に記載されている「FTP設定情報」を表示する
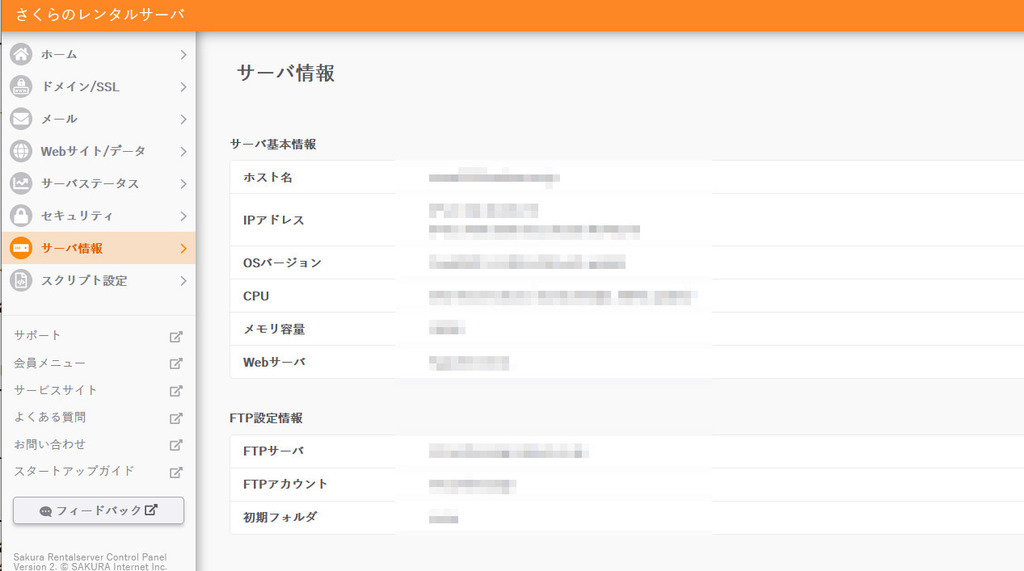
(6)FTPソフトを起動してレンタルサーバーの設定を行います。
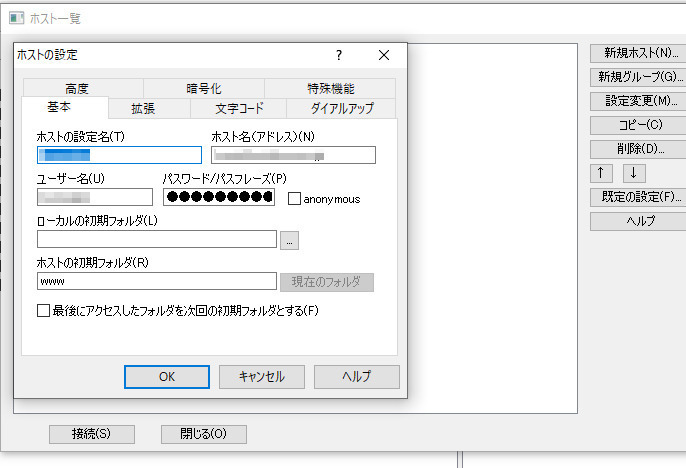
■「ホストの設定名」には任意の管理名を入れます。(基本なんでもOK)
■「ホスト名(アドレス)」には「ホスト名」を入れます。
■「ユーザー名」には「ホスト名」を入れます。
■「パスワード/パスフレーズ」には「ホスト名」を入れます。
■「ローカルの初期フォルダー」は公開するホームページのデータ
■「ホストの初期フォルダー」はレンタルサーバーの一般公開用データの転送先フォルダーを指定します。
設定が完了したら必要なデータを左の画面(ローカル側)から右の画面(サーバー側)に転送して一般公開が完了となります。
転送がスムーズにいく場合がほとんどですが、時にはデータ転送の途中でエラーが起きる場合もあります。そんな時は改めて再転送し手上げれば大丈夫です。
ホームページの表示テスト
転送が完了した後は実際にホームページにアクセスしてきちんと表示されるかm
、表示された後はページのリンク切れはないかを全て確認します。
何らかのミスやエラーがあった場合は速やかにエラーがあったページのデータだけをFTPで再転送して再テストを行います。