2011年11月08日
アンケートパーツの設定方法
どうやら、アンケートパーツの申し込みをしたものの、
「設定方法がイマイチ分からないんだよねー」って方が非常に多いようです。
なので今回は、ファンブログでアンケートパーツを設定する方法を、
画像つきで詳しく説明したいと思います。かなり分かりやすい・・・はずです。
やり方としては簡単なのですが、ボタンの位置が分からない場合が多いようなので、
そこが分かりやすいようにしてみました。どうぞ、ご覧下さい。
-----------------
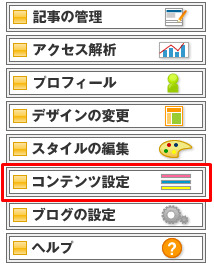
まずは、ブログ管理画面の左側にあるメニューから、赤い枠で囲ったボタンを選びます。

次に、また左側のメニューから、赤い枠で囲ったボタンを探し、選びます。
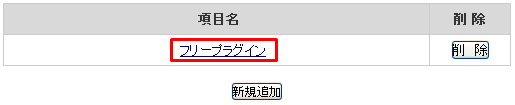
新規追加ボタンを押して、
※ワタシは既に設定してしまったので、フリープラグインという表示が有りますが、最初は新規追加ボタンしか無いはずです。

赤い枠で囲った部分に、当社から配布されたHTMLコード(よく分からない英語とか数字の文章の事です)を、コピー&ペーストします。
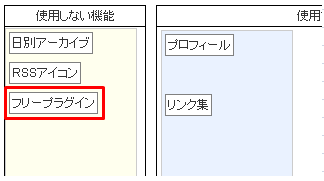
最後に、並び替えの部分で赤い枠で囲ったボタンを、背景が青い方にマウスで移動します。
※ワタシの場合は「フリープラグイン」と表示されていますが、名前は自分で決めることができるので、必ずしも表示名が「フリープラグイン」とは限りません。
-----------------
いかがでしたでしょうか?
1つの記事に差し込める画像の数が5枚と決まっているので、
これ以上の画像は入れ込めませんでした。
もし、「もっと詳しく知りたい!」「全然わかんなかった!」と、思った場合は、
どうか遠慮無くコメントして下さい。
更に記事を増やす・記事を改良するなどして、皆様に分かりやすいように努力いたします。
「設定方法がイマイチ分からないんだよねー」って方が非常に多いようです。
なので今回は、ファンブログでアンケートパーツを設定する方法を、
画像つきで詳しく説明したいと思います。かなり分かりやすい・・・はずです。
やり方としては簡単なのですが、ボタンの位置が分からない場合が多いようなので、
そこが分かりやすいようにしてみました。どうぞ、ご覧下さい。
-----------------
まずは、ブログ管理画面の左側にあるメニューから、赤い枠で囲ったボタンを選びます。
次に、また左側のメニューから、赤い枠で囲ったボタンを探し、選びます。
新規追加ボタンを押して、
※ワタシは既に設定してしまったので、フリープラグインという表示が有りますが、最初は新規追加ボタンしか無いはずです。
赤い枠で囲った部分に、当社から配布されたHTMLコード(よく分からない英語とか数字の文章の事です)を、コピー&ペーストします。
最後に、並び替えの部分で赤い枠で囲ったボタンを、背景が青い方にマウスで移動します。
※ワタシの場合は「フリープラグイン」と表示されていますが、名前は自分で決めることができるので、必ずしも表示名が「フリープラグイン」とは限りません。
-----------------
いかがでしたでしょうか?
1つの記事に差し込める画像の数が5枚と決まっているので、
これ以上の画像は入れ込めませんでした。
もし、「もっと詳しく知りたい!」「全然わかんなかった!」と、思った場合は、
どうか遠慮無くコメントして下さい。
更に記事を増やす・記事を改良するなどして、皆様に分かりやすいように努力いたします。



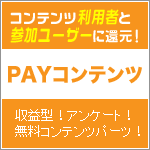

この記事へのコメント