2014年10月09日
便利!Adobe ReaderのPDFのマーカーを色分けしませんか?
Adobe Readerでは、
黄色のラインマーカーや、メモの追加などができるようになっていて、とても便利です。
※Adobe Readerでは、ラインマーカー機能を「ハイライト」と読んでいます。
私は繰り返し参照する資料には、マーカーやメモなどをタップリと利用しています。
※PDFファイルてマーキングするには、
マーキングしたい文字をマウスの左ボタンで選択し、その後右ボタンをクリックし、
現れるメニューから、「テキストをハイライト表示」を選択するだけです。(詳しくは他の記事で)
ここ最近PDF資料にマーキングをすることが続いていて、ふと思い立ち、表題にもある通り、
皆さんにもこの「ワンランク上の活用」をご紹介しようと思い記事を作成しました。
よろしかったら、ご覧ください。
ところで、このマーカーですが、
皆さん黄色のマーカーをご利用ですね?
実はこの黄色のマーカーはデフォルトで設定されているだけで、
「色を変えられる!」のです。
ご存知でしたか?
例えば、こんな風にです。

※中身やライン箇所には意味はありません。単なる例です。
私は他の人が作成し、黄色のマーカーで注意を喚起しているPDFについては、
他の色で自分用のマーキングをしています。
デフォルトは黄色のままで、特定の箇所のみ赤にすることもできますが、
私は、マーカーの色をデフォルトで赤っぽい色にしているので、
どのPDFでマーキングするときでも赤っぽい色でマーキングされます。
他の人が作成したPDFを利用するときには、違いがはっきりして便利です。
特定の箇所だけ色を変える場合も、
デフォルトで色を変える場合も、やり方はカンタンです。
1.既にマーキングされている部分をしたい部分を選択して、
(左クリックしなくとも、その場所にマウスオーバーするだけでOK)
右ボタンをクリックします。
2.ポップアップウィンドウが現れるので、
「プロパティ」をクリックします。
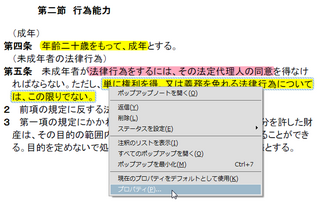
3.ハイライトのプロパティが表示されるので、
色の部分をクリックします。
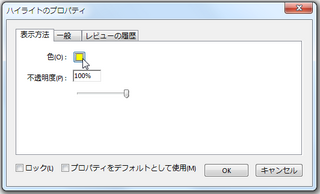
4.色の見本が現れるので、
使いたい色をクリックして、
後は「OK」ボタンをクリックします。
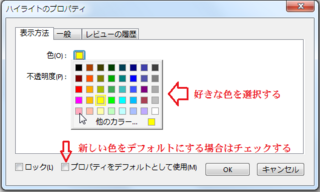
この時、もしデフォルトの色を変更したい場合は、
「プロパティをデフォルトとして使用」にチェックを入れてください。
私は、現在この色をデフォルトとして利用していますが、
他の人のマーキングと区別できて便利です。
≪注意≫
マーキング操作をした場合は、PDFファイルを保存しないと、付けたマーカーは消えてしまいます。
次のどちらかで、保存してください。
1.元の文書をのそのまま残したいときは、PDFファイルを別名で保存してください。
2.元の文書をそのままで保存する必要がないときは、上書き保存してください。
この方法でも、マーキングした部分を左ボタンで選択して、Deleteボタンを押していけば、割と早く元に戻せますが・・・
以上、ご参考まで。
黄色のラインマーカーや、メモの追加などができるようになっていて、とても便利です。
※Adobe Readerでは、ラインマーカー機能を「ハイライト」と読んでいます。
私は繰り返し参照する資料には、マーカーやメモなどをタップリと利用しています。
※PDFファイルてマーキングするには、
マーキングしたい文字をマウスの左ボタンで選択し、その後右ボタンをクリックし、
現れるメニューから、「テキストをハイライト表示」を選択するだけです。(詳しくは他の記事で)
ここ最近PDF資料にマーキングをすることが続いていて、ふと思い立ち、表題にもある通り、
皆さんにもこの「ワンランク上の活用」をご紹介しようと思い記事を作成しました。
よろしかったら、ご覧ください。
皆黄色のマーキングをしている。でも・・・
ところで、このマーカーですが、
皆さん黄色のマーカーをご利用ですね?
実はこの黄色のマーカーはデフォルトで設定されているだけで、
「色を変えられる!」のです。
ご存知でしたか?
例えば、こんな風にです。

※中身やライン箇所には意味はありません。単なる例です。
私は他の人が作成し、黄色のマーカーで注意を喚起しているPDFについては、
他の色で自分用のマーキングをしています。
デフォルトは黄色のままで、特定の箇所のみ赤にすることもできますが、
私は、マーカーの色をデフォルトで赤っぽい色にしているので、
どのPDFでマーキングするときでも赤っぽい色でマーキングされます。
他の人が作成したPDFを利用するときには、違いがはっきりして便利です。
マーカーの色を変える方法
特定の箇所だけ色を変える場合も、
デフォルトで色を変える場合も、やり方はカンタンです。
1.既にマーキングされている部分をしたい部分を選択して、
(左クリックしなくとも、その場所にマウスオーバーするだけでOK)
右ボタンをクリックします。
2.ポップアップウィンドウが現れるので、
「プロパティ」をクリックします。
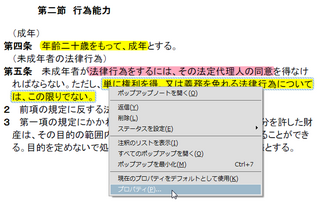
3.ハイライトのプロパティが表示されるので、
色の部分をクリックします。
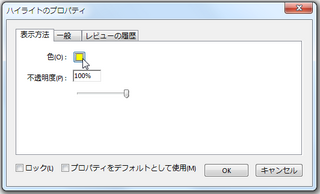
4.色の見本が現れるので、
使いたい色をクリックして、
後は「OK」ボタンをクリックします。
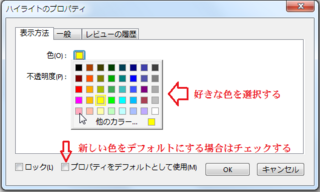
この時、もしデフォルトの色を変更したい場合は、
「プロパティをデフォルトとして使用」にチェックを入れてください。
私は、現在この色をデフォルトとして利用していますが、
他の人のマーキングと区別できて便利です。
【デフォルトの色を黄色に戻す場合は】
同様の操作で黄色を選択すればOKです。
但し、今までマーキングした色が元に戻るわけではなく、
これからのマーカーの色が変わるだけです。
新しいデフォルトの色で元のマーキングを変更する場合は、
同様の操作をしてもできますが、
マーキングした部分を左ボタンで選択して、削除して、
改めてマーキングし直したほうが早いですよ。
≪注意≫
マーキング操作をした場合は、PDFファイルを保存しないと、付けたマーカーは消えてしまいます。
次のどちらかで、保存してください。
1.元の文書をのそのまま残したいときは、PDFファイルを別名で保存してください。
2.元の文書をそのままで保存する必要がないときは、上書き保存してください。
この方法でも、マーキングした部分を左ボタンで選択して、Deleteボタンを押していけば、割と早く元に戻せますが・・・
以上、ご参考まで。
【PDFファイルの最新記事】




この記事へのコメント