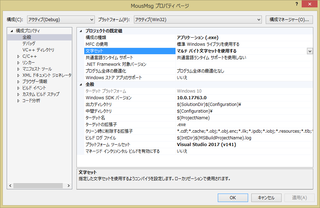2018年12月10日
Visual Studio 2017 Community VC++ にソースファイルを追加する方法
Visual Studio 2017 Community のVC++を使って、Windows32 API プログラミングの勉強を始めたところです。参考書は、「プログラミング学習シリーズ Visual C++① はじめてのWindowsプログラミング」(絶版)です。古本で買いました。この本は、VC++ Ver.6.0をベースに記述されているので、現在の Visual Studio 2017 Community とは操作性がずいぶん違いますが、プログラミングの本質は何も変化がなくソースプログラムは無修正で動作するようです。(まだ2章までしか確認しておりません。)VS2017を触るのもの初めて、C++も初めて、しかも本はVC++Ver.6.0(約20年前でしょうか)なので、最初に、ソースプログラムを追加するところまでは、備忘録としてやり方を記録しておくことにしました。
空のプロジェクトにソースプログラム(XXXX.cpp)を追加する手順を説明しておきます。(空のプロジェクトについては、https://fanblogs.jp/papas56/archive/53/0を参考にしてください。)
1.Visual Studio 2017 Communityを立ち上げる。
2.プロジェクトを開く。(ここでは、ModelAppというプロジェクトを立ち上げています。)
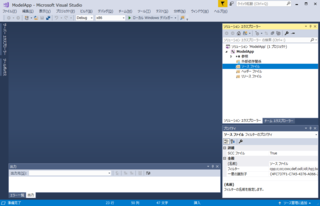
画面の右側のソリューションエクスプローラーを使います。「ソースファイル」を右クリック、「追加」をクリック、「既存の項目」をクリックします。
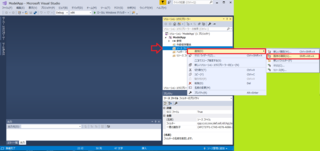
そうすると、「既存の項目の追加」ダイアログボックスが開きますので、追加したいファイルを選択します。

3.ModelMain.cppというファイルをプロジェクトに追加したところです。
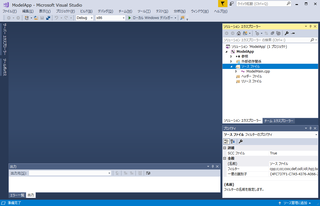
エディターエリアにソースコードを表示したいときは、右側のソリューションんエクスプローラー内の追加したソースファイルをダブルクリックします。下記のように表示されます。
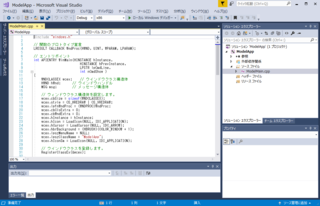
空のプロジェクトにソースプログラム(XXXX.cpp)を追加する手順を説明しておきます。(空のプロジェクトについては、https://fanblogs.jp/papas56/archive/53/0を参考にしてください。)
1.Visual Studio 2017 Communityを立ち上げる。
2.プロジェクトを開く。(ここでは、ModelAppというプロジェクトを立ち上げています。)
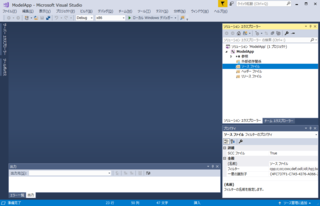
画面の右側のソリューションエクスプローラーを使います。「ソースファイル」を右クリック、「追加」をクリック、「既存の項目」をクリックします。
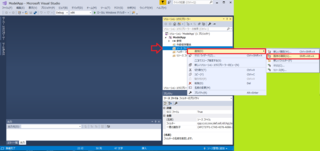
そうすると、「既存の項目の追加」ダイアログボックスが開きますので、追加したいファイルを選択します。

3.ModelMain.cppというファイルをプロジェクトに追加したところです。
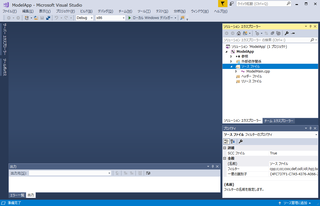
エディターエリアにソースコードを表示したいときは、右側のソリューションんエクスプローラー内の追加したソースファイルをダブルクリックします。下記のように表示されます。
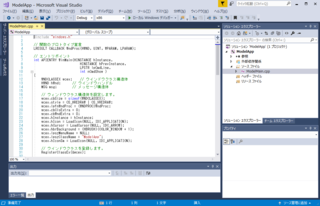
【このカテゴリーの最新記事】
この記事へのコメント
コメントを書く
この記事へのトラックバックURL
https://fanblogs.jp/tb/8375287
※ブログオーナーが承認したトラックバックのみ表示されます。
※言及リンクのないトラックバックは受信されません。
この記事へのトラックバック