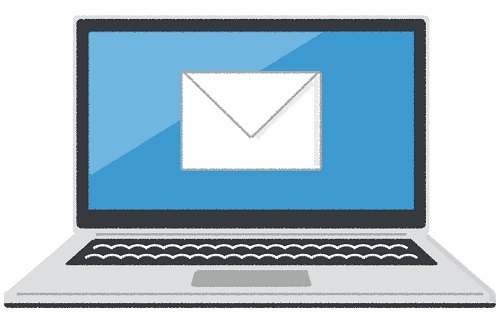2016年12月22日
(便利ツール)パソコンのバックアップは《ミラーリング》で自動で定期的に

(先日のこと)
カタカタカタ・・・
8年近くノートパソコンを使っているけど、最近カタカタ音がして調子が悪い。
すると・・・
ブウゥゥン・・・
再起動しようと、電源を入れても・・・
残念ながら、寿命のようだ。
恐らくHDDがダメになったのだろうか。
さて、HDDと言えば、皆さんはこんな時に・・・
・・・なんてコトにはならないだろうか?
今回は、そんな不測の事態に備えるコトが出来る便利なバックアップツールのご紹介。
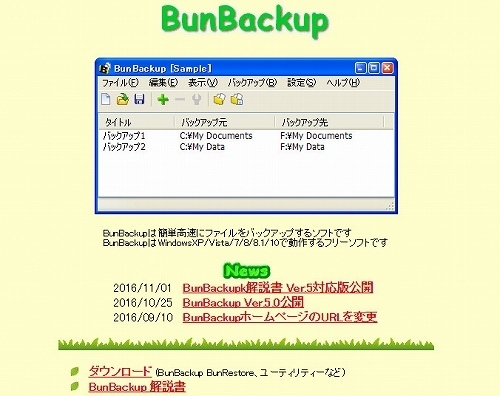
<ダウンロードはコチラから>
・作者様のHP:http://nagatsuki.la.coocan.jp/bunbackup/index.htm
・窓の社:http://forest.watch.impress.co.jp/library/software/bunbackup/
・Vector:http://www.vector.co.jp/soft/winnt/util/se288018.html
ミラーリングって簡単に言えば、バックアップしたいフォルダを、バックアップ先のフォルダにただコピーするだけじゃなくて、バックアップしたいフォルダ内にデータの追加や削除とか、何らかの変更をしたとしても、バックアップ先のフォルダにはその変更が自動で反映される・・・というもの。
※設定した間隔で自動でされる。
このバックアップソフトの存在のおかげで、さっきのようにパソコンが壊れたとしても、データの心配はしなくて済んだ・・・ってワケ。
では、早速ミラーリングでのバックアップ設定をやってみようじゃないか。
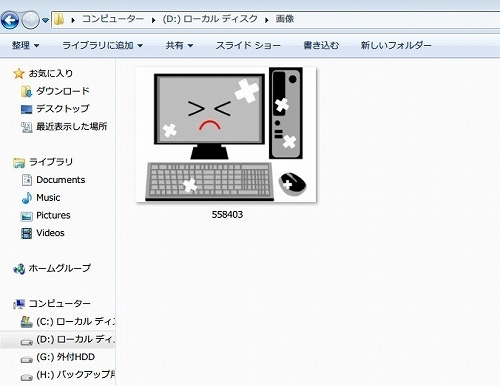
まず、大前提として、このDドライブ内にある「画像フォルダ」内の画像をバックアップするコトにする。

で、バックアップ先は外付けHDDの「Hドライブのバックアップ保管用」というフォルダに設定したい・・・とする。
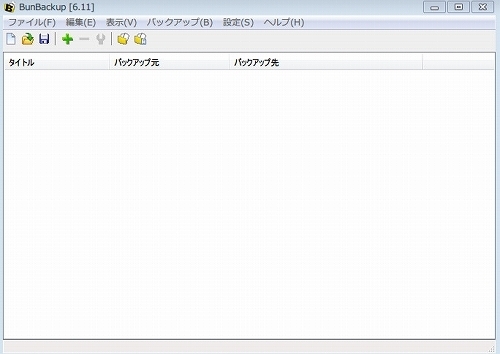
さて、ソフトを立ち上げると、まずこんな画面が出て来る。
↓

で、まず第一に《設定》から《機能表示設定》を選択して、画像のように「ミラーリング」と「自動バックアップ」にチェックを入れる。
↓
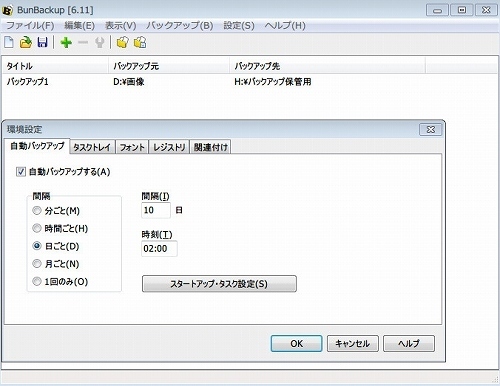
さらに《設定》から、今度は《環境設定》を選択して、「自動バックアップする」にチェックを入れた上で、自動バックアップしたい間隔の設定を入れる。
コレで自動バックアップの設定が完了。
↓

では、次に《編集》から《追加》を選び・・・
↓

バックアップしたフォルダと、バックアップ先のフォルダを指定する。
さらに、左下の《詳細》を選択して・・・
↓
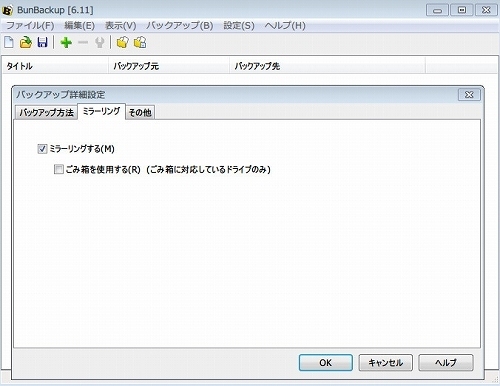
ミラーリングにチェックが入っているようにする。
一応、最後にバックアップ設定を、どこか適当な場所に保存する必要はあるけど、基本的な設定はこんなトコ。
さて、自動バックアップがされるとは言え、試しに手作業でもバックアップしてみよう。
↓
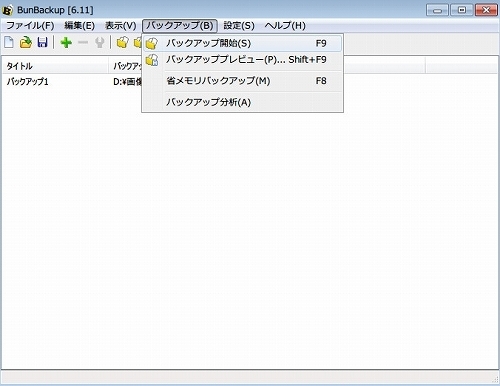
では、ここから《バックアップ開始》を選ぶと、バックアップが始まり・・・
↓


ちなみに、高性能なバックアップソフトだから、モチロン他の使い方もある。
他のバックアップ方法とかは、作者様のページにまとまっているので、コチラを参照頂きたい。
・
・
・
余談だけど、palusのパソコンは30回程、再起動したら謎の復旧。
まぁ、何らかの不備がある事は明白なので、1月になったら買い直す事に。
この記事へのコメント
コメントを書く
この記事へのトラックバックURL
https://fanblogs.jp/tb/5740115
この記事へのトラックバック