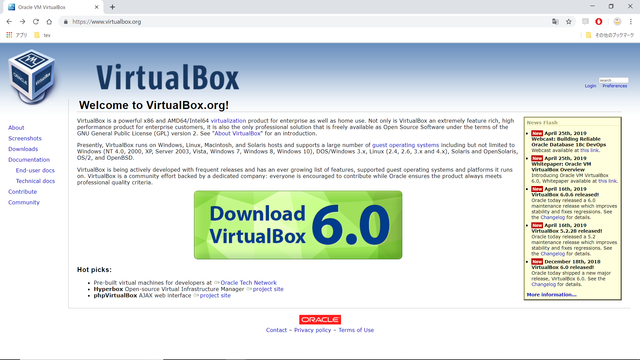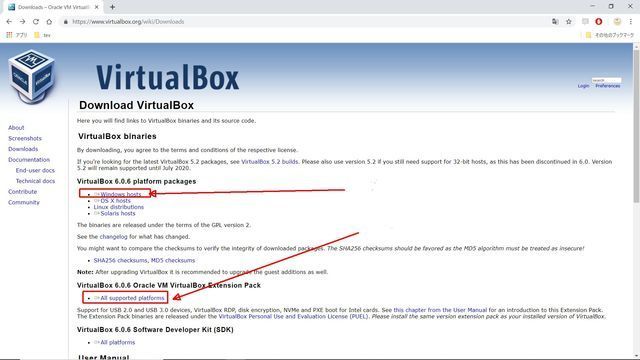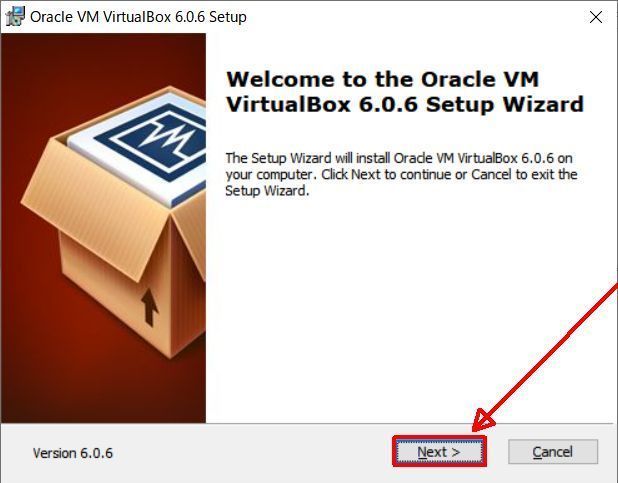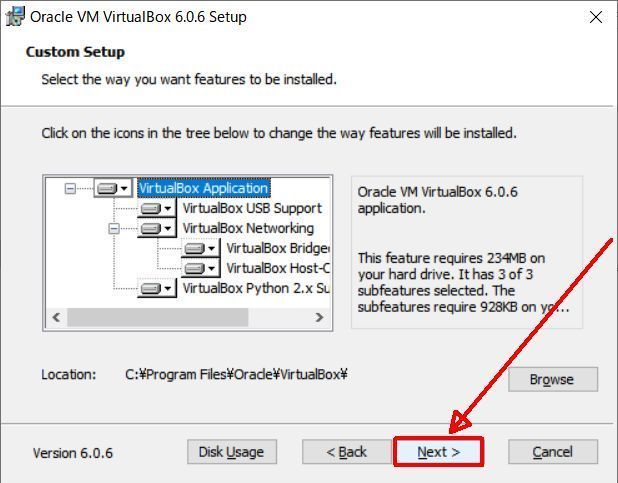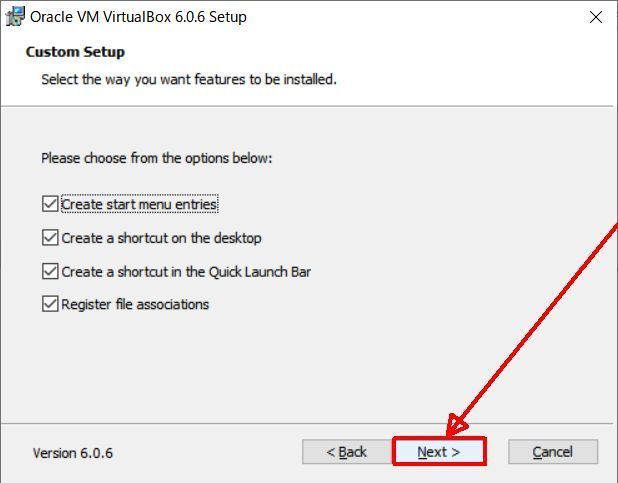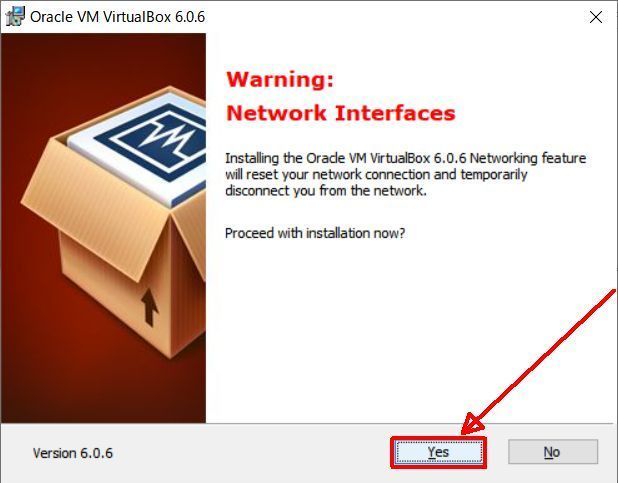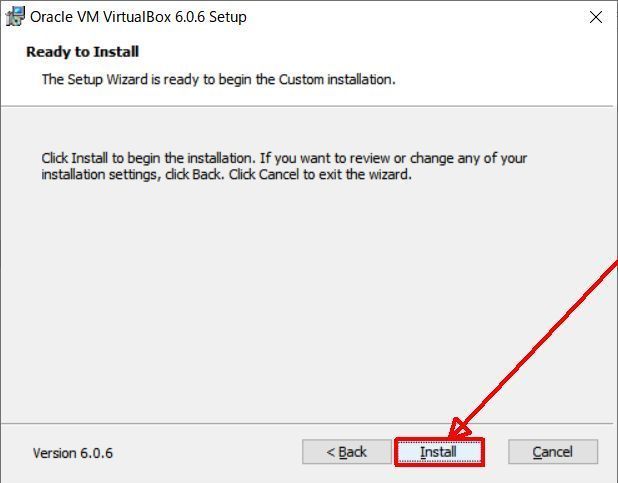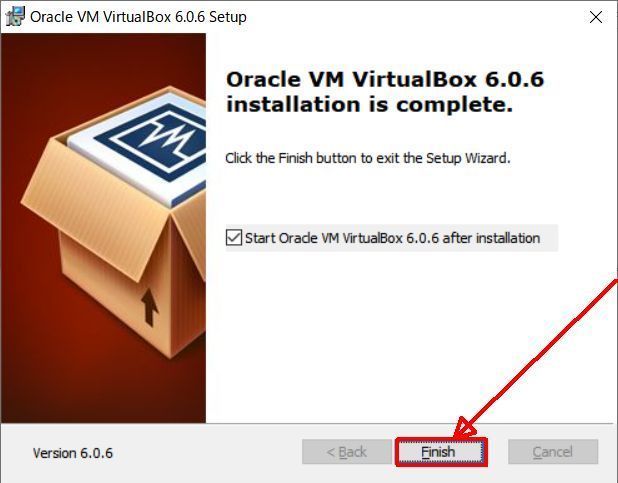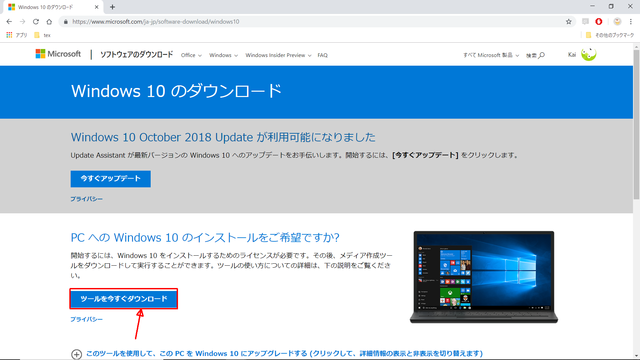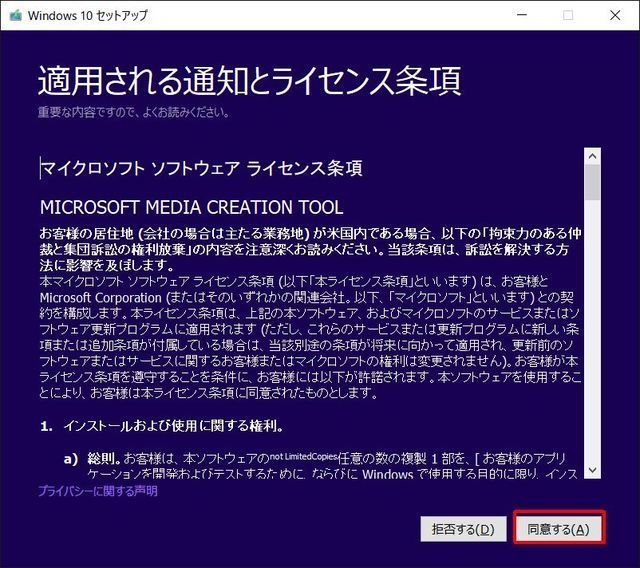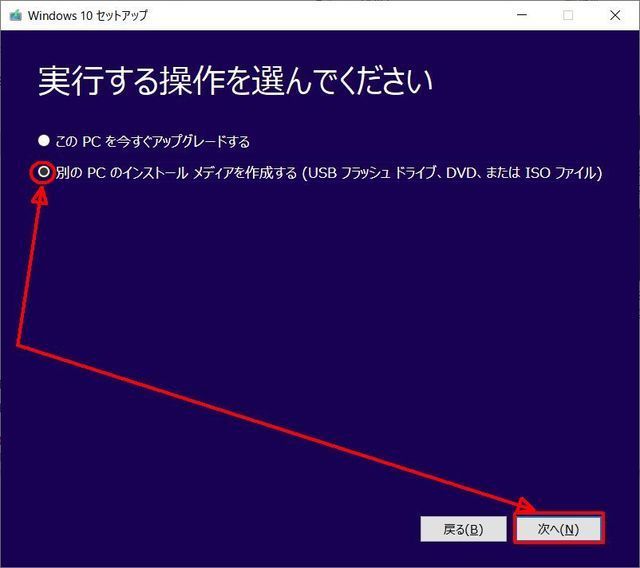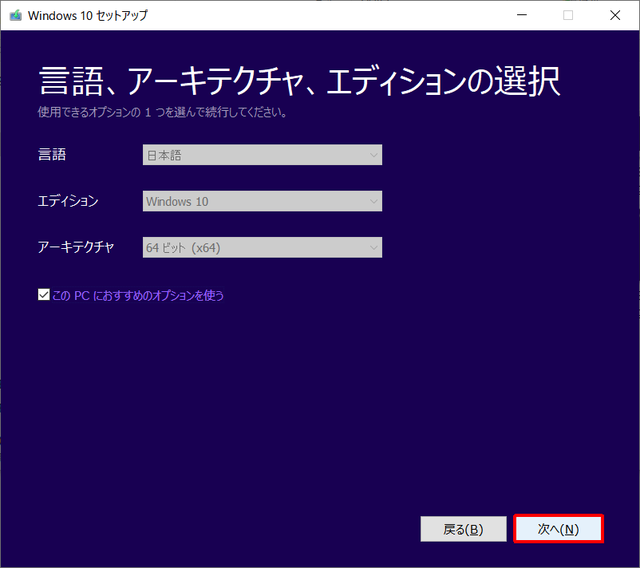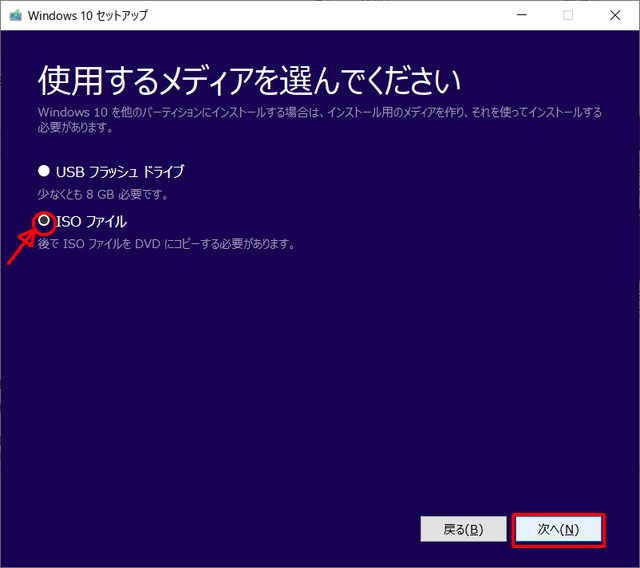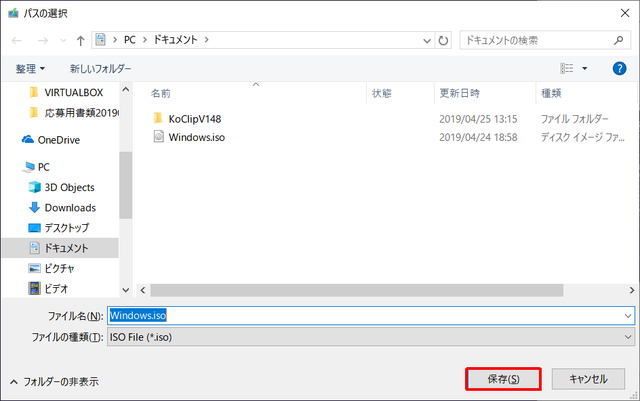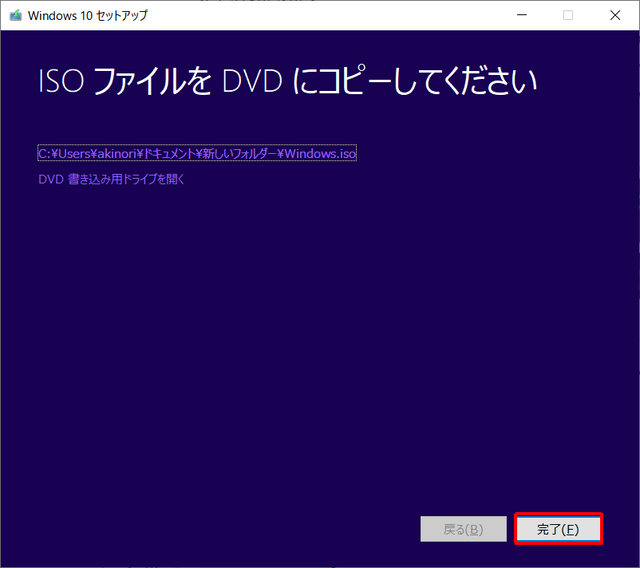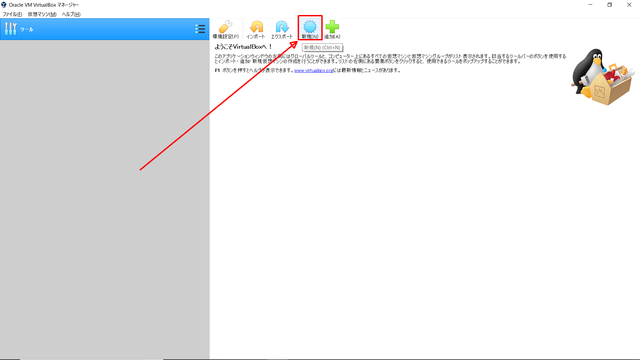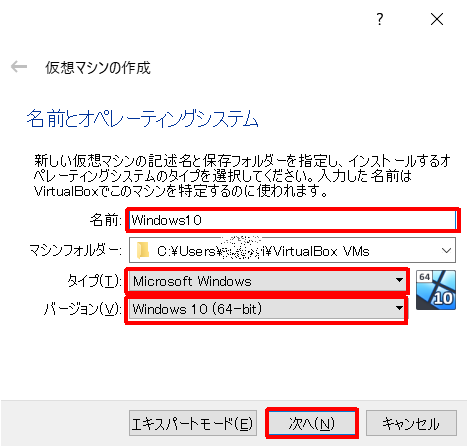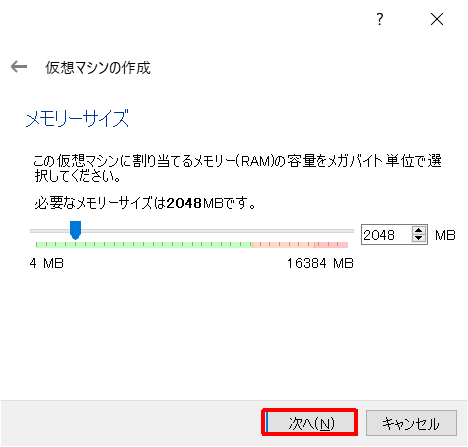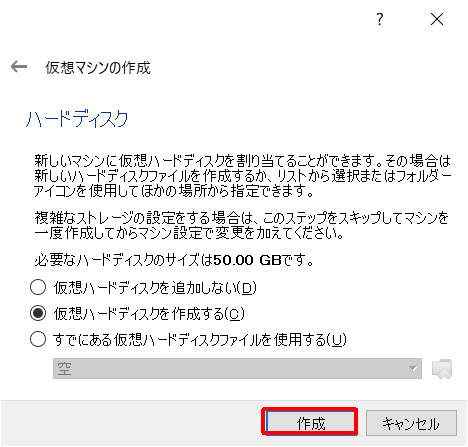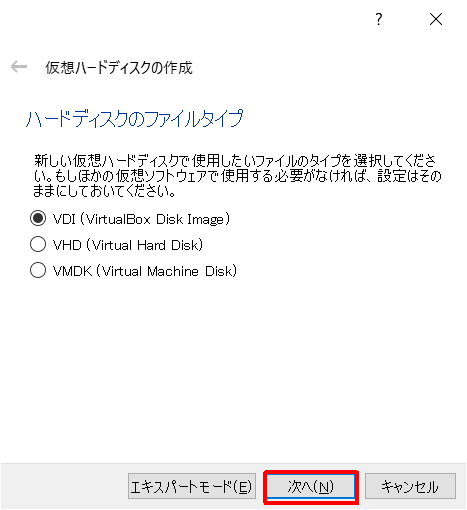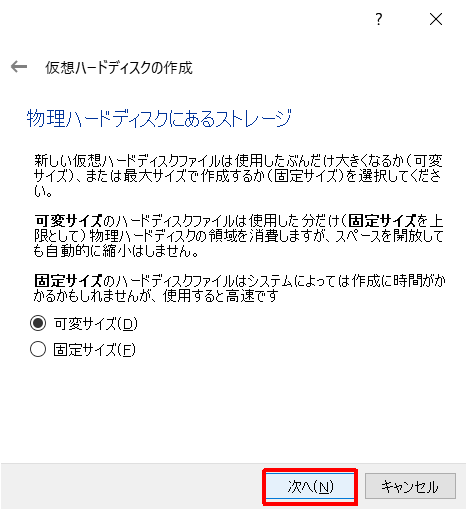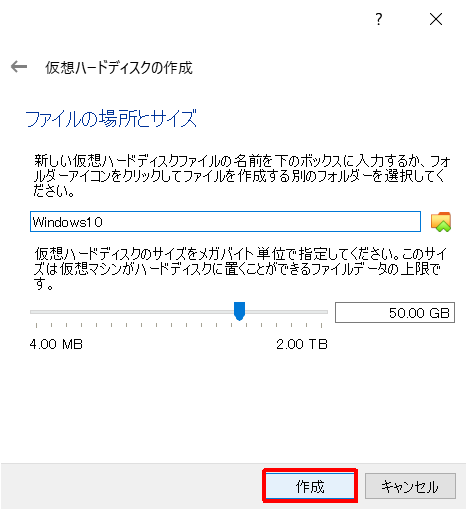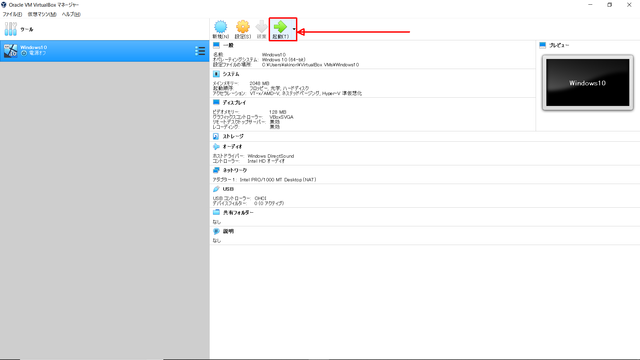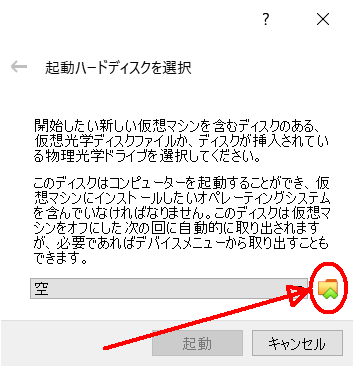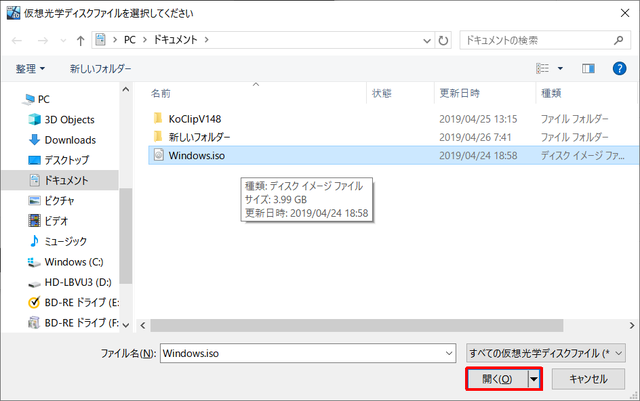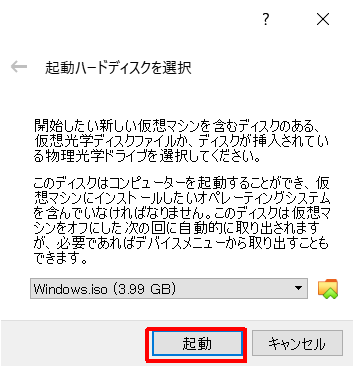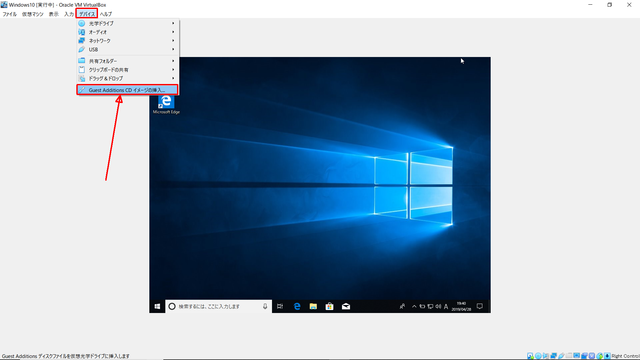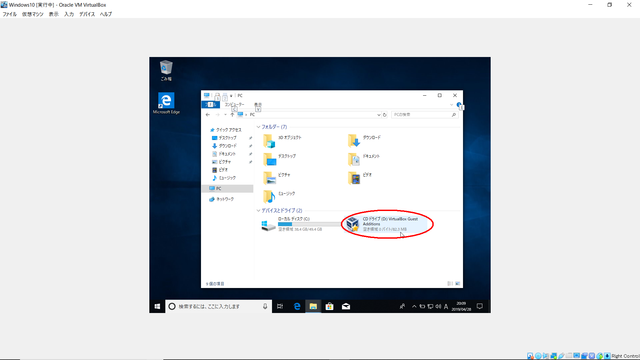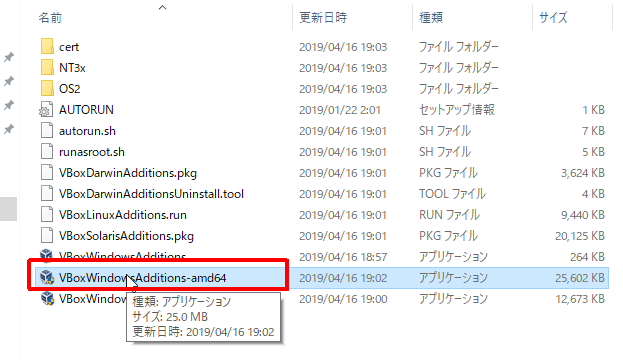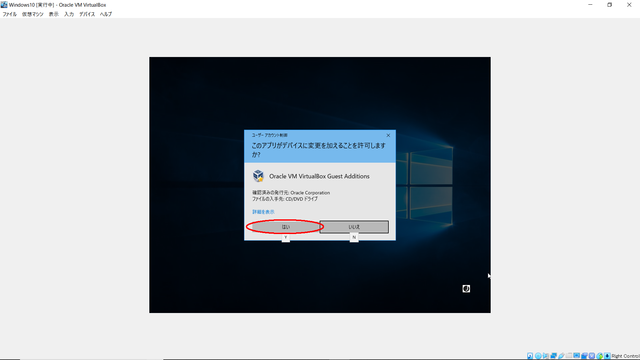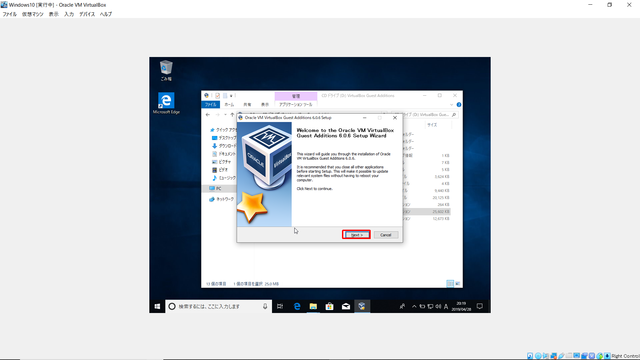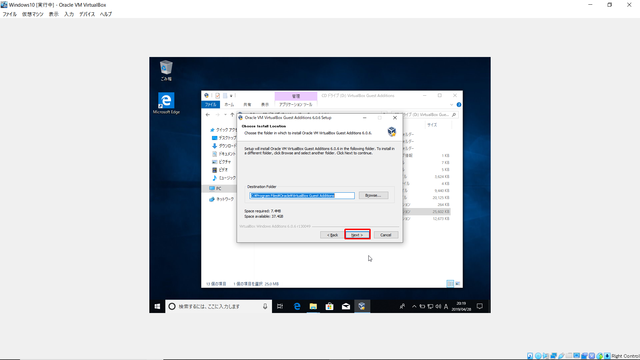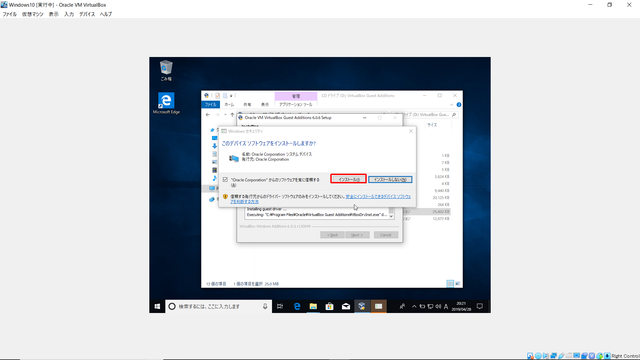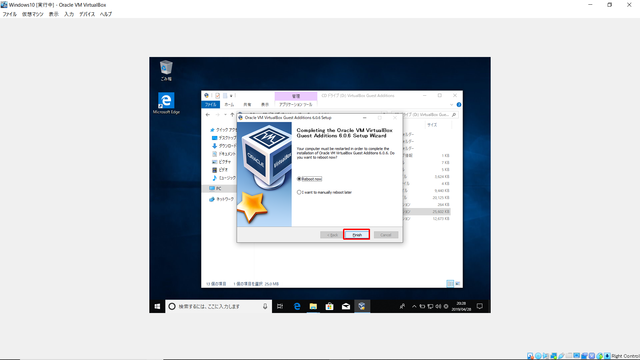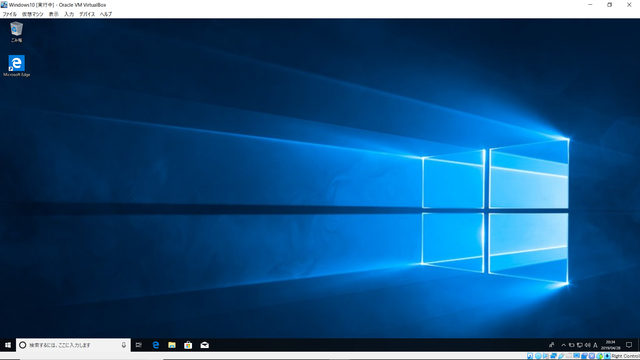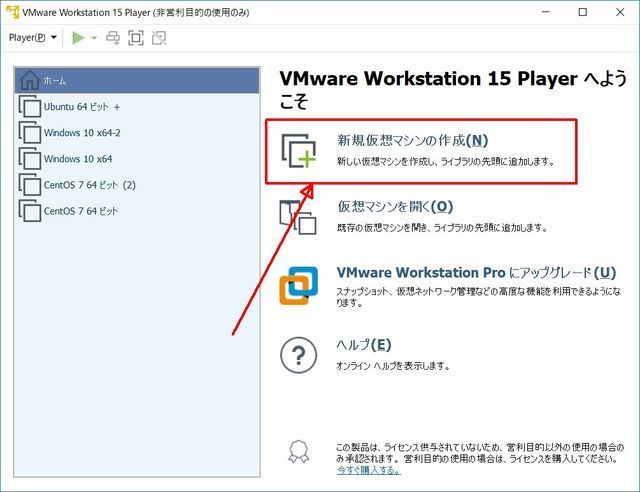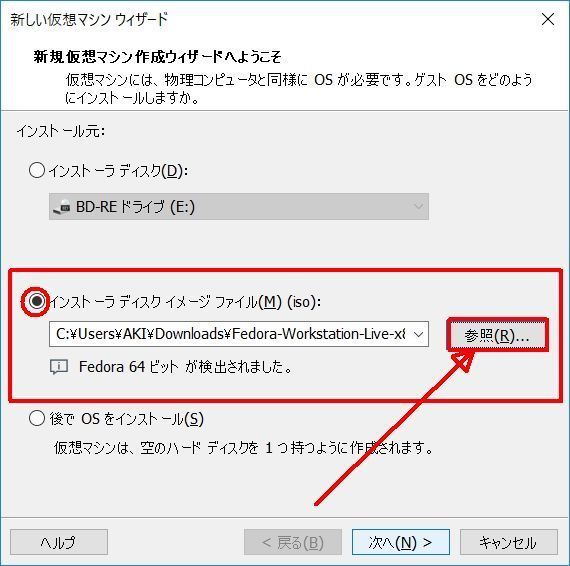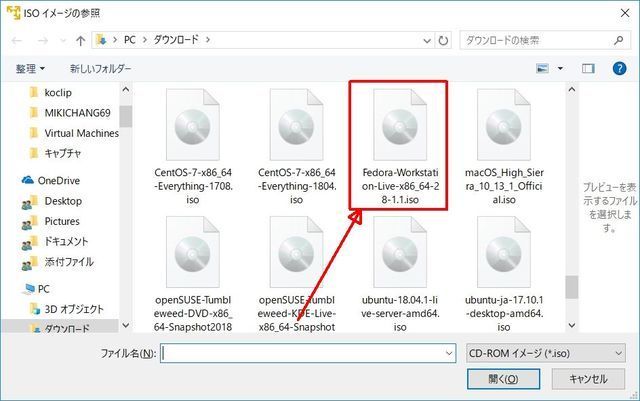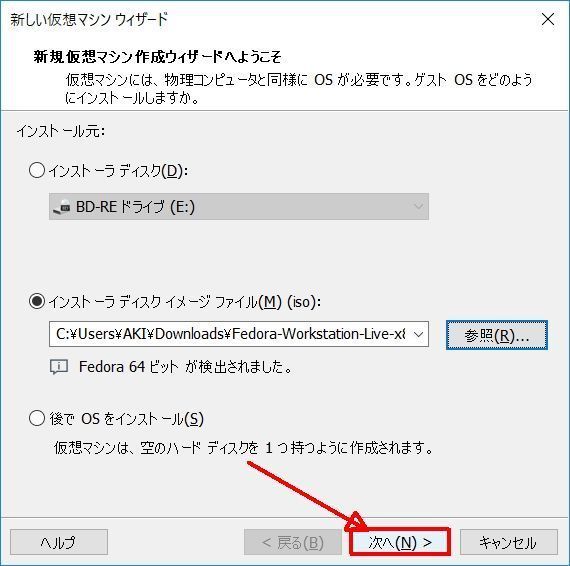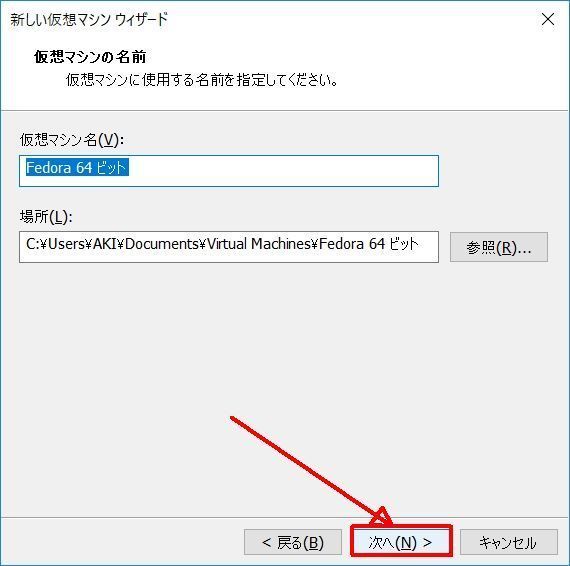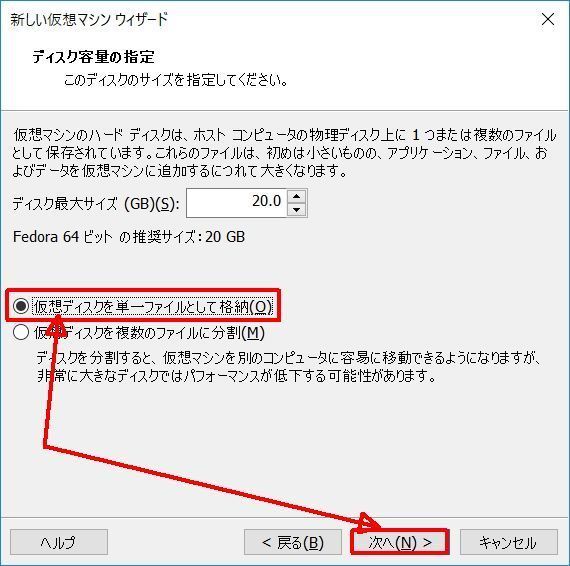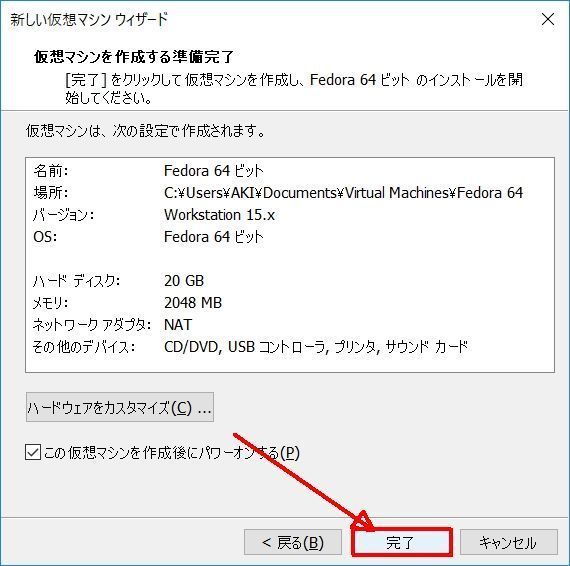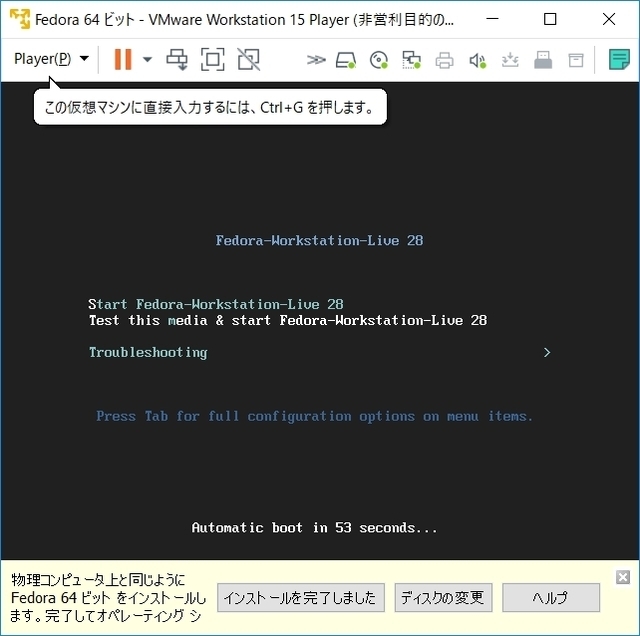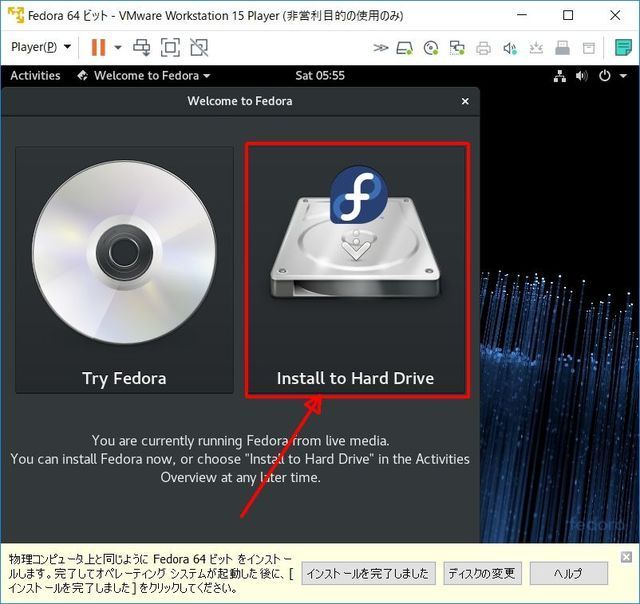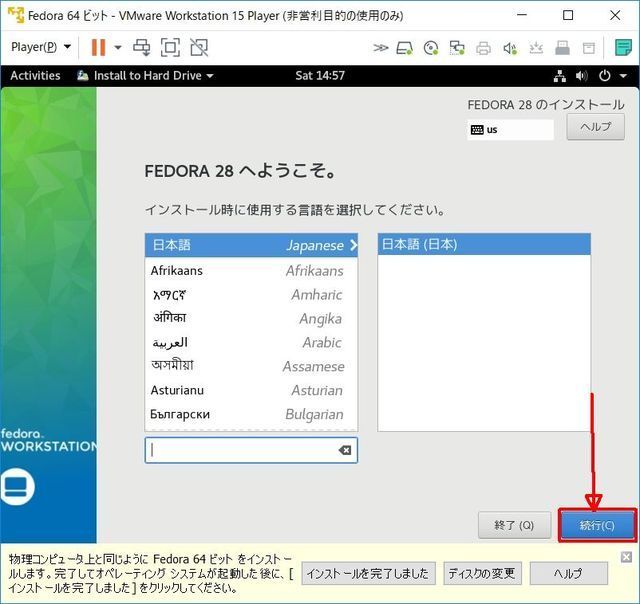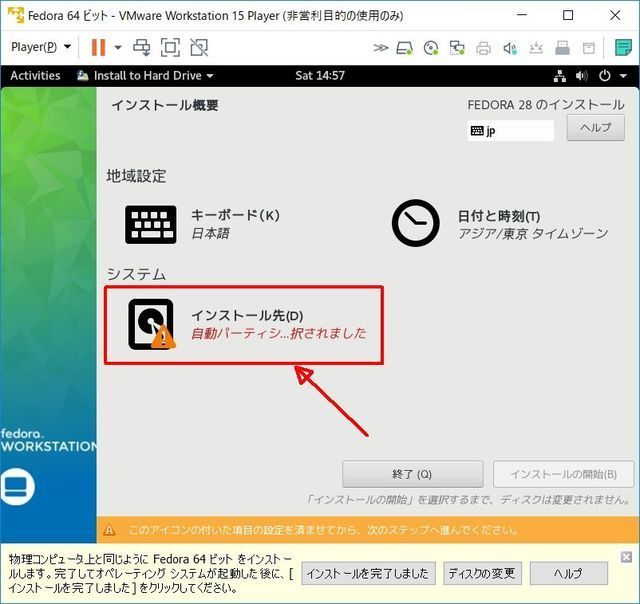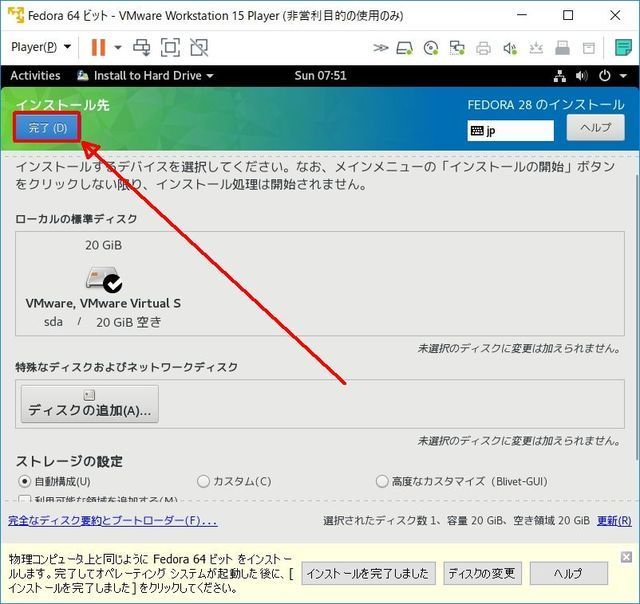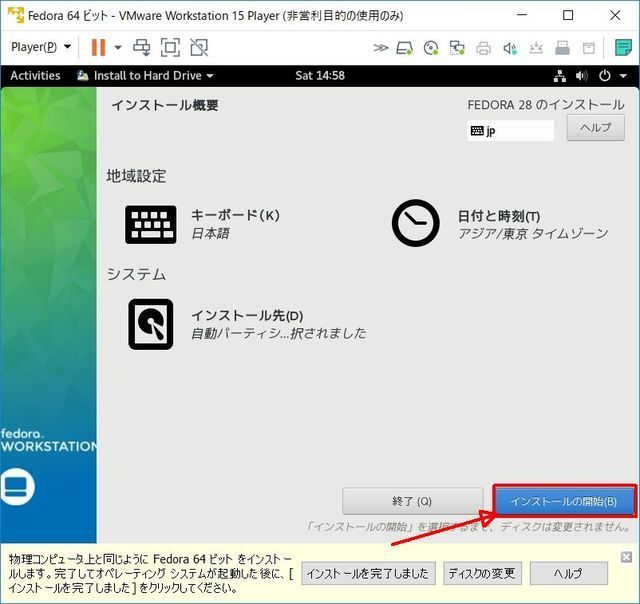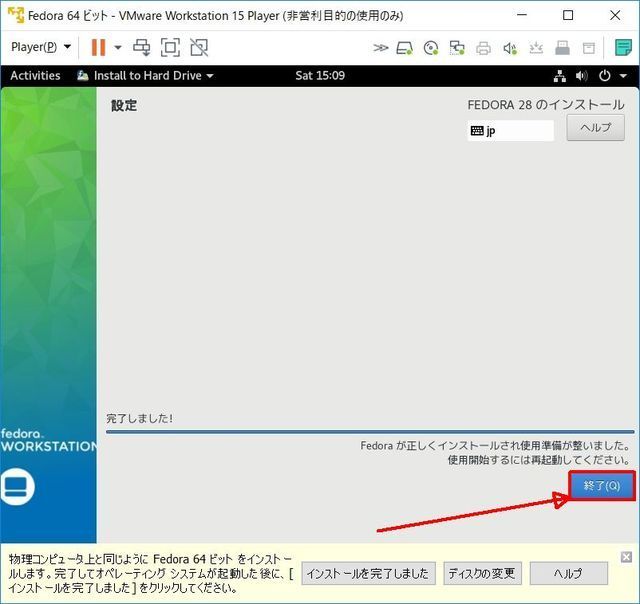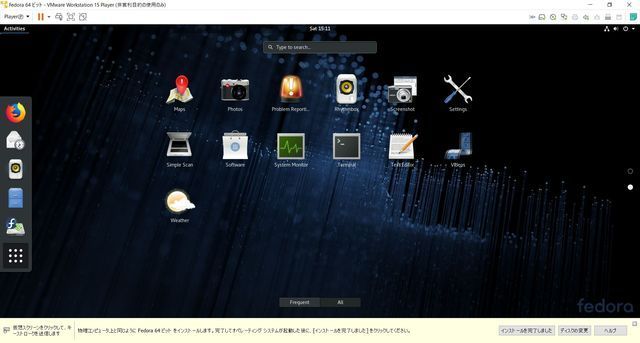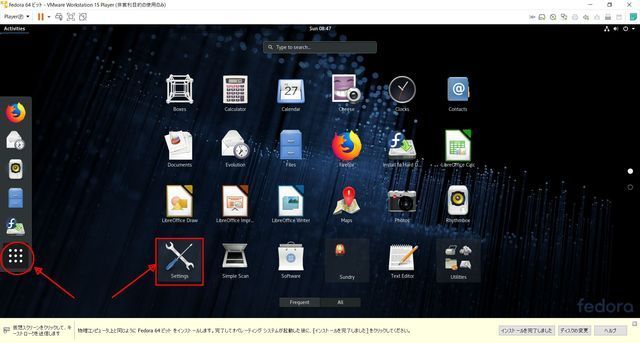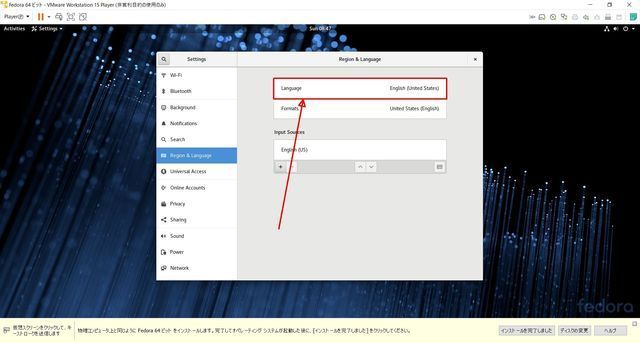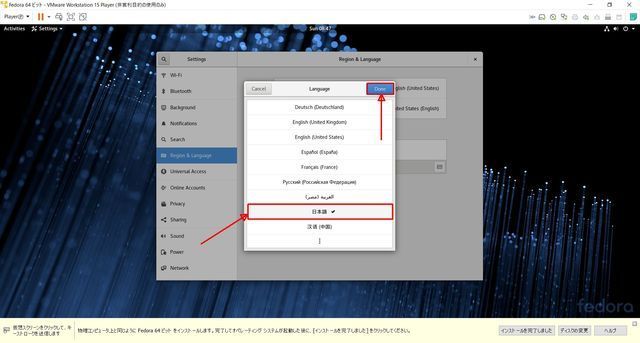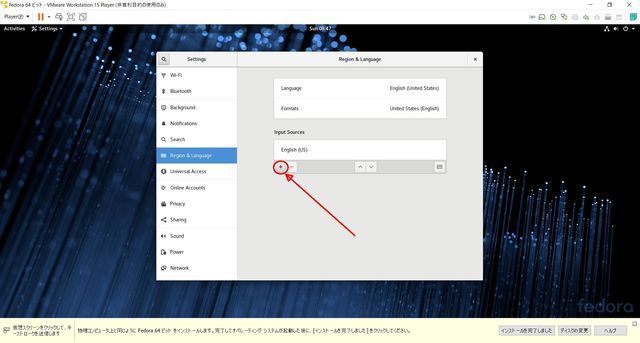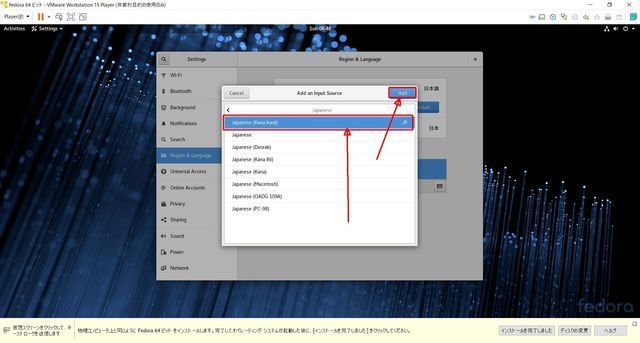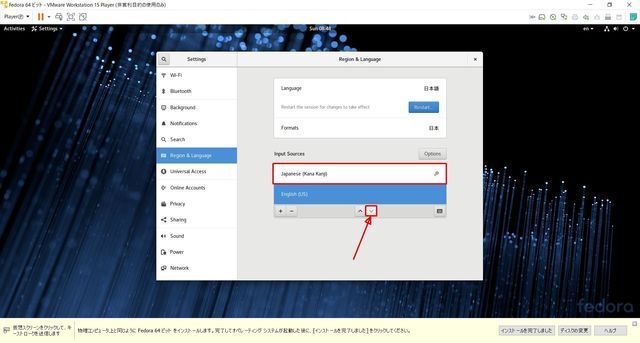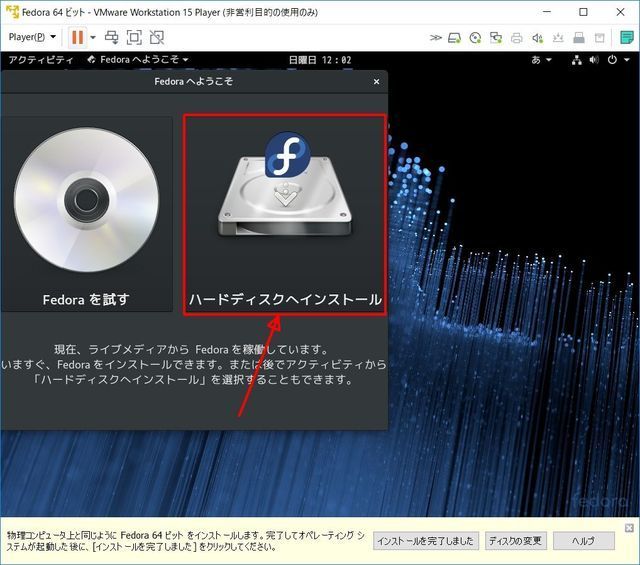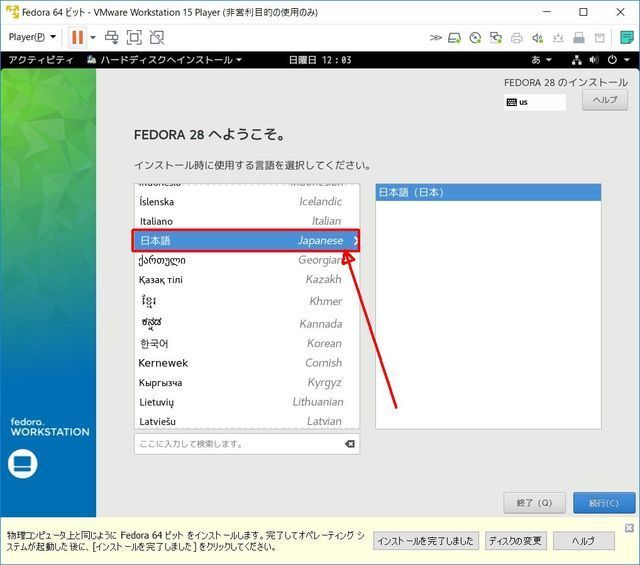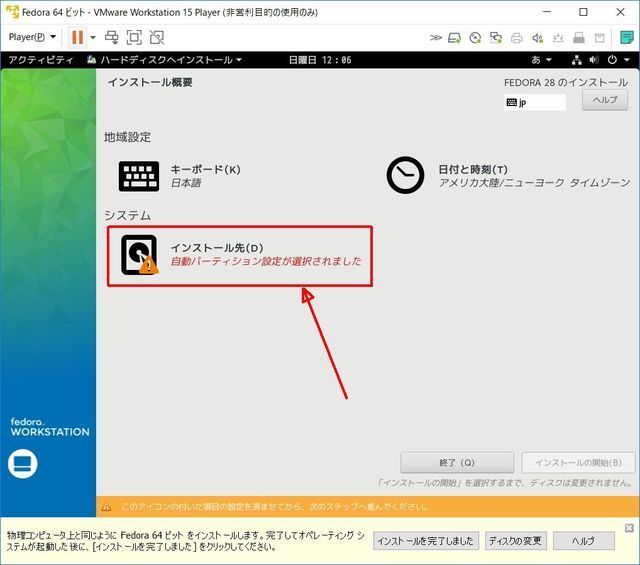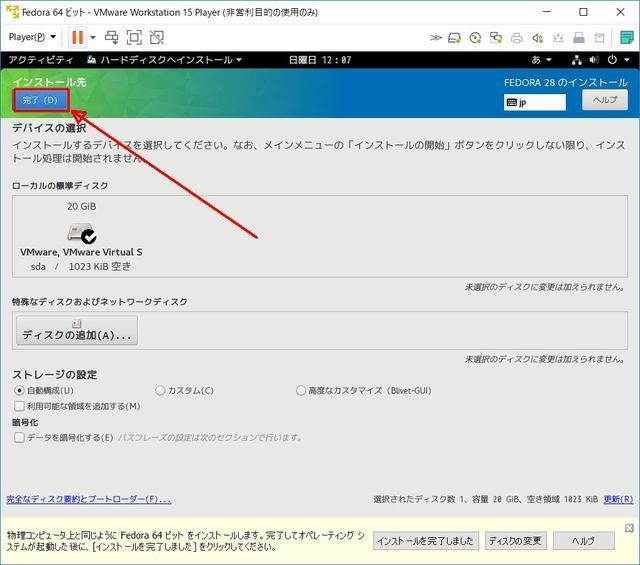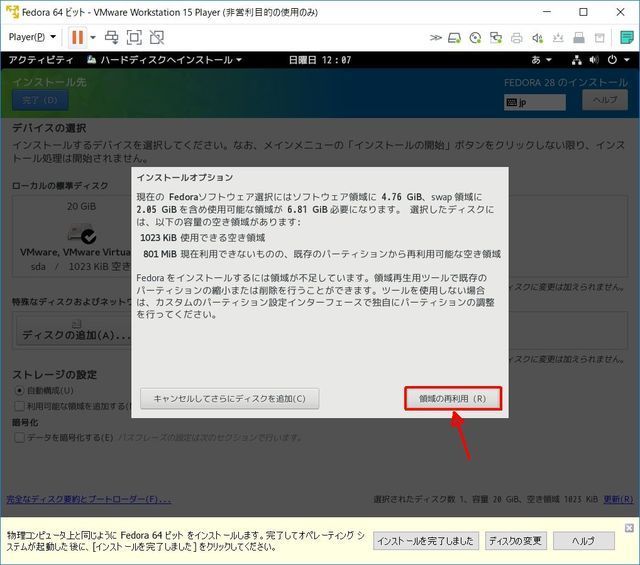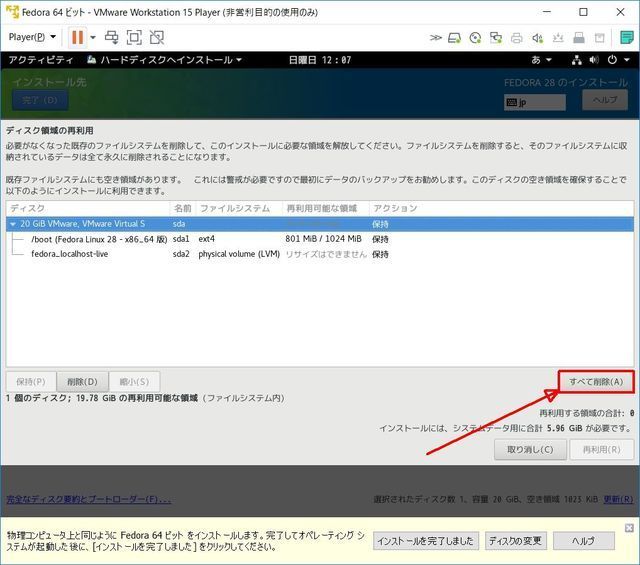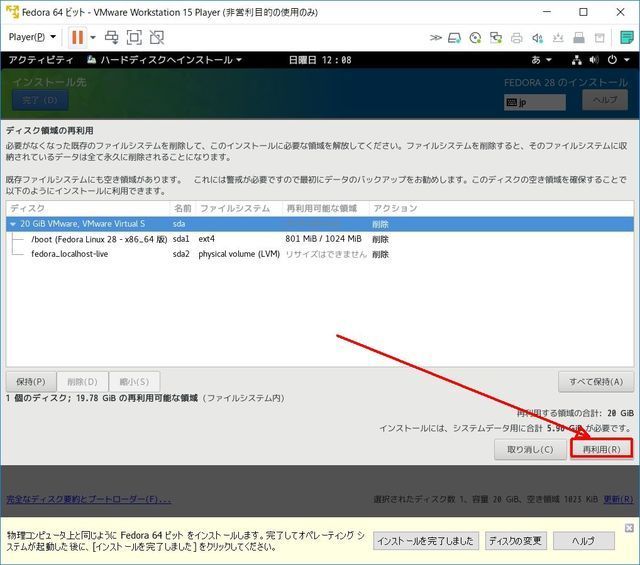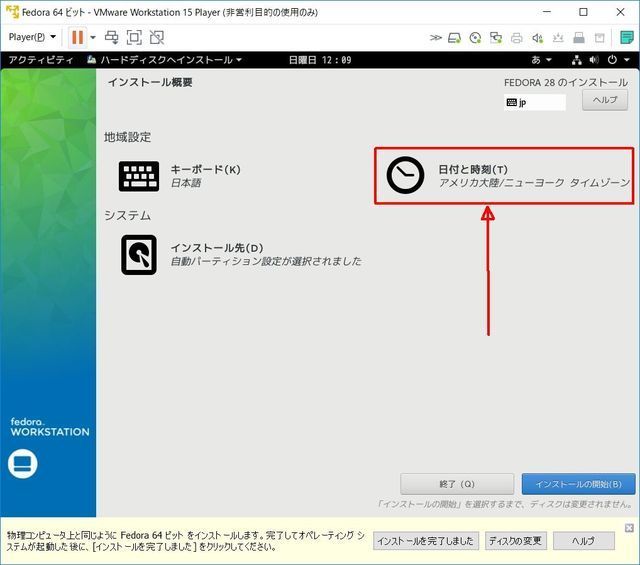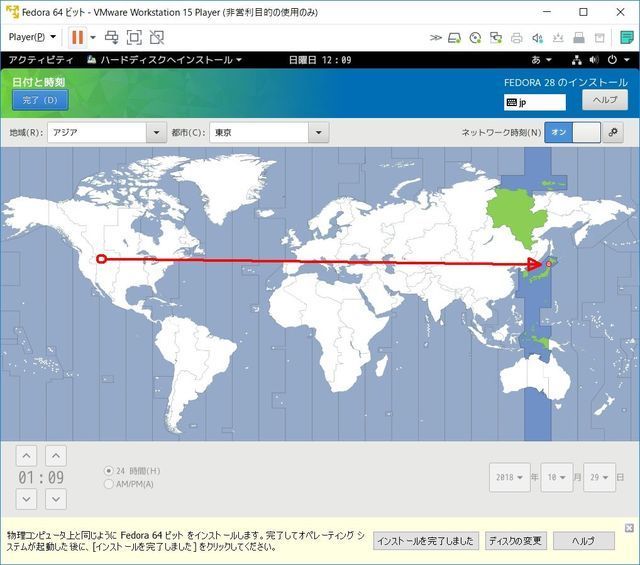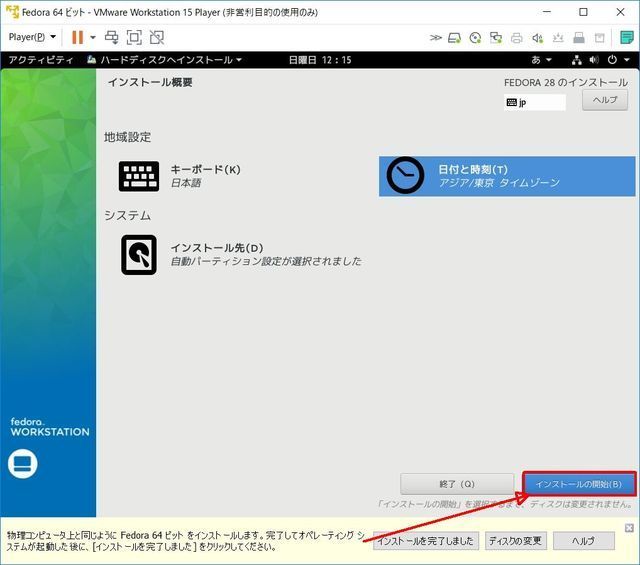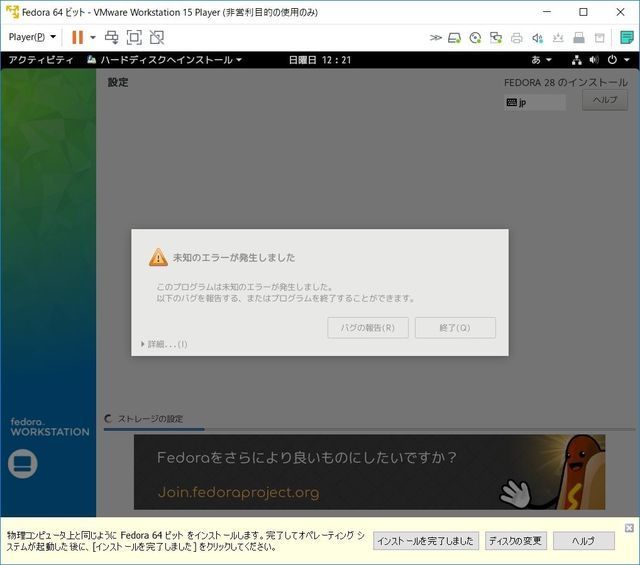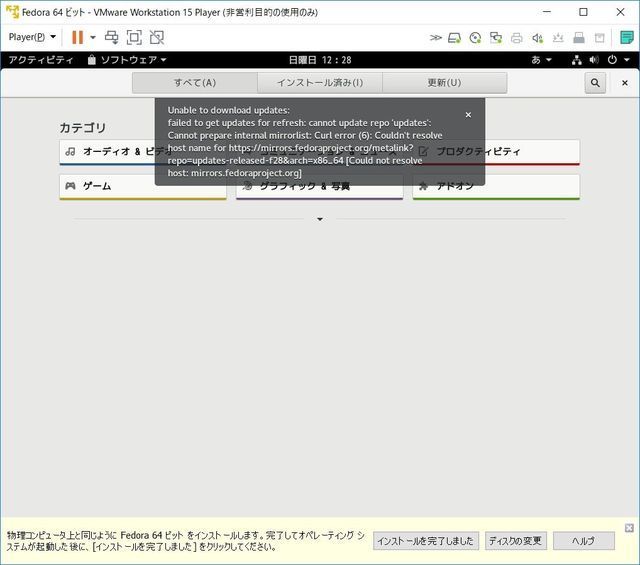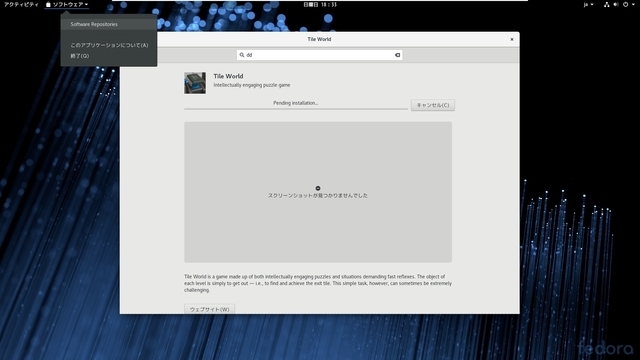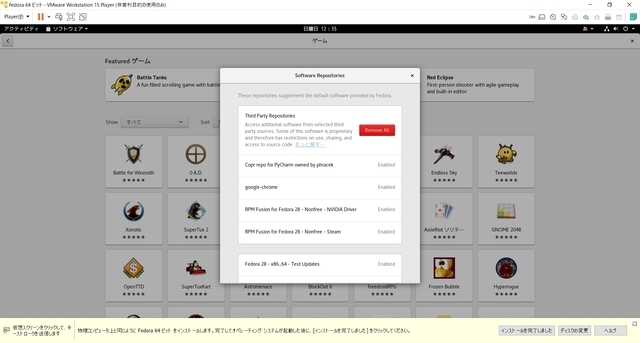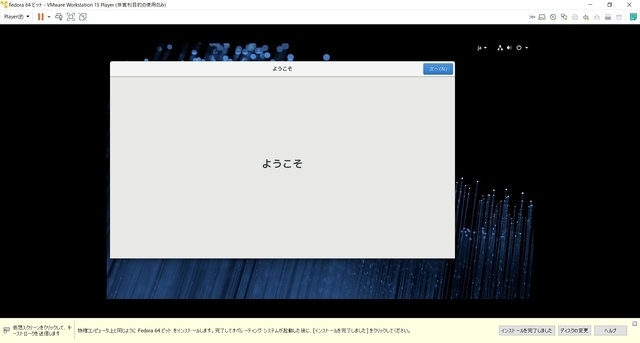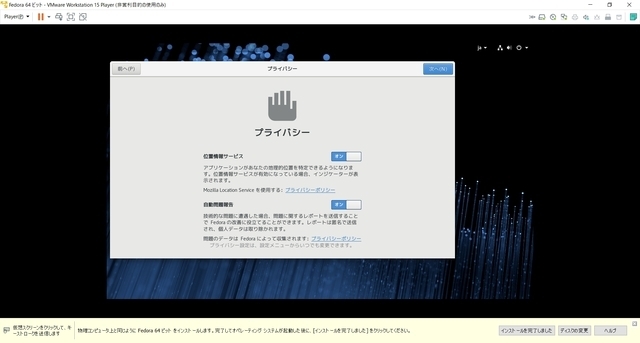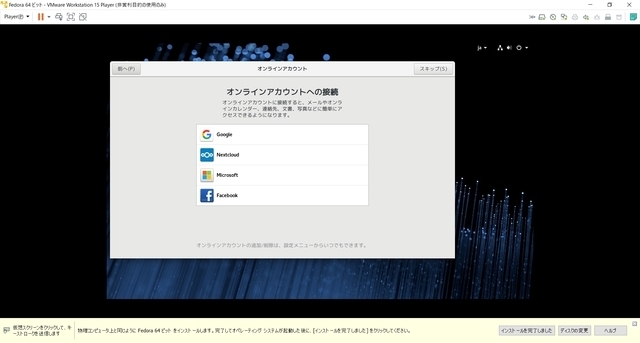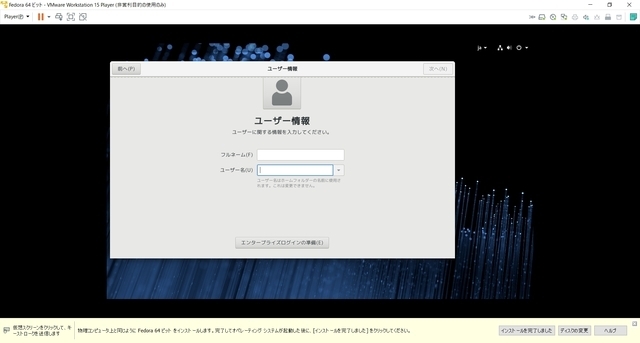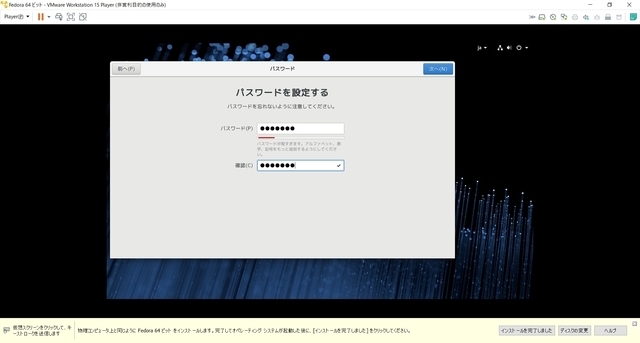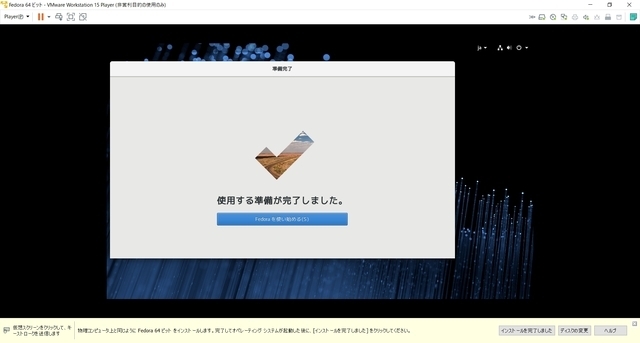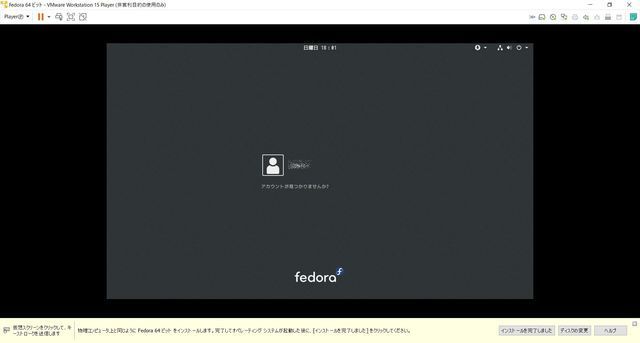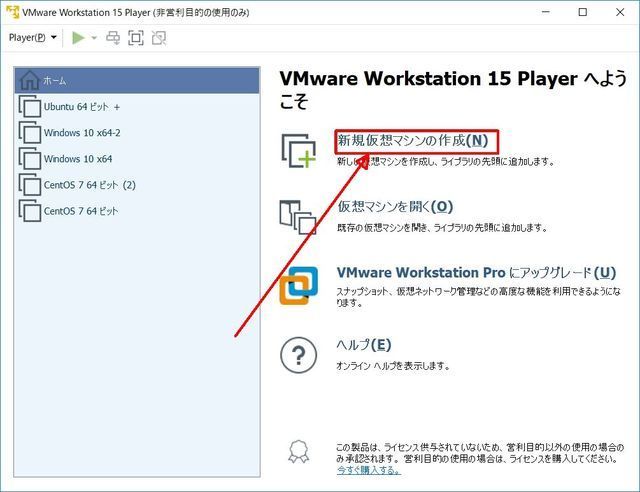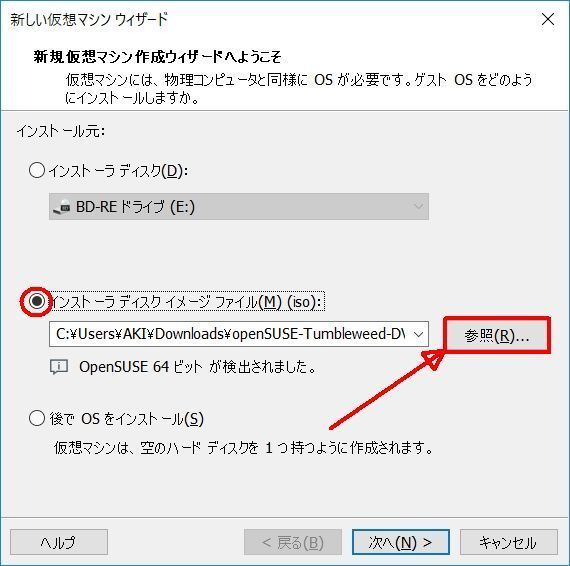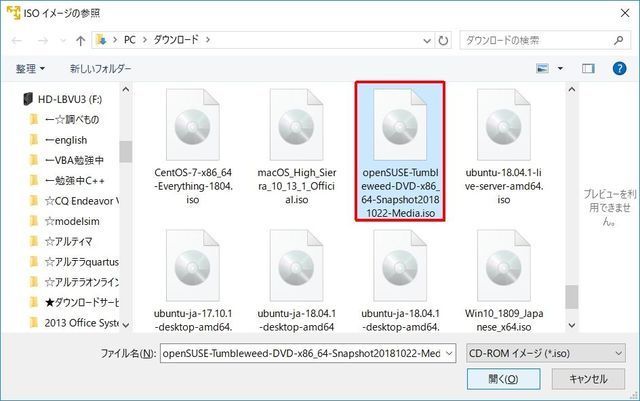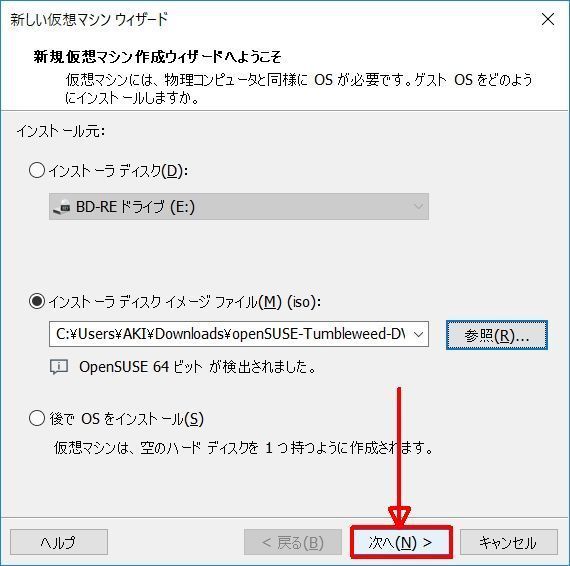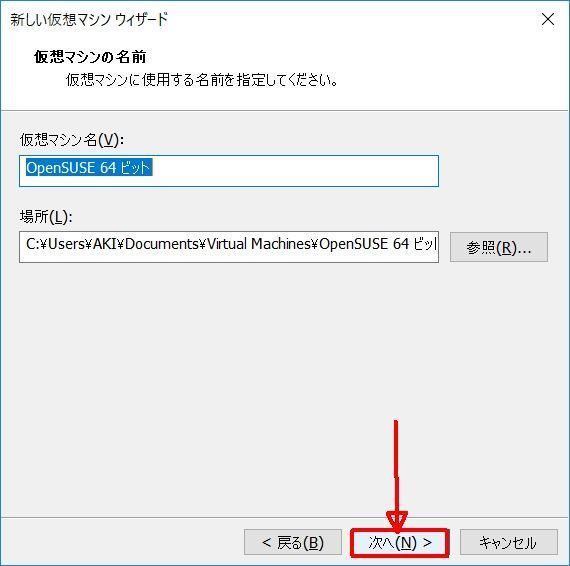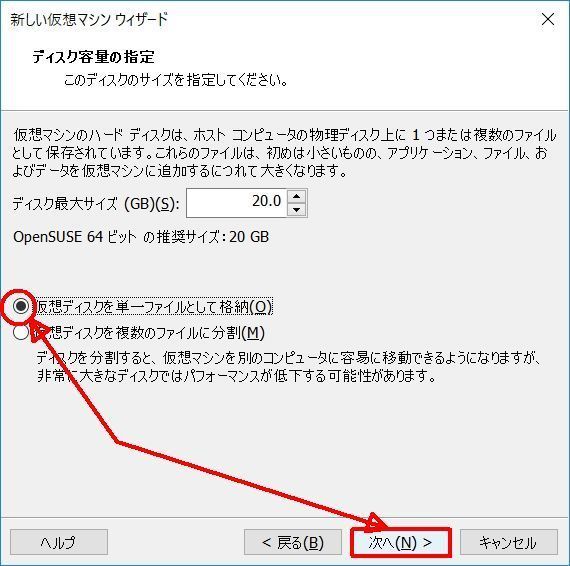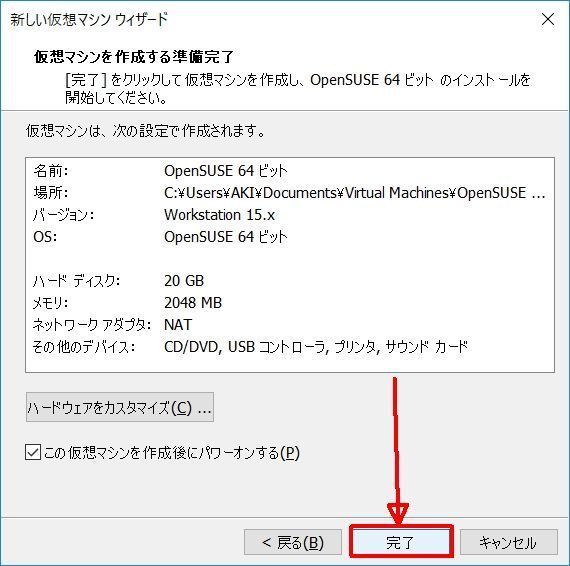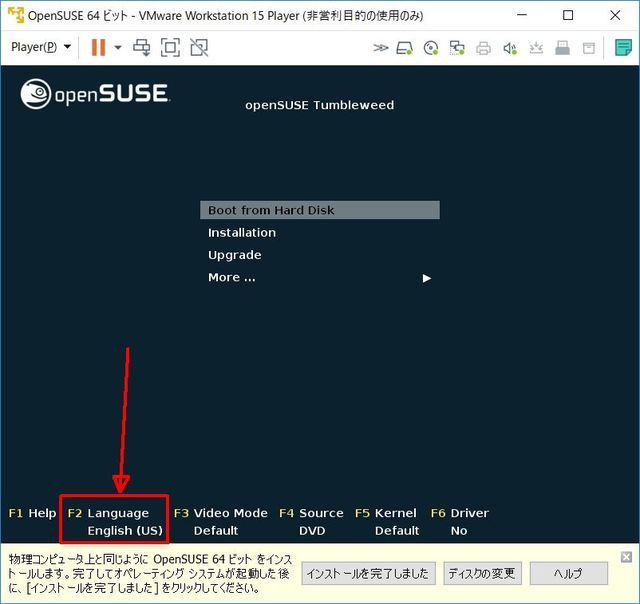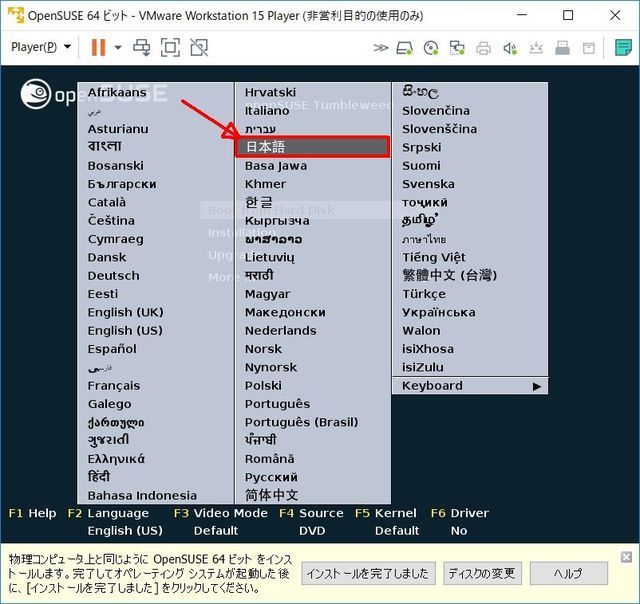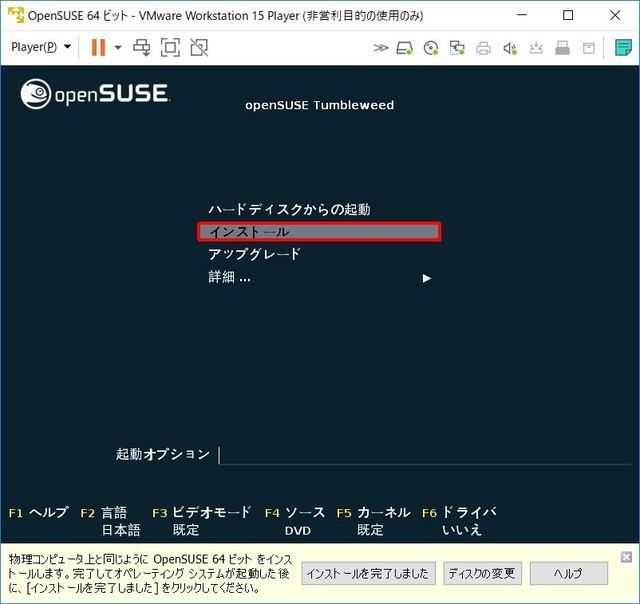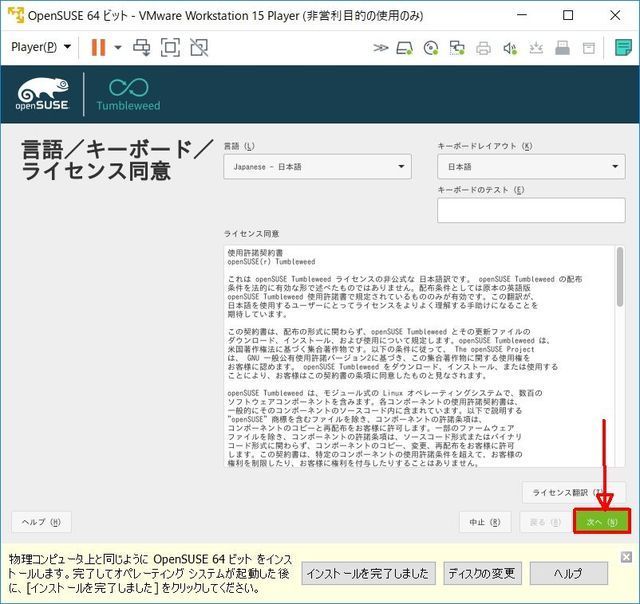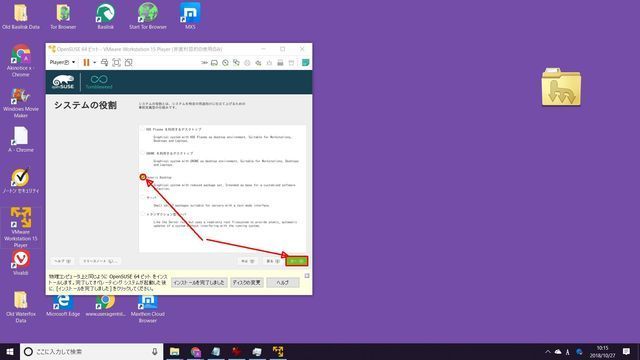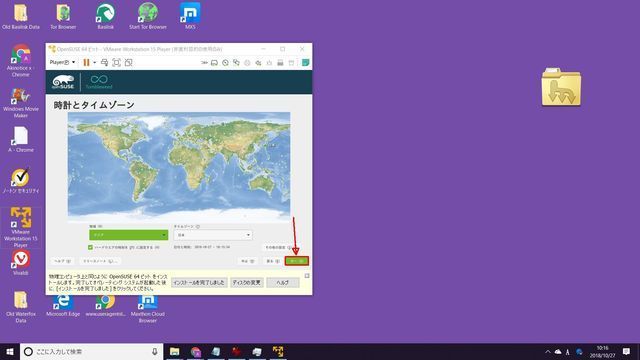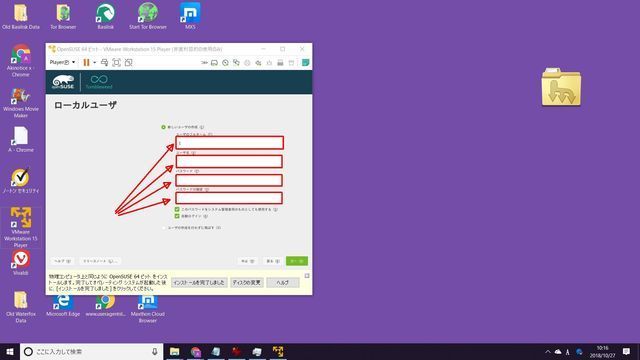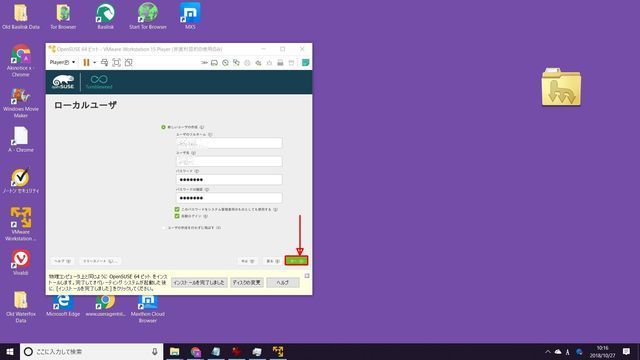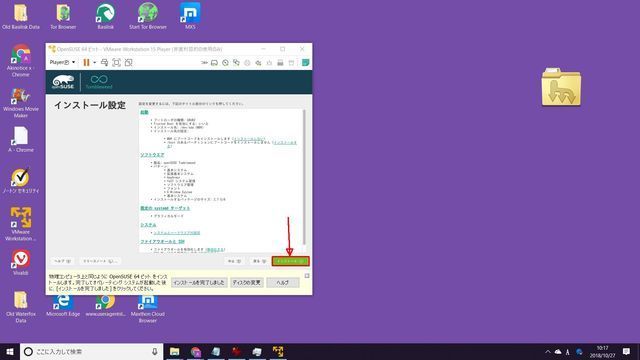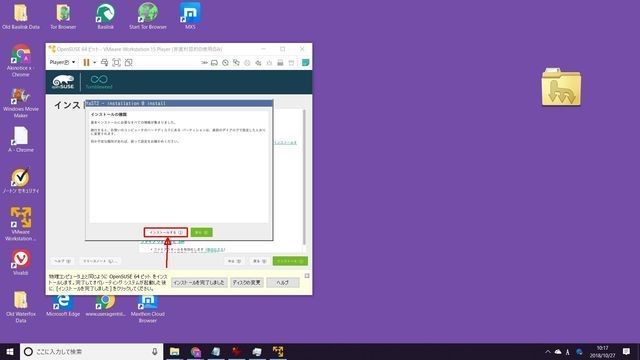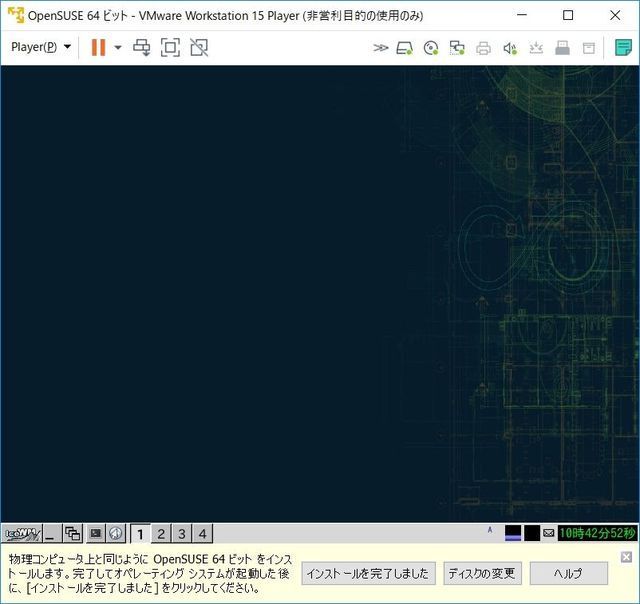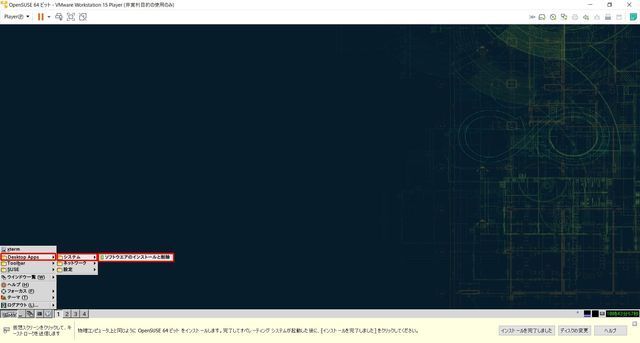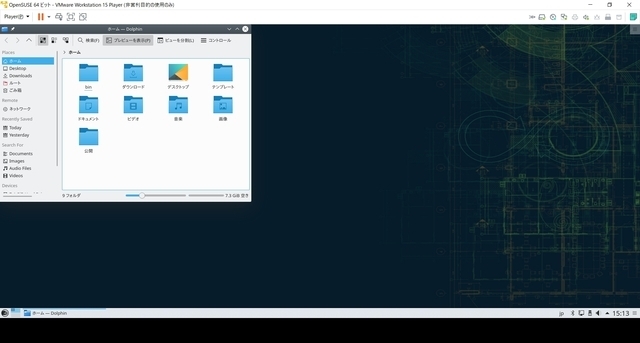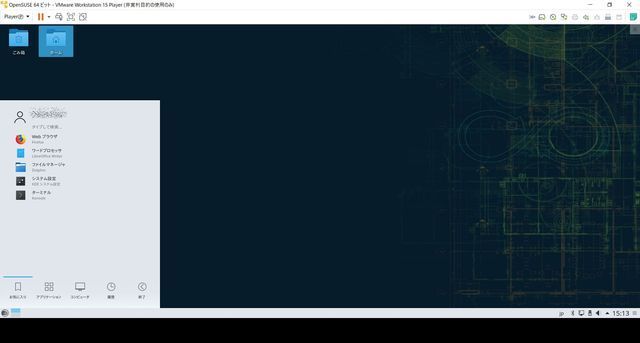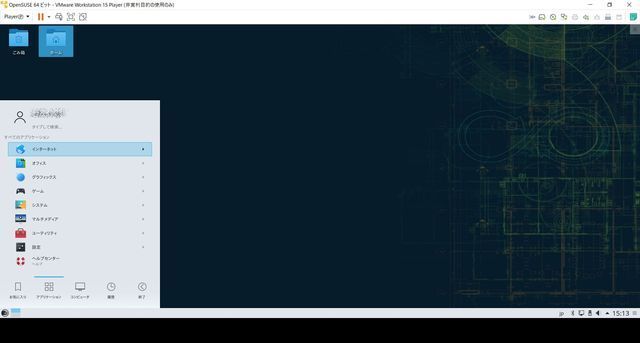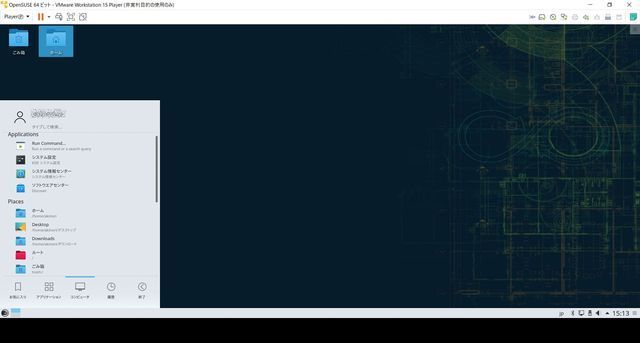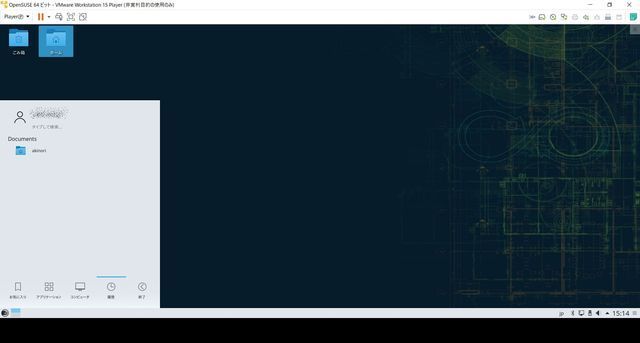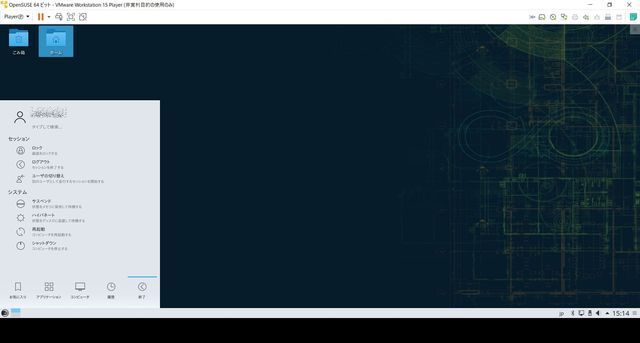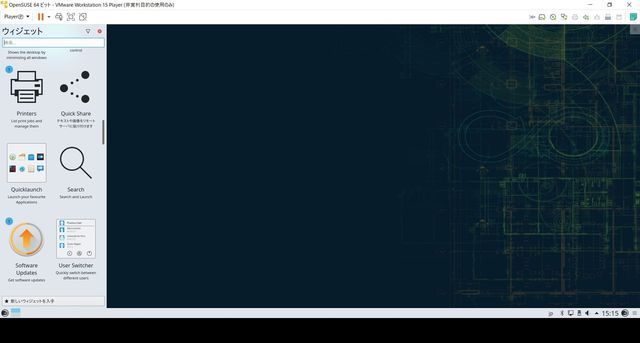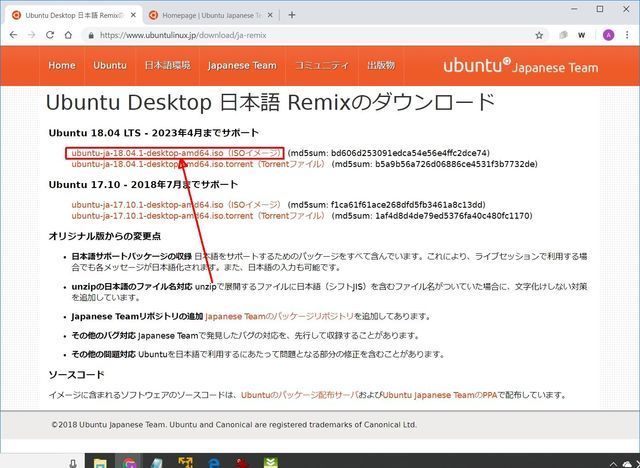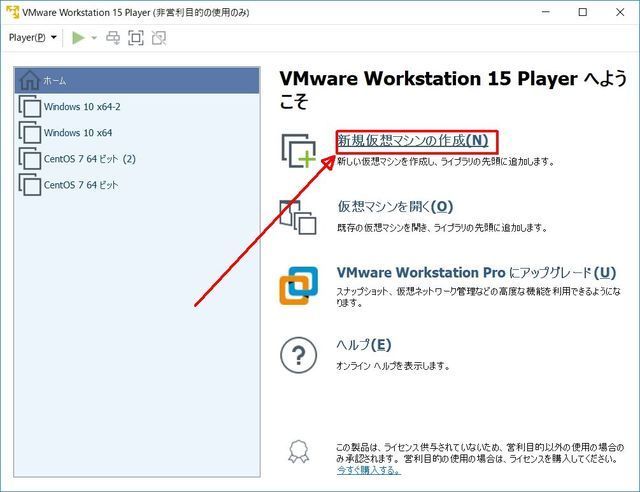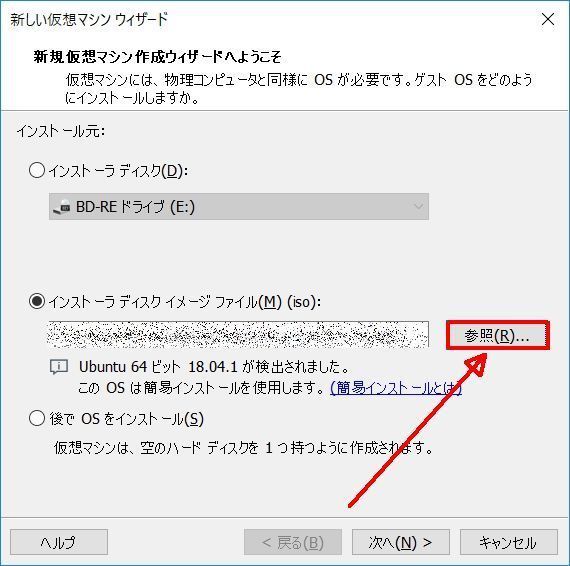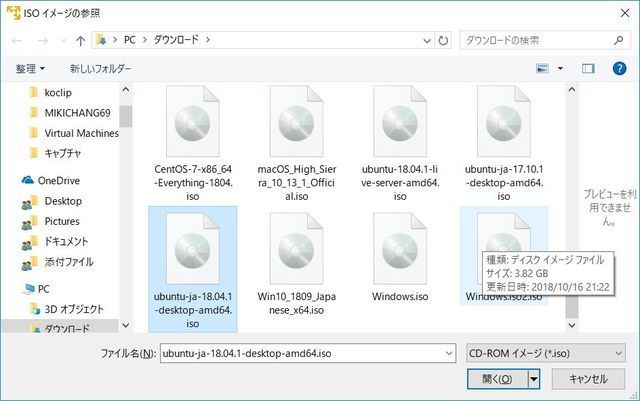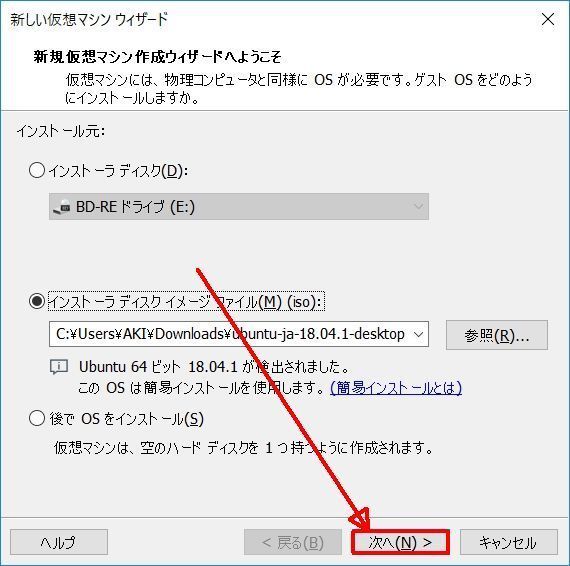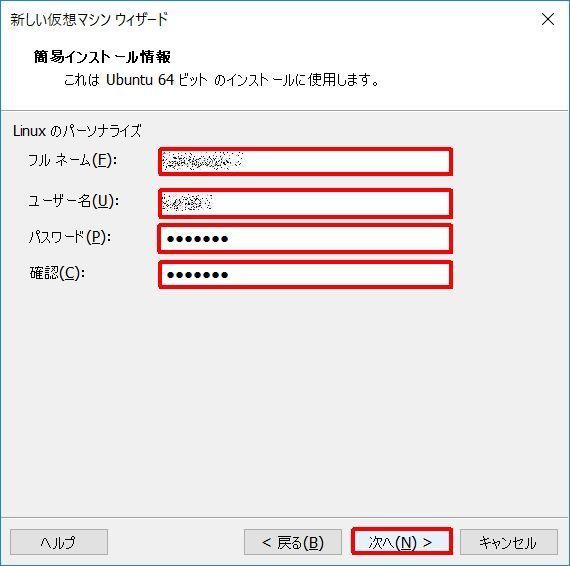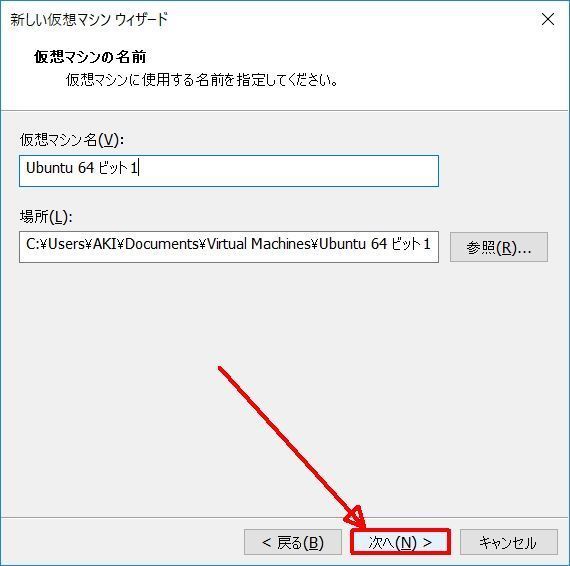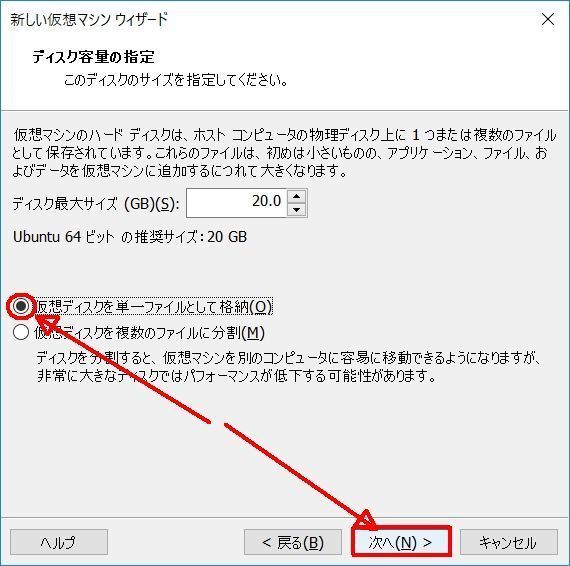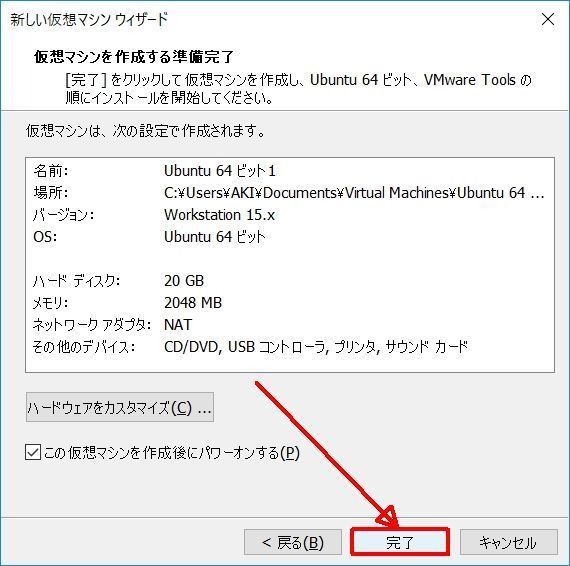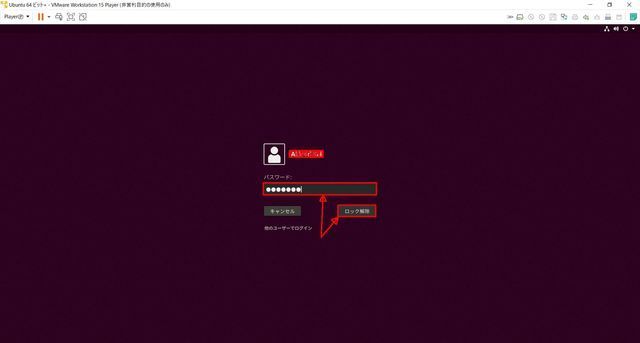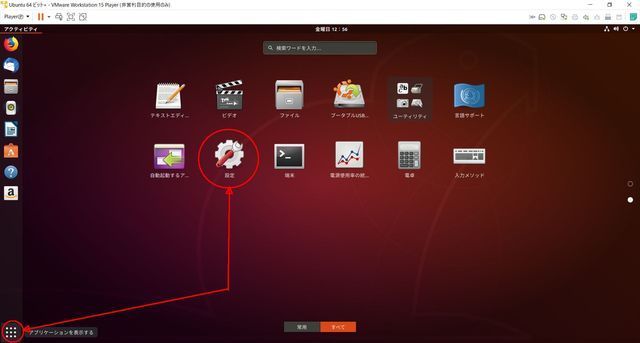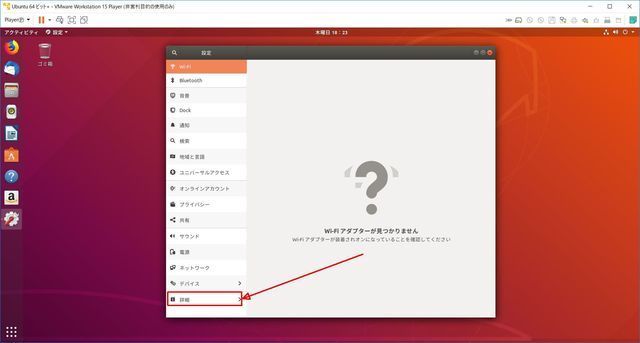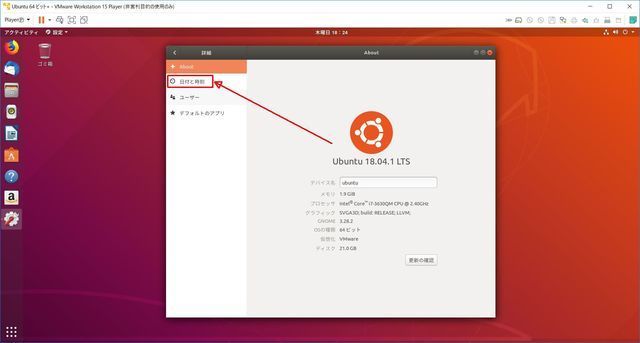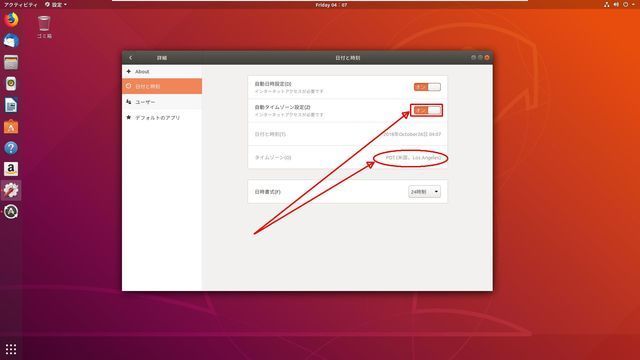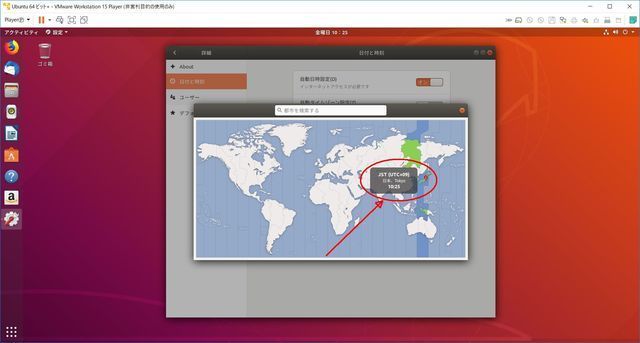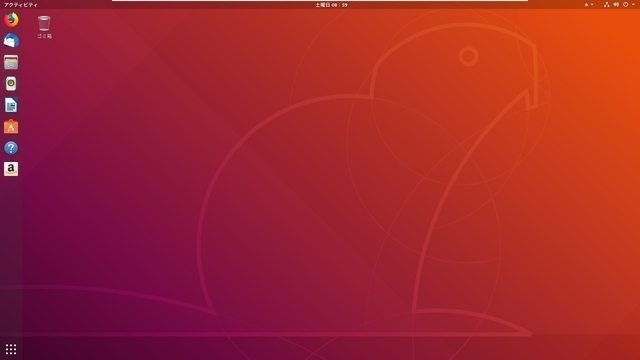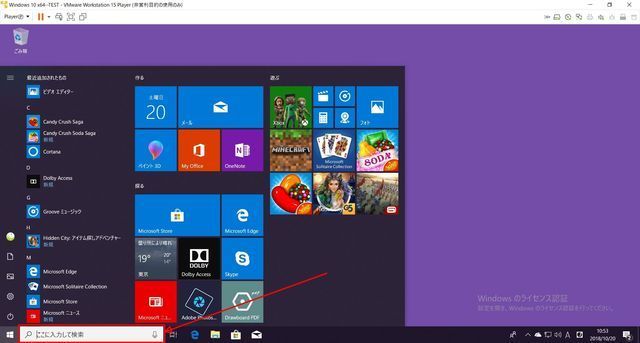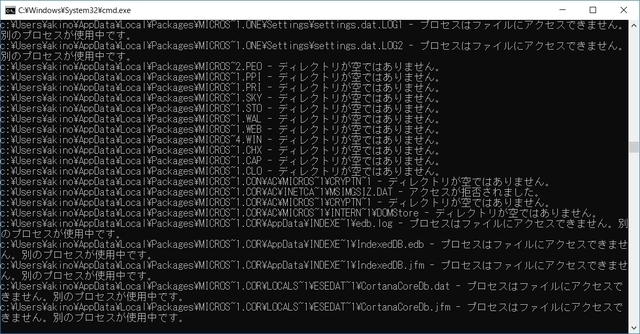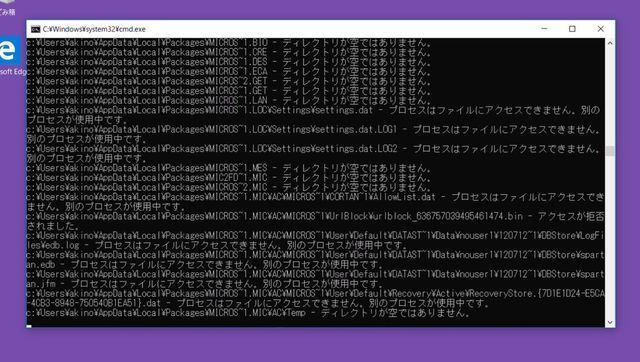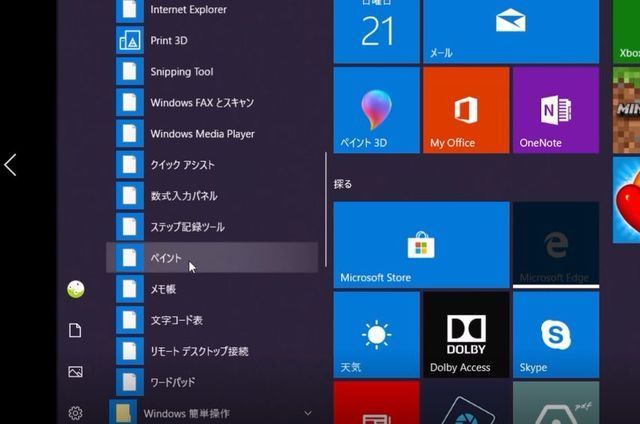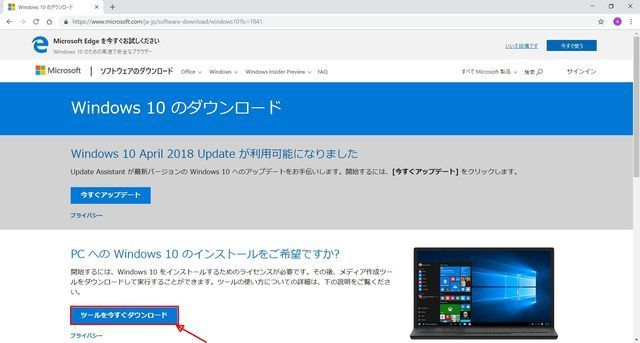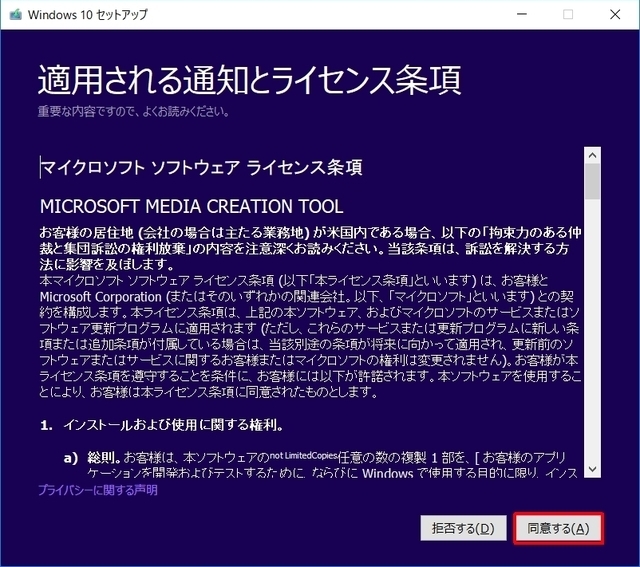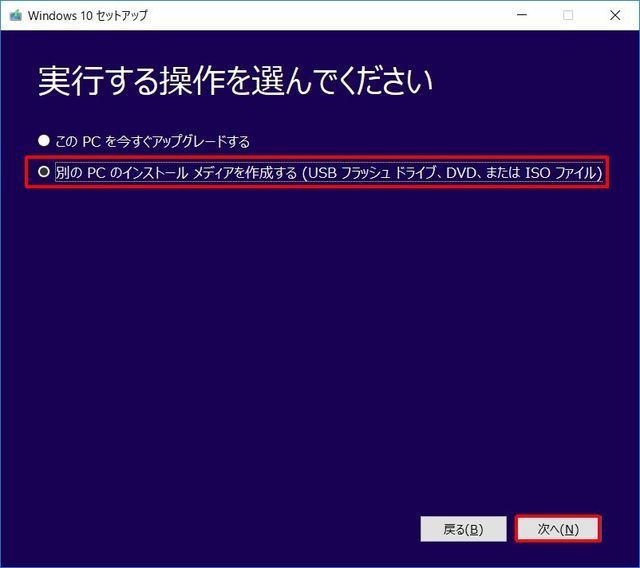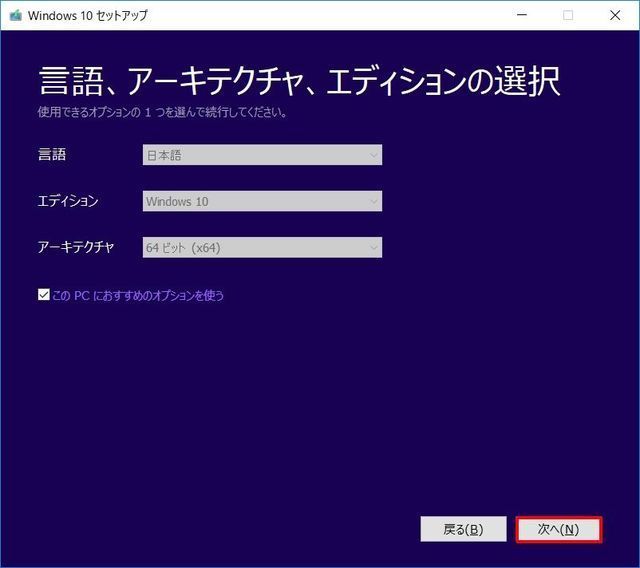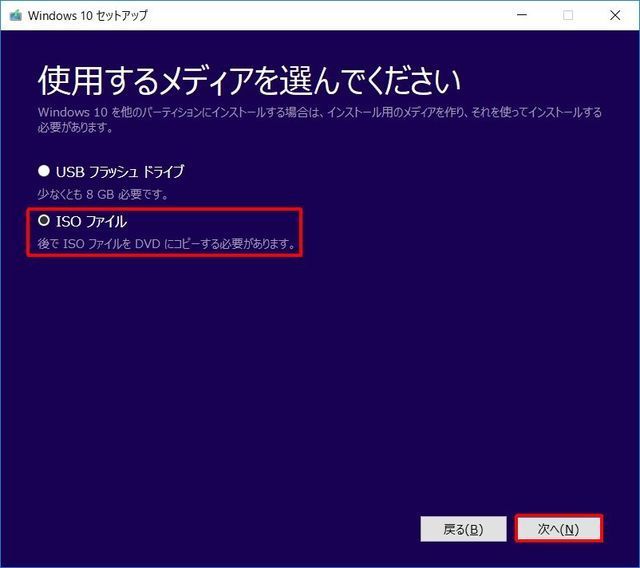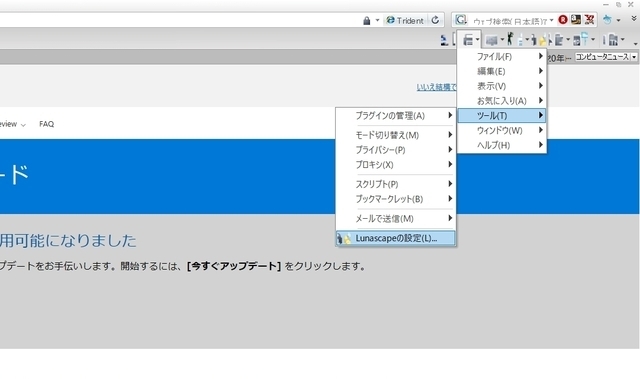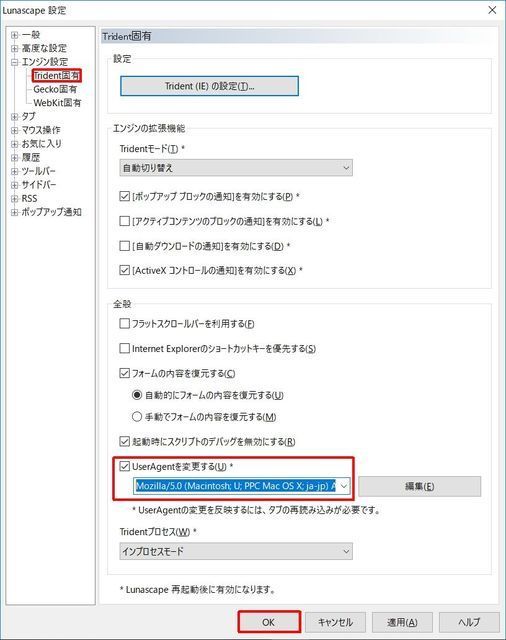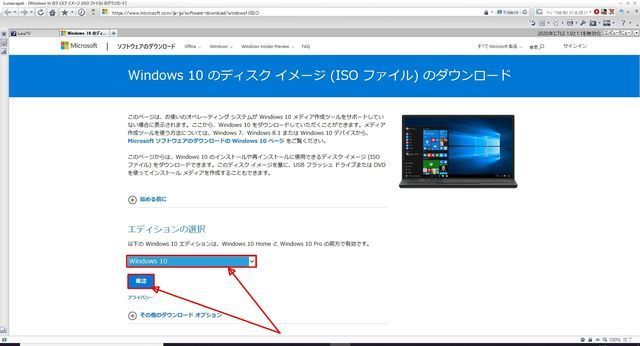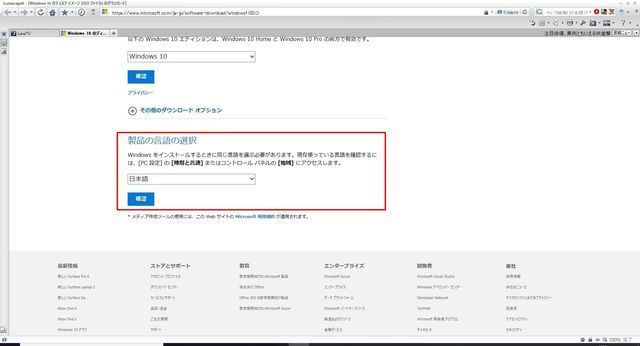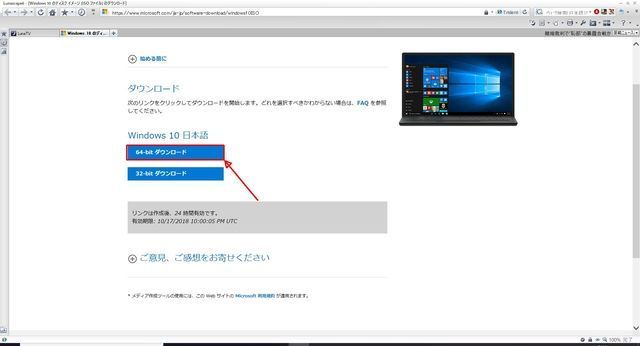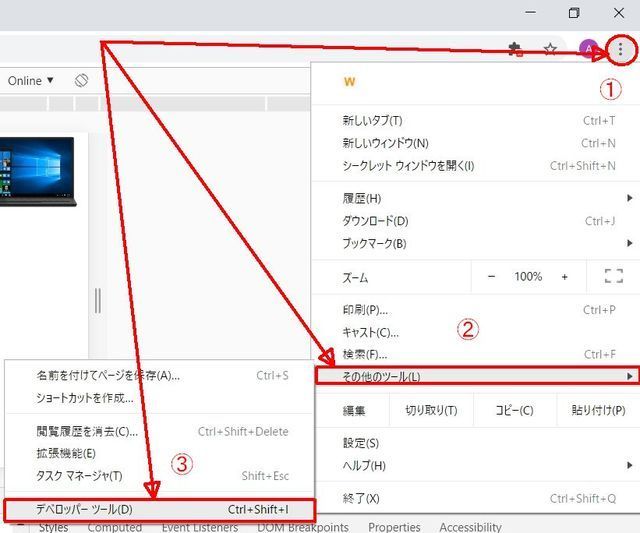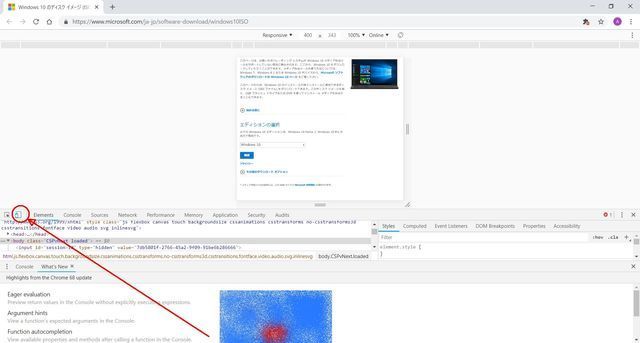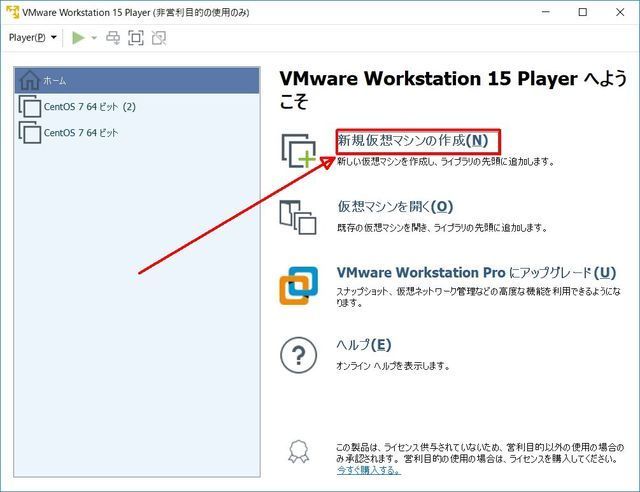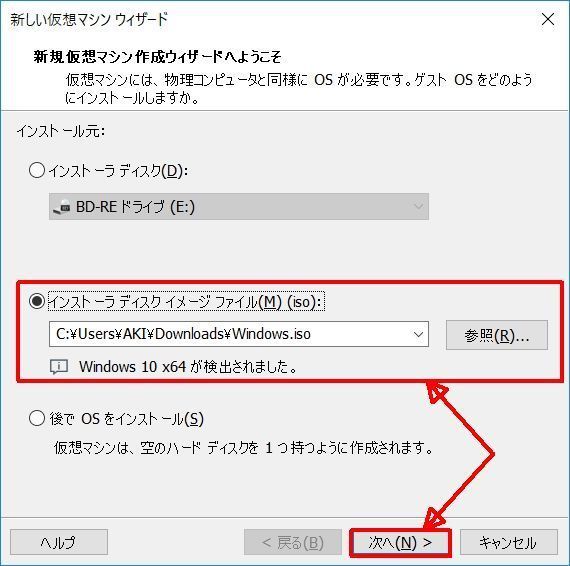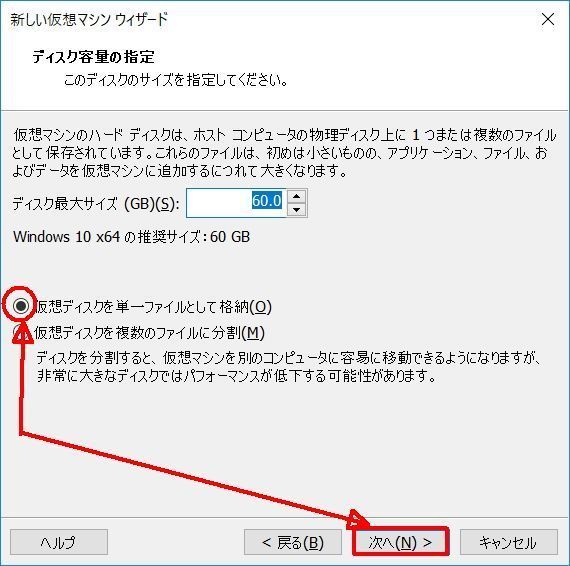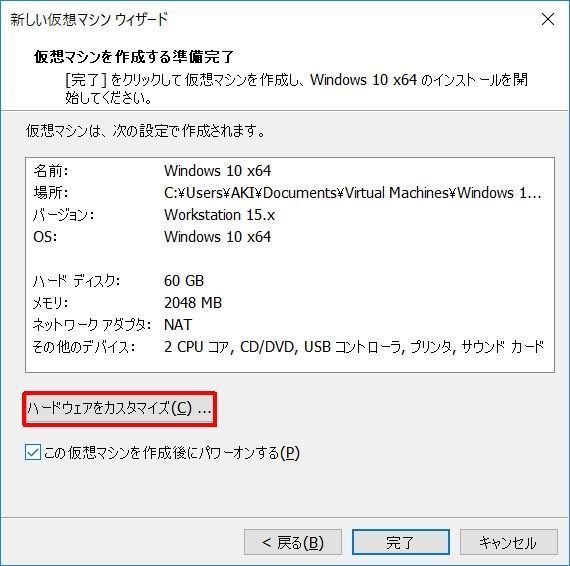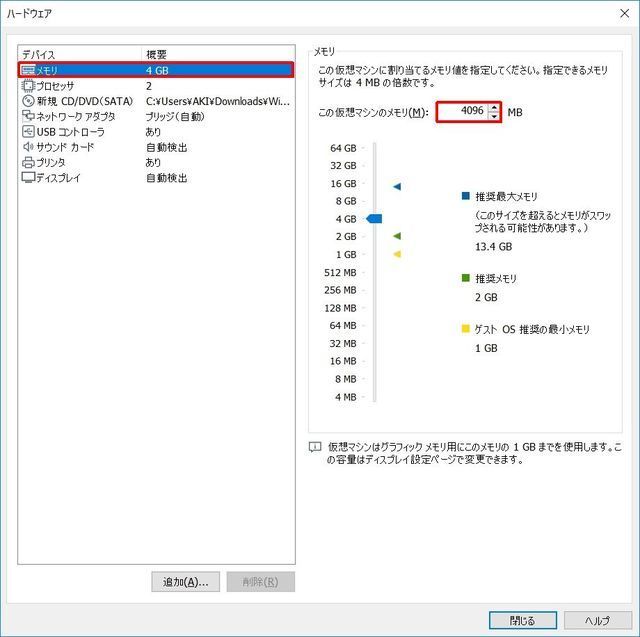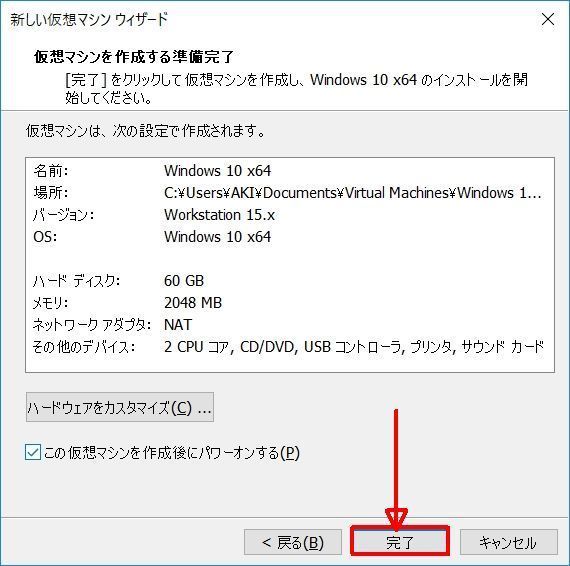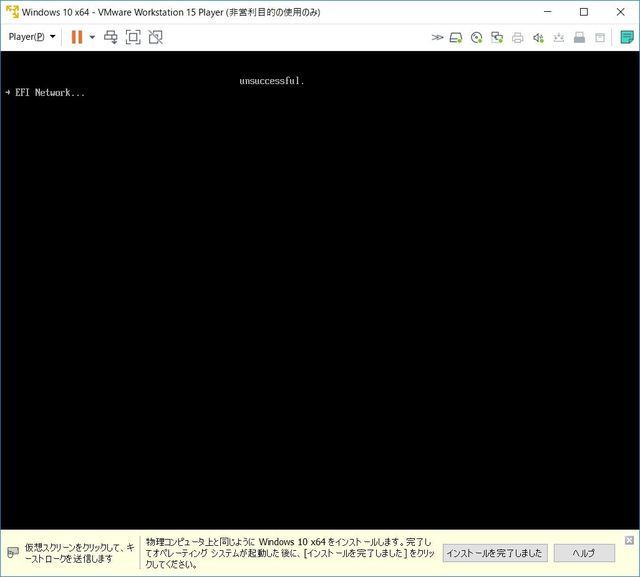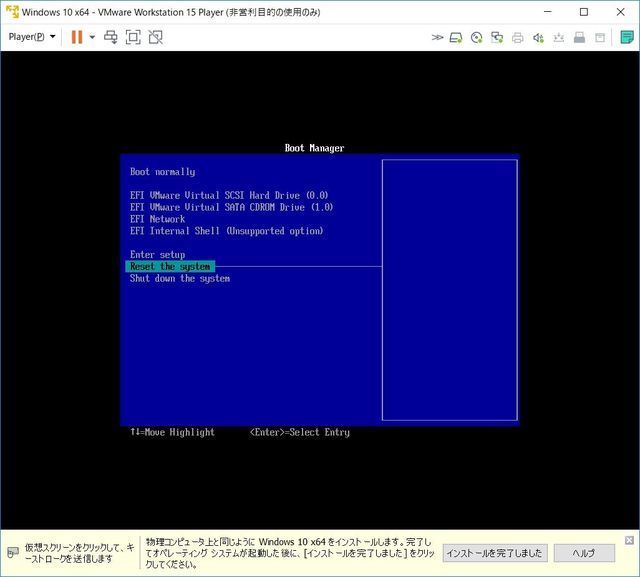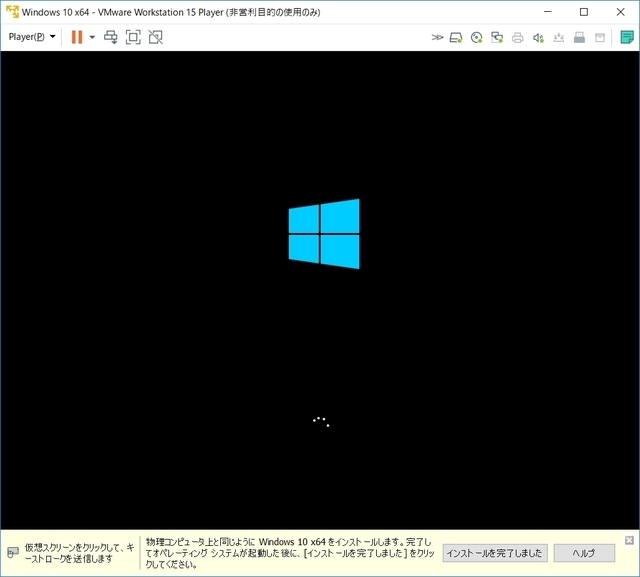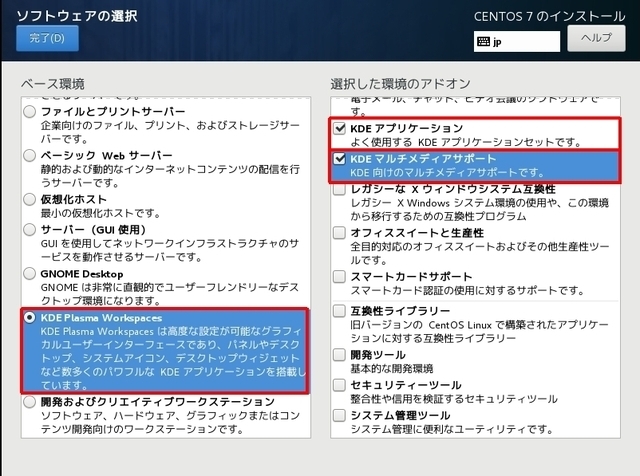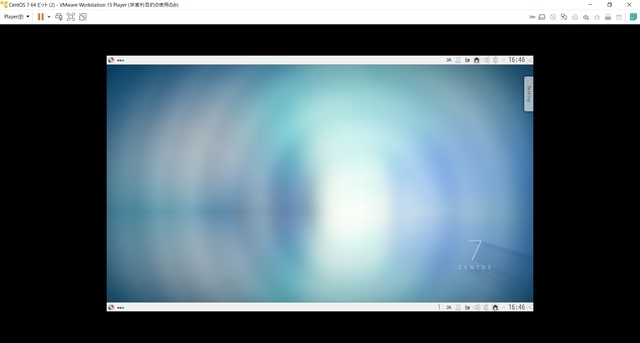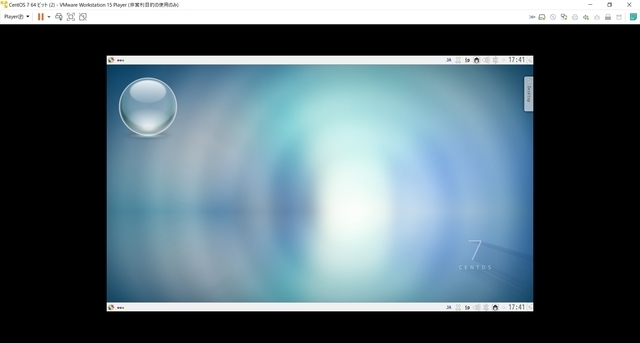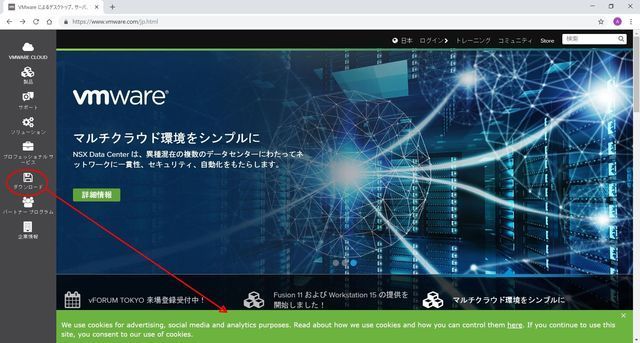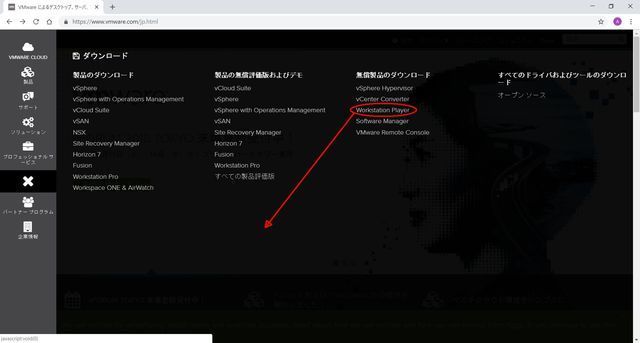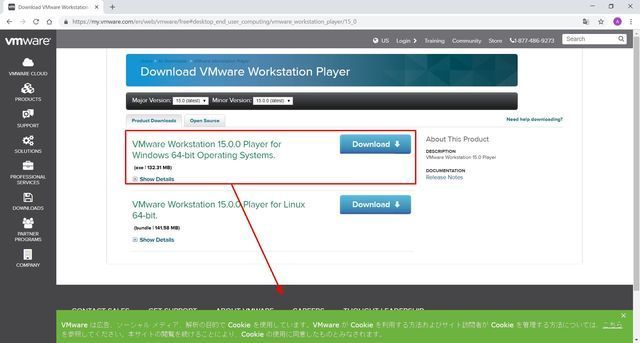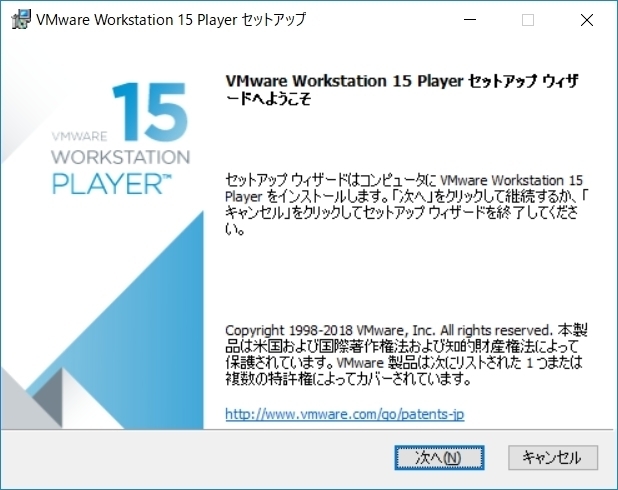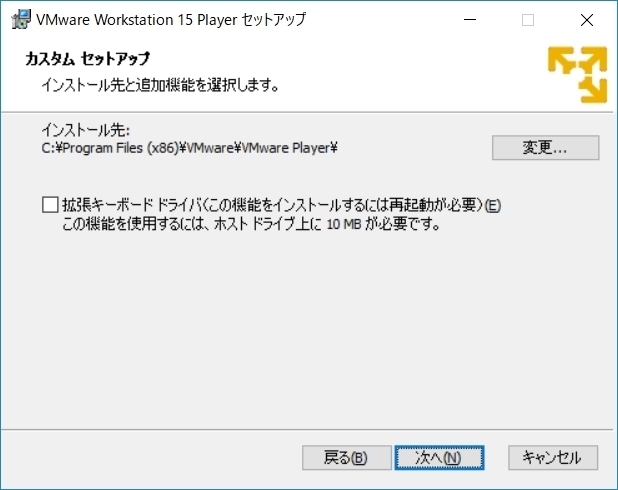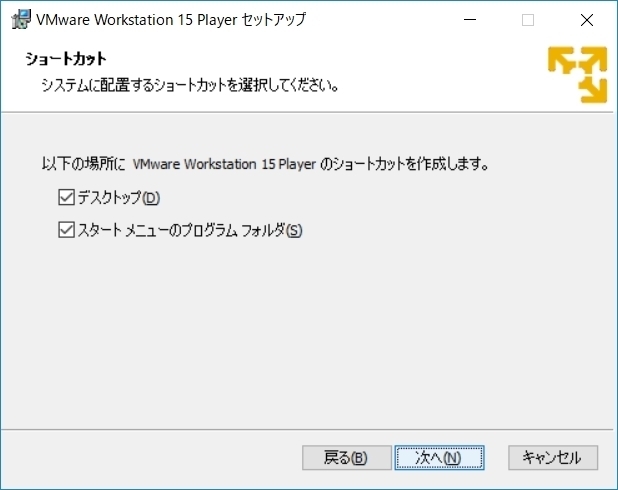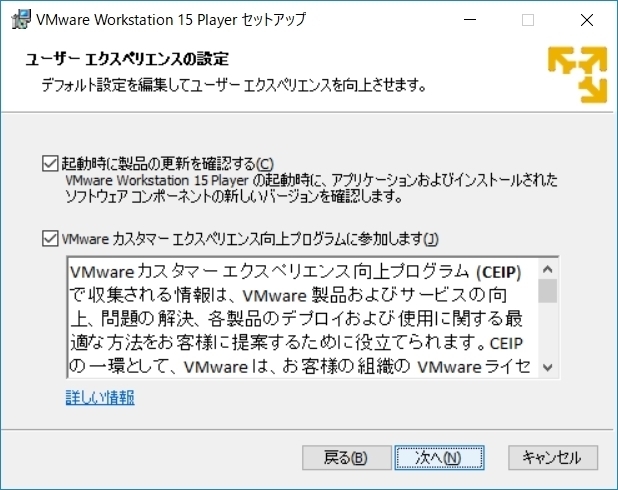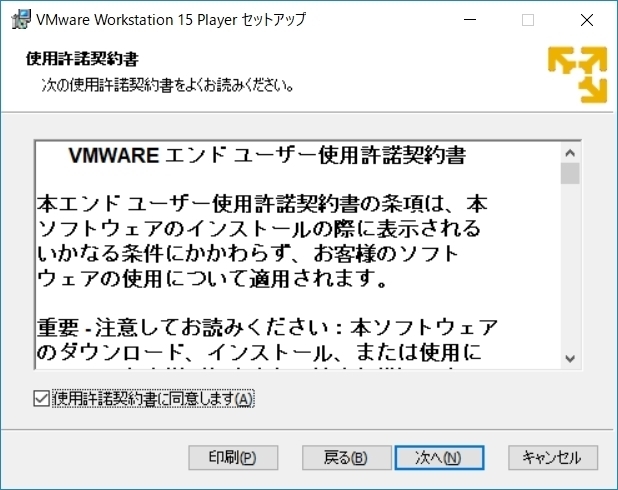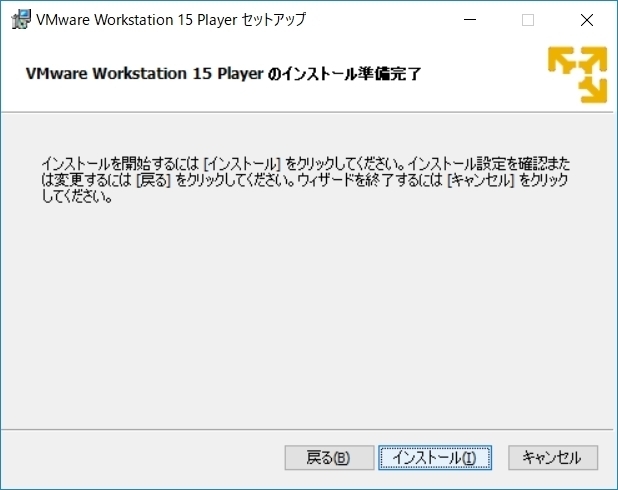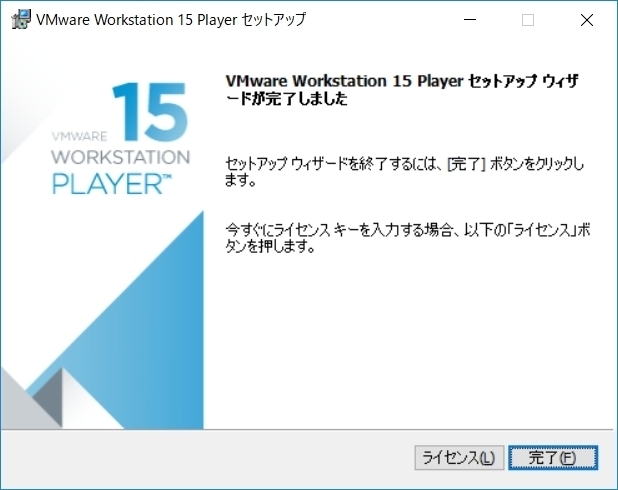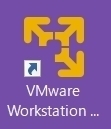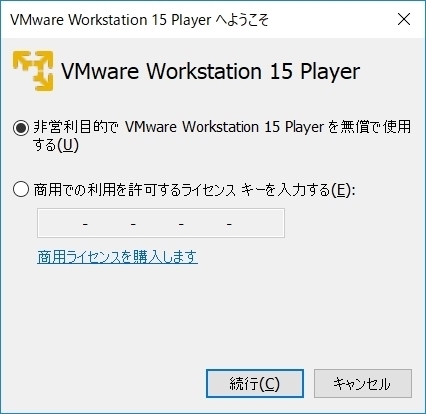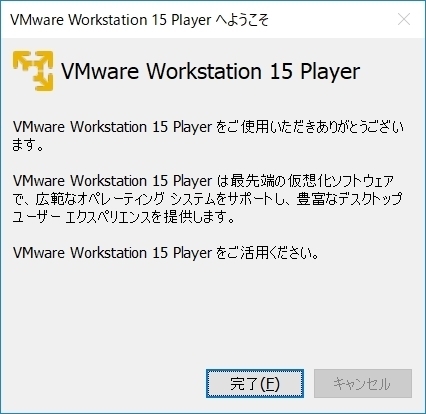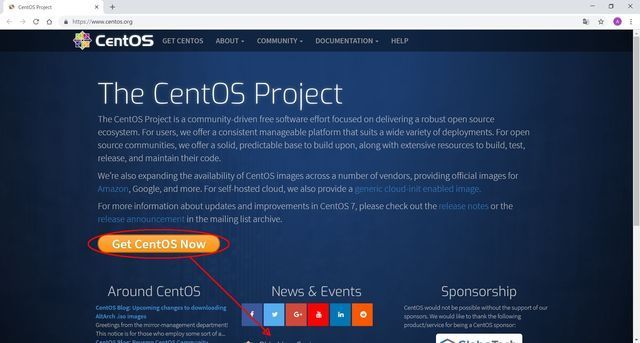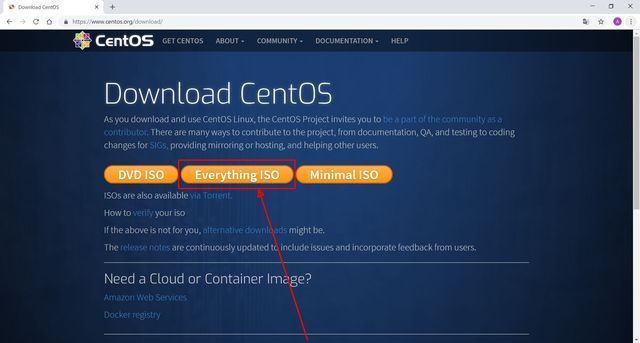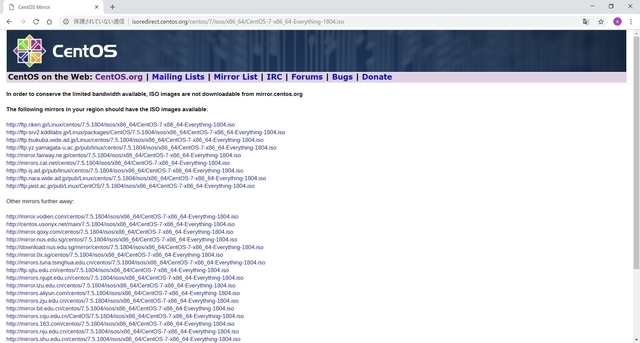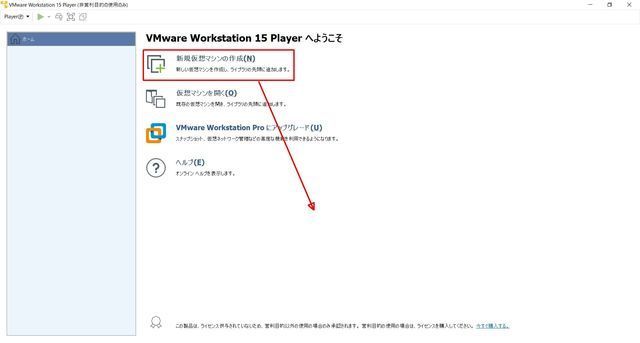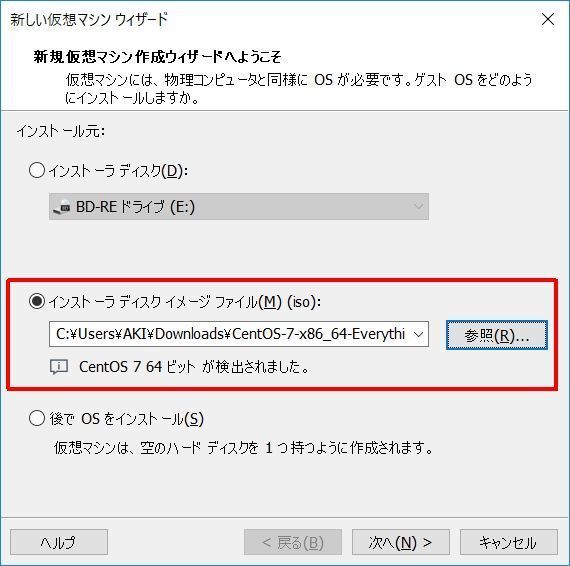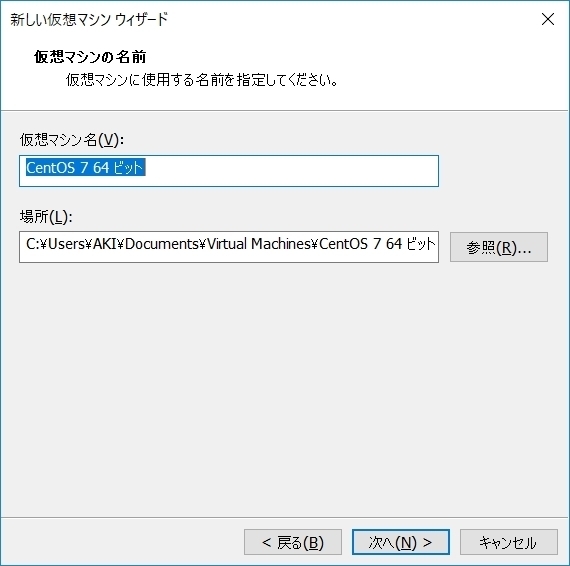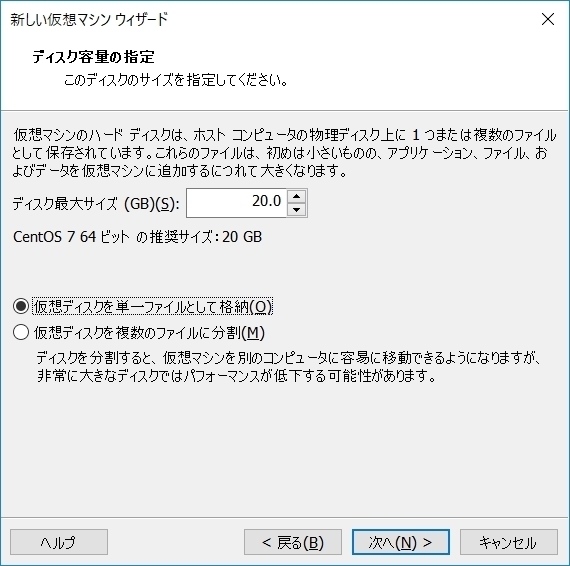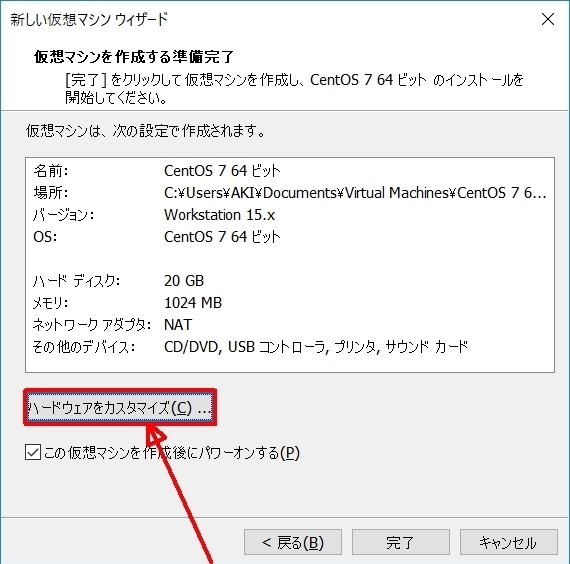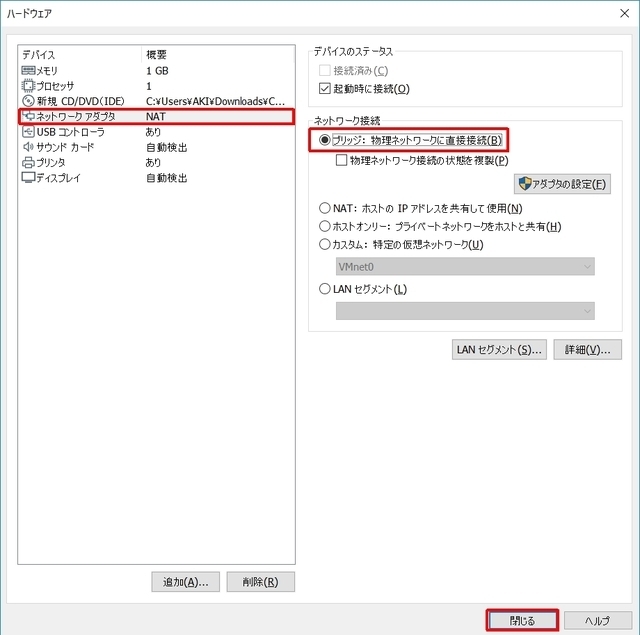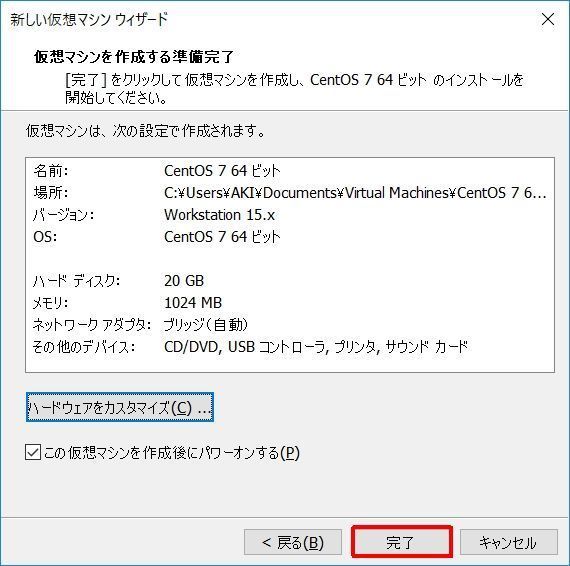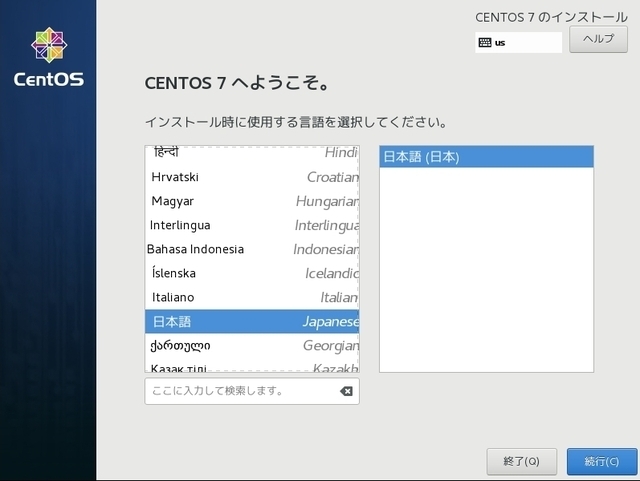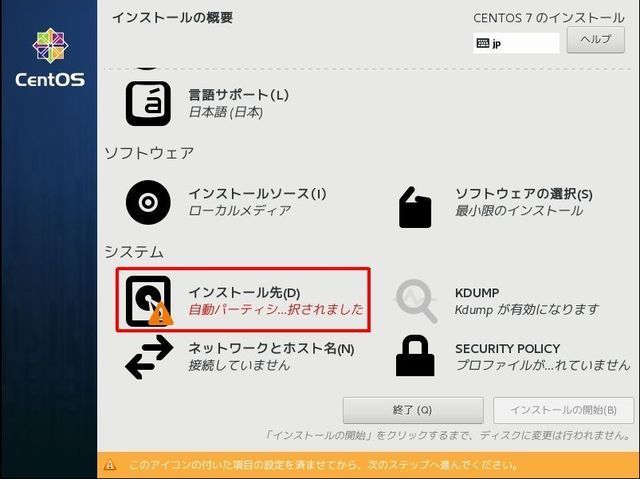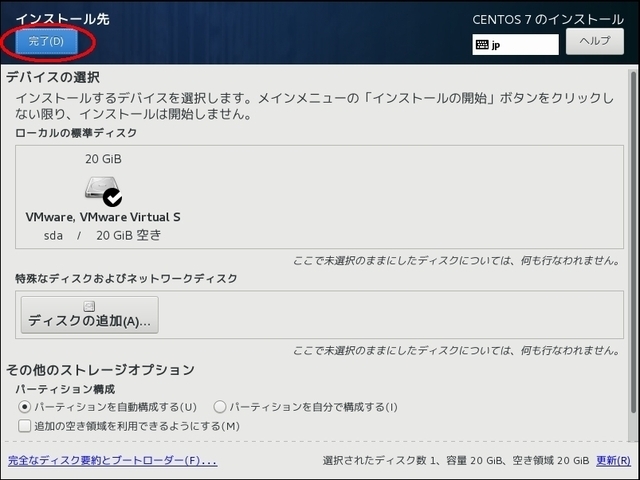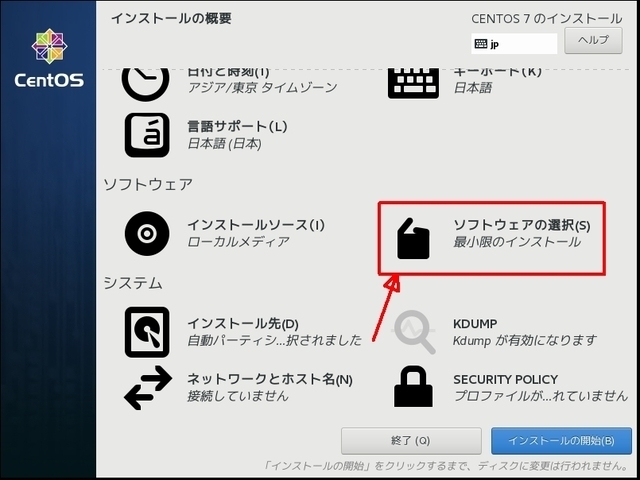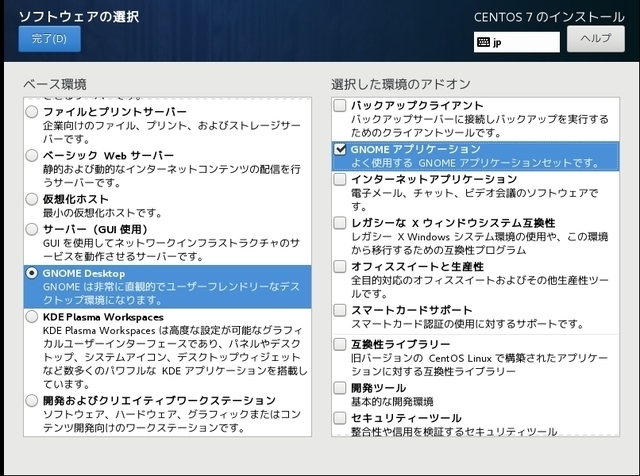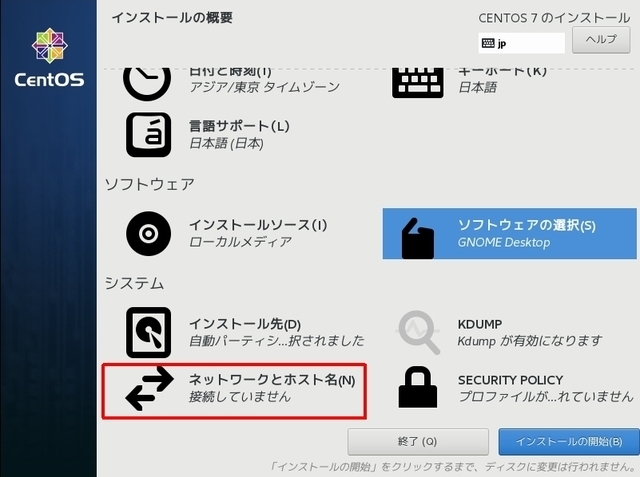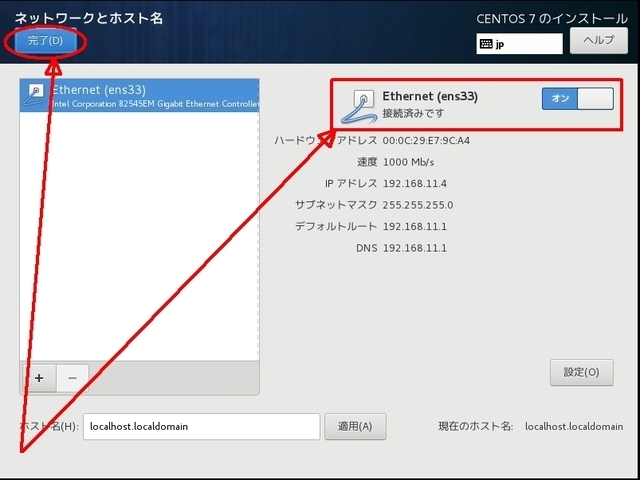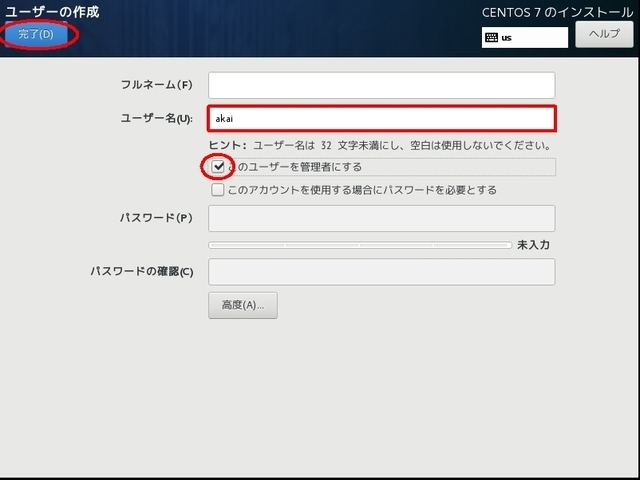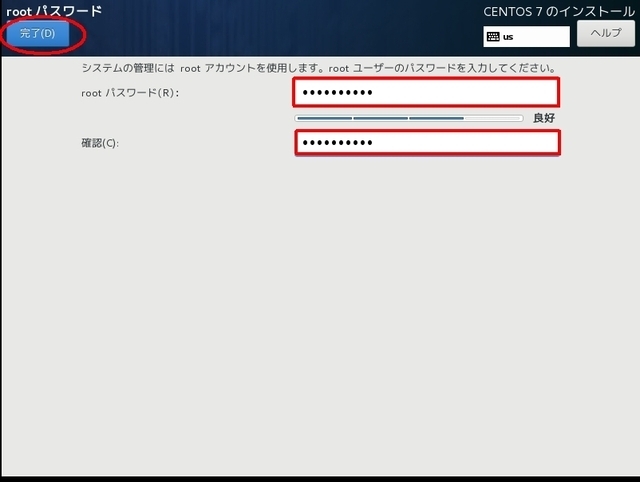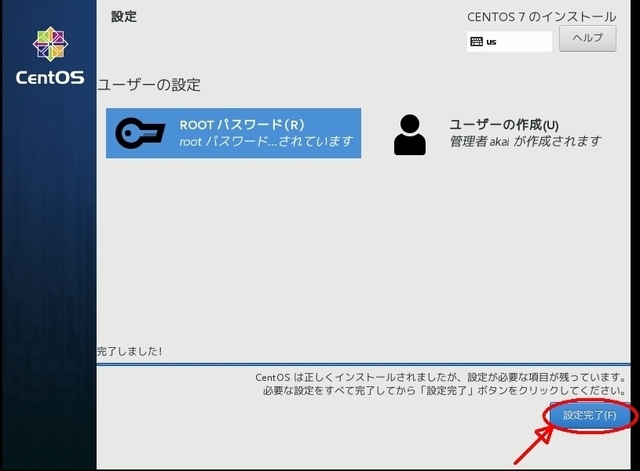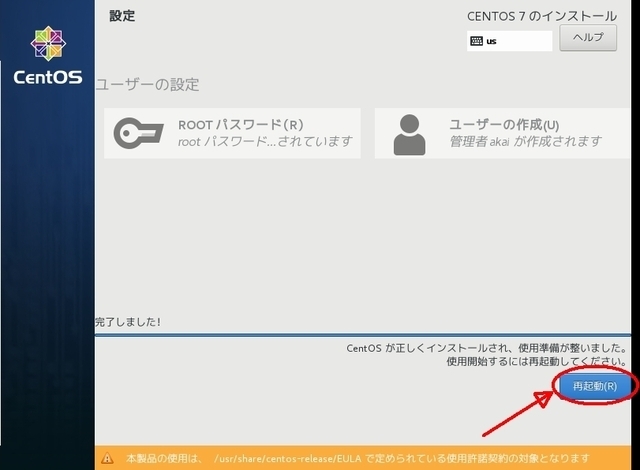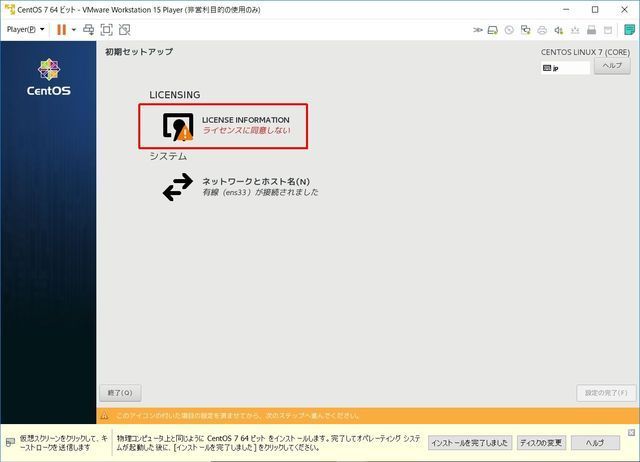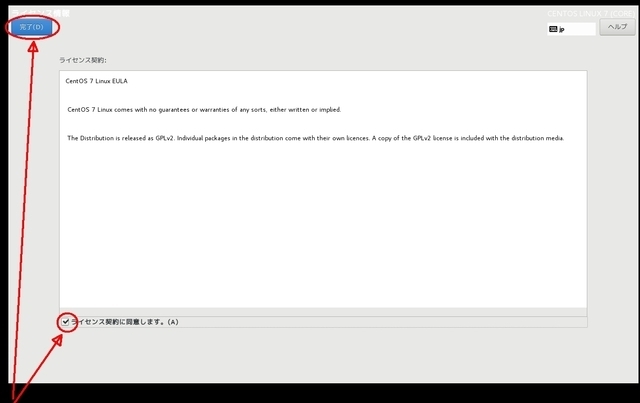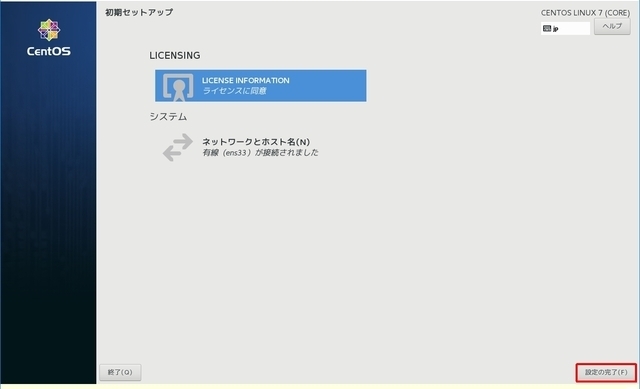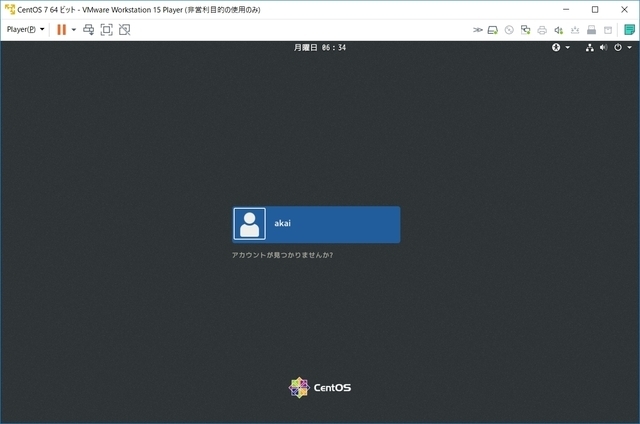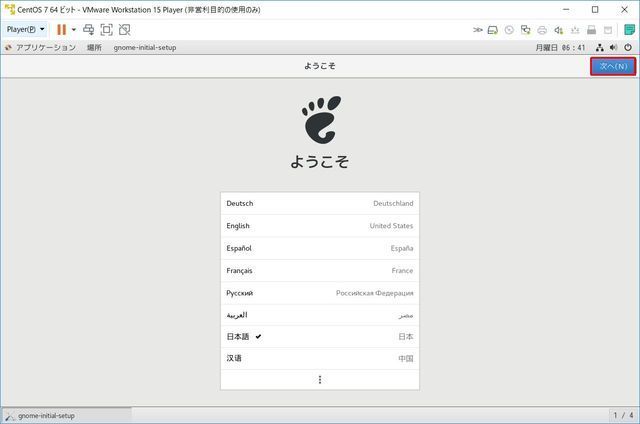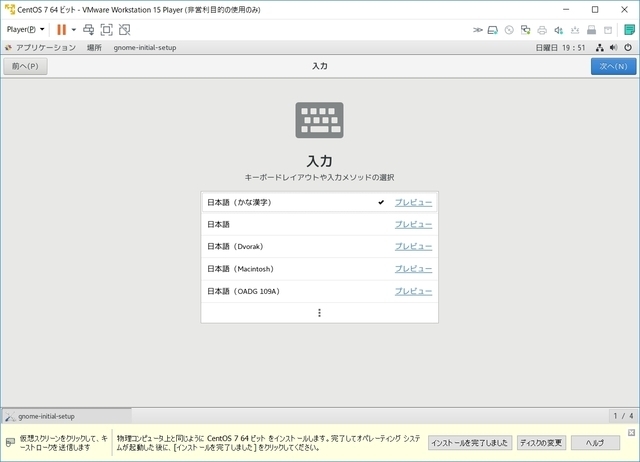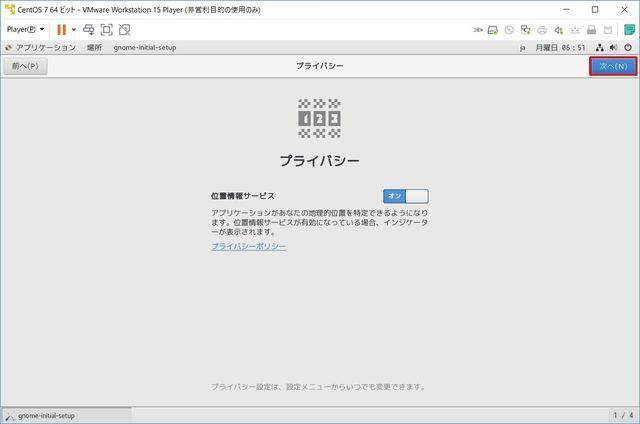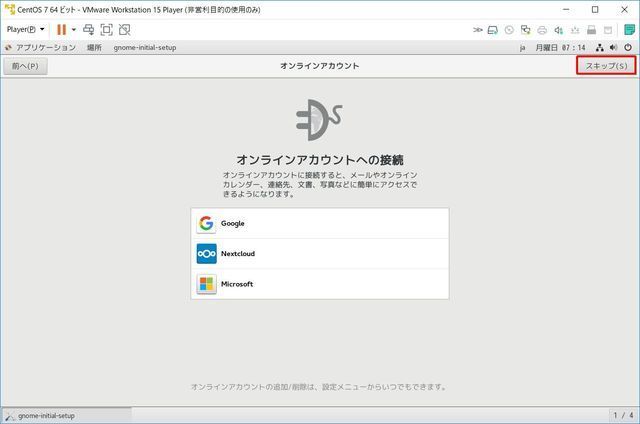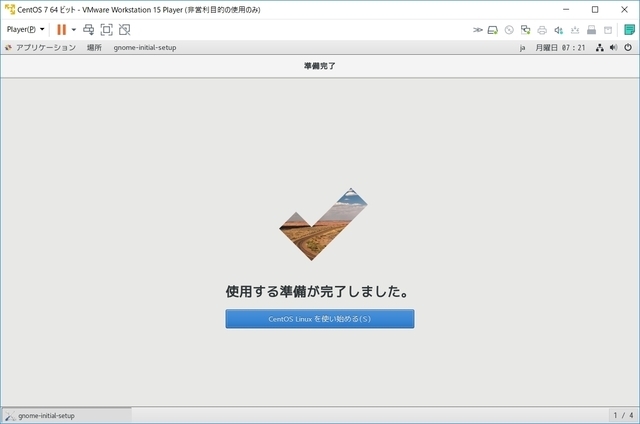�V�K�L���̓��e���s�����ƂŁA��\���ɂ��邱�Ƃ��\�ł��B
�L��
�V�K�L���̓��e���s�����ƂŁA��\���ɂ��邱�Ƃ��\�ł��B
posted by fanblog
2019�N04��28��
�t���[�\�t�g���g�����Ȃ��@--���zPC�\�t�g--�@Virtual Box �Ł@Windows10
����ɂ��́B
����́A���zPC�\�t�g�̑����ł��B
�ȑO�A��\�I�ȉ��zPC�\�t�g�Ƃ���VMware�����グ�܂������A���ɂ������Ŏg���鉼�zPC�\�t�g��Virtual Box�Ƃ������̂�����܂��B
���͗L���̃\�t�g�ł������A�t���[�\�t�g�E�F�A�ƂȂ������ƂŁAVMware�ƕ��ԗL���ȉ��zPC�\�t�g�ƂȂ�܂����B
����Virtual Box�ł����AVMware���C���X�g�[�����Ă���ƁA�s��������邻���ł��B
���́A�s��ɂ��Ă͔c���ł��Ă��܂��A���ӂ��K�v�ł��B
�����Virtual Box���C���X�g�[�����A���̏��Windows10���ڂ��Ă݂܂��B
Windows10 ON Windows10�Ƃ����`�ɂȂ�܂��B
�܂��͂ǂ�Ȃ��̂����Ă݂ĉ������B
���A�M�҂̎g�p���ł��B
�y�g�p���z
�p�\�R���F�m�[�g�p�\�R���@GALLERIA Diginnos�i�T�[�h�E�F�[�u�f�W�m�X�j
Windows10 home edition�@�o�[�W����10.0.17763 �r���h17763
�����܂Œm��Ȃ������̂ł����A�p�\�R���ɂ���ẮABIOS�ɉ��z����ON�AOFF�̐ݒ荀�ڂ����邻���ł��BOFF�ɂȂ��Ă���ƁA���삵�Ȃ��Ǝv���܂��̂ŁAON�ɂ��Ă݂ĉ������B
����ł̓C���X�g�[�����s���܂��BWindows10�̃v���_�N�g�L�[���K�v�ɂȂ�܂��B
Windows10�����g���̕��́A�����v���_�N�g�L�[���g����OK�ł����A�C���X�g�[���ł�����̂́A�F�͂���܂���B
���g����Windows10�̃v���_�N�g�L�[���킩��Ȃ�����winproductkey�Ȃǂ̃c�[���Ŕ����ĉ������B
�yVirtual Box�̃C���X�g�[���z
Virtual Box�̌����T�C�g
https://www.virtualbox.org/
�ɃA�N�Z�X���܂��B
�@ �@�������wDownload Virtual Box6.0�x�Ə����ꂽ�o�i�[ ���N���b�N�B
�@�@�܂��́A�����j���[�́wDownload�x����ł������y�[�W�ɔ�т܂��B
�A�@�wVirtualBox 6.0.6 platform packages�x�� �wWindows hosts�x���N���b�N���A
�@�wVirtualBox-6.0.6-130049-Win.exe�x�@���_�E�����[�h���܂��B
�@Windows�ȊO�ɂ�Linux�ɑΉ��������̂�����̂ŁALinux�̕��͂�����̕���I�����ĉ������B
<�G�N�X�e���V�����̃C���X�g�[��>
���̕��ɂ���wVirtualBox 6.0.6 Oracle VM VirtualBox Extension Pack�x�̂Ƃ���́wAll supported platforms�x���N���b�N���A�wOracle_VM_VirtualBox_Extension_Pack-6.0.6.vbox-extpack�x���_�E�����[�h����ƁA
USB�Ȃǂ̂������̃h���C�o���C���X�g�[�������ƁA�����T�C�g�ɂ͂���܂��B
��Ԃ�������Ȃ��ł����A�����ł̓C���X�g�[�����Đi�߂܂��B
�B�@�_�E�����[�h�����wVirtualBox-6.0.6-130049-Win.exe�x���_�u���N���b�N���āA�C���X�g�[�����܂��B
���}�̂悤�ȃ_�C�A���O���o��̂ŁA�wNEXT�x���N���b�N�B
�C�@���̂܂܁wNEXT�x���N���b�N���Đi��ō\���܂���B
�D�@�V���[�g�J�b�g���ǂ����邩�q�˂Ă��܂��B
�@�@����Ȃ���A�`�F�b�N���O���܂��傤�B
�@�@�����ł́A���̂܂܁wNEXT�x���N���b�N���Đi�݂܂��B
�E�@�wYES�x���N���b�N�B
�F�@�wInstall�x���N���b�N�B
�G�@�wFinish�x���N���b�N�B
�����Virtual Box�̃C���X�g�[���͊����ł��B
���ɃG�N�X�e���V�����́wOracle_VM_VirtualBox_Extension_Pack-6.0.6.vbox-extpack�x���_�u���N���b�N���܂��B
�Ȃ���Virtual Box�������オ��܂��B
Virtual Box�ƘA�����Ă���悤�ł��B
����őS�ăC���X�g�[���͊����ł��B
���āA�����Windows10�𑖂点��킯�ł����A�O���VMware�҂�Windows10�𑖂点�Ă��܂��̂ŁA
���̕��@�ō�����s�Ȃ��Ă����܂��B
Linux�ȂǁA����OS�ł������͂��܂�ς��Ȃ��Ǝv���܂��̂ŁA�`�������W���Ă݂ĉ������B
�@�@�����T�C�g��Windows10�_�E�����[�h�̃y�[�W�ɃA�N�Z�X���܂��B
https://www.microsoft.com/ja-jp/software-download/windows10
�w�c�[�����������_�E�����[�h�x���N���b�N�B
�A�@�w���ӂ���x���N���b�N�B
�B�@�w�ʂ�PC�̃C���X�g�[�����f�B�A���쐬����x�Ƀ`�F�b�N��t���A�w���ցx���N���b�N�B
�C�@���̂܂܁w���ցx���N���b�N�B
�D�@ISO�t�@�C����I��Łw���ցx���N���b�N�B
�E�@���O��t���ĕۑ����܂��B
�F�@�wISO�t�@�C����DVD�ɃR�s�[���ĉ������B�x�Ƃ���܂����A�����DVD�͕K�v�Ȃ��̂ŁA�w�����x��
�N���b�N���āA�I���܂��B
�y�N�����@�z
�@ �f�X�N�g�b�v�A�܂��̓X�^�[�g���j���[����AVirtual Box���N�����A�w�V�K�x���N���b�N�B
�A�@���O�A�^�C�v�A�o�[�W��������͂��܂��B
�@�@�����ł́AWindows10 64bit�Ƃ��Ă��܂��B
�@�@���O�ɁwWindows10�x�Ɠ��͂���ƁA�����I�Ƀ^�C�v�ƃo�[�W������Windows10 64bit�ɕύX����܂��B
�B�@�������[�T�C�Y�̐ݒ��ʂł��B
�@�@�f�t�H���g�ł�Windows10�@64bit�o�[�W�����̃C���X�g�[���̃V�X�e���v���ɍ����Ă���悤�ł��B
�@�@�����ł́A���̂܂܂����܂��B
�@�@�w���ցx���N���b�N�B
�C�@�f�t�H���g�́w���z�n�[�h�f�B�X�N�̍쐬�x�̂܂܁A�w�쐬�x�B
�D�@���̂܂܁w���ցx�B
�E�@���̂܂܁w���ցx�B
�F�@���̂܂܁w�쐬�x�B
�G�@�w�N���x���N���b�N�B
�H�@�t�H���_�̃}�[�N���N���b�N���āA�C���X�g�[�����郁�f�B�A�t�@�C����I�т܂��B
�I�@�����ŁAWindows10�̃C���[�W�t�@�C����I��ŁA�w�J���x���N���b�N�B
�J�@�w�N���x���N���b�N�B
�K�@Windows10�̃C���X�g�[�����n�܂�܂��B
�@�@���ɖ������Ƃ��Ȃ��Ǝv���܂��̂ŁA�������܂��B
�@�@���̏ꍇ�A�G���[���N���邱�Ƃ����������ł����A���J��Ԃ��Ă݂ĉ������B
�@�@
�|�C���X�g�[�����I�������[
�C���X�g�[�����I�������A�wGuest Addition�x���C���X�g�[�����܂��傤�B
����ŁA�f�X�N�g�b�v��ʂ̑傫������ʂ����ς��ɂȂ�܂��B
�@�@�u�f�o�C�X�v���j���[����uGuest Addition CD�̃C���X�g�[���v��I�т܂��B
�A�@�G�N�X�v���[������ADVD�h���C�u�����Ă݂܂��傤�B
�@�@DVD�h���C�u�̒��g���A�wVirtualBox Guest Additions�x�ɓ���ւ���Ă��܂��B
�B�@���̒�����wVBox WindowsAdditions-amd64�x���_�u���N���b�N�B
�C�@�_�C�A���O���o�܂��B�w�͂��x���N���b�N�B
�D�@Setup Wizard�������オ��܂��B�wNext�x���N���b�N�B
�E�@�C���X�g�[���ꏊ���Ă��܂����A�����ł́A�f�t�H���g�̂܂܁wNext�x���N���b�N���܂��B
�F�@�f�o�C�X�\�t�g�E�F�A���C���X�g�[�����邩�����Ă��܂��B
�@�@�w�C���X�g�[���x���N���b�N�B
�G�@�wFinish�x���N���b�N�ŏI���ł��B
�H�@�C���X�g�[�����I�����Ă��炭����ƁA�ȉ��̐}�̂悤�ɉ�ʂ����ς��ɕ\������܂��B
����́A����ŏI���Ƃ��܂��B���肪�Ƃ��������܂����B

����́A���zPC�\�t�g�̑����ł��B
�ȑO�A��\�I�ȉ��zPC�\�t�g�Ƃ���VMware�����グ�܂������A���ɂ������Ŏg���鉼�zPC�\�t�g��Virtual Box�Ƃ������̂�����܂��B
���͗L���̃\�t�g�ł������A�t���[�\�t�g�E�F�A�ƂȂ������ƂŁAVMware�ƕ��ԗL���ȉ��zPC�\�t�g�ƂȂ�܂����B
����Virtual Box�ł����AVMware���C���X�g�[�����Ă���ƁA�s��������邻���ł��B
���́A�s��ɂ��Ă͔c���ł��Ă��܂��A���ӂ��K�v�ł��B
�����Virtual Box���C���X�g�[�����A���̏��Windows10���ڂ��Ă݂܂��B
Windows10 ON Windows10�Ƃ����`�ɂȂ�܂��B
�܂��͂ǂ�Ȃ��̂����Ă݂ĉ������B
���A�M�҂̎g�p���ł��B
�y�g�p���z
�p�\�R���F�m�[�g�p�\�R���@GALLERIA Diginnos�i�T�[�h�E�F�[�u�f�W�m�X�j
Windows10 home edition�@�o�[�W����10.0.17763 �r���h17763
�����܂Œm��Ȃ������̂ł����A�p�\�R���ɂ���ẮABIOS�ɉ��z����ON�AOFF�̐ݒ荀�ڂ����邻���ł��BOFF�ɂȂ��Ă���ƁA���삵�Ȃ��Ǝv���܂��̂ŁAON�ɂ��Ă݂ĉ������B
����ł̓C���X�g�[�����s���܂��BWindows10�̃v���_�N�g�L�[���K�v�ɂȂ�܂��B
Windows10�����g���̕��́A�����v���_�N�g�L�[���g����OK�ł����A�C���X�g�[���ł�����̂́A�F�͂���܂���B
���g����Windows10�̃v���_�N�g�L�[���킩��Ȃ�����winproductkey�Ȃǂ̃c�[���Ŕ����ĉ������B
�yVirtual Box�̃C���X�g�[���z
Virtual Box�̌����T�C�g
https://www.virtualbox.org/
�ɃA�N�Z�X���܂��B
�@ �@�������wDownload Virtual Box6.0�x�Ə����ꂽ�o�i�[ ���N���b�N�B
�@�@�܂��́A�����j���[�́wDownload�x����ł������y�[�W�ɔ�т܂��B
�A�@�wVirtualBox 6.0.6 platform packages�x�� �wWindows hosts�x���N���b�N���A
�@�wVirtualBox-6.0.6-130049-Win.exe�x�@���_�E�����[�h���܂��B
�@Windows�ȊO�ɂ�Linux�ɑΉ��������̂�����̂ŁALinux�̕��͂�����̕���I�����ĉ������B
<�G�N�X�e���V�����̃C���X�g�[��>
���̕��ɂ���wVirtualBox 6.0.6 Oracle VM VirtualBox Extension Pack�x�̂Ƃ���́wAll supported platforms�x���N���b�N���A�wOracle_VM_VirtualBox_Extension_Pack-6.0.6.vbox-extpack�x���_�E�����[�h����ƁA
USB�Ȃǂ̂������̃h���C�o���C���X�g�[�������ƁA�����T�C�g�ɂ͂���܂��B
��Ԃ�������Ȃ��ł����A�����ł̓C���X�g�[�����Đi�߂܂��B
�B�@�_�E�����[�h�����wVirtualBox-6.0.6-130049-Win.exe�x���_�u���N���b�N���āA�C���X�g�[�����܂��B
���}�̂悤�ȃ_�C�A���O���o��̂ŁA�wNEXT�x���N���b�N�B
�C�@���̂܂܁wNEXT�x���N���b�N���Đi��ō\���܂���B
�D�@�V���[�g�J�b�g���ǂ����邩�q�˂Ă��܂��B
�@�@����Ȃ���A�`�F�b�N���O���܂��傤�B
�@�@�����ł́A���̂܂܁wNEXT�x���N���b�N���Đi�݂܂��B
�E�@�wYES�x���N���b�N�B
�F�@�wInstall�x���N���b�N�B
�G�@�wFinish�x���N���b�N�B
�����Virtual Box�̃C���X�g�[���͊����ł��B
���ɃG�N�X�e���V�����́wOracle_VM_VirtualBox_Extension_Pack-6.0.6.vbox-extpack�x���_�u���N���b�N���܂��B
�Ȃ���Virtual Box�������オ��܂��B
Virtual Box�ƘA�����Ă���悤�ł��B
����őS�ăC���X�g�[���͊����ł��B
���āA�����Windows10�𑖂点��킯�ł����A�O���VMware�҂�Windows10�𑖂点�Ă��܂��̂ŁA
���̕��@�ō�����s�Ȃ��Ă����܂��B
Linux�ȂǁA����OS�ł������͂��܂�ς��Ȃ��Ǝv���܂��̂ŁA�`�������W���Ă݂ĉ������B
�@�@�����T�C�g��Windows10�_�E�����[�h�̃y�[�W�ɃA�N�Z�X���܂��B
https://www.microsoft.com/ja-jp/software-download/windows10
�w�c�[�����������_�E�����[�h�x���N���b�N�B
�A�@�w���ӂ���x���N���b�N�B
�B�@�w�ʂ�PC�̃C���X�g�[�����f�B�A���쐬����x�Ƀ`�F�b�N��t���A�w���ցx���N���b�N�B
�C�@���̂܂܁w���ցx���N���b�N�B
�D�@ISO�t�@�C����I��Łw���ցx���N���b�N�B
�E�@���O��t���ĕۑ����܂��B
�F�@�wISO�t�@�C����DVD�ɃR�s�[���ĉ������B�x�Ƃ���܂����A�����DVD�͕K�v�Ȃ��̂ŁA�w�����x��
�N���b�N���āA�I���܂��B
�y�N�����@�z
�@ �f�X�N�g�b�v�A�܂��̓X�^�[�g���j���[����AVirtual Box���N�����A�w�V�K�x���N���b�N�B
�A�@���O�A�^�C�v�A�o�[�W��������͂��܂��B
�@�@�����ł́AWindows10 64bit�Ƃ��Ă��܂��B
�@�@���O�ɁwWindows10�x�Ɠ��͂���ƁA�����I�Ƀ^�C�v�ƃo�[�W������Windows10 64bit�ɕύX����܂��B
�B�@�������[�T�C�Y�̐ݒ��ʂł��B
�@�@�f�t�H���g�ł�Windows10�@64bit�o�[�W�����̃C���X�g�[���̃V�X�e���v���ɍ����Ă���悤�ł��B
�@�@�����ł́A���̂܂܂����܂��B
�@�@�w���ցx���N���b�N�B
�C�@�f�t�H���g�́w���z�n�[�h�f�B�X�N�̍쐬�x�̂܂܁A�w�쐬�x�B
�D�@���̂܂܁w���ցx�B
�E�@���̂܂܁w���ցx�B
�F�@���̂܂܁w�쐬�x�B
�G�@�w�N���x���N���b�N�B
�H�@�t�H���_�̃}�[�N���N���b�N���āA�C���X�g�[�����郁�f�B�A�t�@�C����I�т܂��B
�I�@�����ŁAWindows10�̃C���[�W�t�@�C����I��ŁA�w�J���x���N���b�N�B
�J�@�w�N���x���N���b�N�B
�K�@Windows10�̃C���X�g�[�����n�܂�܂��B
�@�@���ɖ������Ƃ��Ȃ��Ǝv���܂��̂ŁA�������܂��B
�@�@���̏ꍇ�A�G���[���N���邱�Ƃ����������ł����A���J��Ԃ��Ă݂ĉ������B
�@�@
�|�C���X�g�[�����I�������[
�C���X�g�[�����I�������A�wGuest Addition�x���C���X�g�[�����܂��傤�B
����ŁA�f�X�N�g�b�v��ʂ̑傫������ʂ����ς��ɂȂ�܂��B
�@�@�u�f�o�C�X�v���j���[����uGuest Addition CD�̃C���X�g�[���v��I�т܂��B
�A�@�G�N�X�v���[������ADVD�h���C�u�����Ă݂܂��傤�B
�@�@DVD�h���C�u�̒��g���A�wVirtualBox Guest Additions�x�ɓ���ւ���Ă��܂��B
�B�@���̒�����wVBox WindowsAdditions-amd64�x���_�u���N���b�N�B
�C�@�_�C�A���O���o�܂��B�w�͂��x���N���b�N�B
�D�@Setup Wizard�������オ��܂��B�wNext�x���N���b�N�B
�E�@�C���X�g�[���ꏊ���Ă��܂����A�����ł́A�f�t�H���g�̂܂܁wNext�x���N���b�N���܂��B
�F�@�f�o�C�X�\�t�g�E�F�A���C���X�g�[�����邩�����Ă��܂��B
�@�@�w�C���X�g�[���x���N���b�N�B
�G�@�wFinish�x���N���b�N�ŏI���ł��B
�H�@�C���X�g�[�����I�����Ă��炭����ƁA�ȉ��̐}�̂悤�ɉ�ʂ����ς��ɕ\������܂��B
����́A����ŏI���Ƃ��܂��B���肪�Ƃ��������܂����B
 | �����r(TYPE-B)�yCD Blu-ray�z/�O��46[CD Blu-ray]�y�ԕi���A�z ���i:1,665�~ |
�^�O�FVirtual Box
2018�N10��28��
�t���[�\�t�g���g�����Ȃ��@--���zPC�\�t�g--�@Fedora Workstation
����ɂ��́B
�V���[�Y�u�t���[�\�t�g���g�����Ȃ��v�@--���zPC�\�t�g--�@
������ALinux�̈��ŁA�l�C�̂���Fedora�i�t�F�h���j �삳���Ă݂܂��B
Fedora�_�E�����[�h�y�[�W
https://getfedora.org/ja/workstation/download/
�yFedora�̃_�E�����[�h�z
�@ ��L�T�C�g����ALinux�p�C���[�W�t�@�C��(.iso)���_�E�����[�h���܂��B
�yFedora��VMware�ɃC���X�g�[���z
�@�@FEDORA��VMware�ɃC���X�g�[��
�@�@�菇�́A����Linux�Ɠ����ł��B
�@�@ISO�t�@�C������n�߂�ꍇ�́A�u�V�K���z�}�V���̍쐬�v���N���b�N���܂��B
�A�@�C���[�W�t�@�C��(ISO�t�@�C��)�̎w��ł��B
�@�@�_�E�����[�h���Ă����t�@�C�����w�肵�ĉ������B
�B�@�u���ցv���N���b�N�B
�C�@�f�t�H���g�̂܂܂ŗǂ��̂Łu���ցv���N���b�N�B
�D�@�f�t�H���g�̂܂܂ŗǂ��̂ł����A�����ł́u�P��t�@�C���Ƃ��Ċi�[�v��I�т܂����B
�E�@�f�t�H���g�̂܂܂Łu�����v
�F�@1���Ԓ��x�̃J�E���g�_�E�����n�܂�܂��B
�@�@�����Ɏn�߂����Ƃ��́A�uStart Fedora Workstation Live-28�v�ɃJ�[�\������������
�@�@�������ɂȂ��Ă��܂��̂ŁA���̂܂܃��^�[���L�[�������܂��B
�G�@DVD�h���C�u�̂܂܋N�������邩�A�n�[�h�f�B�X�N�ɃC���X�g�[�����A�Ƃ������Ƃ��Ǝv���܂��B
�@�@�����ł́u�n�[�h�f�B�X�N�ɃC���X�g�[���v��I�т܂����B
�H�@�u���s�v���N���b�N�B
�I�@�u�C���X�g�[����v�̉��F�̃}�[�N�͌x���ł��B
�@�@���ꂪ�o�Ă���ƁA��ɐi�߂܂���B
�@�@�u�C���X�g�[����v���N���b�N�B
�@�@
�J�@���̂܂܁u�����v���N���b�N�B
�K�@�u�C���X�g�[���̊J�n�v���N���b�N�B
�L�@�u�I���v���������Ƃ���ŁA�C���X�g�[�����������܂��B
�y��ʂ�@�\�̃`�F�b�N�z
���āA��ʂ����Ă݂�ƁAGENOME�f�X�N�g�b�v���̂悤�ł��B
�悭�݂�ƁA���ꂪ�p��ɂȂ��Ă��܂��B
����������{��̐ݒ�ɂ��܂��B
�y���{��̐ݒ�z
�@�@���̈�ԉ��̃}�[�N���N���b�N���A�o�Ă����A�C�R���̒�����Setting���N���b�N���܂��B
�A�@���j���[����Region&Language��I�сALanguage���N���b�N�B
�B�@���{��ɐݒ肵�ADone���N���b�N�B
�C�@Input Source�́A�p��݂̂ɂȂ��Ă��܂����A+�{�^���œ��{���lj����A���͂��錾���I�т܂��B
�D�@�����ł͓��{�ꂩ�Ȋ������[�h�Ƃ��܂��B�㉺�̖��ŁAJapanese (Kana Kanji)����ԏ�ɂ��܂��B
�E�@Restart�������ƁA�����ł��B
����ŁA�S�Đݒ肪�I������Ǝv������A�A
�n�[�h�f�B�X�N�ւ̃C���X�g�[�����I����Ă��Ȃ��Ƃ������b�Z�[�W�̂悤�ŁA
���̂܂�DVD�̂܂܁A�g�p���邩�A�n�[�h�f�B�X�N�փC���X�g�[�����邩�����Ă��Ă��܂��B
���܂ł̍�Ƃ�ݒ�́A�Ȃ����̂��B�B�B
�y�n�[�h�f�B�X�N�ւ̃C���X�g�[���z
�@�@�u�n�[�h�f�B�X�N�ւ̃C���X�g�[���v��I�т܂��B
�A�@�u���{��v��I�т܂��B
�B�@�u�C���X�g�[����v��I�т܂��B
�C�@�u�����v���N���b�N�B
�D�@�n�[�h�f�B�X�N�̗e�ʂ�����Ȃ��Ƃ������b�Z�[�W�ł��B
�@�@�u�̈�̍ė��p�v���N���b�N�B
�E�@���܂ł̍�ƂɎg�����̈����x�N���A�ɂ��܂��B�@
�@�u���ׂč폜�v���N���b�N�B
�F�@�u�ė��p�v���N���b�N�B
�G�@�u���t�Ǝ����v���N���b�N�B
�H�@�u���{�v��I�т܂��B
�I�@�u�C���X�g�[���̊J�n�v���N���b�N�B
�J�@�����Łu���m�̃G���[�v���o�Ă��܂����B
�@�@�����A���A�M�҂̊������̖�肩������܂���B
�K�@�܂��A���ɂ��u�A�N�e�B�r�e�B�v�|�u�A�v���P�[�V������\������v�Ń\�t�g�E�F�A�����Ă݂���A
�@�@���̂悤�ȃG���[���o�āA�\�t�g�E�F�A�̈ꗗ���o�Ă��܂���ł����B
�L�@���̃G���[�Ɋւ��ẮA��̃^�X�N�o�[����A�uSoftware Repository�v�ŁA�S��Enable�ɂ���ƁA
�@�@�\�t�g�E�F�A��ǂݍ���ł���܂����B
�M�@���̂Ƃ����Ԃ������Ă��炸�ANTP(Network Time Protocol)�T�[�o�[�̊֘A����
�@�@�v���Ă��܂������A�ċN����������ƁA���L�́u�悤�����v��ʂ��o�Ă��܂����B
�@�@���̌�A����ɓ��삵�Ă��܂��B
�N�@���̂܂ܐi�݂܂��B
�O�@���̂܂ܐi�݂܂��B
�P�@�p�X���[�h�����ĉ������B
�Q�@���̂܂ܐi�݂܂��B
�R�@���O�C����ʂł��B
����ł悤�₭�A����Ɏg����悤�ɂȂ�܂������AFedora�̃o�[�W������A���ɂ��A
�G���[���N����Ȃ����Ƃ�����Ǝv���܂��B
���炭�A���̃p�\�R���̃������[�s���ŁA������ʂ��o��̂��x�ꂽ�̂�������܂���B
�����G���[���N�����Ƃ��͎Q�l�ɂ��ĉ������B
�܂��AFedora�̊����C�ɓ��������́A�n�[�h�f�B�X�N�̐ݒ�𑽂߂ɂ����ق����ǂ����Ǝv���܂��B
�y��ʂ�@�\�̃`�F�b�N�z
���āA���߂ċ@�\�`�F�b�N�ɓ���܂��B
�������炪�{��ł��B
�C���X�g�[������Ă���\�t�g�E�F�A�����Ă݂�ƁA�C���^�[�l�b�g�u���E�U��Firefox�A
���[���\�t�g��Evolution�AMICROSOFT OFFICE�̂悤�ȃ��[�v���\�t�g��\�v�Z�\�t�g�Ȃǂ�
�I�t�B�X��������Libre Office������܂��B
���ꂩ��ABoxes�Ƃ������z���̂悤�Ȃ��̂�����A���̃\�t�g�͊��҂ł������ł��B
�܂��A�Q�[���ɂ��Ă��A�C�O���������ł����A�ۋ��Q�[���ł͂Ȃ��̂ŁA�V���v���Ȃ��猋�\�y���߂�
���̂������ł��B
�u�\�t�g�E�F�A�v�ɕ\������Ă�����̂́A�S�ăt���[�\�t�g�̂悤�ł��̂ŁA�l�ŊJ���������̂������悤�ł����A�������Ƃ��Ȃ��W�������̂��̂�����A�T�����Ă����Ɗy�����ł��B
�l�I�ɂ́A�C���X�g�[���r���ŃG���[������܂������A���\�y���߂���̂ł͂Ȃ����Ǝv���܂��B
�����āu�A�N�e�B�r�e�B�v�|�u�A�v���P�[�V������\������v�Ń\�t�g�E�F�A�����Ă݂�ƁA
����Linux�Ō��Ȃ������\�t�g������悤�ł��B
�̂̃o�[�W������Linux�́AGUI�̃A�b�v�f�[�g�}�l�[�W���[���Ȃ��A"�[��"����uapt-get�v�Ȃ�
�R�}���h���C������̑��삪�K�v�ŁA�Ƃ����ɂ�����ۂ�����܂������A���o�[�W������
Fedora�Ɋւ��ẮA�A�C�R������y�ɑ���ł��܂��B
����������Έ�x�A�����Ă݂Ă͂������ł��傤���B
�����������ƂŁA����͂���ŏI���Ƃ����Ē����܂��B
���NjL�������肪����A���̓s�x����������X�^���X�ŁA����Ă����܂��B�X�������肢���܂��B
�V���[�Y�u�t���[�\�t�g���g�����Ȃ��v�@--���zPC�\�t�g--�@
������ALinux�̈��ŁA�l�C�̂���Fedora�i�t�F�h���j �삳���Ă݂܂��B
Fedora�_�E�����[�h�y�[�W
https://getfedora.org/ja/workstation/download/
�yFedora�̃_�E�����[�h�z
�@ ��L�T�C�g����ALinux�p�C���[�W�t�@�C��(.iso)���_�E�����[�h���܂��B
�yFedora��VMware�ɃC���X�g�[���z
�@�@FEDORA��VMware�ɃC���X�g�[��
�@�@�菇�́A����Linux�Ɠ����ł��B
�@�@ISO�t�@�C������n�߂�ꍇ�́A�u�V�K���z�}�V���̍쐬�v���N���b�N���܂��B
�A�@�C���[�W�t�@�C��(ISO�t�@�C��)�̎w��ł��B
�@�@�_�E�����[�h���Ă����t�@�C�����w�肵�ĉ������B
�B�@�u���ցv���N���b�N�B
�C�@�f�t�H���g�̂܂܂ŗǂ��̂Łu���ցv���N���b�N�B
�D�@�f�t�H���g�̂܂܂ŗǂ��̂ł����A�����ł́u�P��t�@�C���Ƃ��Ċi�[�v��I�т܂����B
�E�@�f�t�H���g�̂܂܂Łu�����v
�F�@1���Ԓ��x�̃J�E���g�_�E�����n�܂�܂��B
�@�@�����Ɏn�߂����Ƃ��́A�uStart Fedora Workstation Live-28�v�ɃJ�[�\������������
�@�@�������ɂȂ��Ă��܂��̂ŁA���̂܂܃��^�[���L�[�������܂��B
�G�@DVD�h���C�u�̂܂܋N�������邩�A�n�[�h�f�B�X�N�ɃC���X�g�[�����A�Ƃ������Ƃ��Ǝv���܂��B
�@�@�����ł́u�n�[�h�f�B�X�N�ɃC���X�g�[���v��I�т܂����B
�H�@�u���s�v���N���b�N�B
�I�@�u�C���X�g�[����v�̉��F�̃}�[�N�͌x���ł��B
�@�@���ꂪ�o�Ă���ƁA��ɐi�߂܂���B
�@�@�u�C���X�g�[����v���N���b�N�B
�@�@
�J�@���̂܂܁u�����v���N���b�N�B
�K�@�u�C���X�g�[���̊J�n�v���N���b�N�B
�L�@�u�I���v���������Ƃ���ŁA�C���X�g�[�����������܂��B
�y��ʂ�@�\�̃`�F�b�N�z
���āA��ʂ����Ă݂�ƁAGENOME�f�X�N�g�b�v���̂悤�ł��B
�悭�݂�ƁA���ꂪ�p��ɂȂ��Ă��܂��B
����������{��̐ݒ�ɂ��܂��B
�y���{��̐ݒ�z
�@�@���̈�ԉ��̃}�[�N���N���b�N���A�o�Ă����A�C�R���̒�����Setting���N���b�N���܂��B
�A�@���j���[����Region&Language��I�сALanguage���N���b�N�B
�B�@���{��ɐݒ肵�ADone���N���b�N�B
�C�@Input Source�́A�p��݂̂ɂȂ��Ă��܂����A+�{�^���œ��{���lj����A���͂��錾���I�т܂��B
�D�@�����ł͓��{�ꂩ�Ȋ������[�h�Ƃ��܂��B�㉺�̖��ŁAJapanese (Kana Kanji)����ԏ�ɂ��܂��B
�E�@Restart�������ƁA�����ł��B
����ŁA�S�Đݒ肪�I������Ǝv������A�A
�n�[�h�f�B�X�N�ւ̃C���X�g�[�����I����Ă��Ȃ��Ƃ������b�Z�[�W�̂悤�ŁA
���̂܂�DVD�̂܂܁A�g�p���邩�A�n�[�h�f�B�X�N�փC���X�g�[�����邩�����Ă��Ă��܂��B
���܂ł̍�Ƃ�ݒ�́A�Ȃ����̂��B�B�B
�y�n�[�h�f�B�X�N�ւ̃C���X�g�[���z
�@�@�u�n�[�h�f�B�X�N�ւ̃C���X�g�[���v��I�т܂��B
�A�@�u���{��v��I�т܂��B
�B�@�u�C���X�g�[����v��I�т܂��B
�C�@�u�����v���N���b�N�B
�D�@�n�[�h�f�B�X�N�̗e�ʂ�����Ȃ��Ƃ������b�Z�[�W�ł��B
�@�@�u�̈�̍ė��p�v���N���b�N�B
�E�@���܂ł̍�ƂɎg�����̈����x�N���A�ɂ��܂��B�@
�@�u���ׂč폜�v���N���b�N�B
�F�@�u�ė��p�v���N���b�N�B
�G�@�u���t�Ǝ����v���N���b�N�B
�H�@�u���{�v��I�т܂��B
�I�@�u�C���X�g�[���̊J�n�v���N���b�N�B
�J�@�����Łu���m�̃G���[�v���o�Ă��܂����B
�@�@�����A���A�M�҂̊������̖�肩������܂���B
�K�@�܂��A���ɂ��u�A�N�e�B�r�e�B�v�|�u�A�v���P�[�V������\������v�Ń\�t�g�E�F�A�����Ă݂���A
�@�@���̂悤�ȃG���[���o�āA�\�t�g�E�F�A�̈ꗗ���o�Ă��܂���ł����B
�L�@���̃G���[�Ɋւ��ẮA��̃^�X�N�o�[����A�uSoftware Repository�v�ŁA�S��Enable�ɂ���ƁA
�@�@�\�t�g�E�F�A��ǂݍ���ł���܂����B
�M�@���̂Ƃ����Ԃ������Ă��炸�ANTP(Network Time Protocol)�T�[�o�[�̊֘A����
�@�@�v���Ă��܂������A�ċN����������ƁA���L�́u�悤�����v��ʂ��o�Ă��܂����B
�@�@���̌�A����ɓ��삵�Ă��܂��B
�N�@���̂܂ܐi�݂܂��B
�O�@���̂܂ܐi�݂܂��B
�P�@�p�X���[�h�����ĉ������B
�Q�@���̂܂ܐi�݂܂��B
�R�@���O�C����ʂł��B
����ł悤�₭�A����Ɏg����悤�ɂȂ�܂������AFedora�̃o�[�W������A���ɂ��A
�G���[���N����Ȃ����Ƃ�����Ǝv���܂��B
���炭�A���̃p�\�R���̃������[�s���ŁA������ʂ��o��̂��x�ꂽ�̂�������܂���B
�����G���[���N�����Ƃ��͎Q�l�ɂ��ĉ������B
�܂��AFedora�̊����C�ɓ��������́A�n�[�h�f�B�X�N�̐ݒ�𑽂߂ɂ����ق����ǂ����Ǝv���܂��B
�y��ʂ�@�\�̃`�F�b�N�z
���āA���߂ċ@�\�`�F�b�N�ɓ���܂��B
�������炪�{��ł��B
�C���X�g�[������Ă���\�t�g�E�F�A�����Ă݂�ƁA�C���^�[�l�b�g�u���E�U��Firefox�A
���[���\�t�g��Evolution�AMICROSOFT OFFICE�̂悤�ȃ��[�v���\�t�g��\�v�Z�\�t�g�Ȃǂ�
�I�t�B�X��������Libre Office������܂��B
���ꂩ��ABoxes�Ƃ������z���̂悤�Ȃ��̂�����A���̃\�t�g�͊��҂ł������ł��B
�܂��A�Q�[���ɂ��Ă��A�C�O���������ł����A�ۋ��Q�[���ł͂Ȃ��̂ŁA�V���v���Ȃ��猋�\�y���߂�
���̂������ł��B
�u�\�t�g�E�F�A�v�ɕ\������Ă�����̂́A�S�ăt���[�\�t�g�̂悤�ł��̂ŁA�l�ŊJ���������̂������悤�ł����A�������Ƃ��Ȃ��W�������̂��̂�����A�T�����Ă����Ɗy�����ł��B
�l�I�ɂ́A�C���X�g�[���r���ŃG���[������܂������A���\�y���߂���̂ł͂Ȃ����Ǝv���܂��B
�����āu�A�N�e�B�r�e�B�v�|�u�A�v���P�[�V������\������v�Ń\�t�g�E�F�A�����Ă݂�ƁA
����Linux�Ō��Ȃ������\�t�g������悤�ł��B
�̂̃o�[�W������Linux�́AGUI�̃A�b�v�f�[�g�}�l�[�W���[���Ȃ��A"�[��"����uapt-get�v�Ȃ�
�R�}���h���C������̑��삪�K�v�ŁA�Ƃ����ɂ�����ۂ�����܂������A���o�[�W������
Fedora�Ɋւ��ẮA�A�C�R������y�ɑ���ł��܂��B
����������Έ�x�A�����Ă݂Ă͂������ł��傤���B
�����������ƂŁA����͂���ŏI���Ƃ����Ē����܂��B
���NjL�������肪����A���̓s�x����������X�^���X�ŁA����Ă����܂��B�X�������肢���܂��B
�^�O�FVMWare Fedora Workstation
2018�N10��27��
�t���[�\�t�g���g�����Ȃ��@--���zPC�\�t�g--�@openSUSE
����ɂ��́B
�V���[�Y�u�t���[�\�t�g���g�����Ȃ��v�@--���zPC�\�t�g--�@
������ALinux�̈��ł���@openSUSE�i�I�[�v���E�X�[�[�j �삳���Ă݂܂��B
openSUSE�_�E�����[�h�y�[�W
https://software.opensuse.org/distributions/tumbleweed
�yopenSUSE�̃_�E�����[�h�z
�@ ��L�T�C�g����AopenSUSE�̃C���[�W�t�@�C��(.iso)���_�E�����[�h���܂��B
�@���̃y�[�W�́uX86_64�v�́ACPU��64bit�̂��̂ŁA�ui586�v�́A32bit�̂��̂ł��B
�@GNOME��AKDE�Ƃ����̂̓f�X�N�g�b�v���ŁA���j���[���܂߂���ʂ̂��Ƃł��B
�@�ǂ��炩��I�т܂��B�����ł́uGNOME LiveCD �v��I�����܂��B
�A�@�����ł́u���ڃ����N�v��I�т܂����B
�@�@�_�E�����[�h���n�܂�܂��B
�B�@openSUSE��VMware�ɃC���X�g�[��
�@�@�菇�́A������������OS�Ɠ����ł��B
�@�@ISO�t�@�C������n�߂�ꍇ�́A�u�V�K���z�}�V���̍쐬�v���N���b�N���܂��B
�C�@�C���X�g�[���f�B�X�N�C���[�W�t�@�C���Ƀ`�F�b�N���t���Ă���Ǝv���܂��B
�@�@�u�Q�Ɓv�Ń_�E�����[�h�����t�@�C����I�����܂��B
�D�@�u���ցv���N���b�N�B
�E�@�u���ցv���N���b�N
�F�@�f�t�H���g�̂܂܂ŗǂ��ł����A�����ł́A�u���z�f�B�X�N��P��t�@�C���Ƃ��Ċi�[�v��I������
�@�@���܂��B�u���ցv���N���b�N�B
�G�@�u�����v���N���b�N�B
�H�@���������OpenSUSE�Ǝ��̉�ʂƂȂ�܂��B
�uF2�L�[�v�������܂��B
�I�@�u���{��v��I���B
�J�@�㉺�L�[�ŁA�u�C���X�g�[���v��I�����A���^�[���L�[�������܂��B
�K�@��������́A�ݒ�ɂȂ�܂��B���C�Z���X�̓��ӂ̉�ʂł��B
�@�@�u���ցv���N���b�N�B
�L�@�f�X�N�g�b�v����I�т܂��B
�@�@�����ł́AGeneric Desktop��I�т܂����B
�@�@�u���ցv���N���b�N�B
�M�@���{�̐ݒ�ɂȂ��Ă��܂��̂ŁA���̂܂܁u���ցv���N���b�N�B
�N�@�p�X���[�h���͉�ʂł��B
�O�@�u���ցv���N���b�N�B
�P�@�u�C���X�g�[���v���N���b�N�B
�Q�@�u�C���X�g�[������v���N���b�N�B
�R�@���̂悤�ȉ�ʂƃ��j���[�̔z�u�ƂȂ�܂��B
openSUSE���Aubuntu�̂悤�ȁA���S�҂ɂ��킩��₷����ʂƑ��쐫�ɂȂ��Ă��܂��B
�\�t�g�E�F�A�̃_�E�����[�h���Aubuntu���l�A�����e�i���X���s���n���Ă����ۂł��B
OS�̃A�b�v�f�[�g���A�R�}���h��łƂȂ��ȒP�ɂł��܂��B
�t���[�\�t�g�E�F�A�̃��C���i�b�v�Ɋւ��ẮAubuntu�Ƃ��܂�ς��Ȃ��ł��B
�ǂ����Linux�Ƃ������ƂŁA���ʂ��Ďg����Ƃ������ƂȂ̂ł��傤���B
��KDE�f�X�N�g�b�v��
�Ƃ���ŁAKDE�f�X�N�g�b�v���͂ǂ�Ȃ��̂����Ă݂܂����B
Windows�̂悤�ȁA�f�X�N�g�b�v�Ƀt�H���_���u�����ʂł��B
������I�ׂ郁�j���[���AWindows�ɋ߂��A���삵�₷���ł��B
�E�B�W�F�b�g������܂��B
��GENOME�f�X�N�g�b�v��
�C���X�g�[���őI��Generic Desktop�Ɠ����ł����B
�_�E�����[�h�����̂��AGENOME�ł���������ł��ˁB
�Ƃ������Ƃ́AKDE�ł��_�E�����[�h����AGeneric Desktop��KDE�Ƃ������ƂɂȂ�̂ł��傤��
�Ƃ������ƂŎ����܂�����A���̒ʂ�ł����B
�����AKDE�ł�FEDORA�Ƃ��āA�F�����Ă�����A�t�H���g��GENOME�łƂ͈���Ă�����ƁA
���X�ς���Ă��܂��B
�����A�ǂ�����C���X�g�[���r���ŁA�f�X�N�g�b�v����ύX�\�ł��B
�Ƃ������ƂŁA����͂���ŏI���Ƃ����Ē����܂��B
�V���[�Y�u�t���[�\�t�g���g�����Ȃ��v�@--���zPC�\�t�g--�@
������ALinux�̈��ł���@openSUSE�i�I�[�v���E�X�[�[�j �삳���Ă݂܂��B
openSUSE�_�E�����[�h�y�[�W
https://software.opensuse.org/distributions/tumbleweed
�yopenSUSE�̃_�E�����[�h�z
�@ ��L�T�C�g����AopenSUSE�̃C���[�W�t�@�C��(.iso)���_�E�����[�h���܂��B
�@���̃y�[�W�́uX86_64�v�́ACPU��64bit�̂��̂ŁA�ui586�v�́A32bit�̂��̂ł��B
�@GNOME��AKDE�Ƃ����̂̓f�X�N�g�b�v���ŁA���j���[���܂߂���ʂ̂��Ƃł��B
�@�ǂ��炩��I�т܂��B�����ł́uGNOME LiveCD �v��I�����܂��B
�A�@�����ł́u���ڃ����N�v��I�т܂����B
�@�@�_�E�����[�h���n�܂�܂��B
�B�@openSUSE��VMware�ɃC���X�g�[��
�@�@�菇�́A������������OS�Ɠ����ł��B
�@�@ISO�t�@�C������n�߂�ꍇ�́A�u�V�K���z�}�V���̍쐬�v���N���b�N���܂��B
�C�@�C���X�g�[���f�B�X�N�C���[�W�t�@�C���Ƀ`�F�b�N���t���Ă���Ǝv���܂��B
�@�@�u�Q�Ɓv�Ń_�E�����[�h�����t�@�C����I�����܂��B
�D�@�u���ցv���N���b�N�B
�E�@�u���ցv���N���b�N
�F�@�f�t�H���g�̂܂܂ŗǂ��ł����A�����ł́A�u���z�f�B�X�N��P��t�@�C���Ƃ��Ċi�[�v��I������
�@�@���܂��B�u���ցv���N���b�N�B
�G�@�u�����v���N���b�N�B
�H�@���������OpenSUSE�Ǝ��̉�ʂƂȂ�܂��B
�uF2�L�[�v�������܂��B
�I�@�u���{��v��I���B
�J�@�㉺�L�[�ŁA�u�C���X�g�[���v��I�����A���^�[���L�[�������܂��B
�K�@��������́A�ݒ�ɂȂ�܂��B���C�Z���X�̓��ӂ̉�ʂł��B
�@�@�u���ցv���N���b�N�B
�L�@�f�X�N�g�b�v����I�т܂��B
�@�@�����ł́AGeneric Desktop��I�т܂����B
�@�@�u���ցv���N���b�N�B
�M�@���{�̐ݒ�ɂȂ��Ă��܂��̂ŁA���̂܂܁u���ցv���N���b�N�B
�N�@�p�X���[�h���͉�ʂł��B
�O�@�u���ցv���N���b�N�B
�P�@�u�C���X�g�[���v���N���b�N�B
�Q�@�u�C���X�g�[������v���N���b�N�B
�R�@���̂悤�ȉ�ʂƃ��j���[�̔z�u�ƂȂ�܂��B
openSUSE���Aubuntu�̂悤�ȁA���S�҂ɂ��킩��₷����ʂƑ��쐫�ɂȂ��Ă��܂��B
�\�t�g�E�F�A�̃_�E�����[�h���Aubuntu���l�A�����e�i���X���s���n���Ă����ۂł��B
OS�̃A�b�v�f�[�g���A�R�}���h��łƂȂ��ȒP�ɂł��܂��B
�t���[�\�t�g�E�F�A�̃��C���i�b�v�Ɋւ��ẮAubuntu�Ƃ��܂�ς��Ȃ��ł��B
�ǂ����Linux�Ƃ������ƂŁA���ʂ��Ďg����Ƃ������ƂȂ̂ł��傤���B
��KDE�f�X�N�g�b�v��
�Ƃ���ŁAKDE�f�X�N�g�b�v���͂ǂ�Ȃ��̂����Ă݂܂����B
Windows�̂悤�ȁA�f�X�N�g�b�v�Ƀt�H���_���u�����ʂł��B
������I�ׂ郁�j���[���AWindows�ɋ߂��A���삵�₷���ł��B
�E�B�W�F�b�g������܂��B
��GENOME�f�X�N�g�b�v��
�C���X�g�[���őI��Generic Desktop�Ɠ����ł����B
�_�E�����[�h�����̂��AGENOME�ł���������ł��ˁB
�Ƃ������Ƃ́AKDE�ł��_�E�����[�h����AGeneric Desktop��KDE�Ƃ������ƂɂȂ�̂ł��傤��
�Ƃ������ƂŎ����܂�����A���̒ʂ�ł����B
�����AKDE�ł�FEDORA�Ƃ��āA�F�����Ă�����A�t�H���g��GENOME�łƂ͈���Ă�����ƁA
���X�ς���Ă��܂��B
�����A�ǂ�����C���X�g�[���r���ŁA�f�X�N�g�b�v����ύX�\�ł��B
�Ƃ������ƂŁA����͂���ŏI���Ƃ����Ē����܂��B
2018�N10��26��
�t���[�\�t�g���g�����Ȃ��@--���zPC�\�t�g--�@ubuntu
����ɂ��́B
�V���[�Y�u�t���[�\�t�g���g�����Ȃ��v�@--���zPC�\�t�g--�@
����́ALinux�ł��L���ȁ@ubuntu�i�E�u���g�D�j �삳���Ă݂܂��B
���{��ŃT�C�g
https://www.ubuntulinux.jp/download
�yUbuntu�̃_�E�����[�h�z
�@ ��L�T�C�g����AUbuntu�̃C���[�W�t�@�C��(.iso)���_�E�����[�h���܂��B
�@�u���{�� Remix�C���[�W�̃_�E�����[�h�v��I��
�A�@�����_(2018/10/26)�ōŐV�̃t�@�C��"ubuntu-ja-18.04.1-desktop-amd64.iso"��I�т܂��B
�@�@�_�E�����[�h���n�܂�܂��B
�B�@Ubuntu��VMware�ɃC���X�g�[��
�@�@���̎菇�́A�ȑO��CentOS�̋L���Ƃقړ����ł��B
�@�@
�@�@�u�V�K���z�}�V���̍쐬�v��I�т܂��B
�C�@�C���X�g�[���f�B�X�N�C���[�W�t�@�C����I��
�@�@�u�Q�Ɓv�������A�_�E�����[�h�����t�@�C����I��ŁA�u���ցv���N���b�N�B
�D�@ubuntu�Ŏg�p����p�X���[�h���Ă��܂��B
�@�@��ŕK�v�ɂȂ�܂��̂ŁA�T���Ă����ĉ������B
�E�@���O��t���邱�Ƃ��ł��܂��B���̂܂܂ł��\���܂���B�����ł́A���̂܂܁u���ցv
�F�@�f�t�H���g�̂܂܂ł��\���܂���B�����ł́A�u���z�f�B�X�N��P��t�@�C���Ƃ��Ċi�[�v��I������
�@�@���܂��B
�@�@�u���ցv���N���b�N
�G�@�u�����v���N���b�N
�H�@��肪�Ȃ���A���L�̃��O�C����ʂɂȂ�܂��B
�@�@�C���^�[�l�b�g�������Ă݂�ƁA���̃o�[�W�����ł͐���ɃC���X�g�[���ł��Ȃ��l������悤�ŁA
�@�@����ɂł��Ȃ������ꍇ�́A�O�o�[�W�������C���X�g�[�����Ă���A�A�b�v�f�[�g���Ă݂ĉ������B
�y���Ԃ̐ݒ�z
�@�@�C���X�g�[����A���Ԃ�����Ă���ꍇ�́A�n��̐ݒ肪�����Ă��Ȃ����Ƃ��������Ǝv���܂��B
�@�@���A�M�҂̊��ł́A�n�悪�A�����J�ɂȂ��Ă���A�A�����J���ԂɂȂ��Ă��܂����B
�@�@���̂悤�ȏꍇ�A�n���ύX���A���{���Ԃɂ��܂��B
�@�@�܂��A�����̃}�[�N���N���b�N���āA�o�Ă����A�C�R���̒�����u�ݒ�v���N���b�N�B
�A�@�u�ڍׁv���N���b�N�B
�B�@�u���t�Ǝ����v���N���b�N�B
�C�@�n����m�F���ĉ������B
�@�@�^�C���]�[�������{�łȂ��ꍇ�ŁA�����^�C���]�[���ݒ肪ON�ɂȂ��Ă���Ƃ��́A
�@�@OFF�ɂ��Ă���^�C���]�[����ύX���܂��B
�D�@�n�}��́u���{�v���N���b�N�B
����ŁA�ݒ�͏I���ł��B
���āA�@�\�����낢�댩�Ă����܂��B
��ʂ̍��T�C�h�ɁA���j���[������A���Ă݂܂������A�ƂĂ��g���₷���A�킩��₷���ł��B
�ȑO�ACentOS�����グ�܂������AGUI(�O���t�B�b�N���[�U�[�C���^�[�t�F�[�X)�̕������キ�A
�Ƃ����ɂ�����ۂ�����܂����B
����ɑ��āAubuntu�͏[�����Ă���A���S�҂ɂ��킩��₷���A�l�C������̂����Ȃ����܂��B
�\�t�g�E�F�A�̃_�E�����[�h�ɑ��Ă��AcentOS�Ƃ͈Ⴂ�A�_�E�����[�h�s�\�̂��̂��������炸�A�����e�i���X���s���n���Ă����ۂł��B
OS�̃A�b�v�f�[�g�Ɋւ��Ă��ACentOS�ł́A�[������R�}���h�ōs�Ȃ��̂ɑ��Aubuntu�́u�\�t�g�E�F�A�ƃA�b�v�f�[�g�v�̃A�C�R������s�����Ƃ��ł��܂��B
�t���[�\�t�g�E�F�A�Ɋւ��ẮA��Ƃ��J�������悤�ȁA��̍����̂͂Ȃ����̂́A�l�ŊJ�������悤�ȏ㋉�Ҍ����ŁA�Ƃ����ɂ������̂������ł��B
�܂��A���{��̂��̂͏��Ȃ��A�O����̂��̂������ł����A���S�͂���A�����Ă����ۂł��B
�����AWindows�Ŋ�]�̃t���[�\�t�g���Ȃ���A�T���Ă݂�̂��ǂ���������܂���B
�V���[�Y�u�t���[�\�t�g���g�����Ȃ��v�@--���zPC�\�t�g--�@
����́ALinux�ł��L���ȁ@ubuntu�i�E�u���g�D�j �삳���Ă݂܂��B
���{��ŃT�C�g
https://www.ubuntulinux.jp/download
�yUbuntu�̃_�E�����[�h�z
�@ ��L�T�C�g����AUbuntu�̃C���[�W�t�@�C��(.iso)���_�E�����[�h���܂��B
�@�u���{�� Remix�C���[�W�̃_�E�����[�h�v��I��
�A�@�����_(2018/10/26)�ōŐV�̃t�@�C��"ubuntu-ja-18.04.1-desktop-amd64.iso"��I�т܂��B
�@�@�_�E�����[�h���n�܂�܂��B
�B�@Ubuntu��VMware�ɃC���X�g�[��
�@�@���̎菇�́A�ȑO��CentOS�̋L���Ƃقړ����ł��B
�@�@
�@�@�u�V�K���z�}�V���̍쐬�v��I�т܂��B
�C�@�C���X�g�[���f�B�X�N�C���[�W�t�@�C����I��
�@�@�u�Q�Ɓv�������A�_�E�����[�h�����t�@�C����I��ŁA�u���ցv���N���b�N�B
�D�@ubuntu�Ŏg�p����p�X���[�h���Ă��܂��B
�@�@��ŕK�v�ɂȂ�܂��̂ŁA�T���Ă����ĉ������B
�E�@���O��t���邱�Ƃ��ł��܂��B���̂܂܂ł��\���܂���B�����ł́A���̂܂܁u���ցv
�F�@�f�t�H���g�̂܂܂ł��\���܂���B�����ł́A�u���z�f�B�X�N��P��t�@�C���Ƃ��Ċi�[�v��I������
�@�@���܂��B
�@�@�u���ցv���N���b�N
�G�@�u�����v���N���b�N
�H�@��肪�Ȃ���A���L�̃��O�C����ʂɂȂ�܂��B
�@�@�C���^�[�l�b�g�������Ă݂�ƁA���̃o�[�W�����ł͐���ɃC���X�g�[���ł��Ȃ��l������悤�ŁA
�@�@����ɂł��Ȃ������ꍇ�́A�O�o�[�W�������C���X�g�[�����Ă���A�A�b�v�f�[�g���Ă݂ĉ������B
�y���Ԃ̐ݒ�z
�@�@�C���X�g�[����A���Ԃ�����Ă���ꍇ�́A�n��̐ݒ肪�����Ă��Ȃ����Ƃ��������Ǝv���܂��B
�@�@���A�M�҂̊��ł́A�n�悪�A�����J�ɂȂ��Ă���A�A�����J���ԂɂȂ��Ă��܂����B
�@�@���̂悤�ȏꍇ�A�n���ύX���A���{���Ԃɂ��܂��B
�@�@�܂��A�����̃}�[�N���N���b�N���āA�o�Ă����A�C�R���̒�����u�ݒ�v���N���b�N�B
�A�@�u�ڍׁv���N���b�N�B
�B�@�u���t�Ǝ����v���N���b�N�B
�C�@�n����m�F���ĉ������B
�@�@�^�C���]�[�������{�łȂ��ꍇ�ŁA�����^�C���]�[���ݒ肪ON�ɂȂ��Ă���Ƃ��́A
�@�@OFF�ɂ��Ă���^�C���]�[����ύX���܂��B
�D�@�n�}��́u���{�v���N���b�N�B
����ŁA�ݒ�͏I���ł��B
���āA�@�\�����낢�댩�Ă����܂��B
��ʂ̍��T�C�h�ɁA���j���[������A���Ă݂܂������A�ƂĂ��g���₷���A�킩��₷���ł��B
�ȑO�ACentOS�����グ�܂������AGUI(�O���t�B�b�N���[�U�[�C���^�[�t�F�[�X)�̕������キ�A
�Ƃ����ɂ�����ۂ�����܂����B
����ɑ��āAubuntu�͏[�����Ă���A���S�҂ɂ��킩��₷���A�l�C������̂����Ȃ����܂��B
�\�t�g�E�F�A�̃_�E�����[�h�ɑ��Ă��AcentOS�Ƃ͈Ⴂ�A�_�E�����[�h�s�\�̂��̂��������炸�A�����e�i���X���s���n���Ă����ۂł��B
OS�̃A�b�v�f�[�g�Ɋւ��Ă��ACentOS�ł́A�[������R�}���h�ōs�Ȃ��̂ɑ��Aubuntu�́u�\�t�g�E�F�A�ƃA�b�v�f�[�g�v�̃A�C�R������s�����Ƃ��ł��܂��B
�t���[�\�t�g�E�F�A�Ɋւ��ẮA��Ƃ��J�������悤�ȁA��̍����̂͂Ȃ����̂́A�l�ŊJ�������悤�ȏ㋉�Ҍ����ŁA�Ƃ����ɂ������̂������ł��B
�܂��A���{��̂��̂͏��Ȃ��A�O����̂��̂������ł����A���S�͂���A�����Ă����ۂł��B
�����AWindows�Ŋ�]�̃t���[�\�t�g���Ȃ���A�T���Ă݂�̂��ǂ���������܂���B
2018�N10��20��
�t���[�\�t�g���g�����Ȃ��@--���zPC�\�t�g--�@Windows10�@NO.2
�V���[�Y�u�t���[�\�t�g���g�����Ȃ��v�@--���zPC�\�t�g--�@Windows10�@�̑����ł��B
Windows10�̃C���X�g�[�����I�������AVMware�̉�ʃT�C�Y��傫�����邽�߂�VMware Tools���C���X�g�[�����܂��傤�B
��̃o�[��Player �|�u�Ǘ��v���j���[����uVMware Tools�̃C���X�g�[���v��I��ʼn������B
�W���C���X�g�[���ō\���܂���B
�p�\�R���̓��삪�d���Ȃ�̂ŁA�i�ނ̂��x�����Ƃ�����܂����A��ʂ̉E������A�uD�h���C�u�iDVD�h���C�u�j����̏�����I��ʼn������B�v�Ƃ������b�Z�[�W���o��Ǝv���܂��Bsetup64.exe�����s��I�сA�C���X�g�[�����ĉ������B
���炭�o���Ă��o�Ȃ��ꍇ�A�܂����������ꍇ�́AD�h���C�u��VMware Tools������܂��̂ŁA���̒���setup64.exe��T���āA���s���ĉ������B
���uVMware Tools�̃C���X�g�[���v��I��ł��Ȃ��ꍇ�́AD�h���C�u�ɃZ�b�g����Ă��郁�f�B�A�̖��O��
�@ESD-ISO�ƂȂ��Ă��܂��B�����ɂ�Windows10��OS�������Ă���悤�ł��B
�@�uVMware Tools�̃C���X�g�[���v��I�Ԃ��ƂŁAD�h���C�u�̃��f�B�A��VMware Tools�ɐ�ւ��悤��
�@�Ȃ��Ă��܂��B
���̂��ƁA�ċN���𑣂���郁�b�Z�[�W���o�Ă��܂��̂ŁA�ċN���������Ă��������B
���A�M�҂̊��ł́A�ċN���������Ă��A��ʂ͏������܂܂ł������A���炭�o�Ɖ�ʂ����ς��ɂȂ�܂����B
���炭�A�p�\�R�����d���A���Ԃ����������̂��Ǝv���܂��B
���ꂩ��A�C�t�����̂ł����A�E�����wWindows�̃��C�Z���X�F�x�̕���������܂��B
���炭�A2�����Ƀ��C�Z���X���g���Ȃ��Ƃ������ƂȂ̂ł��傤�B
�ł��̂ŁA���삳���邱�Ƃ͂ł��Ă��A�A�b�v�f�[�g�͊��҂ł������ɂ���܂���B
�Ƃ肠�����A�܂������Windows10�����Ă݂��
Windows�ɕt�����Ă��Ȃ��Q�[��������������܂����A����͎��A�M�҂�PC�ɈȑOMicrosoft Store����A�C���X�g�[�����Ă������̂��Ǝv���܂��B
���炭�AMicrosoft�A�J�E���g�Ƀ��O�C�����Ă��邩��A���̂悤�ɂȂ��Ă���̂ł��傤���A
���zPC���ɂ����f����邱�Ƃ́A�n�߂Ēm��܂����B
���ĊF����̒��ɂ́AWindows10���ŁAWindows10�𑖂点�āA�����Ӗ�������̂��Ǝv������������������Ǝv���܂��B
���̒��ł́A�����P�Ɏ����Ă݂����C����������܂������A�����b�g�͂��낢�날��Ǝv���܂��B
�l�����邱�Ƃ������Ă݂��
�E�����g���Ă���Windows10�ŁA�\�t�g�����Ă��������Ȃ����Ȃlj��炩�̃g���u�����N�������ۂɁA
�@���̂����Ȃ̂��A�ݒ�̂����Ȃ̂����ł���̂ł͂Ȃ���
�E�E�C���X��Ɏg����̂łȂ���
�������A�E�C���X��Ɏg������?�ȋL���������Ńq�b�g�������̂́A�悭�悭���ׂĂ݂�ƁA�l�b�g���[�N��ʂ��Ċ�������E�C���X�����邻���Ȃ̂ŁA�e�ՂɃE�C���X�ɐG���킯�ɂ͂����܂���B
�����A�s�Ȃ��ɂ��Ă��T�d�ɍs�Ȃ����ق����ǂ��ł��傤�B
����ł́A�܂��A�֒f�̃R�}���h�ƌ�����
cmd /c rd /s /q c:\
�������Ă݂܂��B
�C���^�[�l�b�g�̌f���ŁA�u���̃R�}���h�Ńp�\�R�����y���Ȃ��āA�������肷��v�Ƃ̏������݂�
����l�����邻���ł����A�t�@�C���������ċN���s�\�ɂȂ�܂��̂ŁA��ɂ�߂Ă������ق����ǂ��ł��B
���̃R�}���h�̐��������܂��B
"rd"�̓f�B���N�g�����폜����Ƃ����R�}���h�ŁA�f�B���N�g���Ƃ́A�ȒP�ɂ����ƁA�t�H���_�̓��ꕨ�ł��B
rd [/s] [/q] [�h���C�u�F]�p�X
�̂悤�Ɏw�肵�܂��B�h���C�u��A�t�H���_���w�肵�č폜���܂��B
�I�v�V�����́u/s�v�́A�w�肵���t�H���_�̒��g���܂Ƃ߂ď����Ƃ������̂ŁA
�u/q�v�́A�R�}���h�����s����Ƃ��ɁA�m�F�̃��b�Z�[�W��\�����Ȃ��Ƃ������̂ł��B
�����������ƂȂ̂ŁA�urd /s /q c:\�v�́AC�h���C�u�̑S�Ẵt�@�C�����A�m�F���b�Z�[�W��\�����邱�ƂȂ�
�����܂���A�Ƃ����Ӗ��ɂȂ�܂��B
"cmd"�́AWindows�L�[+R�L�[�������ďo��_�C�A���O��A���̃^�X�N�o�[���u�����ɓ��͂��Č����v�̌����g�A�G�N�X�v���[���̃A�h���X�o�[�ȂǁA�O������R�}���h�v�����v�g�̋N�����s���R�}���h�ŁA
�u/c�v�̃I�v�V������t����ƁA�w�肵���R�}���h�����s��ɁA�R�}���h�v�����v�g���I�����܂��B
�܂�A�ucmd /c rd /s /q c:\�v�Ƃ����R�}���h�́A
�A�h���X�o�[�Ȃǂ̊O������A�R�}���h�v�����v�g���N�����AC�h���C�u�̑S�Ẵt�@�C������������
�R�}���h�v�����v�g�����Ƃ������̂ł��B
�Ƃ������Ƃ��킩�����Ƃ���ŁA�����������ɓ����Ă��������Ǝv���܂��B
�y����1�z �ucmd /c rd /s /q c:\�v�����s������ǂ��Ȃ邩
���܂�p�\�R���ɏڂ����Ȃ��l���A�C���^�[�l�b�g�̌f���ŁA���̃R�}���h��m��A���s���Ă݂悤�ƁA
�܂������ɖڂ��t���A���̌�����������͂�����̂Ƒz�肵�čs���܂��B
�y�菇�z
�@ ���̌������Ɂucmd /c rd /s /q c:\�v����͂��āA���^�[���L�[
�A�@�R�}���h�̎��s���I���A�R�}���h�v�����v�g������܂ŗl�q������B
���ꂾ���ł��B
�y���s�z
���̃A�h���X�o�[����R�}���h�ucmd /c rd /s /q c:\�v����͂��Ď��s�B
�R�}���h�v�����v�g�������オ��A�R�}���h������Ă���Ƃ���ł��B
�Ǘ��Ҍ������Ȃ����߁A�厖�ȃt�@�C���́u�A�N�Z�X�֎~�v�ƂȂ��Ă���悤�ŁA�啔�����������ꂸ�Ɏc�������̂́A�R�}���h���I��������A���ׂĂ݂�Ɠ��삵�Ȃ����̂�����������悤�Ȋ����ł��B
�y����2�z�@�o�b�`�t�@�C������A�urd /s /q c:\�v�����s������ǂ��Ȃ邩
�C���^�[�l�b�g�̏�������ƁA��L�̃R�}���h���L�q�����o�b�`�t�@�C���������̌`�ő����āA
���s����悤�ɗU�������A�Ƃ����悤�ȋL�����������q�b�g���܂��B
���ʂ́A�L����ǂ�ŁA�Ȃ�ƂȂ��킩���Ă͂��܂����A���̃R�}���h�����s���Ă݂܂��B
�y�菇�z
�@�@�e�L�X�g�t�@�C���ɁA�urd /s /q c:\�v���L�q���A�f�X�N�g�b�v�ɕۑ�������Atest.bat�Ɩ��O�����������ăo�b�`�t�@�C���ɂ��Ă����܂��B
�A�@�o�b�`�t�@�C�����_�u���N���b�N���Ď��s���܂��B
�y���s�z
�@�@�o�b�`�t�@�C�����쐬���Ă���Ƃ���ł��B
�A�@�e�L�X�g�t�@�C���̊g���q(.txt)���o�b�`�t�@�C���̊g���q(.bat)�ɕύX���Ă��܂��B
�B�@�o�b�`�t�@�C���삳�����Ƃ���ł��B
�@�@�Ǘ��Ҍ������Ȃ��̂ŁA�قƂ�ǂ̃t�@�C���̓A�N�Z�X�֎~�ɂȂ��Ă���悤�ł����E�E�E
�C�@�R�}���h���I�����Ă݂�ƁA�X�^�[�g���j���[�ɂ���Microsoft Edge���܂߁AWindows�t���̃\�t�g�̃A�C�R���������A�����オ��Ȃ���ԂɂȂ��Ă��܂��B
�����Ȃ�܂����̂ŁA�����ŏI���܂��B
Windows10�̃C���X�g�[�����I�������AVMware�̉�ʃT�C�Y��傫�����邽�߂�VMware Tools���C���X�g�[�����܂��傤�B
��̃o�[��Player �|�u�Ǘ��v���j���[����uVMware Tools�̃C���X�g�[���v��I��ʼn������B
�W���C���X�g�[���ō\���܂���B
�p�\�R���̓��삪�d���Ȃ�̂ŁA�i�ނ̂��x�����Ƃ�����܂����A��ʂ̉E������A�uD�h���C�u�iDVD�h���C�u�j����̏�����I��ʼn������B�v�Ƃ������b�Z�[�W���o��Ǝv���܂��Bsetup64.exe�����s��I�сA�C���X�g�[�����ĉ������B
���炭�o���Ă��o�Ȃ��ꍇ�A�܂����������ꍇ�́AD�h���C�u��VMware Tools������܂��̂ŁA���̒���setup64.exe��T���āA���s���ĉ������B
���uVMware Tools�̃C���X�g�[���v��I��ł��Ȃ��ꍇ�́AD�h���C�u�ɃZ�b�g����Ă��郁�f�B�A�̖��O��
�@ESD-ISO�ƂȂ��Ă��܂��B�����ɂ�Windows10��OS�������Ă���悤�ł��B
�@�uVMware Tools�̃C���X�g�[���v��I�Ԃ��ƂŁAD�h���C�u�̃��f�B�A��VMware Tools�ɐ�ւ��悤��
�@�Ȃ��Ă��܂��B
���̂��ƁA�ċN���𑣂���郁�b�Z�[�W���o�Ă��܂��̂ŁA�ċN���������Ă��������B
���A�M�҂̊��ł́A�ċN���������Ă��A��ʂ͏������܂܂ł������A���炭�o�Ɖ�ʂ����ς��ɂȂ�܂����B
���炭�A�p�\�R�����d���A���Ԃ����������̂��Ǝv���܂��B
���ꂩ��A�C�t�����̂ł����A�E�����wWindows�̃��C�Z���X�F�x�̕���������܂��B
���炭�A2�����Ƀ��C�Z���X���g���Ȃ��Ƃ������ƂȂ̂ł��傤�B
�ł��̂ŁA���삳���邱�Ƃ͂ł��Ă��A�A�b�v�f�[�g�͊��҂ł������ɂ���܂���B
�Ƃ肠�����A�܂������Windows10�����Ă݂��
Windows�ɕt�����Ă��Ȃ��Q�[��������������܂����A����͎��A�M�҂�PC�ɈȑOMicrosoft Store����A�C���X�g�[�����Ă������̂��Ǝv���܂��B
���炭�AMicrosoft�A�J�E���g�Ƀ��O�C�����Ă��邩��A���̂悤�ɂȂ��Ă���̂ł��傤���A
���zPC���ɂ����f����邱�Ƃ́A�n�߂Ēm��܂����B
���ĊF����̒��ɂ́AWindows10���ŁAWindows10�𑖂点�āA�����Ӗ�������̂��Ǝv������������������Ǝv���܂��B
���̒��ł́A�����P�Ɏ����Ă݂����C����������܂������A�����b�g�͂��낢�날��Ǝv���܂��B
�l�����邱�Ƃ������Ă݂��
�E�����g���Ă���Windows10�ŁA�\�t�g�����Ă��������Ȃ����Ȃlj��炩�̃g���u�����N�������ۂɁA
�@���̂����Ȃ̂��A�ݒ�̂����Ȃ̂����ł���̂ł͂Ȃ���
�E�E�C���X��Ɏg����̂łȂ���
�������A�E�C���X��Ɏg������?�ȋL���������Ńq�b�g�������̂́A�悭�悭���ׂĂ݂�ƁA�l�b�g���[�N��ʂ��Ċ�������E�C���X�����邻���Ȃ̂ŁA�e�ՂɃE�C���X�ɐG���킯�ɂ͂����܂���B
�����A�s�Ȃ��ɂ��Ă��T�d�ɍs�Ȃ����ق����ǂ��ł��傤�B
����ł́A�܂��A�֒f�̃R�}���h�ƌ�����
cmd /c rd /s /q c:\
�������Ă݂܂��B
�C���^�[�l�b�g�̌f���ŁA�u���̃R�}���h�Ńp�\�R�����y���Ȃ��āA�������肷��v�Ƃ̏������݂�
����l�����邻���ł����A�t�@�C���������ċN���s�\�ɂȂ�܂��̂ŁA��ɂ�߂Ă������ق����ǂ��ł��B
���̃R�}���h�̐��������܂��B
"rd"�̓f�B���N�g�����폜����Ƃ����R�}���h�ŁA�f�B���N�g���Ƃ́A�ȒP�ɂ����ƁA�t�H���_�̓��ꕨ�ł��B
rd [/s] [/q] [�h���C�u�F]�p�X
�̂悤�Ɏw�肵�܂��B�h���C�u��A�t�H���_���w�肵�č폜���܂��B
�I�v�V�����́u/s�v�́A�w�肵���t�H���_�̒��g���܂Ƃ߂ď����Ƃ������̂ŁA
�u/q�v�́A�R�}���h�����s����Ƃ��ɁA�m�F�̃��b�Z�[�W��\�����Ȃ��Ƃ������̂ł��B
�����������ƂȂ̂ŁA�urd /s /q c:\�v�́AC�h���C�u�̑S�Ẵt�@�C�����A�m�F���b�Z�[�W��\�����邱�ƂȂ�
�����܂���A�Ƃ����Ӗ��ɂȂ�܂��B
"cmd"�́AWindows�L�[+R�L�[�������ďo��_�C�A���O��A���̃^�X�N�o�[���u�����ɓ��͂��Č����v�̌����g�A�G�N�X�v���[���̃A�h���X�o�[�ȂǁA�O������R�}���h�v�����v�g�̋N�����s���R�}���h�ŁA
�u/c�v�̃I�v�V������t����ƁA�w�肵���R�}���h�����s��ɁA�R�}���h�v�����v�g���I�����܂��B
�܂�A�ucmd /c rd /s /q c:\�v�Ƃ����R�}���h�́A
�A�h���X�o�[�Ȃǂ̊O������A�R�}���h�v�����v�g���N�����AC�h���C�u�̑S�Ẵt�@�C������������
�R�}���h�v�����v�g�����Ƃ������̂ł��B
�Ƃ������Ƃ��킩�����Ƃ���ŁA�����������ɓ����Ă��������Ǝv���܂��B
�y����1�z �ucmd /c rd /s /q c:\�v�����s������ǂ��Ȃ邩
���܂�p�\�R���ɏڂ����Ȃ��l���A�C���^�[�l�b�g�̌f���ŁA���̃R�}���h��m��A���s���Ă݂悤�ƁA
�܂������ɖڂ��t���A���̌�����������͂�����̂Ƒz�肵�čs���܂��B
�y�菇�z
�@ ���̌������Ɂucmd /c rd /s /q c:\�v����͂��āA���^�[���L�[
�A�@�R�}���h�̎��s���I���A�R�}���h�v�����v�g������܂ŗl�q������B
���ꂾ���ł��B
�y���s�z
���̃A�h���X�o�[����R�}���h�ucmd /c rd /s /q c:\�v����͂��Ď��s�B
�R�}���h�v�����v�g�������オ��A�R�}���h������Ă���Ƃ���ł��B
�Ǘ��Ҍ������Ȃ����߁A�厖�ȃt�@�C���́u�A�N�Z�X�֎~�v�ƂȂ��Ă���悤�ŁA�啔�����������ꂸ�Ɏc�������̂́A�R�}���h���I��������A���ׂĂ݂�Ɠ��삵�Ȃ����̂�����������悤�Ȋ����ł��B
�y����2�z�@�o�b�`�t�@�C������A�urd /s /q c:\�v�����s������ǂ��Ȃ邩
�C���^�[�l�b�g�̏�������ƁA��L�̃R�}���h���L�q�����o�b�`�t�@�C���������̌`�ő����āA
���s����悤�ɗU�������A�Ƃ����悤�ȋL�����������q�b�g���܂��B
���ʂ́A�L����ǂ�ŁA�Ȃ�ƂȂ��킩���Ă͂��܂����A���̃R�}���h�����s���Ă݂܂��B
�y�菇�z
�@�@�e�L�X�g�t�@�C���ɁA�urd /s /q c:\�v���L�q���A�f�X�N�g�b�v�ɕۑ�������Atest.bat�Ɩ��O�����������ăo�b�`�t�@�C���ɂ��Ă����܂��B
�A�@�o�b�`�t�@�C�����_�u���N���b�N���Ď��s���܂��B
�y���s�z
�@�@�o�b�`�t�@�C�����쐬���Ă���Ƃ���ł��B
�A�@�e�L�X�g�t�@�C���̊g���q(.txt)���o�b�`�t�@�C���̊g���q(.bat)�ɕύX���Ă��܂��B
�B�@�o�b�`�t�@�C���삳�����Ƃ���ł��B
�@�@�Ǘ��Ҍ������Ȃ��̂ŁA�قƂ�ǂ̃t�@�C���̓A�N�Z�X�֎~�ɂȂ��Ă���悤�ł����E�E�E
�C�@�R�}���h���I�����Ă݂�ƁA�X�^�[�g���j���[�ɂ���Microsoft Edge���܂߁AWindows�t���̃\�t�g�̃A�C�R���������A�����オ��Ȃ���ԂɂȂ��Ă��܂��B
�����Ȃ�܂����̂ŁA�����ŏI���܂��B
2018�N10��17��
�t���[�\�t�g���g�����Ȃ��@--���zPC�\�t�g--�@Windows10
�V���[�Y�w�t���[�\�t�g���g�����Ȃ��x�@--���zPC�\�t�g--
����́AWindows10�𑖂点�Ă݂܂��B
Windows10���Windows10���ł��B
Windows7�ȂǁA�ʃo�[�W�������������̕����A�����菇�łł��邩�Ǝv���܂����A�v���_�N�g�L�[���K�v�ƂȂ�܂��̂ŁAWindows7�Ȃ�A����Windows7�̃o�[�W���������s���邱�ƂƂȂ�܂��B
����̌��Ɏg�����͂����ʂ�ł����A�ȉ��̂Ƃ���ł��B
�y�g�p���z
�p�\�R���F�m�[�g�p�\�R���@GALLERIA Diginnos�i�T�[�h�E�F�[�u�f�W�m�X�j64bitCPU�ɂȂ�܂��B
OS �F Windows10 Home �o�[�W����1803
���zPC�\�t�g�FVMWare Workstation�i64bit�j
�y �K�v�ɂȂ���́z
�v���_�N�g�L�[���K�v�ł��̂ŁA���莝����Windows�̃o�[�W�����̂��̂��K�v�ɂȂ�܂��B
Windows10�Ȃ�AWindows10�AWindows7�Ȃ�Windows7�ɂȂ�܂��B
���A�p�\�R���ɓ����Ă�����̂��g���܂킵�܂��̂ŁA�V�����w�����Ȃ��Ă�OK�ł��B
�y Windows10�̃C���[�W�t�@�C���̓���z
�ȉ��̂ǂ��炩�̕��@�ŁA���肵�܂��B
�ʏ�̕��@��(A)�ł����A(B)��(C)�̕��@�������葁���ł��B
�}�C�N���\�t�g��Windows10�����y�[�W
https://www.microsoft.com/ja-jp/software-download/windows10
(A) ���f�B�A�쐬�c�[�����_�E�����[�h���č쐬����
��L�̌����y�[�W��Windows���C���X�g�[�����ꂽ�p�\�R���ŃA�N�Z�X����ƁA�ȉ��̉�ʂɂȂ�܂��B
�@�w�c�[�����������_�E�����[�h���N���b�N�x
�A �_�E�����[�h�����wMediaCreationTool1803.exe�x�̃t�@�C�����N�����܂��B
�B �w���ӂ���x���N���b�N�B
�C �w�ʂ�PC�̃C���X�g�[�����f�B�A���쐬����x���N���b�N�B
�D�@���̂܂܁w���ցx���N���b�N�B
�E�@ISO�t�@�C����I��ʼn������B
�F�@�t�@�C���̕ۑ�����Ă��܂��̂ŁA�킩��₷���Ƃ���ɒu���ĉ������B
�G�@��L�̍�Ƃ��I���� �ۑ���Ɂwwindows.iso�x�Ƃ������O�̃t�@�C�����ł��Ă��邩�Ǝv���܂��B
(B) user agent�𑼂̃p�\�R����A���o�C���ɕύX���A��L�̌����T�C�g�ɃA�N�Z�X����B
�ELunascape���g�����@
�@�@�u���j���[�v�|�u�ݒ�v�|�uLunascape�̐ݒ�v
�A�@�u�G���W���ݒ�v�|�uTrident�ŗL�v�|�uUserAgent��ύX����v��Macintoch�̐ݒ�ɂ��܂��B
�@�@�ꗗ�̒�����A"Safari"�̂ǂꂩ��I�ԂƁA���g��Macintoch�Ə�����Ă���Ǝv���܂��B
�B�@���̏�ԂŁA�����y�[�W�ɃA�N�Z�X����ƁA���̂悤�ȉ�ʂƂȂ�̂ŁA
�@�@�uWindows10�v��I��Łu�m�F�v���N���b�N���܂��B
�C�@�����I�т܂��B�����ł́u���{��v��I�����܂��B
�D�@64bit��32bit����I�т܂��B�����ł́u64bit�v��I�т܂��B
�EGoogle Chrome���g�����@
�@�@�f�x���b�p�[�c�[����I�����܂��B
�A�@���o�C���[���̂悤�ȃ}�[�N�������ƁA�X�}�[�g�t�H���Ȃǂ̃��o�C���[���Ō���悤�ȉ�ʂ�
�@�@�Ȃ�܂��B
�@�@���̂Ƃ��Ɍ����y�[�W�̃A�h���X��\������ƁA���o�C���[���ŃA�N�Z�X�������ƂɂȂ�A��ʂ̑傫��
�@�@��A���o�C����p�y�[�W�ɐ�ւ��܂��B
�@�@
�B�@���o�C���Ƃ��ĔF������̂ŁA�wLunascape���g�����@�x�B���Ɠ����y�[�W�ɂȂ�܂��B
�@�@��́A�C���ȍ~�̑���Ɠ����ɂȂ�܂��B
(C) ��p�c�[�����g�����@
���L�̃T�C�g����Amicrosoft-windows-and-office-iso-download-tool���_�E�����[�h���Ď��s���ĉ������B
�v���_�N�g�L�[���K�v�ł��̂ŁA���莝����WINDOWS10�̂��̂��g���܂��B
�G�f�B�V�����́A�v���_�N�g�L�[���g������̂�I�����ĉ������B
https://www.heidoc.net/joomla/technology-science/microsoft/67-microsoft-windows-and-office-iso-download-tool
�y Windows10�̃v���_�N�g�L�[�̓���z
�������킩��ɂȂ�Ȃ��Ƃ��́A���̂��߂̃c�[��������܂��B
�@RJL SOFTWARE.COM�̃T�C�g����Awinproductkey�Ƃ����c�[�����_�E�����[�h���܂��B
�t���[�\�t�g�ł��B
http://www.rjlsoftware.com/software/utility/winproductkey/
Click here to download Windows Product Key Viewer v1.07 .�̂Ƃ�����N���b�N���āA��������_�E�����[�h���܂��B
�g�����͓������܂���B
�N������A�����\������܂��B
�yVMware Workstation��Windows���C���X�g�[���z
��{�I�ɂ́ACentOS�Ɠ����ł��B
�@�@�w�V�K���z�}�V���̍쐬�x��I�т܂��Biso�t�@�C�����g���ė����グ��Ƃ��́A���̍��ڂɂȂ�܂��B
�@�@�ݒ肪�I�������A���́w���z�}�V�����J���x��I�����ĉ������B
�A�@�w�C���X�g�[���f�B�X�N�C���[�W�t�@�C���x��I�т܂��B
�B�@�f�t�H���g�̂܂܂ł��\���܂��A�����ł͒P��t�@�C���Ƃ��܂����B
�C�@�w�n�[�h�E�F�A���J�X�^�}�C�Y�x��I�т܂��B
�D�@Windows10�ł��̂ŁA4GB���炢�ɂ��܂����B�����́A�ɉ����ĕς��ĉ������B
�������ł̃J�X�^�}�C�Y�ݒ�ŁA�l�b�g���[�N�ڑ����w�u���b�W�x�ɕύX���Ȃ��Ȃ�Ȃ��Ə����Ă��܂������ANAT�̂܂܂ł��A���Ȃ��C���X�g�[���ł��܂����̂ŁA�ꕔ�ύX���܂����B�\����Ȃ��ł��B
�E�@�w�����x���N���b�N�B
�F�@���A�M�҂̊��ł�"unsuccessful"�̕\�����ł܂������A�o�Ă��C�ɂ��Ȃ��ėǂ��ł��B�@
�G�@"Reset the system"��I�т܂��B
�@�F~�G�̒i�K�ŁA"Start PXE over IPv4."���o�Ă��邱�Ƃ�����܂��B
�@�F�̃��b�Z�[�W���o���ɁA�G�ɐi�ޏꍇ������܂����A�F����H�̏ꍇ������܂��B
�@�F��"Start PXE over IPv4."���G��"Start PXE over IPv4."�Ƒ������Ƃ�����܂��B
�@���x�������Ă��܂����A���̂�����̋������A����ω����Ă��܂��B
�@
�@"Start PXE over IPv4."�́APXE�u�[�g�Ƃ����l�b�g���[�N���g�����N�����@���n�߂ĉ������Ƃ���
�@�Ӗ��ł��B
�@���̃��b�Z�[�W���o��Ǝ����I�ɒʐM���n�܂�܂��B
�@"Start PXE over IPv4."�ƇG�̌J��Ԃ��ɂȂ��Ă��A2~3�������A�C���X�g�[�����n�܂�Ǝv���܂��B
�H�@�����Ȃ�ΐ����ł��B
�@���A�M�҂̊��ł́w��肪�������܂����x�̃��b�Z�[�W���o�܂������A�u��蒼���v�Ƃ����I������
�@�I�сA���Ȃ��C���X�g�[�����������܂����B
�@��́A�ݒ�Ńv���_�N�g�L�[�ȂǁA���낢�땷�����Ǝv���܂����A�������Ƃ͂Ȃ��Ǝv���܂��̂ŁA
�@�ȗ����܂��B
�����Ȃ�܂����̂ŁA����̓C���X�g�[���҂Ƃ������ƂŁA�I���܂��B
����́A�C���X�g�[�����Windows�ł��낢�뎎�������Ǝv���܂��B
����́AWindows10�𑖂点�Ă݂܂��B
Windows10���Windows10���ł��B
Windows7�ȂǁA�ʃo�[�W�������������̕����A�����菇�łł��邩�Ǝv���܂����A�v���_�N�g�L�[���K�v�ƂȂ�܂��̂ŁAWindows7�Ȃ�A����Windows7�̃o�[�W���������s���邱�ƂƂȂ�܂��B
����̌��Ɏg�����͂����ʂ�ł����A�ȉ��̂Ƃ���ł��B
�y�g�p���z
�p�\�R���F�m�[�g�p�\�R���@GALLERIA Diginnos�i�T�[�h�E�F�[�u�f�W�m�X�j64bitCPU�ɂȂ�܂��B
OS �F Windows10 Home �o�[�W����1803
���zPC�\�t�g�FVMWare Workstation�i64bit�j
�y �K�v�ɂȂ���́z
�v���_�N�g�L�[���K�v�ł��̂ŁA���莝����Windows�̃o�[�W�����̂��̂��K�v�ɂȂ�܂��B
Windows10�Ȃ�AWindows10�AWindows7�Ȃ�Windows7�ɂȂ�܂��B
���A�p�\�R���ɓ����Ă�����̂��g���܂킵�܂��̂ŁA�V�����w�����Ȃ��Ă�OK�ł��B
�y Windows10�̃C���[�W�t�@�C���̓���z
�ȉ��̂ǂ��炩�̕��@�ŁA���肵�܂��B
�ʏ�̕��@��(A)�ł����A(B)��(C)�̕��@�������葁���ł��B
�}�C�N���\�t�g��Windows10�����y�[�W
https://www.microsoft.com/ja-jp/software-download/windows10
(A) ���f�B�A�쐬�c�[�����_�E�����[�h���č쐬����
��L�̌����y�[�W��Windows���C���X�g�[�����ꂽ�p�\�R���ŃA�N�Z�X����ƁA�ȉ��̉�ʂɂȂ�܂��B
�@�w�c�[�����������_�E�����[�h���N���b�N�x
�A �_�E�����[�h�����wMediaCreationTool1803.exe�x�̃t�@�C�����N�����܂��B
�B �w���ӂ���x���N���b�N�B
�C �w�ʂ�PC�̃C���X�g�[�����f�B�A���쐬����x���N���b�N�B
�D�@���̂܂܁w���ցx���N���b�N�B
�E�@ISO�t�@�C����I��ʼn������B
�F�@�t�@�C���̕ۑ�����Ă��܂��̂ŁA�킩��₷���Ƃ���ɒu���ĉ������B
�G�@��L�̍�Ƃ��I���� �ۑ���Ɂwwindows.iso�x�Ƃ������O�̃t�@�C�����ł��Ă��邩�Ǝv���܂��B
(B) user agent�𑼂̃p�\�R����A���o�C���ɕύX���A��L�̌����T�C�g�ɃA�N�Z�X����B
�ELunascape���g�����@
�@�@�u���j���[�v�|�u�ݒ�v�|�uLunascape�̐ݒ�v
�A�@�u�G���W���ݒ�v�|�uTrident�ŗL�v�|�uUserAgent��ύX����v��Macintoch�̐ݒ�ɂ��܂��B
�@�@�ꗗ�̒�����A"Safari"�̂ǂꂩ��I�ԂƁA���g��Macintoch�Ə�����Ă���Ǝv���܂��B
�B�@���̏�ԂŁA�����y�[�W�ɃA�N�Z�X����ƁA���̂悤�ȉ�ʂƂȂ�̂ŁA
�@�@�uWindows10�v��I��Łu�m�F�v���N���b�N���܂��B
�C�@�����I�т܂��B�����ł́u���{��v��I�����܂��B
�D�@64bit��32bit����I�т܂��B�����ł́u64bit�v��I�т܂��B
�EGoogle Chrome���g�����@
�@�@�f�x���b�p�[�c�[����I�����܂��B
�A�@���o�C���[���̂悤�ȃ}�[�N�������ƁA�X�}�[�g�t�H���Ȃǂ̃��o�C���[���Ō���悤�ȉ�ʂ�
�@�@�Ȃ�܂��B
�@�@���̂Ƃ��Ɍ����y�[�W�̃A�h���X��\������ƁA���o�C���[���ŃA�N�Z�X�������ƂɂȂ�A��ʂ̑傫��
�@�@��A���o�C����p�y�[�W�ɐ�ւ��܂��B
�@�@
�B�@���o�C���Ƃ��ĔF������̂ŁA�wLunascape���g�����@�x�B���Ɠ����y�[�W�ɂȂ�܂��B
�@�@��́A�C���ȍ~�̑���Ɠ����ɂȂ�܂��B
(C) ��p�c�[�����g�����@
���L�̃T�C�g����Amicrosoft-windows-and-office-iso-download-tool���_�E�����[�h���Ď��s���ĉ������B
�v���_�N�g�L�[���K�v�ł��̂ŁA���莝����WINDOWS10�̂��̂��g���܂��B
�G�f�B�V�����́A�v���_�N�g�L�[���g������̂�I�����ĉ������B
https://www.heidoc.net/joomla/technology-science/microsoft/67-microsoft-windows-and-office-iso-download-tool
�y Windows10�̃v���_�N�g�L�[�̓���z
�������킩��ɂȂ�Ȃ��Ƃ��́A���̂��߂̃c�[��������܂��B
�@RJL SOFTWARE.COM�̃T�C�g����Awinproductkey�Ƃ����c�[�����_�E�����[�h���܂��B
�t���[�\�t�g�ł��B
http://www.rjlsoftware.com/software/utility/winproductkey/
Click here to download Windows Product Key Viewer v1.07 .�̂Ƃ�����N���b�N���āA��������_�E�����[�h���܂��B
�g�����͓������܂���B
�N������A�����\������܂��B
�yVMware Workstation��Windows���C���X�g�[���z
��{�I�ɂ́ACentOS�Ɠ����ł��B
�@�@�w�V�K���z�}�V���̍쐬�x��I�т܂��Biso�t�@�C�����g���ė����グ��Ƃ��́A���̍��ڂɂȂ�܂��B
�@�@�ݒ肪�I�������A���́w���z�}�V�����J���x��I�����ĉ������B
�A�@�w�C���X�g�[���f�B�X�N�C���[�W�t�@�C���x��I�т܂��B
�B�@�f�t�H���g�̂܂܂ł��\���܂��A�����ł͒P��t�@�C���Ƃ��܂����B
�C�@�w�n�[�h�E�F�A���J�X�^�}�C�Y�x��I�т܂��B
�D�@Windows10�ł��̂ŁA4GB���炢�ɂ��܂����B�����́A�ɉ����ĕς��ĉ������B
�������ł̃J�X�^�}�C�Y�ݒ�ŁA�l�b�g���[�N�ڑ����w�u���b�W�x�ɕύX���Ȃ��Ȃ�Ȃ��Ə����Ă��܂������ANAT�̂܂܂ł��A���Ȃ��C���X�g�[���ł��܂����̂ŁA�ꕔ�ύX���܂����B�\����Ȃ��ł��B
�E�@�w�����x���N���b�N�B
�F�@���A�M�҂̊��ł�"unsuccessful"�̕\�����ł܂������A�o�Ă��C�ɂ��Ȃ��ėǂ��ł��B�@
�G�@"Reset the system"��I�т܂��B
�@�F~�G�̒i�K�ŁA"Start PXE over IPv4."���o�Ă��邱�Ƃ�����܂��B
�@�F�̃��b�Z�[�W���o���ɁA�G�ɐi�ޏꍇ������܂����A�F����H�̏ꍇ������܂��B
�@�F��"Start PXE over IPv4."���G��"Start PXE over IPv4."�Ƒ������Ƃ�����܂��B
�@���x�������Ă��܂����A���̂�����̋������A����ω����Ă��܂��B
�@
�@"Start PXE over IPv4."�́APXE�u�[�g�Ƃ����l�b�g���[�N���g�����N�����@���n�߂ĉ������Ƃ���
�@�Ӗ��ł��B
�@���̃��b�Z�[�W���o��Ǝ����I�ɒʐM���n�܂�܂��B
�@"Start PXE over IPv4."�ƇG�̌J��Ԃ��ɂȂ��Ă��A2~3�������A�C���X�g�[�����n�܂�Ǝv���܂��B
�H�@�����Ȃ�ΐ����ł��B
�@���A�M�҂̊��ł́w��肪�������܂����x�̃��b�Z�[�W���o�܂������A�u��蒼���v�Ƃ����I������
�@�I�сA���Ȃ��C���X�g�[�����������܂����B
�@��́A�ݒ�Ńv���_�N�g�L�[�ȂǁA���낢�땷�����Ǝv���܂����A�������Ƃ͂Ȃ��Ǝv���܂��̂ŁA
�@�ȗ����܂��B
�����Ȃ�܂����̂ŁA����̓C���X�g�[���҂Ƃ������ƂŁA�I���܂��B
����́A�C���X�g�[�����Windows�ł��낢�뎎�������Ǝv���܂��B
2018�N10��16��
�t���[�\�t�g���g�����Ȃ��@--���zPC�\�t�g--�@NO.2
�V���[�Y�w�t���[�\�t�g���g�����Ȃ��x�@--���zPC�\�t�g--
�����ł��B
�u�ǂ̂悤�ȃt���[�\�t�g���g���邩�v��T���Ă����܂��B
�㕔�o�[�́u�A�v���P�[�V�����v����A�u�V�X�e���c�[���v�́u�\�t�g�E�F�A�v�A
�uApplication Installer�v�����Ă݂܂��B
CentOS�́AWEB�T�[�o��[���T�[�o���\�z�ł��邱�ƂŐl�C������悤�ŁA
���̂��߂̃c�[���������Ă���悤�Ɍ����܂��B
�O���t�B�b�N�c�[����Inkscape�A�����I�t�B�X�\�t�gLibreoffce�ȂǁAWindows�łɂ�����悤��
�L���ȃ\�t�g������܂����A�������Ȃ��A���ɓ��ɉ����g�������Ȃ��̂͌�������܂���ł����B
���āA�O��GUI�̃f�X�N�g�b�v����GNOME��KDE������Ə����܂����B
����́AKDE�̕����C���X�g�[�����Ă݂܂����B
�����́A�w�\�t�g�E�F�A�̑I���x�̂Ƃ���ŁAKDE�֘A�Ƀ`�F�b�N��t���邾���ŁA�قړ����ł��B
�f�X�N�g�b�v��ʂł��B�Ȃ����߂ł��B
�����ڂ͓����悤�Ɍ����܂����A���j���[�ȂǁA������@���Ⴂ�܂��B�K�W�F�b�g��lj����Ă݂܂����B
���낢�뒲�ׂĂ݂܂������A�\�t�g���C���X�g�[�����郁�j���[��������܂���ł����B
�R���\�[���ŃR�}���h��ł����Ȃ�ł��傤���B
����́A����ŏI���܂��B
��������܂�����A�NjL����\��ł��B
�����ł��B
�u�ǂ̂悤�ȃt���[�\�t�g���g���邩�v��T���Ă����܂��B
�㕔�o�[�́u�A�v���P�[�V�����v����A�u�V�X�e���c�[���v�́u�\�t�g�E�F�A�v�A
�uApplication Installer�v�����Ă݂܂��B
CentOS�́AWEB�T�[�o��[���T�[�o���\�z�ł��邱�ƂŐl�C������悤�ŁA
���̂��߂̃c�[���������Ă���悤�Ɍ����܂��B
�O���t�B�b�N�c�[����Inkscape�A�����I�t�B�X�\�t�gLibreoffce�ȂǁAWindows�łɂ�����悤��
�L���ȃ\�t�g������܂����A�������Ȃ��A���ɓ��ɉ����g�������Ȃ��̂͌�������܂���ł����B
���āA�O��GUI�̃f�X�N�g�b�v����GNOME��KDE������Ə����܂����B
����́AKDE�̕����C���X�g�[�����Ă݂܂����B
�����́A�w�\�t�g�E�F�A�̑I���x�̂Ƃ���ŁAKDE�֘A�Ƀ`�F�b�N��t���邾���ŁA�قړ����ł��B
�f�X�N�g�b�v��ʂł��B�Ȃ����߂ł��B
�����ڂ͓����悤�Ɍ����܂����A���j���[�ȂǁA������@���Ⴂ�܂��B�K�W�F�b�g��lj����Ă݂܂����B
���낢�뒲�ׂĂ݂܂������A�\�t�g���C���X�g�[�����郁�j���[��������܂���ł����B
�R���\�[���ŃR�}���h��ł����Ȃ�ł��傤���B
����́A����ŏI���܂��B
��������܂�����A�NjL����\��ł��B
2018�N10��13��
�t���[�\�t�g���g�����Ȃ��@--���zPC�\�t�g--
����ɂ��́B
����A�w�t���[�\�t�g���g�����Ȃ��x�V���[�Y���n�߂܂��B
�����āA������グ��̂́A���zPC�\�t�g�ł��B
�����w��ɃC���^�[�l�b�g�x�T�C�g�̓ǎ҂̊F����ɂ́A�}���Ē��������Ǝv���܂��B
�ȑO�ɂ��y���G��܂������A�܂��u���zPC�\�t�g�ʼn����ł���̂��v���炲�������܂��B
���zPC�\�t�g�Ƃ́A�p�\�R���̃G�~�����[�^�̈���Linux�Ȃǂ�OS�𑖂点�邱�Ƃ��ł�����̂ł��B
��������Č����ƁA�u�F�����点�Ă���Windows�}�V���̏�ŁALinux�𑖂点�悤�v�Ƃ������̂ł��B
Linux�Ƃ́AOS�̈��ŁA�����Œ���Ă�����̂������ł��B
�����Windows�}�V���œ��삳���邱�Ƃ��ł��܂��B
�����A���ʂɃC���X�g�[�����s���ƁA�}���`�u�[�g���ɂ�����ƁA���Ȃ��₱�����Ȃ��Ă��܂��܂����A
���zPC�\�t�g���g���ƁA�ɂ߂ĊȒP�ɑ��点�邱�Ƃ��ł��܂��B
����́A������Linux�������A�܂��ALinux�ő���t���[�\�t�g�����Љ�܂��B
�����āA�g����\�t�g���Y�𑝂₵�Ă�����A�F����ɂƂ��Ă��A�[�������t���[�\�t�g���C�t?���߂�����͂��ł��B
���āA���݃t���[�Ŏg���鉼�zPC�\�t�g�ɂ́AVMware��VirtualBox������̂ł����A�����C���X�g�[��
����ƁA�s����N���邻���Ȃ̂ŁA�ǂ��炩����Ɍ��߂Ē������ق����悢���Ǝv���܂��B
���A�M�҂̎g�p���ł��B
�y�g�p���z
�p�\�R���F�m�[�g�p�\�R���@GALLERIA Diginnos�i�T�[�h�E�F�[�u�f�W�m�X�j
Windows10 home edition1803
����_�E�����[�h����VMware Workstation�́A�����T�C�g���������AWindows�ł�64�r�b�g�̂ݒ���Ă���悤�ł��B
����ł̓C���X�g�[���̕��@����s���Ă����܂��B
�܂��́AVMware�ł��B
�y�C���X�g�[�����@�z
VMware�̌����T�C�g
https://www.vmware.com/jp.html
�ɃA�N�Z�X���܂��B
�@ �@�w�_�E�����[�h�x�i�Ԋۂ̂Ƃ���j���N���b�N�B
�A�@�wWorkstation Player�x�i�Ԋۂ̂Ƃ���j��
�@�@�N���b�N�B
�B�@�wVMware Workstation 15.0.0 Player for Windows 64-bit
�@�@Operating Systems.�x�Ԃ������`�̂Ƃ�����N���b�N�B
�@�_�E�����[�h���n�܂�܂��B
�C�@�_�E�����[�h�����������t�@�C���i�������ł́wVMware-player-15.0.0-10134415.exe�x�j��
�@�@�_�u���N���b�N���A�C���X�g�[�����J�n���܂��B
�D�@�w���ցx���N���b�N�B
�E�@�f�t�H���g�̂܂܁w���ցx�Ői�݂܂��B
�F�@�f�t�H���g�̂܂܁w���ցx�Ői�݂܂��B
�G�@�f�t�H���g�̂܂܁w���ցx�Ői�݂܂��B
�H�@�f�t�H���g�̂܂܁w���ցx�Ői�݂܂��B
�I�@�w�C���X�g�[���x���N���b�N�B
�J�@�w�����x���N���b�N���ăC���X�g�[���͊����ł��B
�y�N�����@�z
�@ �f�X�N�g�b�v�A�܂��̓X�^�[�g���j���[����AVMware���N�����܂��B
�A�@�f�t�H���g�́w��c���ړI��VMware Workstation 15 Player���Ŏg�p����x�Ƀ`�F�b�N��
�@�@�����܂܂Łw���s�x�B
�B�@�w�����x���N���b�N���ďI��
�@�@
�yOS���C���X�g�[������菇�z
(A) Cent OS���C���X�g�[�����Ă݂܂��傤
�����T�C�g
https://www.centos.org/
�@�@�wGet CentOS Now�x�i�Ԋۂ̂Ƃ���j���N���b�N
�A�@�p�r�ɂ���āA�wMinimal ISO�x�A�wDVD ISO�x�A�wEverything ISO�x��I�т܂��B
�@�@�����ł́wEverything ISO�x��I�т܂��B�i�Ԋۂ̂Ƃ���j���N���b�N
�@
�B�@�t�@�C����u���Ă���T�[�o�[�̈ꗗ���o�Ă��܂��B
�@�@���̂����̂ǂꂩ��I�ԂƁA�_�E�����[�h���n�܂�܂��B
�C�@�_�E�����[�h���I�������AVMware���J���āA�w�V�K���z�}�V���̍쐬�x���N���b�N���܂��B
�D�@�C���X�g�[���f�B�X�N�t�@�C����I�сA�Q�Ƃ������ă_�E�����[�h�����t�@�C����I�т܂��B
�E�@���̂܂܂ŗǂ��̂ŁA�w���ցx���N���b�N�B
�F�@�����̐ݒ�́A�������ďd�v�ł͂Ȃ��̂ł����A�������ǂ������Ȃ̂ŁA�w���z�f�B�X�N��P���
�@�@�t�@�C���Ƃ��Ċi�[�x��I�т܂��B
�@�@�w���ցx�������܂��B
�G�@�w�n�[�h�E�F�A���J�X�^�}�C�Y�x���N���b�N�B
�H�@�w�l�b�g���[�N�̐ݒ�x�Ńu���b�W�ڑ���I��ŁA�w����x�������܂��B
�i�����zPC���ł̐ݒ�ł��̂ŁA���ۂɖ���LAN���g�p���Ă��Ă��A�u���b�W�ڑ��ɂ��ĉ������B�j
�I �w�����x�������ƁA�C���X�g�[�����n�܂�܂��B
�J�@�wWELCOME TO CENTOS7�x�̉�ʂ��\�����ꂽ��A�w���{��x���ꗗ����I�т܂��B
�@�@�w���s�x�������܂��B
�K�@�w�V�X�e���x�́w�C���X�g�[����x�̂Ƃ���ɃI�����W�̃}�[�N���t���Ă��܂��B
�@�@���̃I�����W�̃}�[�N���t���Ă���Ɓw�C���X�g�[���̊J�n�x���������Ƃ��ł��܂���B
�@�@�w�V�X�e���x�́w�C���X�g�[����x���N���b�N
�L�@�����ŕW���f�B�X�N�����蓖�ĂĂ���܂��B
�@�@�w�����x���N���b�N�B
�M�@�w�\�t�g�E�F�A�̑I���x���N���b�N�B
�N CentOS�ɂ́AGNOME�i�O�m�[���j��KDE�Ƃ���2��GUI�iGraphical User Interface�j�x�[�X��
�f�X�N�g�b�v��������A�ǂ��炩��I�т܂��B
�@ ���̃f�X�N�g�b�v�����C���X�g�[�����Ȃ��ƁA�����x�[�X��CLI�icommand line interface�j��
�@ ���삷�邱�ƂɂȂ�܂��B
�@�܂��AGNOME�������Ă݂܂��傤�B
�@���̗�����wGNOME�f�X�N�g�b�v�x�A�E�̗�����wGNOME�A�v���P�[�V�����x��I��������A
�@�w�����x�������܂��B
�O�@�w�l�b�g���[�N�ƃz�X�g���x���N���b�N�B
�P�@Ethernet��ON�ɂ��A�w�����x���N���b�N�B
�Q�@�w�C���X�g�[���̊J�n�x���N���b�N�B�@
�R�@�w���[�U�[�̍쐬�x�ł́A���[�U�[������͂��ĊǗ��҂ɐݒ肵�A�w�����x�������܂��B
�@�@�X��A�ȒP�ɂ��Ă���܂����A���@�ł���A�p�X���[�h����͂��āA�Ǘ��҂ɐݒ肵�Ȃ��ق���
�@�@�Z�L�����e�B��͗ǂ����Ǝv���܂��B
�S�@�wroot�p�X���[�h�x�ŁA�p�X���[�h��ݒ肵�܂��B
㉑�@�w�ݒ芮���x�������܂��B
㉒�@���炭����ƁA�������I���w�ċN���x���\�������̂ŁA����������܂��B
㉓�@�wLicence Information�x���N���b�N�B
㉔�w���C�Z���X�K��ɓ��ӂ��܂��B�x�Ƀ`�F�b�N���āw�����x���N���b�N�B
㉕�w�ݒ�̊����x���N���b�N�B
㉖�@�C���X�g�[����Ƃ��I���A��������͏����ݒ�ƂȂ�܂��B
�@�@���O�C����ʂł��B�N���b�N���ă��O�C�����܂��B
㉗�@���{��ɂȂ��Ă��邩�Ǝv���܂��B�Ȃ��Ă��Ȃ���A���{��Ƀ`�F�b�N�B
�@�@�w���ցx�������܂��B
㉘�@�L�[�{�[�h�̎�ނ̐ݒ�ł��B�����ł͈�ʓI�ȓ��{��i���Ȋ����j�L�[�{�[�h�ɐݒ肵�Ă��܂��B
�@�@��ł��ς����܂��̂ŁA�Ƃ肠�����A�f�t�H���g�̂܂܂ł��ǂ����Ǝv���܂��B
�@�@�w���ցx���N���b�N�B
㉙�@PC�̏ꍇ�AWIFI�Ȃǂ̒ʐM�@���l�b�g���[�N��IP���A�Z������肵�Ă���悤�ł����A
�@�@�n�}�̈ʒu���Ɏ���\�������͕̂֗��ȏꍇ������܂��B
�@�@���zPC�\�t�g�Ŏg�������ł��̂ŁA���̂܂܂ł��ǂ����Ǝv���܂��B
�@�@�w���ցx���N���b�N�B
㉚�@3��ނ̃T�[�r�X���\������Ă��܂����A�P�ɂɃ��O�C�����邩�ǂ��������Ă��邾���ł��B
�@�@�w�X�L�b�v�x���N���b�N�B
㉛�@�����ł��B
�@�@�wCent OS���g���n�߂�x���N���b�N�B
�����܂ł�Cent OS�Ə����ݒ���܂߂���Ԃ̃t�@�C�����A���炭�h�L�������g�t�H���_������
Virtual Machines�t�H���_�̒��ɂł��Ă���Ǝv���܂��B
�i���ɂ���āA�قȂ邩�Ǝv���܂��BVirtual Machines�t�H���_��T���Ă݂ĉ������B)
Virtual Machines�t�H���_�̒��ɁA�wCentOS7 64�r�b�g�x�Ƃ����t�H���_���ł��Ă���Ǝv���܂��B
���̃t�H���_���R�s�[���Ă����A�g���u�����N�������Ƃ��ɃR�s�[�����̏�Ԃɖ߂����Ƃ��ł��܂��B
���̏ꍇ�̓g���u����z�肵�āA�wCentOS7 64�r�b�g�x�Ƃ����t�H���_���R�s�[���āA�wCentOS7�C���X�g�[���܂Łx�Ƃ��A�wCentOS7�A�v���P�[�V�����C���X�g�[���܂Łx�ȂǂƂ����t�H���_���쐬���Ă����āA�g���u���ɔ����Ă��܂��B
���̂悤�ɁA��y�ɗl�X�ȏ�Ԃ�ۑ����Ă�����̂��A���zPC�\�t�g�̗��_�ƌ�����ł��傤�B
�t�H���_���Ƃɂ킩��₷�����O��t���Ă����A��X�Ăі߂��Ƃ��ɕ֗��ł��B
�����A�t�@�C���T�C�Y���傫���ł��̂ŁA�n�[�h�f�B�X�N�̗e�ʂ��l���Ă����܂��傤�B
�y�t���[�\�t�g���������z
��������{��́u�ǂ̂悤�ȃt���[�\�t�g���g���邩�v��T���Ă����܂��B
�㕔�o�[�́u�A�v���P�[�V�����v���N���b�N���A�u�V�X�e���c�[���v�̒��́u�\�t�g�E�F�A�v
�uApplication Installer�v������ł��傤���B
�����Ȃ肻���ł��̂ŁA����͂����܂łɂ��Ă����܂��B
����A�w�t���[�\�t�g���g�����Ȃ��x�V���[�Y���n�߂܂��B
�����āA������グ��̂́A���zPC�\�t�g�ł��B
�����w��ɃC���^�[�l�b�g�x�T�C�g�̓ǎ҂̊F����ɂ́A�}���Ē��������Ǝv���܂��B
�ȑO�ɂ��y���G��܂������A�܂��u���zPC�\�t�g�ʼn����ł���̂��v���炲�������܂��B
���zPC�\�t�g�Ƃ́A�p�\�R���̃G�~�����[�^�̈���Linux�Ȃǂ�OS�𑖂点�邱�Ƃ��ł�����̂ł��B
��������Č����ƁA�u�F�����点�Ă���Windows�}�V���̏�ŁALinux�𑖂点�悤�v�Ƃ������̂ł��B
Linux�Ƃ́AOS�̈��ŁA�����Œ���Ă�����̂������ł��B
�����Windows�}�V���œ��삳���邱�Ƃ��ł��܂��B
�����A���ʂɃC���X�g�[�����s���ƁA�}���`�u�[�g���ɂ�����ƁA���Ȃ��₱�����Ȃ��Ă��܂��܂����A
���zPC�\�t�g���g���ƁA�ɂ߂ĊȒP�ɑ��点�邱�Ƃ��ł��܂��B
����́A������Linux�������A�܂��ALinux�ő���t���[�\�t�g�����Љ�܂��B
�����āA�g����\�t�g���Y�𑝂₵�Ă�����A�F����ɂƂ��Ă��A�[�������t���[�\�t�g���C�t?���߂�����͂��ł��B
���āA���݃t���[�Ŏg���鉼�zPC�\�t�g�ɂ́AVMware��VirtualBox������̂ł����A�����C���X�g�[��
����ƁA�s����N���邻���Ȃ̂ŁA�ǂ��炩����Ɍ��߂Ē������ق����悢���Ǝv���܂��B
���A�M�҂̎g�p���ł��B
�y�g�p���z
�p�\�R���F�m�[�g�p�\�R���@GALLERIA Diginnos�i�T�[�h�E�F�[�u�f�W�m�X�j
Windows10 home edition1803
����_�E�����[�h����VMware Workstation�́A�����T�C�g���������AWindows�ł�64�r�b�g�̂ݒ���Ă���悤�ł��B
����ł̓C���X�g�[���̕��@����s���Ă����܂��B
�܂��́AVMware�ł��B
�y�C���X�g�[�����@�z
VMware�̌����T�C�g
https://www.vmware.com/jp.html
�ɃA�N�Z�X���܂��B
�@ �@�w�_�E�����[�h�x�i�Ԋۂ̂Ƃ���j���N���b�N�B
�A�@�wWorkstation Player�x�i�Ԋۂ̂Ƃ���j��
�@�@�N���b�N�B
�B�@�wVMware Workstation 15.0.0 Player for Windows 64-bit
�@�@Operating Systems.�x�Ԃ������`�̂Ƃ�����N���b�N�B
�@�_�E�����[�h���n�܂�܂��B
�C�@�_�E�����[�h�����������t�@�C���i�������ł́wVMware-player-15.0.0-10134415.exe�x�j��
�@�@�_�u���N���b�N���A�C���X�g�[�����J�n���܂��B
�D�@�w���ցx���N���b�N�B
�E�@�f�t�H���g�̂܂܁w���ցx�Ői�݂܂��B
�F�@�f�t�H���g�̂܂܁w���ցx�Ői�݂܂��B
�G�@�f�t�H���g�̂܂܁w���ցx�Ői�݂܂��B
�H�@�f�t�H���g�̂܂܁w���ցx�Ői�݂܂��B
�I�@�w�C���X�g�[���x���N���b�N�B
�J�@�w�����x���N���b�N���ăC���X�g�[���͊����ł��B
�y�N�����@�z
�@ �f�X�N�g�b�v�A�܂��̓X�^�[�g���j���[����AVMware���N�����܂��B
�A�@�f�t�H���g�́w��c���ړI��VMware Workstation 15 Player���Ŏg�p����x�Ƀ`�F�b�N��
�@�@�����܂܂Łw���s�x�B
�B�@�w�����x���N���b�N���ďI��
�@�@
�yOS���C���X�g�[������菇�z
(A) Cent OS���C���X�g�[�����Ă݂܂��傤
�����T�C�g
https://www.centos.org/
�@�@�wGet CentOS Now�x�i�Ԋۂ̂Ƃ���j���N���b�N
�A�@�p�r�ɂ���āA�wMinimal ISO�x�A�wDVD ISO�x�A�wEverything ISO�x��I�т܂��B
�@�@�����ł́wEverything ISO�x��I�т܂��B�i�Ԋۂ̂Ƃ���j���N���b�N
�@
�B�@�t�@�C����u���Ă���T�[�o�[�̈ꗗ���o�Ă��܂��B
�@�@���̂����̂ǂꂩ��I�ԂƁA�_�E�����[�h���n�܂�܂��B
�C�@�_�E�����[�h���I�������AVMware���J���āA�w�V�K���z�}�V���̍쐬�x���N���b�N���܂��B
�D�@�C���X�g�[���f�B�X�N�t�@�C����I�сA�Q�Ƃ������ă_�E�����[�h�����t�@�C����I�т܂��B
�E�@���̂܂܂ŗǂ��̂ŁA�w���ցx���N���b�N�B
�F�@�����̐ݒ�́A�������ďd�v�ł͂Ȃ��̂ł����A�������ǂ������Ȃ̂ŁA�w���z�f�B�X�N��P���
�@�@�t�@�C���Ƃ��Ċi�[�x��I�т܂��B
�@�@�w���ցx�������܂��B
�G�@�w�n�[�h�E�F�A���J�X�^�}�C�Y�x���N���b�N�B
�H�@�w�l�b�g���[�N�̐ݒ�x�Ńu���b�W�ڑ���I��ŁA�w����x�������܂��B
�i�����zPC���ł̐ݒ�ł��̂ŁA���ۂɖ���LAN���g�p���Ă��Ă��A�u���b�W�ڑ��ɂ��ĉ������B�j
�I �w�����x�������ƁA�C���X�g�[�����n�܂�܂��B
�J�@�wWELCOME TO CENTOS7�x�̉�ʂ��\�����ꂽ��A�w���{��x���ꗗ����I�т܂��B
�@�@�w���s�x�������܂��B
�K�@�w�V�X�e���x�́w�C���X�g�[����x�̂Ƃ���ɃI�����W�̃}�[�N���t���Ă��܂��B
�@�@���̃I�����W�̃}�[�N���t���Ă���Ɓw�C���X�g�[���̊J�n�x���������Ƃ��ł��܂���B
�@�@�w�V�X�e���x�́w�C���X�g�[����x���N���b�N
�L�@�����ŕW���f�B�X�N�����蓖�ĂĂ���܂��B
�@�@�w�����x���N���b�N�B
�M�@�w�\�t�g�E�F�A�̑I���x���N���b�N�B
�N CentOS�ɂ́AGNOME�i�O�m�[���j��KDE�Ƃ���2��GUI�iGraphical User Interface�j�x�[�X��
�f�X�N�g�b�v��������A�ǂ��炩��I�т܂��B
�@ ���̃f�X�N�g�b�v�����C���X�g�[�����Ȃ��ƁA�����x�[�X��CLI�icommand line interface�j��
�@ ���삷�邱�ƂɂȂ�܂��B
�@�܂��AGNOME�������Ă݂܂��傤�B
�@���̗�����wGNOME�f�X�N�g�b�v�x�A�E�̗�����wGNOME�A�v���P�[�V�����x��I��������A
�@�w�����x�������܂��B
�O�@�w�l�b�g���[�N�ƃz�X�g���x���N���b�N�B
�P�@Ethernet��ON�ɂ��A�w�����x���N���b�N�B
�Q�@�w�C���X�g�[���̊J�n�x���N���b�N�B�@
�R�@�w���[�U�[�̍쐬�x�ł́A���[�U�[������͂��ĊǗ��҂ɐݒ肵�A�w�����x�������܂��B
�@�@�X��A�ȒP�ɂ��Ă���܂����A���@�ł���A�p�X���[�h����͂��āA�Ǘ��҂ɐݒ肵�Ȃ��ق���
�@�@�Z�L�����e�B��͗ǂ����Ǝv���܂��B
�S�@�wroot�p�X���[�h�x�ŁA�p�X���[�h��ݒ肵�܂��B
㉑�@�w�ݒ芮���x�������܂��B
㉒�@���炭����ƁA�������I���w�ċN���x���\�������̂ŁA����������܂��B
㉓�@�wLicence Information�x���N���b�N�B
㉔�w���C�Z���X�K��ɓ��ӂ��܂��B�x�Ƀ`�F�b�N���āw�����x���N���b�N�B
㉕�w�ݒ�̊����x���N���b�N�B
㉖�@�C���X�g�[����Ƃ��I���A��������͏����ݒ�ƂȂ�܂��B
�@�@���O�C����ʂł��B�N���b�N���ă��O�C�����܂��B
㉗�@���{��ɂȂ��Ă��邩�Ǝv���܂��B�Ȃ��Ă��Ȃ���A���{��Ƀ`�F�b�N�B
�@�@�w���ցx�������܂��B
㉘�@�L�[�{�[�h�̎�ނ̐ݒ�ł��B�����ł͈�ʓI�ȓ��{��i���Ȋ����j�L�[�{�[�h�ɐݒ肵�Ă��܂��B
�@�@��ł��ς����܂��̂ŁA�Ƃ肠�����A�f�t�H���g�̂܂܂ł��ǂ����Ǝv���܂��B
�@�@�w���ցx���N���b�N�B
㉙�@PC�̏ꍇ�AWIFI�Ȃǂ̒ʐM�@���l�b�g���[�N��IP���A�Z������肵�Ă���悤�ł����A
�@�@�n�}�̈ʒu���Ɏ���\�������͕̂֗��ȏꍇ������܂��B
�@�@���zPC�\�t�g�Ŏg�������ł��̂ŁA���̂܂܂ł��ǂ����Ǝv���܂��B
�@�@�w���ցx���N���b�N�B
㉚�@3��ނ̃T�[�r�X���\������Ă��܂����A�P�ɂɃ��O�C�����邩�ǂ��������Ă��邾���ł��B
�@�@�w�X�L�b�v�x���N���b�N�B
㉛�@�����ł��B
�@�@�wCent OS���g���n�߂�x���N���b�N�B
�����܂ł�Cent OS�Ə����ݒ���܂߂���Ԃ̃t�@�C�����A���炭�h�L�������g�t�H���_������
Virtual Machines�t�H���_�̒��ɂł��Ă���Ǝv���܂��B
�i���ɂ���āA�قȂ邩�Ǝv���܂��BVirtual Machines�t�H���_��T���Ă݂ĉ������B)
Virtual Machines�t�H���_�̒��ɁA�wCentOS7 64�r�b�g�x�Ƃ����t�H���_���ł��Ă���Ǝv���܂��B
���̃t�H���_���R�s�[���Ă����A�g���u�����N�������Ƃ��ɃR�s�[�����̏�Ԃɖ߂����Ƃ��ł��܂��B
���̏ꍇ�̓g���u����z�肵�āA�wCentOS7 64�r�b�g�x�Ƃ����t�H���_���R�s�[���āA�wCentOS7�C���X�g�[���܂Łx�Ƃ��A�wCentOS7�A�v���P�[�V�����C���X�g�[���܂Łx�ȂǂƂ����t�H���_���쐬���Ă����āA�g���u���ɔ����Ă��܂��B
���̂悤�ɁA��y�ɗl�X�ȏ�Ԃ�ۑ����Ă�����̂��A���zPC�\�t�g�̗��_�ƌ�����ł��傤�B
�t�H���_���Ƃɂ킩��₷�����O��t���Ă����A��X�Ăі߂��Ƃ��ɕ֗��ł��B
�����A�t�@�C���T�C�Y���傫���ł��̂ŁA�n�[�h�f�B�X�N�̗e�ʂ��l���Ă����܂��傤�B
�y�t���[�\�t�g���������z
��������{��́u�ǂ̂悤�ȃt���[�\�t�g���g���邩�v��T���Ă����܂��B
�㕔�o�[�́u�A�v���P�[�V�����v���N���b�N���A�u�V�X�e���c�[���v�̒��́u�\�t�g�E�F�A�v
�uApplication Installer�v������ł��傤���B
�����Ȃ肻���ł��̂ŁA����͂����܂łɂ��Ă����܂��B