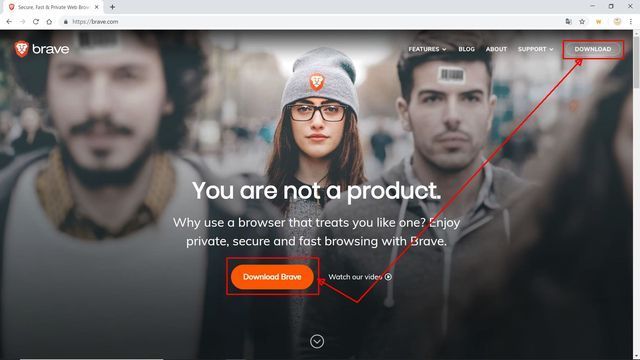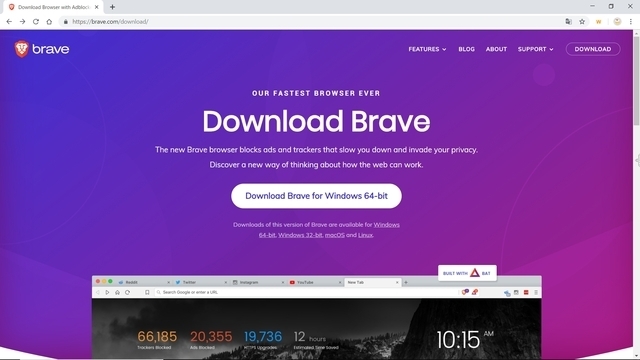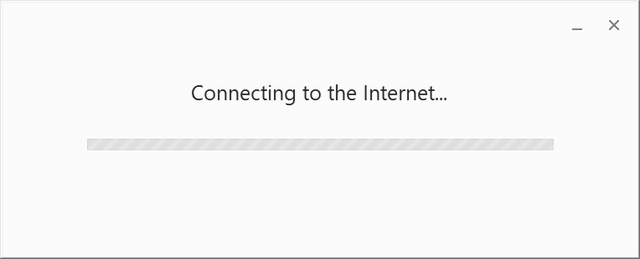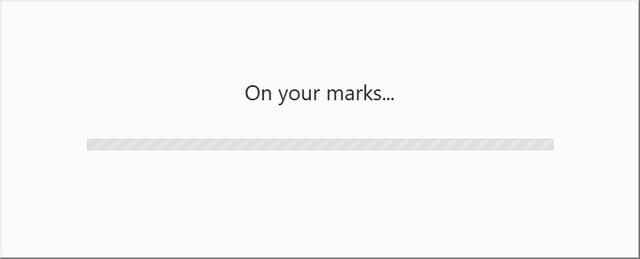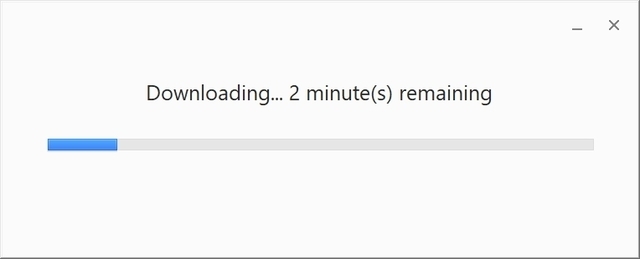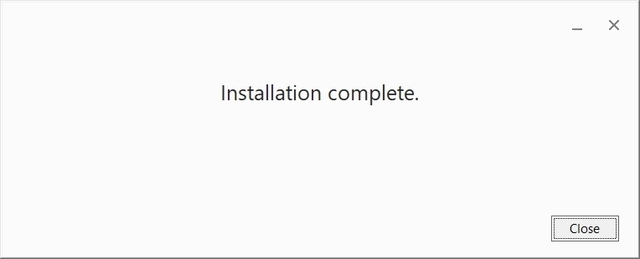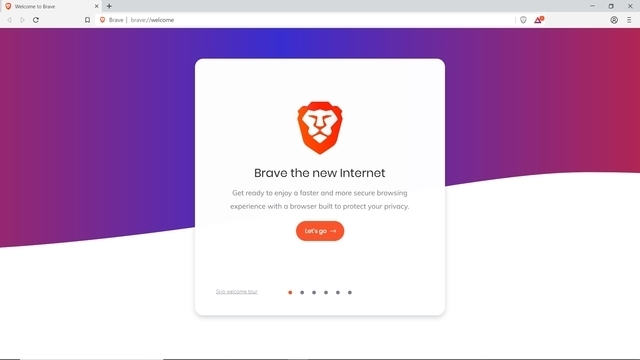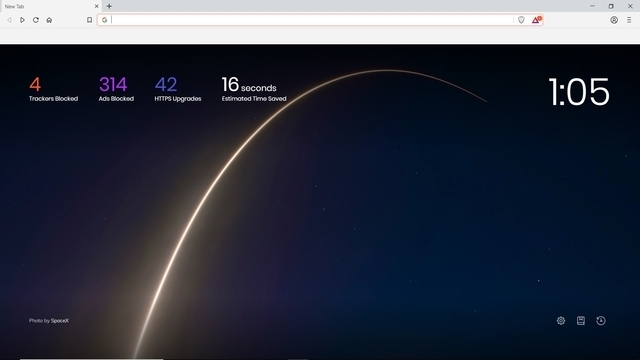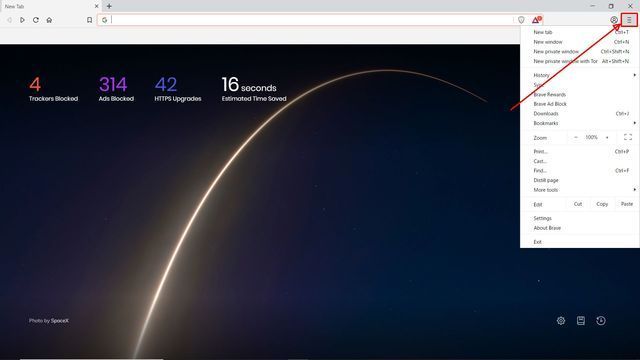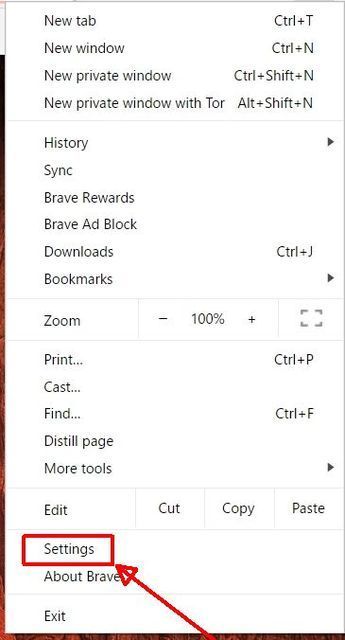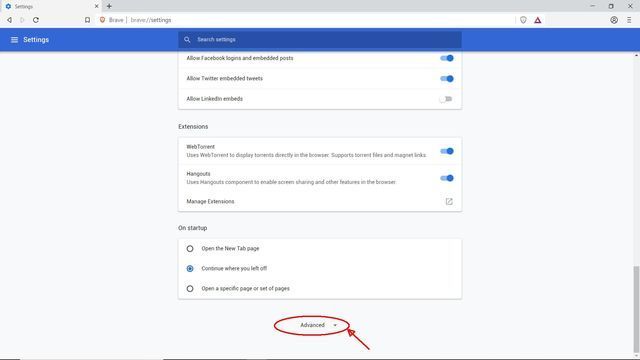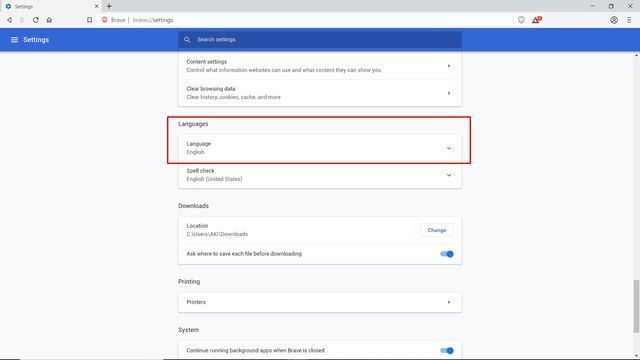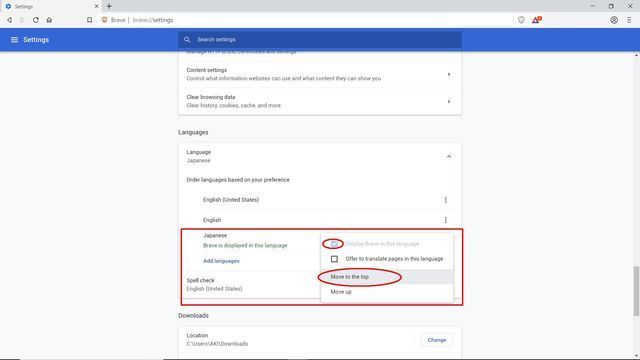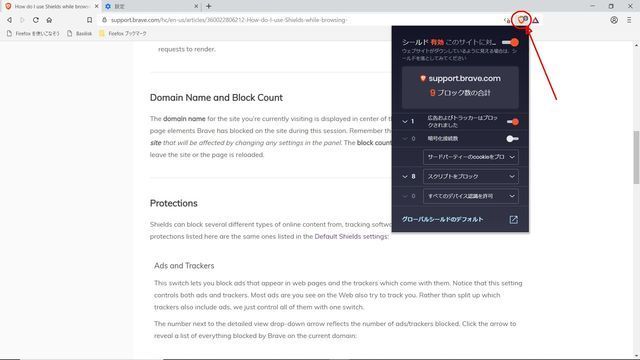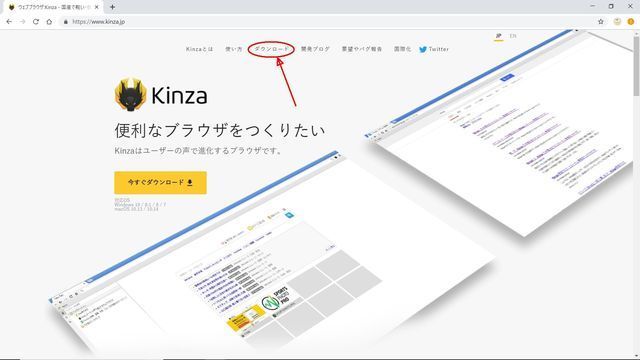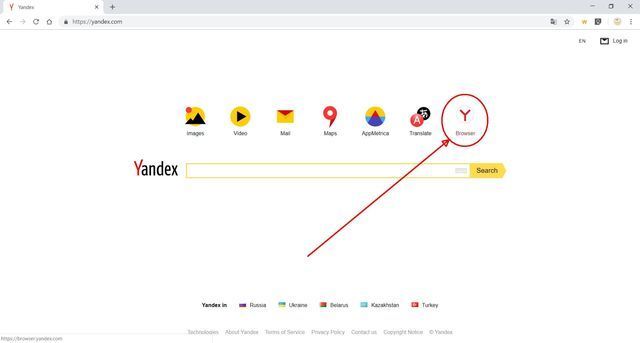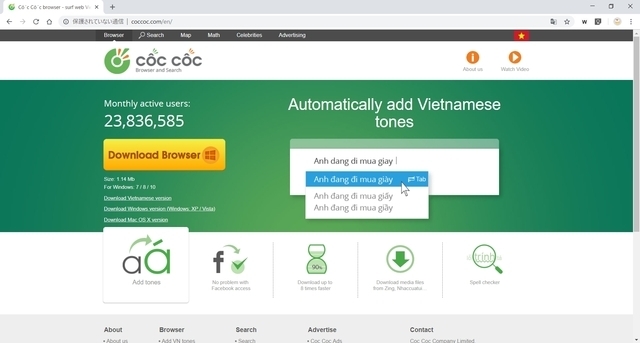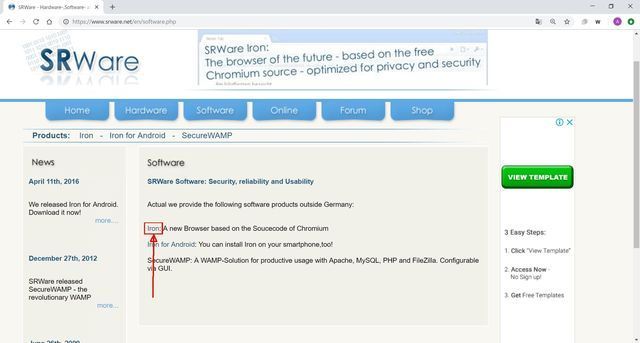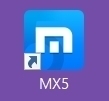2019年04月09日
インターネットブラウザ NO.10 Brave
こんにちは。
今回は、Brave(ブレイブ)を取り上げます。
Google Chromeベースのブラウザ
・公式サイト
https://brave.com/
ブラウザBraveを開発したBrave Softwareは、mozilla.org や、Mozilla Foundation の創設に関わったブレンダン・アイクさんが立ち上げています。
そういうことならMozilla Firefoxと同じレンダリングエンジンのGeckoを採用するんじゃないかと思いますが、Chromeの元となるChromiumをベースに開発しています。
公式サイトの記事を見ると、デスクトップ版Braveは、Chromeの約2倍の速さで読み込むことができるそうです。
スピードアップに力を入れてきたことが覗えますね。
それでは今回もインストールの説明から始めていきます。
① 上記公式サイトから、「ダウンロード」をクリックし、ダウンロードページに飛びます。
左の方の「Download Brave」をクリックすると、パソコンのOSを判別し、適切なプログラムがダウンロードされるようです。
私、筆者の環境ではWindows64bit版のダウンロードが始まりました。
② 上図右上の方の「Download」リンクをクリックすると、下図のページに飛び、Windows32bit、64bit、Linux、MacOS版を選ぶことができます。
Linux版は、インストールの仕方が書いてあります。それ以外のバージョンは、リンクをクリックすると、ダウンロードが始まります。
③ ダウンロードしたファイルをダブルクリックすると、インストールが始まります。
下図のような、ダイアログが出て、現在の経過が表示されます。
とても親切な機能だと思います。
④ インストール完了です。
それでは、いつものようにバージョンなど、見ていきます。
(*バージョンの調べ方、WEBサイトでの検証方法はインターネットブラウザの最初の記事を参照して下さい。)
・バージョン: Version 0.62.51 Chromium: 73.0.3683.103 (Official Build) (64-bit)
・user-agent
Mozilla/5.0 (Windows NT 10.0; Win64; x64) AppleWebKit/537.36 (KHTML, like Gecko) Chrome/73.0.3683.103 Safari/537.36
レンダリングエンジンには、AppleWebKitを使用しています。
(※当記事の執筆時のGoogle Chromeのユーザーエージェントは、"Mozilla/5.0 (Windows NT 10.0; Win64; x64) AppleWebKit/537.36 (KHTML, like Gecko) Chrome/73.0.3683.103 Safari/537.36"となっており、全く同じなのがわかります。)
次にインターネットショートカットアイコンを見ていきましょう。
ブラウザのショートカットアイコンです。
ライオンを形どった盾のようなデザインです。
Braveの英単語の意味は、勇者、勇気といった感じです。
そのようなイメージでデザインされたものでしょう。
かつてのパシフィック・リーグのプロ野球球団、『阪急ブレーブス』、アメリカ・大リーグの『アトランタ・ブレーブス』のスペルが"Braves"で同じ『勇者』の意味です。
それではブラウザを見ていきましょう。
画面・見た目・操作性はGoogle Chrome派生ブラウザといった感じです。
初期画面ではタブは1つです。
『案内』のようなダイアログが出ています。
『案内』を閉じた画面です。
この背景は、リロードすると別の背景に変わります。
英語モードになっていますので、日本語に変えましょう。
一番右のメニューから、『settings』を選びます。
『Advance』で隠れている項目を出します。
『Language』の項目で、『Add language』をクリックしてJapaneseを追加し、右のマークをクリックし『Display Brave in the language』にチェックを入れ、『Move to the top』をクリックします。
そして『Relaunch』をクリックし、再起動をかけると日本語メニューになります。
『Relaunch』が出ないときは、一度閉じて、再度立ち上げて下さい。
これで、日本語モードになりました。
メニューから抜けると、4つの数字が表示されています。
これは何かというと、Braveにはデフォルトで下記のセキュリティ機能が搭載されており、広告・トラッカーのブロック機能によってセキュリティ面だけでなく、読み込みスピードを上げているよ、というのが、下記の④です。
③に関してもhttp通信を暗号化することによってセキュリティを上げているというものです。
① 橙色の文字 ブロックされたトラッカー(Trackers Blocked)
② 紫色の文字 ブロックされた広告 (Ads Blocked)
③ 青色の文字 暗号化されたHTTPS(SSL)への切り替え (HTTPS Upgrades)
④ 白色の文字 上記の機能で節約できる推測時間(Estimated Time Saved)
これらの設定は、『設定(Setting)』の項目の"Braveシールドをデフォルトにする(Brave shields defaults)"で変更することが可能です。
これ以外にも、WEBサイトからのクッキーをブロックできる機能"クッキーの制御(Cookie Control)"、
パソコンの描画機能や音声ファイル作成機能を使ってパソコンの個別情報をWEBサイトから抜き取り、
追跡に使われることを防ぐ機能"指紋保護(Fingerprinting protection)"、
"スクリプト・ブロッキング(Script blocking)"があります。
これには複数のTorサーバーを経由して追跡を困難にする方法を取っていると思われます。
"Fingerprinting"は『指紋』の意味で、パソコンの指紋、つまりパソコンの個体情報を指しています。
このあたりの設定は、アドレスバー近くの"Brave Shieldsアイコン"で手軽に変更することが可能です。
この設定をONにすると、アイコンがグレー(OFFの状態)からオレンジ色に変わります。
メニューの中には、少し英語が残っているものの、ほぼ自然な日本語になっています。
□動作
WEBサイトは、表示に問題なく軽快に動作しています。
今回は、Brave(ブレイブ)を取り上げます。
Google Chromeベースのブラウザ
Brave
・公式サイト
https://brave.com/
ブラウザBraveを開発したBrave Softwareは、mozilla.org や、Mozilla Foundation の創設に関わったブレンダン・アイクさんが立ち上げています。
そういうことならMozilla Firefoxと同じレンダリングエンジンのGeckoを採用するんじゃないかと思いますが、Chromeの元となるChromiumをベースに開発しています。
公式サイトの記事を見ると、デスクトップ版Braveは、Chromeの約2倍の速さで読み込むことができるそうです。
スピードアップに力を入れてきたことが覗えますね。
それでは今回もインストールの説明から始めていきます。
① 上記公式サイトから、「ダウンロード」をクリックし、ダウンロードページに飛びます。
左の方の「Download Brave」をクリックすると、パソコンのOSを判別し、適切なプログラムがダウンロードされるようです。
私、筆者の環境ではWindows64bit版のダウンロードが始まりました。
② 上図右上の方の「Download」リンクをクリックすると、下図のページに飛び、Windows32bit、64bit、Linux、MacOS版を選ぶことができます。
Linux版は、インストールの仕方が書いてあります。それ以外のバージョンは、リンクをクリックすると、ダウンロードが始まります。
③ ダウンロードしたファイルをダブルクリックすると、インストールが始まります。
下図のような、ダイアログが出て、現在の経過が表示されます。
とても親切な機能だと思います。
④ インストール完了です。
それでは、いつものようにバージョンなど、見ていきます。
(*バージョンの調べ方、WEBサイトでの検証方法はインターネットブラウザの最初の記事を参照して下さい。)
・バージョン: Version 0.62.51 Chromium: 73.0.3683.103 (Official Build) (64-bit)
・user-agent
Mozilla/5.0 (Windows NT 10.0; Win64; x64) AppleWebKit/537.36 (KHTML, like Gecko) Chrome/73.0.3683.103 Safari/537.36
レンダリングエンジンには、AppleWebKitを使用しています。
(※当記事の執筆時のGoogle Chromeのユーザーエージェントは、"Mozilla/5.0 (Windows NT 10.0; Win64; x64) AppleWebKit/537.36 (KHTML, like Gecko) Chrome/73.0.3683.103 Safari/537.36"となっており、全く同じなのがわかります。)
次にインターネットショートカットアイコンを見ていきましょう。
ブラウザのショートカットアイコンです。
ライオンを形どった盾のようなデザインです。
Braveの英単語の意味は、勇者、勇気といった感じです。
そのようなイメージでデザインされたものでしょう。
かつてのパシフィック・リーグのプロ野球球団、『阪急ブレーブス』、アメリカ・大リーグの『アトランタ・ブレーブス』のスペルが"Braves"で同じ『勇者』の意味です。
それではブラウザを見ていきましょう。
画面・見た目・操作性はGoogle Chrome派生ブラウザといった感じです。
初期画面ではタブは1つです。
『案内』のようなダイアログが出ています。
『案内』を閉じた画面です。
この背景は、リロードすると別の背景に変わります。
英語モードになっていますので、日本語に変えましょう。
一番右のメニューから、『settings』を選びます。
『Advance』で隠れている項目を出します。
『Language』の項目で、『Add language』をクリックしてJapaneseを追加し、右のマークをクリックし『Display Brave in the language』にチェックを入れ、『Move to the top』をクリックします。
そして『Relaunch』をクリックし、再起動をかけると日本語メニューになります。
『Relaunch』が出ないときは、一度閉じて、再度立ち上げて下さい。
これで、日本語モードになりました。
メニューから抜けると、4つの数字が表示されています。
これは何かというと、Braveにはデフォルトで下記のセキュリティ機能が搭載されており、広告・トラッカーのブロック機能によってセキュリティ面だけでなく、読み込みスピードを上げているよ、というのが、下記の④です。
③に関してもhttp通信を暗号化することによってセキュリティを上げているというものです。
① 橙色の文字 ブロックされたトラッカー(Trackers Blocked)
② 紫色の文字 ブロックされた広告 (Ads Blocked)
③ 青色の文字 暗号化されたHTTPS(SSL)への切り替え (HTTPS Upgrades)
④ 白色の文字 上記の機能で節約できる推測時間(Estimated Time Saved)
これらの設定は、『設定(Setting)』の項目の"Braveシールドをデフォルトにする(Brave shields defaults)"で変更することが可能です。
これ以外にも、WEBサイトからのクッキーをブロックできる機能"クッキーの制御(Cookie Control)"、
パソコンの描画機能や音声ファイル作成機能を使ってパソコンの個別情報をWEBサイトから抜き取り、
追跡に使われることを防ぐ機能"指紋保護(Fingerprinting protection)"、
"スクリプト・ブロッキング(Script blocking)"があります。
これには複数のTorサーバーを経由して追跡を困難にする方法を取っていると思われます。
"Fingerprinting"は『指紋』の意味で、パソコンの指紋、つまりパソコンの個体情報を指しています。
このあたりの設定は、アドレスバー近くの"Brave Shieldsアイコン"で手軽に変更することが可能です。
この設定をONにすると、アイコンがグレー(OFFの状態)からオレンジ色に変わります。
メニューの中には、少し英語が残っているものの、ほぼ自然な日本語になっています。
□動作
WEBサイトは、表示に問題なく軽快に動作しています。
【基本機能】
□設定項目
上記で挙げたセキュリティ関連の機能が充実しています。
・広告管理
広告を非表示設定にすると、広告をクリックした情報を悪質なサイト運営者に知らせることもなく、
ページの表示も早くなります。
動画サイトにおいても、動画を見ている最中に画面を隠すような帯広告が出ることがなくなるなど、
便利な面もあります。
・クッキーの制御
クッキーというのは、WEBサイトに訪れた時に、そのサイトが必要な情報をユーザーのパソコンに書き込む情報のことです。
次回訪れたときに、入力の手間が省けるなど、ユーザーにとっても便利ですが、悪質なサイトだった
場合、情報を運営者に利用されることになります。
また、悪意を持った他のサイト運営者に盗み見られる可能性があります。
そのクッキーを作らせるか作らせないかの制御です。
・指紋保護
パソコンの描画機能や音声に関する機能を使って、実行結果からパソコンを特定し、
ユーザーを追跡するプログラムが普及し始めています。
保護機能を常時ONにしたいところですが、Torサーバーを経由しているようで、
動画サイトを見るとかなり重くなります。
安心できる動画サイトではOFFにするなど、サイトによって使い分けましょう。
・HTTPS Everywhere
HTTP通信をしていて、そのサイトが暗号化できるHTTPSサイトに対応していれば、
自動的に切り替えてくれるようです。
・スクリプト・ブロッキング
スクリプトをブロックしてくれます。見慣れない怪しいサイトにアクセスするときには、
ONにしましょう。
□お気に入り(ブックマーク)
Chromeと同じです。
□履歴
Chromeと同じです。
【拡張機能】
Google Chrome ウェブストアが使えます。
・感想
機能、操作性は、Google Chromeベースで、とてもわかりやすいです。
セキュリティ機能が充実しており、使いやすく、十分に作り上げられているように感じます。
また更新が頻繁にされています。
他のChromeやFirefox派生ブラウザにおいても、HTTPS EverywhereやAdblockなどは、
ブラウザの拡張機能で対応できるものが多いですが、Braveは標準で良い機能がいろいろ揃っているので、
一度どういうものか触れてみてはいかがでしょうか。
□設定項目
上記で挙げたセキュリティ関連の機能が充実しています。
・広告管理
広告を非表示設定にすると、広告をクリックした情報を悪質なサイト運営者に知らせることもなく、
ページの表示も早くなります。
動画サイトにおいても、動画を見ている最中に画面を隠すような帯広告が出ることがなくなるなど、
便利な面もあります。
・クッキーの制御
クッキーというのは、WEBサイトに訪れた時に、そのサイトが必要な情報をユーザーのパソコンに書き込む情報のことです。
次回訪れたときに、入力の手間が省けるなど、ユーザーにとっても便利ですが、悪質なサイトだった
場合、情報を運営者に利用されることになります。
また、悪意を持った他のサイト運営者に盗み見られる可能性があります。
そのクッキーを作らせるか作らせないかの制御です。
・指紋保護
パソコンの描画機能や音声に関する機能を使って、実行結果からパソコンを特定し、
ユーザーを追跡するプログラムが普及し始めています。
保護機能を常時ONにしたいところですが、Torサーバーを経由しているようで、
動画サイトを見るとかなり重くなります。
安心できる動画サイトではOFFにするなど、サイトによって使い分けましょう。
・HTTPS Everywhere
HTTP通信をしていて、そのサイトが暗号化できるHTTPSサイトに対応していれば、
自動的に切り替えてくれるようです。
・スクリプト・ブロッキング
スクリプトをブロックしてくれます。見慣れない怪しいサイトにアクセスするときには、
ONにしましょう。
□お気に入り(ブックマーク)
Chromeと同じです。
□履歴
Chromeと同じです。
【拡張機能】
Google Chrome ウェブストアが使えます。
・感想
機能、操作性は、Google Chromeベースで、とてもわかりやすいです。
セキュリティ機能が充実しており、使いやすく、十分に作り上げられているように感じます。
また更新が頻繁にされています。
他のChromeやFirefox派生ブラウザにおいても、HTTPS EverywhereやAdblockなどは、
ブラウザの拡張機能で対応できるものが多いですが、Braveは標準で良い機能がいろいろ揃っているので、
一度どういうものか触れてみてはいかがでしょうか。
この記事へのコメント
コメントを書く
この記事へのトラックバックURL
https://fanblogs.jp/tb/8706599
※ブログオーナーが承認したトラックバックのみ表示されます。
この記事へのトラックバック