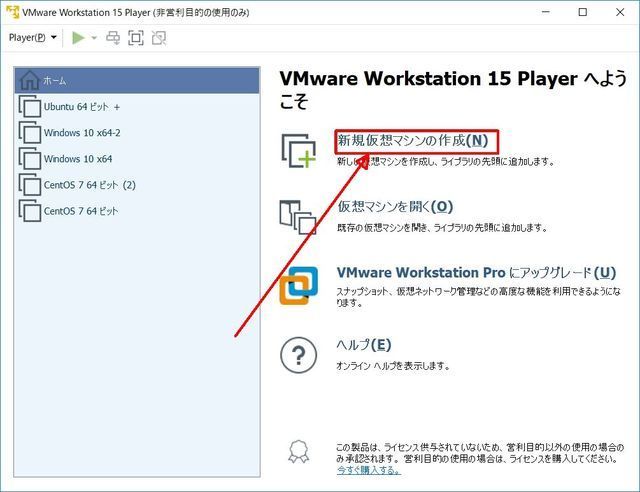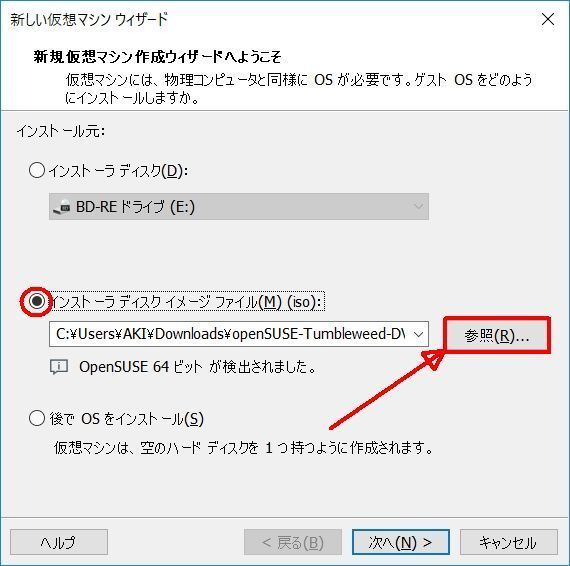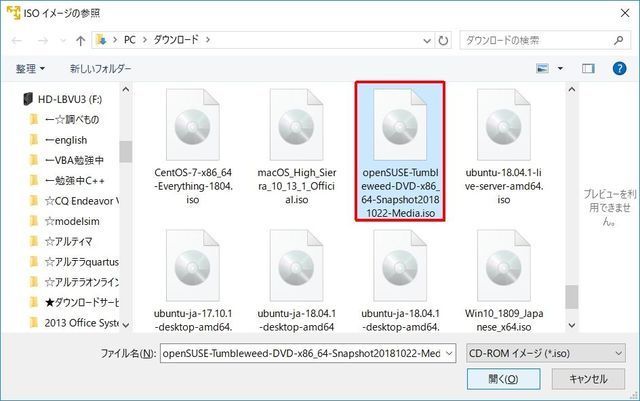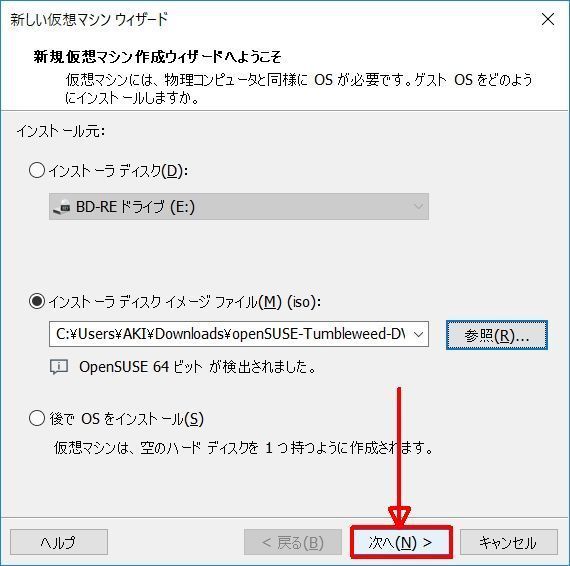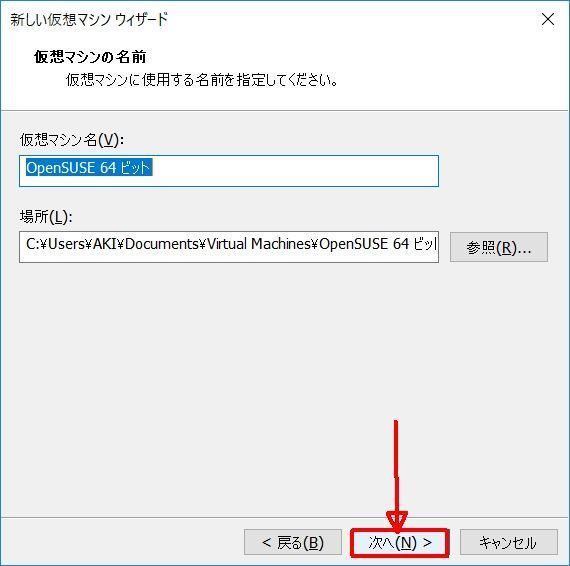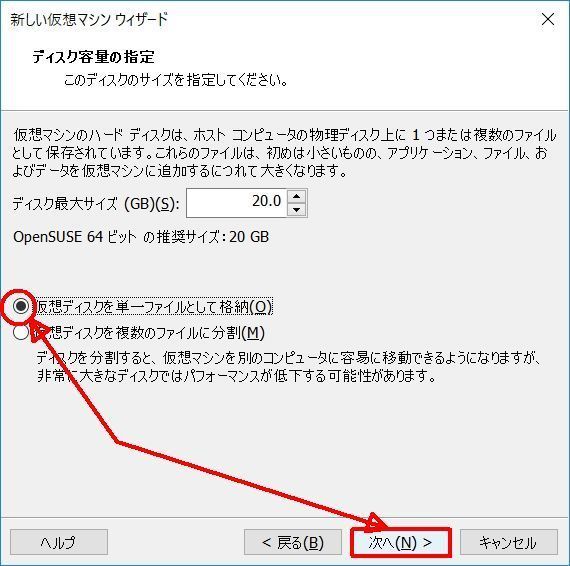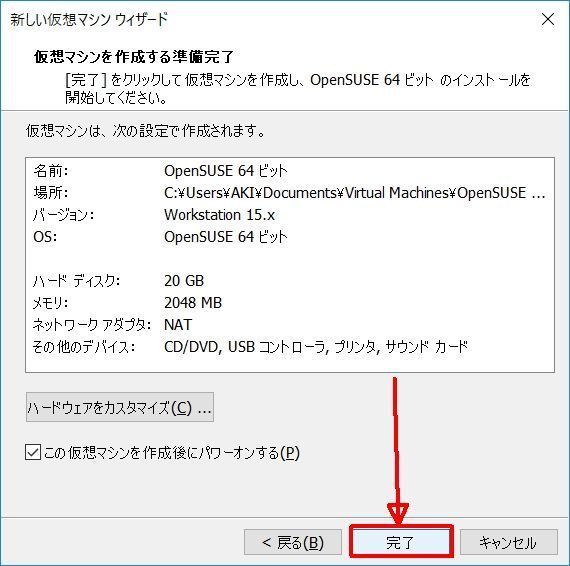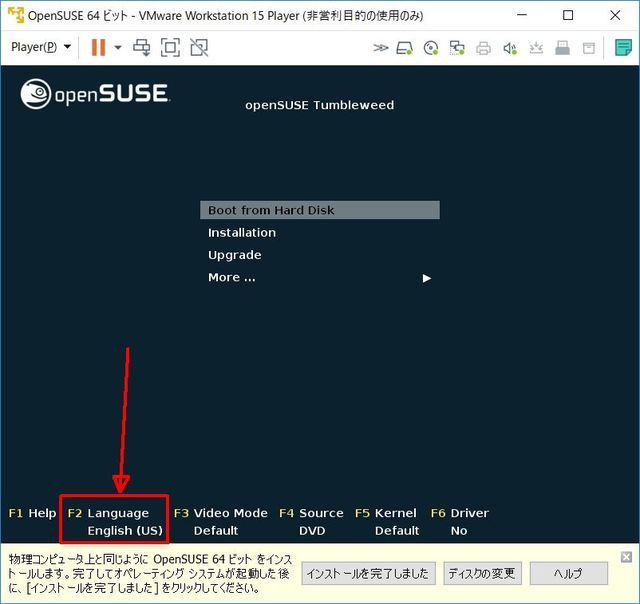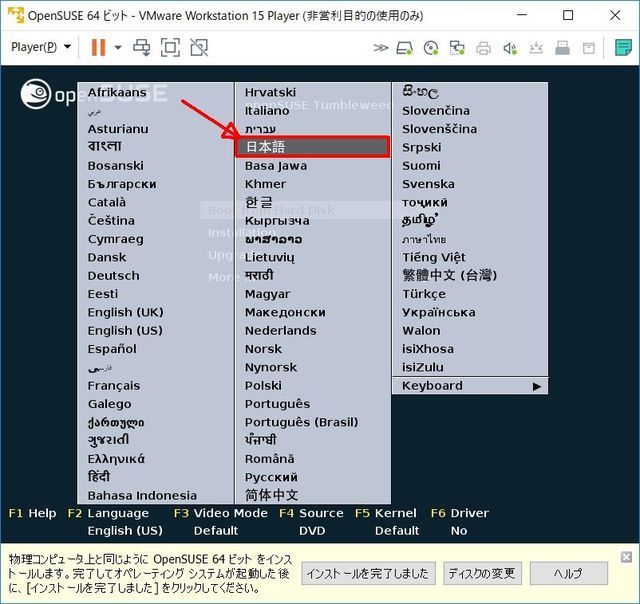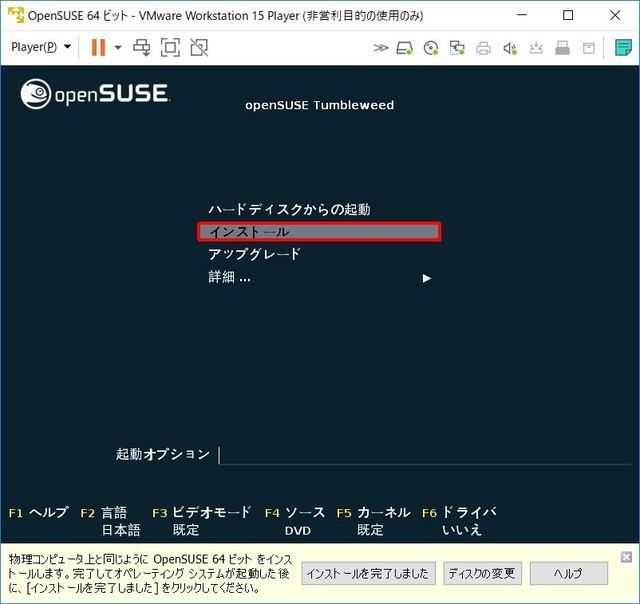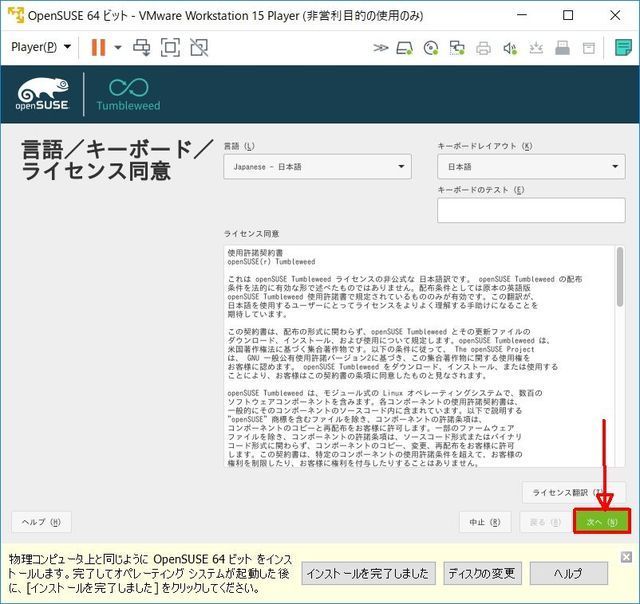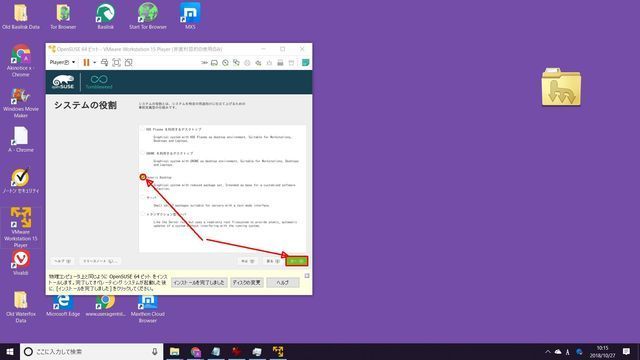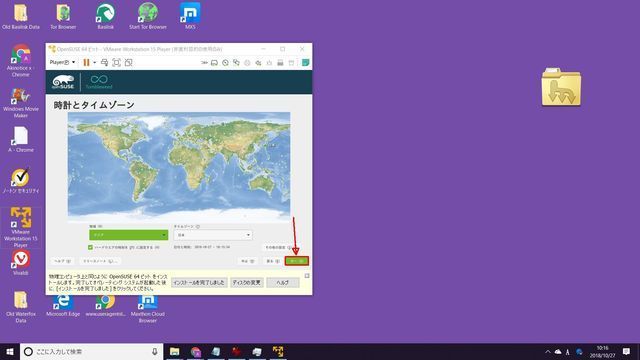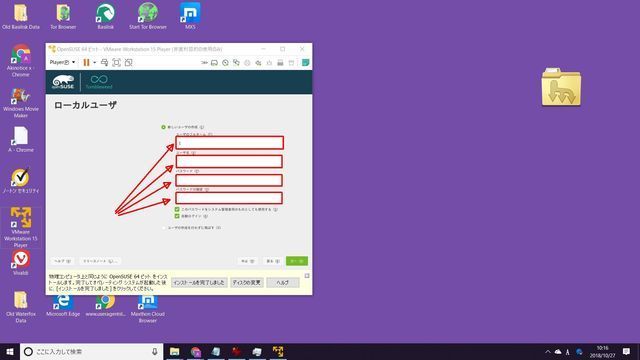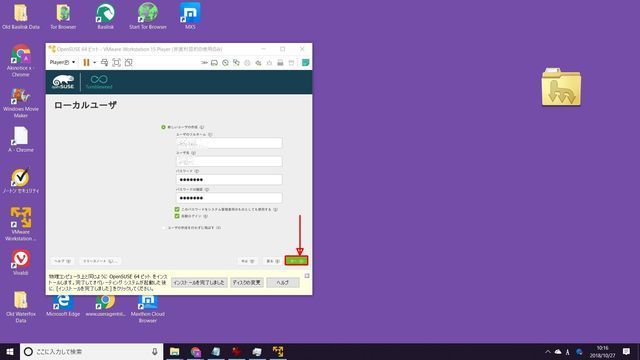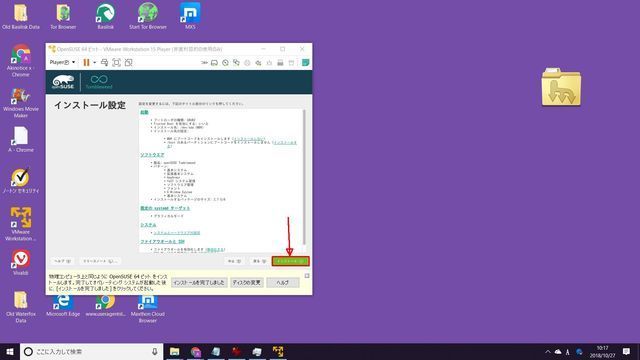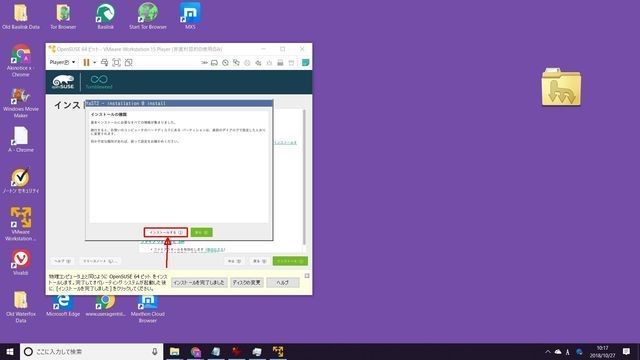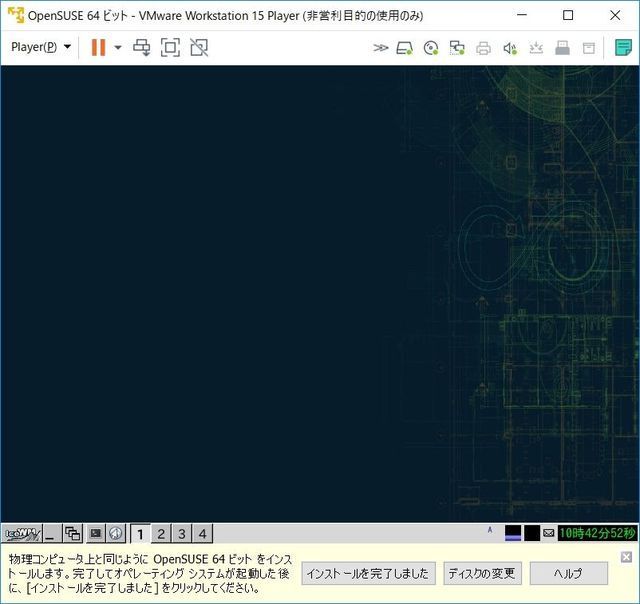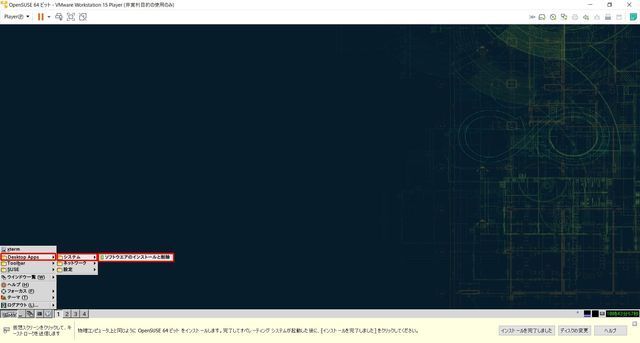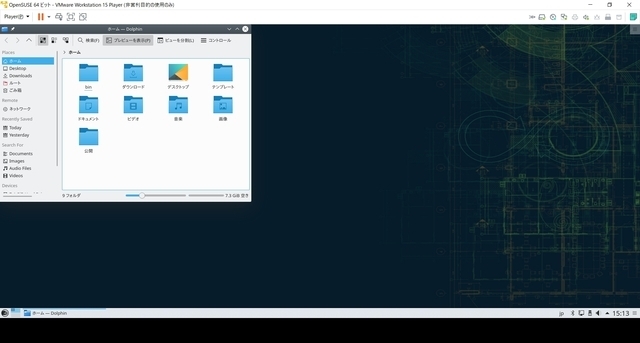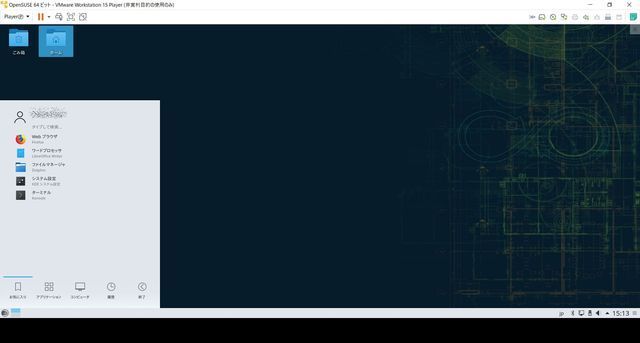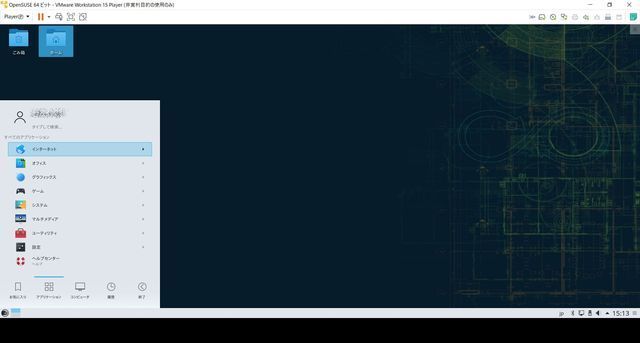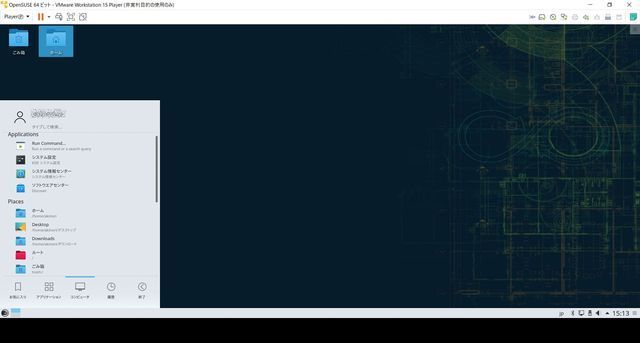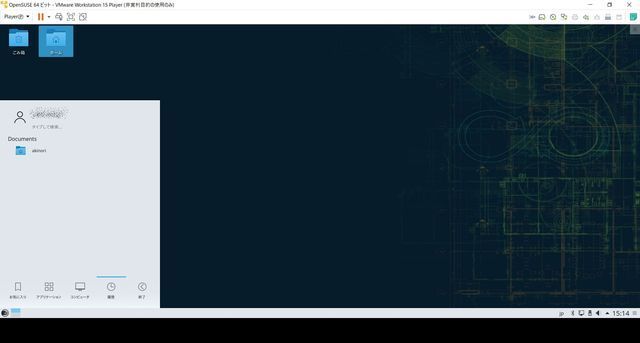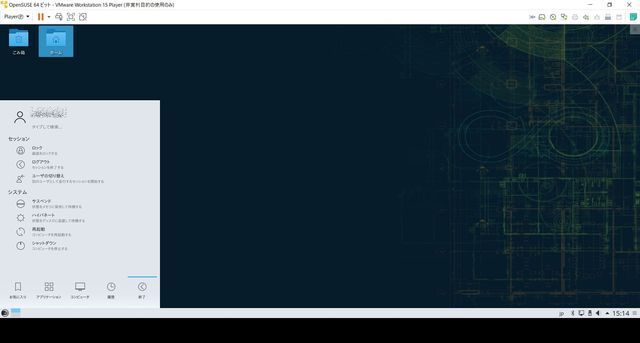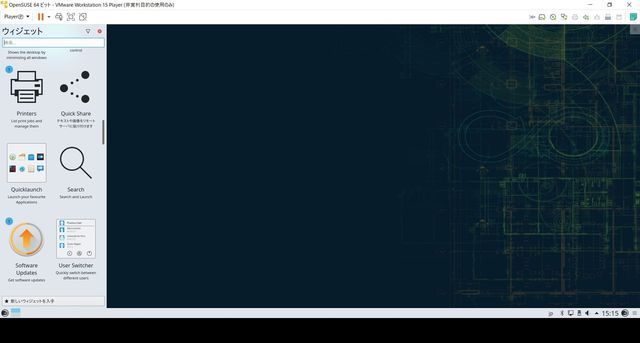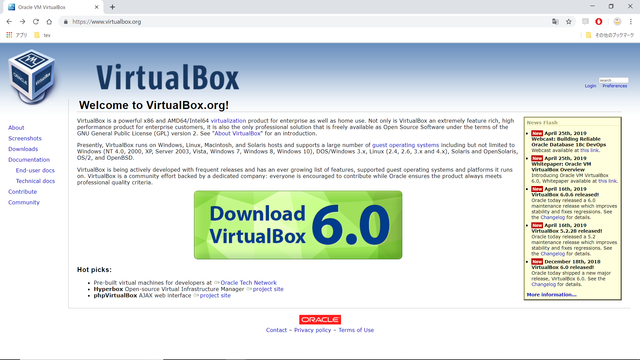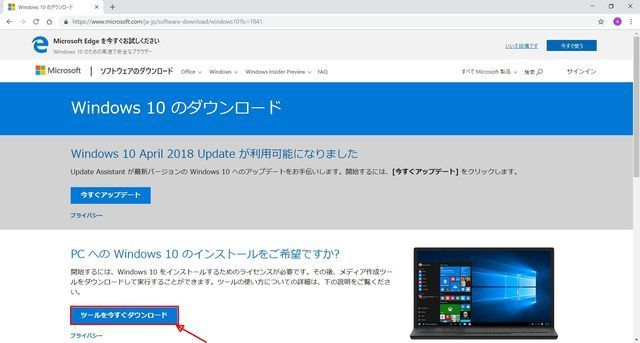2018年10月27日
フリーソフトを使いこなす --仮想PCソフト-- openSUSE
こんにちは。
シリーズ「フリーソフトを使いこなす」 --仮想PCソフト--
今回も、Linuxの一種である openSUSE(オープン・スーゼ) を動作させてみます。
openSUSEダウンロードページ
https://software.opensuse.org/distributions/tumbleweed
【openSUSEのダウンロード】
① 上記サイトから、openSUSEのイメージファイル(.iso)をダウンロードします。
このページの「X86_64」は、CPUが64bitのもので、「i586」は、32bitのものです。
GNOMEや、KDEというのはデスクトップ環境で、メニューを含めた画面のことです。
どちらかを選びます。ここでは「GNOME LiveCD 」を選択します。
② ここでは「直接リンク」を選びました。
ダウンロードが始まります。
③ openSUSEをVMwareにインストール
手順は、だいたい他のOSと同じです。
ISOファイルから始める場合は、「新規仮想マシンの作成」をクリックします。
④ インストーラディスクイメージファイルにチェックが付いていると思います。
「参照」でダウンロードしたファイルを選択します。
⑤ 「次へ」をクリック。
⑥ 「次へ」をクリック
⑦ デフォルトのままで良いですが、ここでは、「仮想ディスクを単一ファイルとして格納」を選択して
います。「次へ」をクリック。
⑧ 「完了」をクリック。
⑨ ここからはOpenSUSE独自の画面となります。
「F2キー」を押します。
⑩ 「日本語」を選択。
⑪ 上下キーで、「インストール」を選択し、リターンキーを押します。
⑫ ここからは、設定になります。ライセンスの同意の画面です。
「次へ」をクリック。
⑬ デスクトップ環境を選びます。
ここでは、Generic Desktopを選びました。
「次へ」をクリック。
⑭ 日本の設定になっていますので、そのまま「次へ」をクリック。
⑮ パスワード入力画面です。
⑯ 「次へ」をクリック。
⑰ 「インストール」をクリック。
⑱ 「インストールする」をクリック。
⑲ このような画面とメニューの配置となります。
openSUSEも、ubuntuのような、初心者にもわかりやすい画面と操作性になっています。
ソフトウェアのダウンロードも、ubuntu同様、メンテナンスが行き渡っている印象です。
OSのアップデートも、コマンドを打つとなく簡単にできます。
フリーソフトウェアのラインナップに関しては、ubuntuとあまり変わらないです。
どちらもLinuxということで、共通して使えるということなのでしょうか。
◆KDEデスクトップ環境
ところで、KDEデスクトップ環境はどんなものか見てみました。
Windowsのような、デスクトップにフォルダが置ける画面です。
下から選べるメニューが、Windowsに近く、操作しやすいです。
ウィジェットがあります。
◆GENOMEデスクトップ環境
インストールで選んだGeneric Desktopと同じでした。
ダウンロードしたのが、GENOME版だったからですね。
ということは、KDE版をダウンロードすれば、Generic DesktopがKDEということになるのでしょうか
ということで試しましたら、その通りでした。
ただ、KDE版はFEDORAとして、認識していたり、フォントがGENOME版とは違っていたりと、
少々変わっています。
ただ、どちらもインストール途中で、デスクトップ環境を変更可能です。
ということで、今回はこれで終了とさせて頂きます。
シリーズ「フリーソフトを使いこなす」 --仮想PCソフト--
今回も、Linuxの一種である openSUSE(オープン・スーゼ) を動作させてみます。
openSUSEダウンロードページ
https://software.opensuse.org/distributions/tumbleweed
【openSUSEのダウンロード】
① 上記サイトから、openSUSEのイメージファイル(.iso)をダウンロードします。
このページの「X86_64」は、CPUが64bitのもので、「i586」は、32bitのものです。
GNOMEや、KDEというのはデスクトップ環境で、メニューを含めた画面のことです。
どちらかを選びます。ここでは「GNOME LiveCD 」を選択します。
② ここでは「直接リンク」を選びました。
ダウンロードが始まります。
③ openSUSEをVMwareにインストール
手順は、だいたい他のOSと同じです。
ISOファイルから始める場合は、「新規仮想マシンの作成」をクリックします。
④ インストーラディスクイメージファイルにチェックが付いていると思います。
「参照」でダウンロードしたファイルを選択します。
⑤ 「次へ」をクリック。
⑥ 「次へ」をクリック
⑦ デフォルトのままで良いですが、ここでは、「仮想ディスクを単一ファイルとして格納」を選択して
います。「次へ」をクリック。
⑧ 「完了」をクリック。
⑨ ここからはOpenSUSE独自の画面となります。
「F2キー」を押します。
⑩ 「日本語」を選択。
⑪ 上下キーで、「インストール」を選択し、リターンキーを押します。
⑫ ここからは、設定になります。ライセンスの同意の画面です。
「次へ」をクリック。
⑬ デスクトップ環境を選びます。
ここでは、Generic Desktopを選びました。
「次へ」をクリック。
⑭ 日本の設定になっていますので、そのまま「次へ」をクリック。
⑮ パスワード入力画面です。
⑯ 「次へ」をクリック。
⑰ 「インストール」をクリック。
⑱ 「インストールする」をクリック。
⑲ このような画面とメニューの配置となります。
openSUSEも、ubuntuのような、初心者にもわかりやすい画面と操作性になっています。
ソフトウェアのダウンロードも、ubuntu同様、メンテナンスが行き渡っている印象です。
OSのアップデートも、コマンドを打つとなく簡単にできます。
フリーソフトウェアのラインナップに関しては、ubuntuとあまり変わらないです。
どちらもLinuxということで、共通して使えるということなのでしょうか。
◆KDEデスクトップ環境
ところで、KDEデスクトップ環境はどんなものか見てみました。
Windowsのような、デスクトップにフォルダが置ける画面です。
下から選べるメニューが、Windowsに近く、操作しやすいです。
ウィジェットがあります。
◆GENOMEデスクトップ環境
インストールで選んだGeneric Desktopと同じでした。
ダウンロードしたのが、GENOME版だったからですね。
ということは、KDE版をダウンロードすれば、Generic DesktopがKDEということになるのでしょうか
ということで試しましたら、その通りでした。
ただ、KDE版はFEDORAとして、認識していたり、フォントがGENOME版とは違っていたりと、
少々変わっています。
ただ、どちらもインストール途中で、デスクトップ環境を変更可能です。
ということで、今回はこれで終了とさせて頂きます。
この記事へのコメント
コメントを書く
この記事へのトラックバックURL
https://fanblogs.jp/tb/8240988
※ブログオーナーが承認したトラックバックのみ表示されます。
この記事へのトラックバック