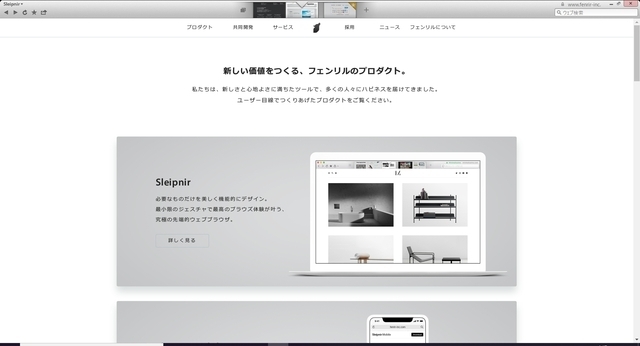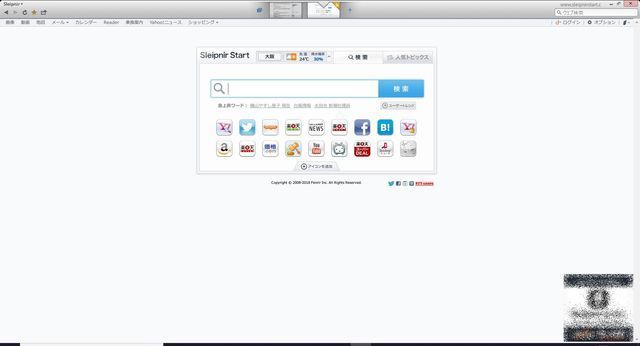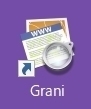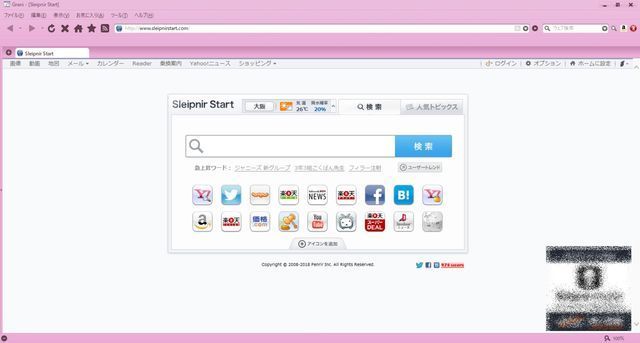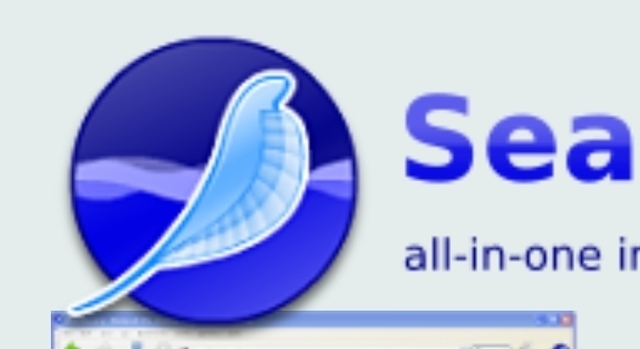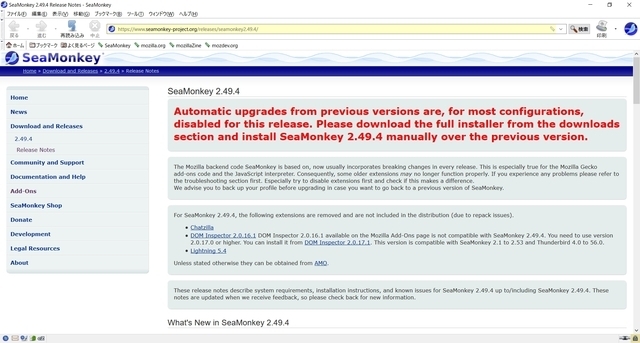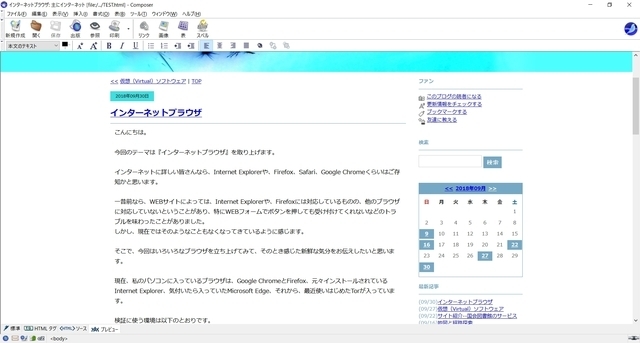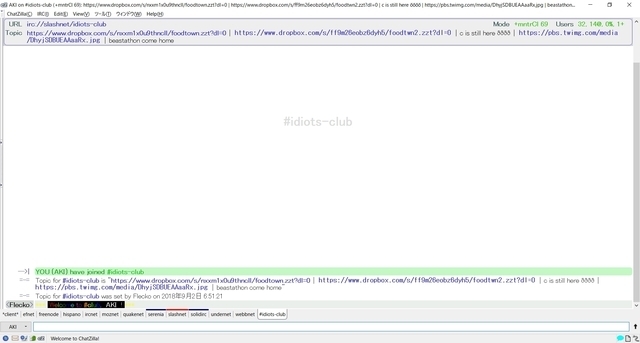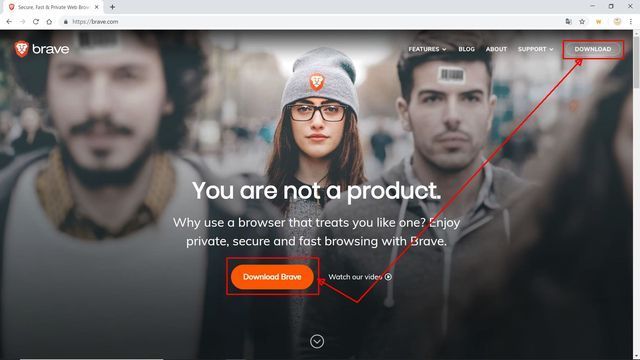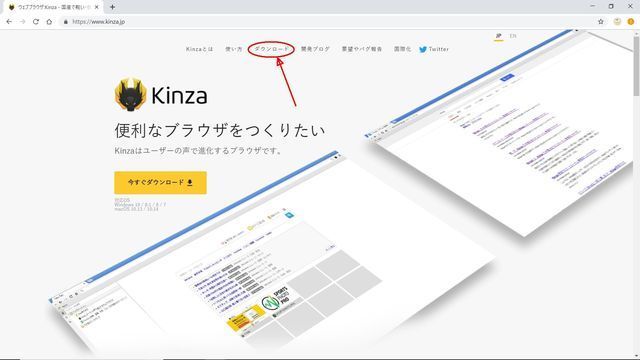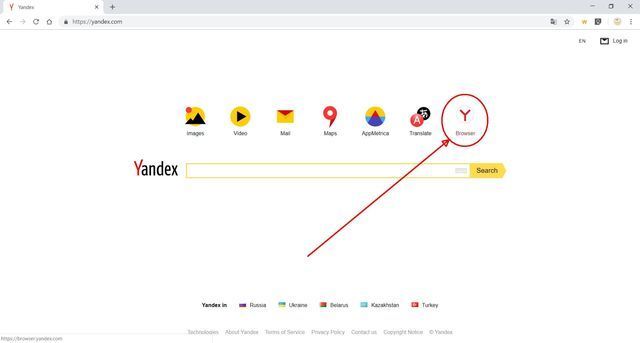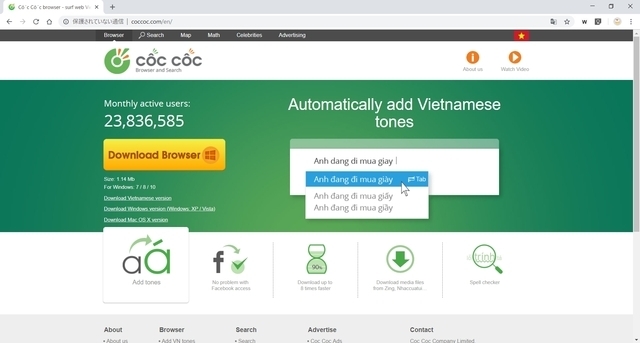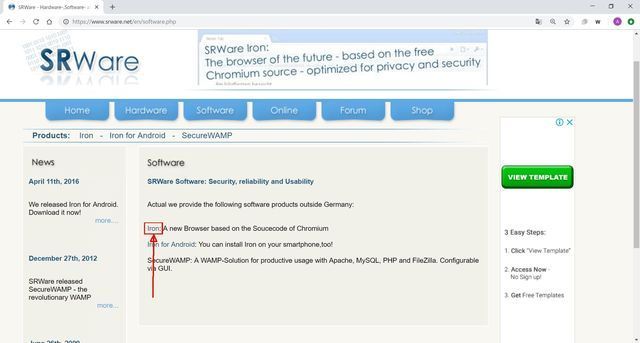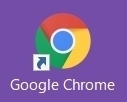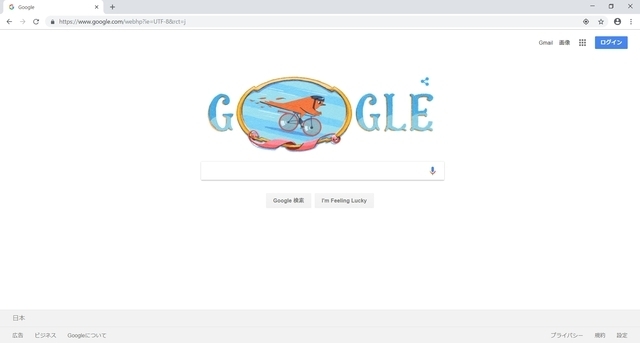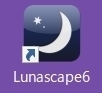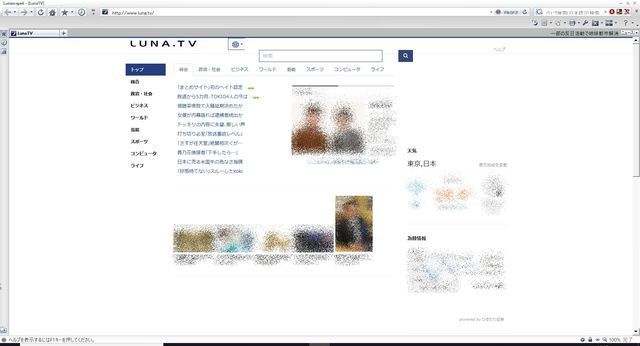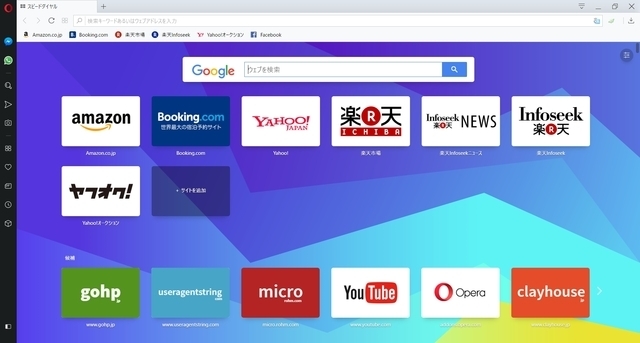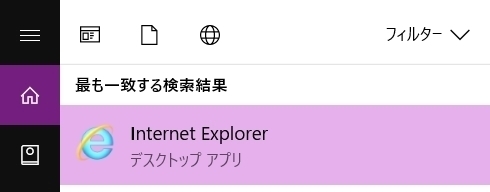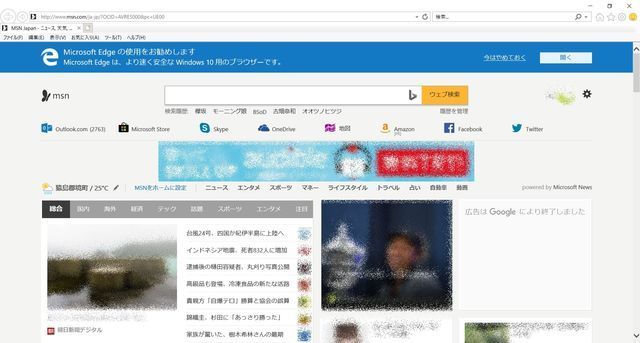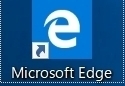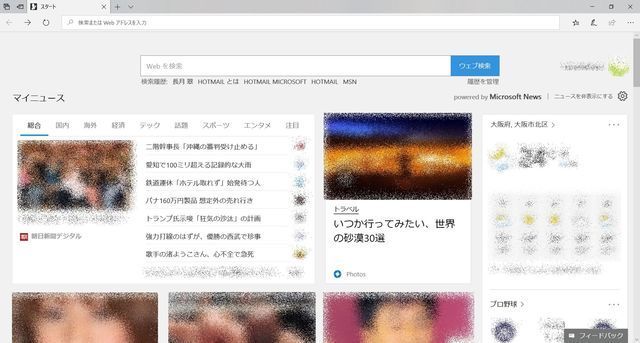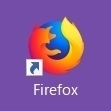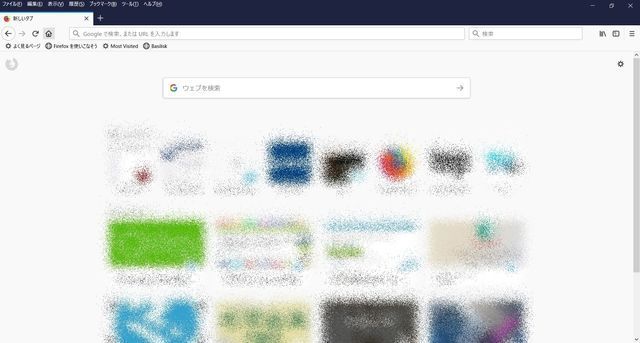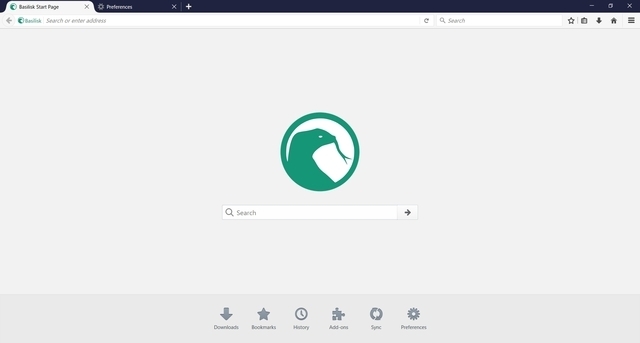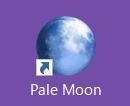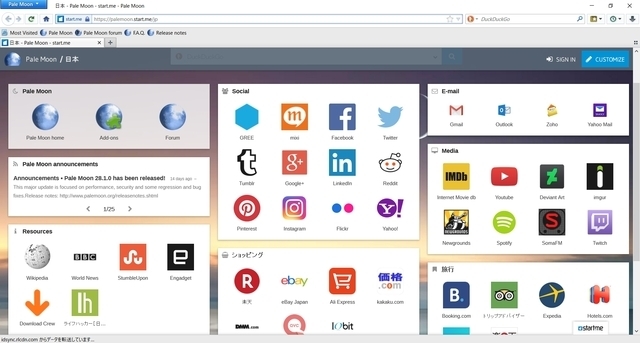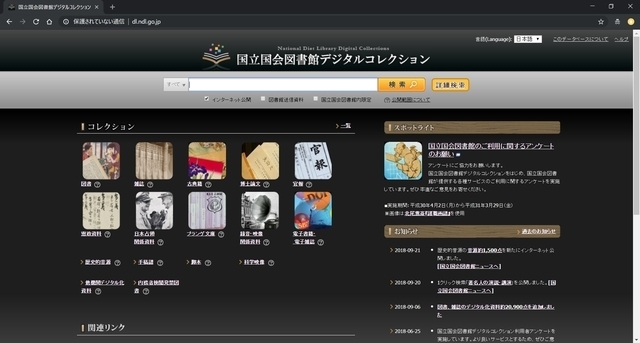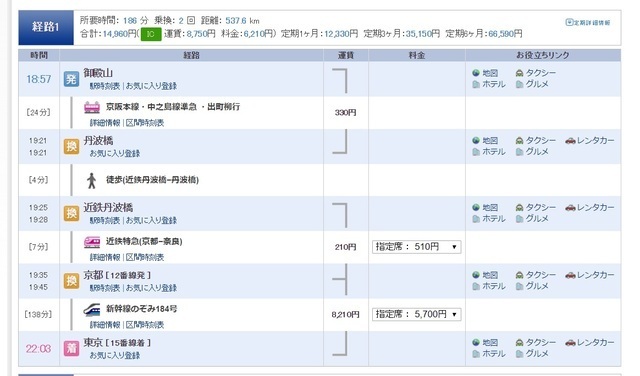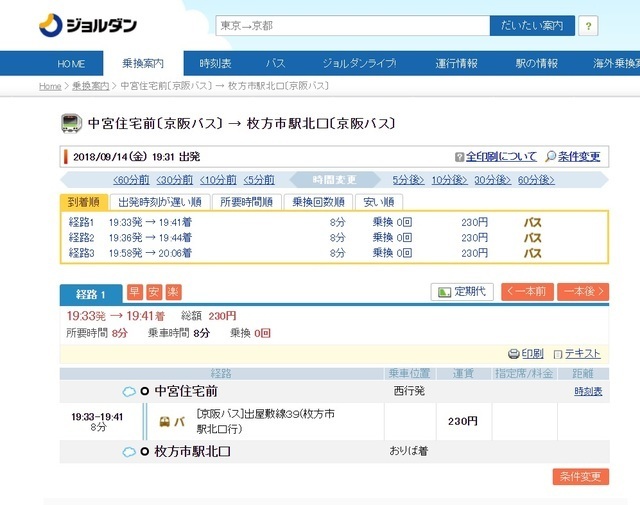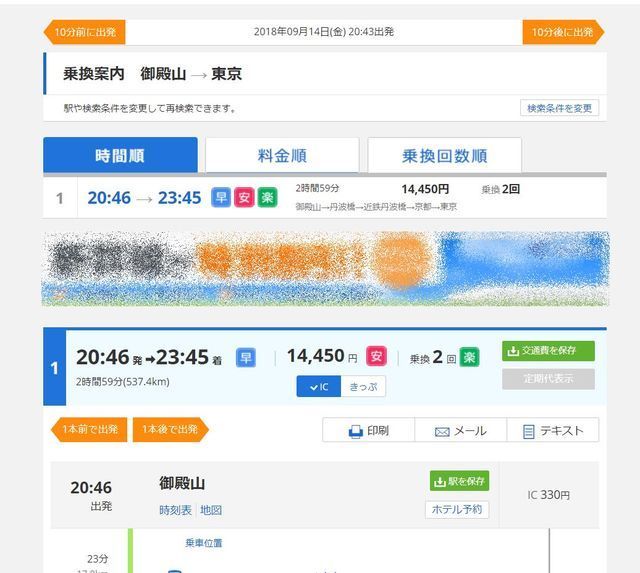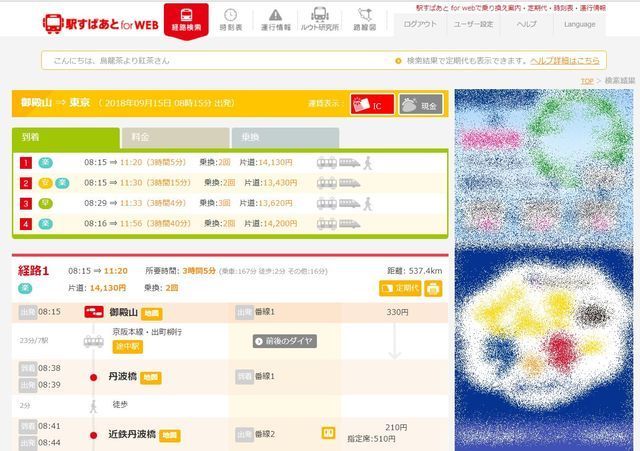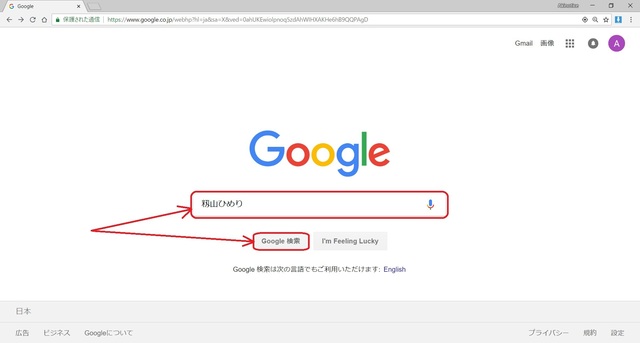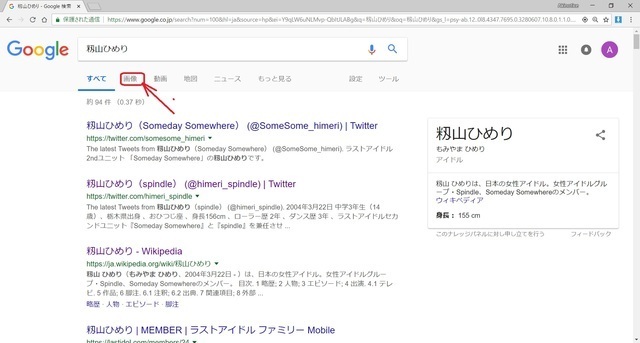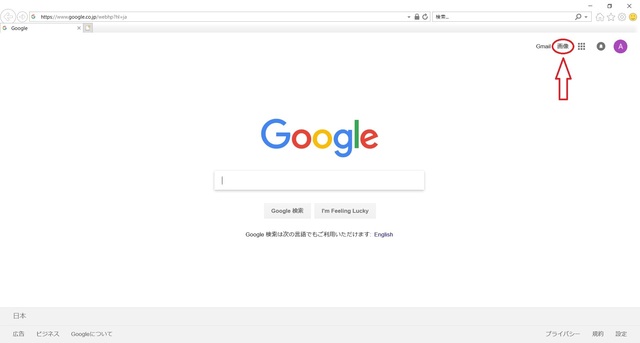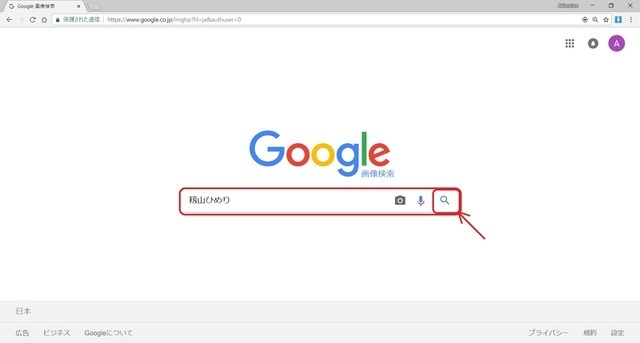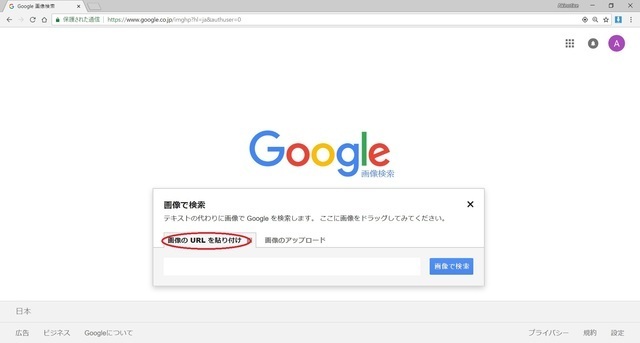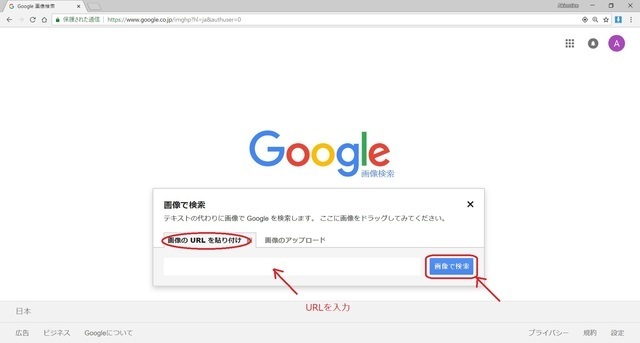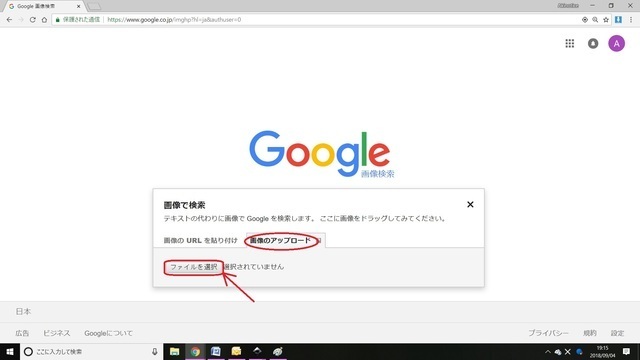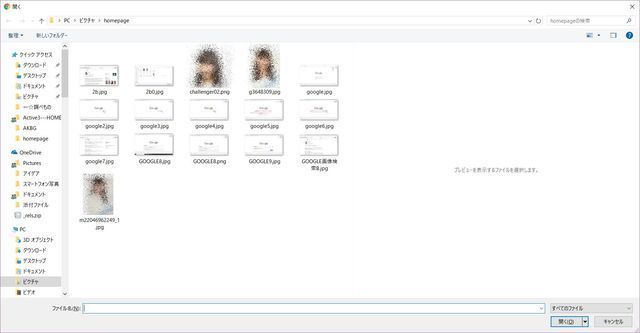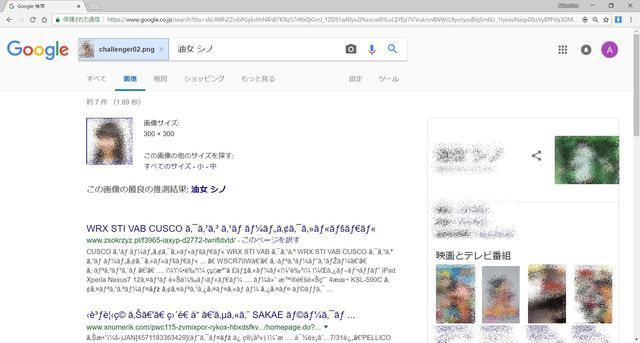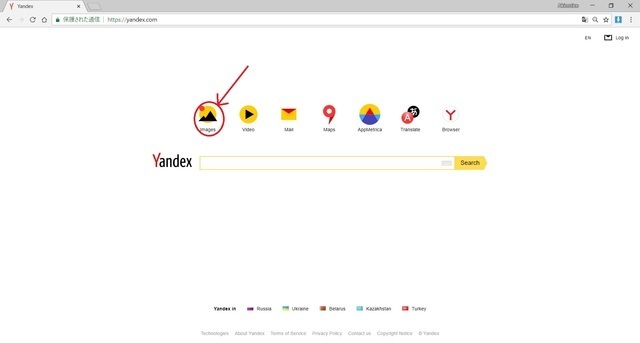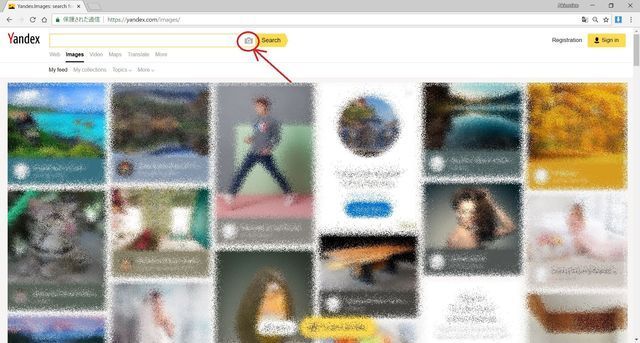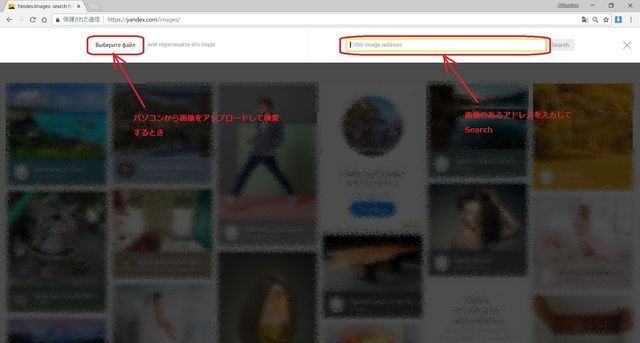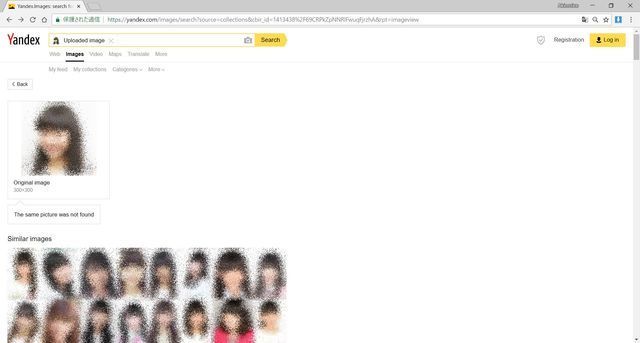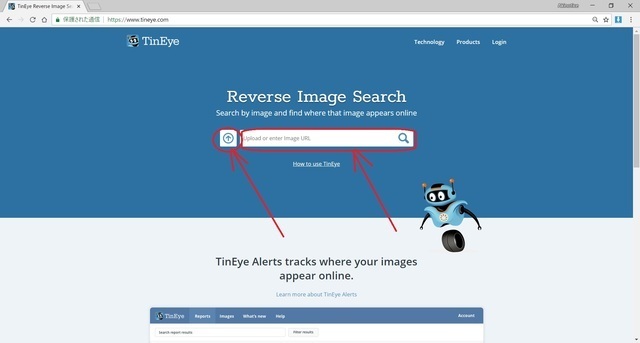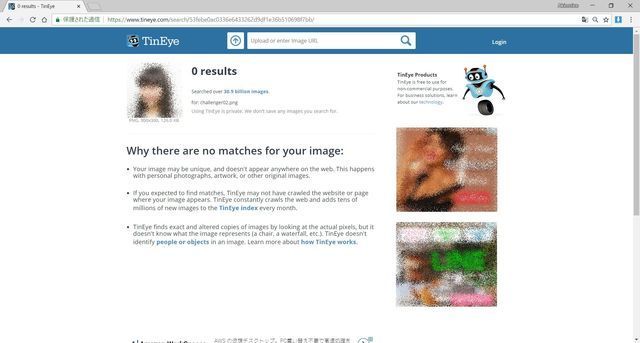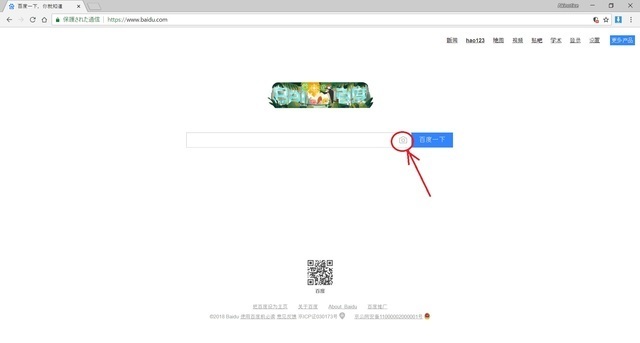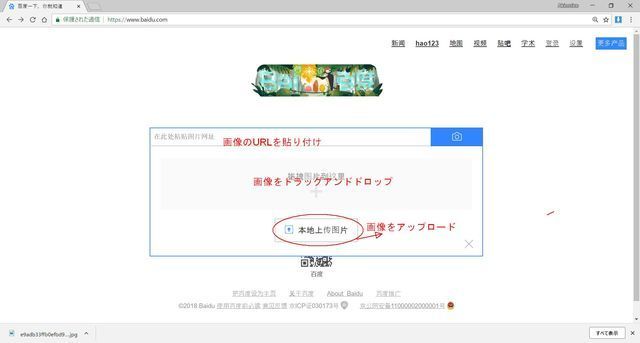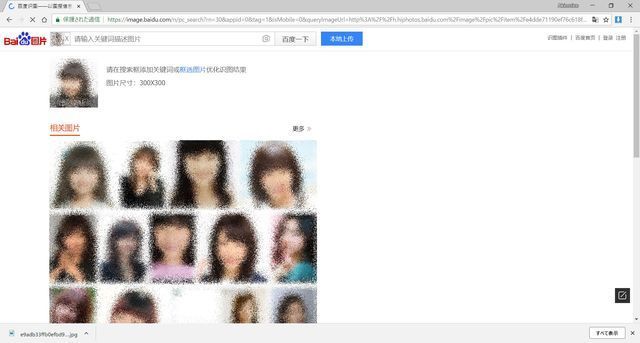�V�K�L���̓��e���s�����ƂŁA��\���ɂ��邱�Ƃ��\�ł��B
�L��
�V�K�L���̓��e���s�����ƂŁA��\���ɂ��邱�Ƃ��\�ł��B
posted by fanblog
2018�N10��06��
�C���^�[�l�b�g�v���E�U�@No.3 sleipnir6 grani4 SeaMonkey
�w�C���^�[�l�b�g�v���E�U�x�̑����ł��B
���́A�@sleipnir6�i�X���C�v�j���j�����Ă݂܂��傤�B
��ʂ��A�������肵���^�u�u���E�U
�E�����T�C�g
https://www.fenrir-inc.com/jp/sleipnir/
�����T�C�g�����Ă݂�ƁA�J�����̃t�F�������́AWEB�u���E�U�����łȂ��A�t�@�C���Ǘ��\�t�g�uFenrirFS�v��A�y�C���g�\�t�g�uPictBear�v�Ȃǂ��J�����Ă���悤�ł��B
�E�o�[�W����: 6.2.14.4000
�Euser-agent
Mozilla/5.0 (Windows NT 10.0; WOW64) AppleWebKit/537.36 (KHTML, like Gecko) Chrome/68.0.3440.106 Safari/537.36 Sleipnir/6.2.14
WOW64�ł��̂ŁA32bit�A�v���P�[�����Ƃ������Ƃł��ˁB
�����_�����O�G���W���ɂ́A�wAppleWebKit�x���g�p���Ă���悤�ł��B
�`�F�X�̋�́w�i�C�g�x���C���[�W���Ă���悤�Ɋ����܂��B
�Ɠ��ŁA�����������f�U�C�����Ǝv���܂��B
������ʂ̓t�F��������WEB�T�C�g�B
�^�u���u+�v�|�^���ő��₵�Ă݂�ƁA�X�^�[�g��ʂɂȂ�܂��B
�����V�X�e���ɂ́A�uYahoo!�v�����G���W�����g���Ă���悤�ł��B
�ݒ�����Ă݂�ƁAChromium���x�[�X�ɂ��Ă���悤�ł��B
�V���v���ŁA�����Ɋւ���@�\����������u���E�U
�E�����T�C�g
http://www.fenrir.co.jp/grani/
sleipnir6���J�������t�F�������̃u���E�U�ł��B
�����T�C�g����A���낢��ȃf�U�C���̃o�[�W������I�ׂ܂��B
�E�o�[�W����: 4.7
�Euser-agent
Mozilla/4.0 (compatible; MSIE 7.0; Windows NT 6.2; WOW64; Trident/7.0; .NET4.0C; .NET4.0E; .NET CLR 2.0.50727; .NET CLR 3.0.30729; .NET CLR 3.5.30729; Tablet PC 2.0; Grani/4.7)
WOW64�ł��̂ŁA32bit�A�v���P�[�����Ƃ������Ƃł��ˁB
�����_�����O�G���W���ɂ́A�wTrident�x���g�p���Ă���悤�ł��B
2���̎����̏�ɁA���[�y���ڂ��Ă���悤�ȁA�������ȃf�U�C���ł��B
�����_�����O�G���W�����wTrident�x�Ƃ������ƂŁA���������̓C���^�[�l�b�g�G�N�X�v���[���[�Ɏ��Ă��镔��������܂��B
sleipnir�Ɠ������A�z�[���y�[�W���wsleipnir start�x�ƂȂ��Ă��܂��B
���쌟�Ɏg�p���Ă���2�̃T�C�g�̂����A���V���g���|�X�g������ɕ\������Ă��܂���B
�ʐ^���傫���Ȃ�A�\��������Ă���悤�ł��B
����Trident�n���̃C���^�[�l�b�g�G�N�X�v���[���[�ł́A����ɕ\������Ă��܂��B
�����͂킩��܂���ł����B
�ʂ̋@�\���Ɉڂ�܂��B
�����T�C�g�ɁA�L�ڂ̂��鉺�L�̃}�E�X�֗̕��@�\�A�y�[�W�̖|��@�\�A�X�L���ύX�Ȃǂ̋@�\�̋L�ڂ�����̂ŁA���Ă݂܂��B
�E�}�E�X�W�F�X�`���@�\
�@WEB�y�[�W��\�����Ă����ԂŁA���߂�ꂽ�}�E�X�̑��������ƁA����̓���������邱�Ƃ��ł��܂��B
�f�t�H���g�ł́A�E�N���b�N���Ȃ���}�E�X���E�����ɓ������Ɓu�i�ށv�A�E�N���b�N���Ȃ���}�E�X���������ɓ������Ɓu�߂�v�ȂǁA�����������Ă��Ă��܂��B
���̑���͎��R�ɕύX���邱�Ƃ��\�ł��B
�u�i�ށv�u�߂�v�u�V�����^�u���J���v�u�^�u�����v�ȂǁA�����������Ă݂܂������A�g���Ă݂�ƁA�u���E�U�̃{�^����������葁���A�ƂĂ��֗��ł��B
�E�p�a�|��^�a�p�|��
�j���[�X�T�C�g��|�Ă݂܂������A�u�y�[�W��������܂���v�̕\�����o�܂��B
exite�̖|��T�C�g���g���Ă���悤�ł����A�����N����Ă���̂�������܂���B
���ꂩ��A�w���v���j���[�ɁA�wsleipnir�ɃA�b�v�O���[�h�x�Ƃ������ڂ�����A�I�����Ă݂܂������G���[�ɂȂ�A�i�߂܂���ł����B
���������wTrident�x�ɁwAppleWebKit�x�ƁA�����_�����O�G���W����A�f�U�C�����S���Ⴄ�̂ł����A����2�͂��̂悤�ȊW�Ȃ̂ł��傤��?
�A�b�v�O���[�h���ł���̂Ȃ�A�ǂ̂悤�Ȋ����ɂȂ�̂�����Ă݂����ł��B
�C���^�[�l�b�g�����A�v���P�[�V����
�E�����T�C�g
https://www.seamonkey-project.org/
�J�����肪����SeaMonkey Council�́AFirefox�̊J���Ɋւ����Mozilla Foundation����Ɨ������O���[�v�ł��B
Mozilla Foundation���J�������C���^�[�l�b�g�����A�v���P�[�V�����wMozilla Suite�x�̌�p�łƌ����ėǂ���������܂���B
�E�o�[�W����: 2.49.4
�Euser-agent
Mozilla/5.0 (Windows NT 10.0; WOW64; rv:52.0) Gecko/20100101 Firefox/52.0 SeaMonkey/2.49.4
WOW64�ł��̂ŁA32bit�A�v���P�[�V�����B
�����_�����O�G���W���ɂ́A�wGecko�x���g�p���Ă���A�܂�Firefox�̋L�q������A�uMozilla�v�v���W�F�N�g�̗��������ł��邱�Ƃ��킩��܂��B
�̎}�Ɏ~�܂��Ă�������E�E�E�Ǝv���Ă����̂ł����A�u���ꂶ��A�V�[�����L�[���ĉ�?�v�Ǝv���Ċg�債�Ă݂�ƁA���ł͂Ȃ������Ȃ̂ŁA���낢�뒲�ׂĂ݂�Ɖ����ɐ�������A���e�~�A�̈��ɃV�[�����L�[�Ƃ����̂�����Ƃ����̂��킩��܂����B
����WEB�T�C�g�ɂ������G���g�債�܂����B��炵�����̂���������Ȃ��̂ŁA�����������Ȃ��s�C���Ȋ��������܂��B
�����A�v���P�[�V�����Ȃ̂ŁA���낢�날��܂����A�܂��̓u���E�U���猩�Ă����܂��B
������ʂ̓����[�X�m�[�g�ł����B
�E�C���h�E�����Ă݂�ƁA
�E�u���E�U
�E���[���ƃj���[�X�O���[�v
�EComposer
�E�A�h���X��
�EIRC Chat
������܂��B
����HTML�G�f�B�^��Composer�ł��B
Composer�́AHTML�G�f�B�^�ł���AWEB�T�C�g�̋L�����������߂̃c�[���ł��B
�����z�[���y�[�W���쐬����̂ɁA�g�������Ƃ�����܂����A�ƂĂ��֗��ł����B
���̃o�[�ɂ���{�^���ŁAHTML�\�[�X�ƃv���r���[��ʂ��ւ��邱�Ƃ��ł��܂��B
�E���[���ƃj���[�X�O���[�v
�t���[�̃j���[�X�T�[�o�A�����Ă��郁�[���A�J�E���g�����������͂��Ă݂܂������A�ǂ���͂˂��܂����B
�����s���ł��B
���߂Ċm�F���܂�����A����ɓ��삵�Ă��܂����B(2019.4.29)
���o�[�W�����ł��B���炵�܂����B
�EIRC Chat
�̂́A�����`���b�g������Ă����肵�Ă��܂������ALINE�Ȃ�SNS�̕��y�ɂ��A���p�҂������Ă���悤�ł��ˁB
�������I���ł���T�[�o��slashnet�����A10�����قǂ���܂������A�l�����Ȃ������ł��B
���{�l�̕�����1������܂���ł����B
���́A�@sleipnir6�i�X���C�v�j���j�����Ă݂܂��傤�B
��ʂ��A�������肵���^�u�u���E�U
sleipnir6�i�t�F�������j
�E�����T�C�g
https://www.fenrir-inc.com/jp/sleipnir/
�����T�C�g�����Ă݂�ƁA�J�����̃t�F�������́AWEB�u���E�U�����łȂ��A�t�@�C���Ǘ��\�t�g�uFenrirFS�v��A�y�C���g�\�t�g�uPictBear�v�Ȃǂ��J�����Ă���悤�ł��B
�E�o�[�W����: 6.2.14.4000
�Euser-agent
Mozilla/5.0 (Windows NT 10.0; WOW64) AppleWebKit/537.36 (KHTML, like Gecko) Chrome/68.0.3440.106 Safari/537.36 Sleipnir/6.2.14
WOW64�ł��̂ŁA32bit�A�v���P�[�����Ƃ������Ƃł��ˁB
�����_�����O�G���W���ɂ́A�wAppleWebKit�x���g�p���Ă���悤�ł��B
�`�F�X�̋�́w�i�C�g�x���C���[�W���Ă���悤�Ɋ����܂��B
�Ɠ��ŁA�����������f�U�C�����Ǝv���܂��B
������ʂ̓t�F��������WEB�T�C�g�B
�^�u���u+�v�|�^���ő��₵�Ă݂�ƁA�X�^�[�g��ʂɂȂ�܂��B
�����V�X�e���ɂ́A�uYahoo!�v�����G���W�����g���Ă���悤�ł��B
�ݒ�����Ă݂�ƁAChromium���x�[�X�ɂ��Ă���悤�ł��B
�y��{�@�\�z
�����C�ɓ���A�܂��̓u�b�N�}�[�N
���p�X���[�h�̕ۑ�
������
�@
�@�E�_�E�����[�h�����t�@�C���̗���
�y�g���@�\�z
Chrome �E�F�u�X�g�A���g���܂��B
�E���z�@���삪�y���ł����A�@�\�����Ȃ����A�V���v���ł킩��₷���ł��B
�����C�ɓ���A�܂��̓u�b�N�}�[�N
���p�X���[�h�̕ۑ�
������
�@
�@�E�_�E�����[�h�����t�@�C���̗���
�y�g���@�\�z
Chrome �E�F�u�X�g�A���g���܂��B
�E���z�@���삪�y���ł����A�@�\�����Ȃ����A�V���v���ł킩��₷���ł��B
�V���v���ŁA�����Ɋւ���@�\����������u���E�U
grani4�i�t�F�������j
�E�����T�C�g
http://www.fenrir.co.jp/grani/
sleipnir6���J�������t�F�������̃u���E�U�ł��B
�����T�C�g����A���낢��ȃf�U�C���̃o�[�W������I�ׂ܂��B
�E�o�[�W����: 4.7
�Euser-agent
Mozilla/4.0 (compatible; MSIE 7.0; Windows NT 6.2; WOW64; Trident/7.0; .NET4.0C; .NET4.0E; .NET CLR 2.0.50727; .NET CLR 3.0.30729; .NET CLR 3.5.30729; Tablet PC 2.0; Grani/4.7)
WOW64�ł��̂ŁA32bit�A�v���P�[�����Ƃ������Ƃł��ˁB
�����_�����O�G���W���ɂ́A�wTrident�x���g�p���Ă���悤�ł��B
2���̎����̏�ɁA���[�y���ڂ��Ă���悤�ȁA�������ȃf�U�C���ł��B
�����_�����O�G���W�����wTrident�x�Ƃ������ƂŁA���������̓C���^�[�l�b�g�G�N�X�v���[���[�Ɏ��Ă��镔��������܂��B
sleipnir�Ɠ������A�z�[���y�[�W���wsleipnir start�x�ƂȂ��Ă��܂��B
���쌟�Ɏg�p���Ă���2�̃T�C�g�̂����A���V���g���|�X�g������ɕ\������Ă��܂���B
�ʐ^���傫���Ȃ�A�\��������Ă���悤�ł��B
����Trident�n���̃C���^�[�l�b�g�G�N�X�v���[���[�ł́A����ɕ\������Ă��܂��B
�����͂킩��܂���ł����B
�ʂ̋@�\���Ɉڂ�܂��B
�����T�C�g�ɁA�L�ڂ̂��鉺�L�̃}�E�X�֗̕��@�\�A�y�[�W�̖|��@�\�A�X�L���ύX�Ȃǂ̋@�\�̋L�ڂ�����̂ŁA���Ă݂܂��B
�E�}�E�X�W�F�X�`���@�\
�@WEB�y�[�W��\�����Ă����ԂŁA���߂�ꂽ�}�E�X�̑��������ƁA����̓���������邱�Ƃ��ł��܂��B
�f�t�H���g�ł́A�E�N���b�N���Ȃ���}�E�X���E�����ɓ������Ɓu�i�ށv�A�E�N���b�N���Ȃ���}�E�X���������ɓ������Ɓu�߂�v�ȂǁA�����������Ă��Ă��܂��B
���̑���͎��R�ɕύX���邱�Ƃ��\�ł��B
�u�i�ށv�u�߂�v�u�V�����^�u���J���v�u�^�u�����v�ȂǁA�����������Ă݂܂������A�g���Ă݂�ƁA�u���E�U�̃{�^����������葁���A�ƂĂ��֗��ł��B
�E�p�a�|��^�a�p�|��
�j���[�X�T�C�g��|�Ă݂܂������A�u�y�[�W��������܂���v�̕\�����o�܂��B
exite�̖|��T�C�g���g���Ă���悤�ł����A�����N����Ă���̂�������܂���B
���ꂩ��A�w���v���j���[�ɁA�wsleipnir�ɃA�b�v�O���[�h�x�Ƃ������ڂ�����A�I�����Ă݂܂������G���[�ɂȂ�A�i�߂܂���ł����B
���������wTrident�x�ɁwAppleWebKit�x�ƁA�����_�����O�G���W����A�f�U�C�����S���Ⴄ�̂ł����A����2�͂��̂悤�ȊW�Ȃ̂ł��傤��?
�A�b�v�O���[�h���ł���̂Ȃ�A�ǂ̂悤�Ȋ����ɂȂ�̂�����Ă݂����ł��B
�y��{�@�\�z
�����C�ɓ���A�܂��̓u�b�N�}�[�N
������
�@�@�E�ŋߕ����^�u
�y�g���@�\�z
��������܂���ł����B
�E���z�@���삪�y���ł����A�}�E�X�W�F�X�`���[���C�ɓ���܂����B
�@�@�@�@�s�����Ɋւ��ẮA���[�J�[�Ή���A�Ċm�F�������Ǝv���܂��B�@�@�@
�����C�ɓ���A�܂��̓u�b�N�}�[�N
������
�@�@�E�ŋߕ����^�u
�y�g���@�\�z
��������܂���ł����B
�E���z�@���삪�y���ł����A�}�E�X�W�F�X�`���[���C�ɓ���܂����B
�@�@�@�@�s�����Ɋւ��ẮA���[�J�[�Ή���A�Ċm�F�������Ǝv���܂��B�@�@�@
�C���^�[�l�b�g�����A�v���P�[�V����
SeaMonkey�iSeaMonkey Council�j
�E�����T�C�g
https://www.seamonkey-project.org/
�J�����肪����SeaMonkey Council�́AFirefox�̊J���Ɋւ����Mozilla Foundation����Ɨ������O���[�v�ł��B
Mozilla Foundation���J�������C���^�[�l�b�g�����A�v���P�[�V�����wMozilla Suite�x�̌�p�łƌ����ėǂ���������܂���B
�E�o�[�W����: 2.49.4
�Euser-agent
Mozilla/5.0 (Windows NT 10.0; WOW64; rv:52.0) Gecko/20100101 Firefox/52.0 SeaMonkey/2.49.4
WOW64�ł��̂ŁA32bit�A�v���P�[�V�����B
�����_�����O�G���W���ɂ́A�wGecko�x���g�p���Ă���A�܂�Firefox�̋L�q������A�uMozilla�v�v���W�F�N�g�̗��������ł��邱�Ƃ��킩��܂��B
�̎}�Ɏ~�܂��Ă�������E�E�E�Ǝv���Ă����̂ł����A�u���ꂶ��A�V�[�����L�[���ĉ�?�v�Ǝv���Ċg�債�Ă݂�ƁA���ł͂Ȃ������Ȃ̂ŁA���낢�뒲�ׂĂ݂�Ɖ����ɐ�������A���e�~�A�̈��ɃV�[�����L�[�Ƃ����̂�����Ƃ����̂��킩��܂����B
����WEB�T�C�g�ɂ������G���g�債�܂����B��炵�����̂���������Ȃ��̂ŁA�����������Ȃ��s�C���Ȋ��������܂��B
�����A�v���P�[�V�����Ȃ̂ŁA���낢�날��܂����A�܂��̓u���E�U���猩�Ă����܂��B
������ʂ̓����[�X�m�[�g�ł����B
�E�C���h�E�����Ă݂�ƁA
�E�u���E�U
�E���[���ƃj���[�X�O���[�v
�EComposer
�E�A�h���X��
�EIRC Chat
������܂��B
����HTML�G�f�B�^��Composer�ł��B
Composer�́AHTML�G�f�B�^�ł���AWEB�T�C�g�̋L�����������߂̃c�[���ł��B
�����z�[���y�[�W���쐬����̂ɁA�g�������Ƃ�����܂����A�ƂĂ��֗��ł����B
���̃o�[�ɂ���{�^���ŁAHTML�\�[�X�ƃv���r���[��ʂ��ւ��邱�Ƃ��ł��܂��B
�E���[���ƃj���[�X�O���[�v
�����s���ł��B
���߂Ċm�F���܂�����A����ɓ��삵�Ă��܂����B(2019.4.29)
���o�[�W�����ł��B���炵�܂����B
�EIRC Chat
�̂́A�����`���b�g������Ă����肵�Ă��܂������ALINE�Ȃ�SNS�̕��y�ɂ��A���p�҂������Ă���悤�ł��ˁB
�������I���ł���T�[�o��slashnet�����A10�����قǂ���܂������A�l�����Ȃ������ł��B
���{�l�̕�����1������܂���ł����B
�y��{�@�\�z
�����C�ɓ���A�܂��̓u�b�N�}�[�N
���p�X���[�h�̕ۑ�
�p�X���[�h�}�l�[�W���ŊǗ��ł��܂��B
������
�y�g���@�\�z
�A�h�I���}�l�[�W�����g���ė��p�\�ł��B
�E���z�@����͌y���ł��B
�@�@�@�@���p�ł���̂́A�u���E�U��HTML�G�f�B�^��Composer�ł����A�ǂ�����ƂĂ������ǂ��ł��B
�@�@�@�@����Composer����x�g���Ă݂ĉ������B
�����C�ɓ���A�܂��̓u�b�N�}�[�N
���p�X���[�h�̕ۑ�
�p�X���[�h�}�l�[�W���ŊǗ��ł��܂��B
������
�y�g���@�\�z
�A�h�I���}�l�[�W�����g���ė��p�\�ł��B
�E���z�@����͌y���ł��B
�@�@�@�@���p�ł���̂́A�u���E�U��HTML�G�f�B�^��Composer�ł����A�ǂ�����ƂĂ������ǂ��ł��B
�@�@�@�@����Composer����x�g���Ă݂ĉ������B
2018�N10��04��
�C���^�[�l�b�g�v���E�U�@No.2 Google Chrome lunascape Opera
�w�C���^�[�l�b�g�v���E�U�x�̑����ł��B
���́A�l�C�u���E�U�@Google Chrome�����Ă݂܂��傤�B
�����g���Ă��܂����A���p�����̂́A�u����̌y���v����Ԃ̗��R�ł����B
���݂ł́A���̃u���E�U���i�����A���������Ȃ��Ă����悤�Ɋ����܂��B
Chrome�́A����̌y���ɉ����A�g���@�\�̖L�x���AGoogle�T�C�g�ł̐�`���ʂ������Ă���̂ł��傤���B
�V�F�A�����Ȃ�L���Ă��Ă��܂��B
��茟���T�C�gGoogle�̃u���E�U
�E�����T�C�g
https://www.google.com/intl/ja_ALL/chrome/
�E�o�[�W����: 69.0.3497.100�iOfficial Build�j �i64 �r�b�g�j
�Euser-agent
Mozilla/5.0 (Windows NT 10.0; Win64; x64) AppleWebKit/537.36 (KHTML, like Gecko) Chrome/69.0.3497.100 Safari/537.36
���[�U�[�G�[�W�F���g�����Ă݂�ƁAAppleWebKit�Ƃ���܂��B
���ׂĂ݂�ƁA�A�b�v���Ђ����S�ɂȂ��ĊJ�����Ă���A���X��Safari�̃����_�����O�G���W�����Ƃ������Ƃł��B
�Ȃ̂ŁASafari�Ƃ������O���܂܂�Ă���Ƃ������Ƃł��ˁB
����ł́A�A�C�R�����猩�Ă����܂��傤�B
�Ӗ�������悤�łȂ��悤�ȁA�Z���X������悤�łȂ��悤�ȁA�Ɠ��ȃA�C�R���ł��B
�z�[���y�[�W�́AGoogle�̌����y�[�W�ɂȂ��Ă��܂��B
�@�\�ʂł́A�g���p�@�\�̖L�x������Ԃɋ�������ł��傤�B
�p�\�R���p�̊g���p�@�\����ɓ���邱�Ƃ��ł���wChrome�E�F�u�X�g�A�x�A���o�C����p�A�v������ɓ���邱�Ƃ��ł���wGoogle�v���C�x�ƘA�g���Ă��܂��B
��茟���T�C�gGoogle�Ȃ�ł͂̃\�t�g�̑����͖��͂ł��B
���ɖ����̎����A�v���͎g�����肪�ǂ��ł��B
�l�I�ɂ́A�p��ȊO�̊O���ꎫ���𑝂₵�ė~�����Ƃ���ł��B
user-agent�̕ύX���ȒP�ɂł��鍂�@�\�u���E�U
�E�����T�C�g
https://www.lunascape.jp/
�E�o�[�W����:
�u���E�U�̃o�[�W�������ɂ́A���̂悤�ɋL�ڂ���Ă��܂��B
Lunascape Core Version 6.15.2.27564 / Unicode
Operating System Version 10.0.17134
Internet Explorer Version 11.285.17134.0
Gecko Plugin Version 45.9.0.27563 / Gecko 45.9.0
WebKit Plugin Version 1.3.7.27181 / WebKit 537.21 r136242
Memory Total,AvailPhys / 17065357312,5842231296
Memory Total,AvailVirtual / 2147352576,1850126336
Processor Architecture,Type,Revision,NumberOfProcessors,OemId / 0,586,14857,8,0
��L�̃����_�����O�G���W����Internet Explorer(Trident)�AGecko�AWebKit��3��ނɂ��ẮA���ڂ���Ă���A��ւ��邱�Ƃ��ł���Ƃ������Ƃ́A�����T�C�g�ɂ��L�ڂ���Ă���̂ł����A���̍��ڂɂ��Ă͂悭�킩��܂���ł����B
�Euser-agent
Mozilla/5.0 (Windows NT 6.2; WOW64) AppleWebKit/537.21 (KHTML, like Gecko) lswebkit Safari/537.21 Lunascape/6.15.2.27564 Safari/537.21
Windows�́A32bit�ł����Ȃ��悤�ł��B
Lunascape Version 6.15.2�ƂȂ��Ă��܂��B
�������A�����_�����O�G���W����AppleWebKit���g���Ă���悤�ł��B
��q�����Ƃ���ALunascape�ɂ́ATrident�AGecko�AWebKit��3��ނ̃G���W���𓋍ڂ��Ă��܂��B
�u�c�[���v�|�uLunascape�ݒ�v�|�u��{�ݒ�v�|�u�K��̃G���W���v��Webkit����Trident�iIE�j�ɐ�ւ���user-agent�����Ă݂܂��B
Mozilla/5.0 (Windows NT 10.0; WOW64; Trident/7.0; .NET4.0C; .NET4.0E; .NET CLR 2.0.50727; .NET CLR 3.0.30729; .NET CLR 3.5.30729; Tablet PC 2.0; rv:11.0; Lunascape 6.15.2.27564) like Gecko
Internet Explorer11�ɂ�����Trident�̕����������܂��B
���́A�����悤��Gecko�ɐ�ւ��Ă݂܂��B
Mozilla/5.0 (Windows NT 6.2; WOW64; rv:45.0) Gecko/20100101 Firefox/45.0 Lunascape/6.15.2.27564
�����_�����O�G���W����Gecko�ɐ�ւ���Ă���̂��킩��܂��B
�����́A��ɏq�ׂ��Ƃ���ATrident�AGecko�AWebKit��3��ނ̃G���W���𓋍ڂ��Ă���A���[�U�͍D���ȃG���W����I�Ԃ��Ƃ��ł��܂��B
�܂��Auser-agent���ւ��邱�Ƃɂ��A���o�C���p�̃u���E�U���܂߁A���̃u���E�U�ɋU�����邱�Ƃ��ł��܂��B
���݁Auser-agent�ɂ���ăT�C�g�ɒe����邱�Ƃ�����Ƃ͎v���܂��A�������̂悤�ȃT�C�g��������낢�뎎���Ă݂鉿�l�͂��邩������܂���B
�A�C�R���́A��������Ɓ@"Luna" = ���A"Scape" = �i�F�@����Ƃ������Ƃł��傤���B
�����C���[�W���Ă���悤�ł��B
����Ɋւ��ẮAWEB�T�C�g�̕\���͖��Ȃ��ł����A�����_�����O�G���W�����ւ��悤�Ƃ���ƁA���Ȃ�d���ł��ˁB
�ň��A�����I���Ɋׂ�܂��B
�u���E�U�̍ċN�����������ق����ǂ������ł��B
�܂��z�[���y�[�W�ɂ́ALuna TV�Ƃ����j���[�X�L�����W�߂��悤�ȃT�C�g���ݒ肳��Ă��܂����A
�����T�C�]�[�ȂǁA�L���̎����ǂ��Ȃ��}�̂��������Ă���A�S�̓I�ɂ��A���܂肻������悤�ȋL�������Ȃ��̂��c�O�ł��B
Lunascape�͎����ꎞ���g���Ă������Ƃ�����܂����A�@�\���g�����Ƃ��Ȃ��A���njy���đ��삪���₷�����̃u���E�U�ɏ�芷���܂����B
�m���E�F�[������?�l�C�u���E�U�@�@�@�@
�E�����T�C�g
https://www.opera.com/ja
�E�o�[�W�����F56.0.3051.36
�Euser-agent
Mozilla/5.0 (Windows NT 10.0; Win64; x64) AppleWebKit/537.36 (KHTML, like Gecko) Chrome/69.0.3497.100 Safari/537.36 OPR/56.0.3051.36
AppleWebKit�̃����_�����O�G���W�����g���Ă��邱�Ƃ��킩��܂��B
�A�C�R���́A"Opera"��"O"�ł��傤���B
�V���v�����Y��ȃ����O�ł��B
�z�[���y�[�W�ɐݒ肳��Ă���̂́A�w�X�s�[�h�_�C�A���x�ł��B
�傫�߂ł킩��₷���ł��B
�����\���́A�y����ۂł��B
�@�@�@�@
���́A�l�C�u���E�U�@Google Chrome�����Ă݂܂��傤�B
�����g���Ă��܂����A���p�����̂́A�u����̌y���v����Ԃ̗��R�ł����B
���݂ł́A���̃u���E�U���i�����A���������Ȃ��Ă����悤�Ɋ����܂��B
Chrome�́A����̌y���ɉ����A�g���@�\�̖L�x���AGoogle�T�C�g�ł̐�`���ʂ������Ă���̂ł��傤���B
�V�F�A�����Ȃ�L���Ă��Ă��܂��B
��茟���T�C�gGoogle�̃u���E�U
Google Chrome�@�iGoogle�j
�E�����T�C�g
https://www.google.com/intl/ja_ALL/chrome/
�E�o�[�W����: 69.0.3497.100�iOfficial Build�j �i64 �r�b�g�j
�Euser-agent
Mozilla/5.0 (Windows NT 10.0; Win64; x64) AppleWebKit/537.36 (KHTML, like Gecko) Chrome/69.0.3497.100 Safari/537.36
���[�U�[�G�[�W�F���g�����Ă݂�ƁAAppleWebKit�Ƃ���܂��B
���ׂĂ݂�ƁA�A�b�v���Ђ����S�ɂȂ��ĊJ�����Ă���A���X��Safari�̃����_�����O�G���W�����Ƃ������Ƃł��B
�Ȃ̂ŁASafari�Ƃ������O���܂܂�Ă���Ƃ������Ƃł��ˁB
����ł́A�A�C�R�����猩�Ă����܂��傤�B
�Ӗ�������悤�łȂ��悤�ȁA�Z���X������悤�łȂ��悤�ȁA�Ɠ��ȃA�C�R���ł��B
�z�[���y�[�W�́AGoogle�̌����y�[�W�ɂȂ��Ă��܂��B
�@�\�ʂł́A�g���p�@�\�̖L�x������Ԃɋ�������ł��傤�B
�p�\�R���p�̊g���p�@�\����ɓ���邱�Ƃ��ł���wChrome�E�F�u�X�g�A�x�A���o�C����p�A�v������ɓ���邱�Ƃ��ł���wGoogle�v���C�x�ƘA�g���Ă��܂��B
��茟���T�C�gGoogle�Ȃ�ł͂̃\�t�g�̑����͖��͂ł��B
���ɖ����̎����A�v���͎g�����肪�ǂ��ł��B
�l�I�ɂ́A�p��ȊO�̊O���ꎫ���𑝂₵�ė~�����Ƃ���ł��B
�y��{�@�\�z
�����C�ɓ���A�܂��̓u�b�N�}�[�N
���p�X���[�h�̕ۑ�
������
�@
�@�E�_�E�����[�h�����t�@�C���̗���
�@�E�ŋߕ����^�u
�@�p�\�R������d�Ɍ�����ꂽ��A�s���ӂŃu���E�U����Ă��A���Ƀu���E�U�𗧂��グ���Ƃ��ɁA
�@�����́u�ŋߕ����^�u�v��I�����邱�Ƃʼn��邱�Ƃ��\�ł��B
�y�g���@�\�z
Microsoft Store�ɂ��g���@�\������܂��B
�E���z�@�ő�̔���́A�g���@�\�ł��傤�B��茟���T�C�g���������āA�L�x�Ȋg���@�\�������Ă��܂��B
�@�@�@�@
�@�@�@�@�u�ŋߕ����^�u�v���L�����Ă���Ă���̂͂��肪�����ł��B
�����C�ɓ���A�܂��̓u�b�N�}�[�N
���p�X���[�h�̕ۑ�
������
�@
�@�E�_�E�����[�h�����t�@�C���̗���
�@�E�ŋߕ����^�u
�@�p�\�R������d�Ɍ�����ꂽ��A�s���ӂŃu���E�U����Ă��A���Ƀu���E�U�𗧂��グ���Ƃ��ɁA
�@�����́u�ŋߕ����^�u�v��I�����邱�Ƃʼn��邱�Ƃ��\�ł��B
�y�g���@�\�z
Microsoft Store�ɂ��g���@�\������܂��B
�E���z�@�ő�̔���́A�g���@�\�ł��傤�B��茟���T�C�g���������āA�L�x�Ȋg���@�\�������Ă��܂��B
�@�@�@�@
�@�@�@�@�u�ŋߕ����^�u�v���L�����Ă���Ă���̂͂��肪�����ł��B
user-agent�̕ύX���ȒP�ɂł��鍂�@�\�u���E�U
lunascape�@�iLunascape������Ёj
�E�����T�C�g
https://www.lunascape.jp/
�E�o�[�W����:
�u���E�U�̃o�[�W�������ɂ́A���̂悤�ɋL�ڂ���Ă��܂��B
Lunascape Core Version 6.15.2.27564 / Unicode
Operating System Version 10.0.17134
Internet Explorer Version 11.285.17134.0
Gecko Plugin Version 45.9.0.27563 / Gecko 45.9.0
WebKit Plugin Version 1.3.7.27181 / WebKit 537.21 r136242
Memory Total,AvailPhys / 17065357312,5842231296
Memory Total,AvailVirtual / 2147352576,1850126336
Processor Architecture,Type,Revision,NumberOfProcessors,OemId / 0,586,14857,8,0
��L�̃����_�����O�G���W����Internet Explorer(Trident)�AGecko�AWebKit��3��ނɂ��ẮA���ڂ���Ă���A��ւ��邱�Ƃ��ł���Ƃ������Ƃ́A�����T�C�g�ɂ��L�ڂ���Ă���̂ł����A���̍��ڂɂ��Ă͂悭�킩��܂���ł����B
�Euser-agent
Mozilla/5.0 (Windows NT 6.2; WOW64) AppleWebKit/537.21 (KHTML, like Gecko) lswebkit Safari/537.21 Lunascape/6.15.2.27564 Safari/537.21
Windows�́A32bit�ł����Ȃ��悤�ł��B
Lunascape Version 6.15.2�ƂȂ��Ă��܂��B
�������A�����_�����O�G���W����AppleWebKit���g���Ă���悤�ł��B
��q�����Ƃ���ALunascape�ɂ́ATrident�AGecko�AWebKit��3��ނ̃G���W���𓋍ڂ��Ă��܂��B
�u�c�[���v�|�uLunascape�ݒ�v�|�u��{�ݒ�v�|�u�K��̃G���W���v��Webkit����Trident�iIE�j�ɐ�ւ���user-agent�����Ă݂܂��B
Mozilla/5.0 (Windows NT 10.0; WOW64; Trident/7.0; .NET4.0C; .NET4.0E; .NET CLR 2.0.50727; .NET CLR 3.0.30729; .NET CLR 3.5.30729; Tablet PC 2.0; rv:11.0; Lunascape 6.15.2.27564) like Gecko
Internet Explorer11�ɂ�����Trident�̕����������܂��B
���́A�����悤��Gecko�ɐ�ւ��Ă݂܂��B
Mozilla/5.0 (Windows NT 6.2; WOW64; rv:45.0) Gecko/20100101 Firefox/45.0 Lunascape/6.15.2.27564
�����_�����O�G���W����Gecko�ɐ�ւ���Ă���̂��킩��܂��B
�����́A��ɏq�ׂ��Ƃ���ATrident�AGecko�AWebKit��3��ނ̃G���W���𓋍ڂ��Ă���A���[�U�͍D���ȃG���W����I�Ԃ��Ƃ��ł��܂��B
�܂��Auser-agent���ւ��邱�Ƃɂ��A���o�C���p�̃u���E�U���܂߁A���̃u���E�U�ɋU�����邱�Ƃ��ł��܂��B
���݁Auser-agent�ɂ���ăT�C�g�ɒe����邱�Ƃ�����Ƃ͎v���܂��A�������̂悤�ȃT�C�g��������낢�뎎���Ă݂鉿�l�͂��邩������܂���B
�A�C�R���́A��������Ɓ@"Luna" = ���A"Scape" = �i�F�@����Ƃ������Ƃł��傤���B
�����C���[�W���Ă���悤�ł��B
����Ɋւ��ẮAWEB�T�C�g�̕\���͖��Ȃ��ł����A�����_�����O�G���W�����ւ��悤�Ƃ���ƁA���Ȃ�d���ł��ˁB
�ň��A�����I���Ɋׂ�܂��B
�u���E�U�̍ċN�����������ق����ǂ������ł��B
�܂��z�[���y�[�W�ɂ́ALuna TV�Ƃ����j���[�X�L�����W�߂��悤�ȃT�C�g���ݒ肳��Ă��܂����A
�����T�C�]�[�ȂǁA�L���̎����ǂ��Ȃ��}�̂��������Ă���A�S�̓I�ɂ��A���܂肻������悤�ȋL�������Ȃ��̂��c�O�ł��B
Lunascape�͎����ꎞ���g���Ă������Ƃ�����܂����A�@�\���g�����Ƃ��Ȃ��A���njy���đ��삪���₷�����̃u���E�U�ɏ�芷���܂����B
�y��{�@�\�z
�����C�ɓ���A�܂��̓u�b�N�}�[�N
������
�@
�@�E�ŋߕ����^�u
�y�g���@�\�z
�A�h�I���̒lj��@�\������܂��B
�E���z�@��y�Ƀ����_�����O�G���W����user-agent���ւ��邱�Ƃ��ł���̂����݂ł��B
�����C�ɓ���A�܂��̓u�b�N�}�[�N
������
�@
�@�E�ŋߕ����^�u
�y�g���@�\�z
�A�h�I���̒lj��@�\������܂��B
�E���z�@��y�Ƀ����_�����O�G���W����user-agent���ւ��邱�Ƃ��ł���̂����݂ł��B
�m���E�F�[������?�l�C�u���E�U�@�@�@�@
Opera�@(Opera Software ASA [�m���E�F�[])
�E�����T�C�g
https://www.opera.com/ja
�E�o�[�W�����F56.0.3051.36
�Euser-agent
Mozilla/5.0 (Windows NT 10.0; Win64; x64) AppleWebKit/537.36 (KHTML, like Gecko) Chrome/69.0.3497.100 Safari/537.36 OPR/56.0.3051.36
AppleWebKit�̃����_�����O�G���W�����g���Ă��邱�Ƃ��킩��܂��B
�A�C�R���́A"Opera"��"O"�ł��傤���B
�V���v�����Y��ȃ����O�ł��B
�z�[���y�[�W�ɐݒ肳��Ă���̂́A�w�X�s�[�h�_�C�A���x�ł��B
�傫�߂ł킩��₷���ł��B
�����\���́A�y����ۂł��B
�y��{�@�\�z
�����C�ɓ���A�܂��̓u�b�N�}�[�N
�u�b�N�}�[�N�o�[�ł́A�傫�߂̃A�C�R���ŕ\������A���₷���ł��B
���p�[�\�i���j���[�X
�j���[�X�T�C�g��o�^���Ă����A�T�C�h�o�[�Ƀ��X�g�A�b�v���ꂽ�j���[�X�T�C�g���N���b�N���邾���ŁA
�j���[�X�����邱�Ƃ��ł��܂��B
�킩��₷���ł��B
������
�@
�@�u���E�U����Ă�����������@�\�͂Ȃ��悤�ł��B
�y�g���@�\�z
�A�h�I���̒lj��@�\������܂��B
�������Ȃ葽���ł��B
�E���z�@�T�C�h�o�[�ɃA�C�R��������ł���A�킩��₷���z�u����Ă��܂��B
�����C�ɓ���A�܂��̓u�b�N�}�[�N
�u�b�N�}�[�N�o�[�ł́A�傫�߂̃A�C�R���ŕ\������A���₷���ł��B
���p�[�\�i���j���[�X
�j���[�X�T�C�g��o�^���Ă����A�T�C�h�o�[�Ƀ��X�g�A�b�v���ꂽ�j���[�X�T�C�g���N���b�N���邾���ŁA
�j���[�X�����邱�Ƃ��ł��܂��B
�킩��₷���ł��B
������
�@
�@�u���E�U����Ă�����������@�\�͂Ȃ��悤�ł��B
�y�g���@�\�z
�A�h�I���̒lj��@�\������܂��B
�������Ȃ葽���ł��B
�E���z�@�T�C�h�o�[�ɃA�C�R��������ł���A�킩��₷���z�u����Ă��܂��B
�@�@�@�@
�C���^�[�l�b�g�u���E�U Internet Explorer Microsoft Edge Mozilla Firefox Basilisk Pale Moon
����ɂ��́B
����̃e�[�}���w�C���^�[�l�b�g�v���E�U�x�ł��B
�C���^�[�l�b�g�ɏڂ����F����Ȃ�AInternet Explorer��AFirefox�ASafari�AGoogle Chrome���炢�͂����m���Ǝv���܂��B
��̑O�Ȃ�AWEB�T�C�g�ɂ���ẮAInternet Explorer��AFirefox�ɂ͑Ή����Ă�����̂́A���̃u���E�U�ɑΉ����Ă��Ȃ��Ƃ������Ƃ�����A����WEB�t�H�[���Ń{�^���������Ă��t���Ă���Ȃ��Ȃǂ̃g���u���𖡂�������Ƃ�����܂����B
�������A���݂ł͂��̂悤�Ȃ��Ƃ��Ȃ��Ȃ��Ă��Ă���悤�Ɋ����܂��B
�����ŁA����͂��낢��ȃu���E�U�𗧂��グ�Ă݂āA���̂Ƃ��������V�N�ȋC�������`���������Ǝv���܂��B
���݁A���̃p�\�R���ɓ����Ă���u���E�U�́AGoogle Chrome��Firefox�A���X�C���X�g�[������Ă���Internet Explorer�A�C�t����������Ă���Microsoft Edge�A���ꂩ��A�ŋߎg���͂��߂�Tor�������Ă��܂��B
����̌��Ɏg�����͈ȉ��̂Ƃ���ł��B
�y�g�p���z
�p�\�R���F�m�[�g�p�\�R���@GALLERIA Diginnos�i�T�[�h�E�F�[�u�f�W�m�X�j
OS �F Windows10 Home �o�[�W����1803
�y�擾�f�[�^�֘A�z
�E���[�U�G�[�W�F���g
���[�U�G�[�W�F���g�̐��f�[�^��f���o�����邽�߂ɁA�ȉ��̕����g���܂��B
document.write("<div>���[�U�G�[�W�F���g : " + navigator.userAgent + "</div>");
���̕��̑O���<script>��</script>�ň͂�ŁA�X�N���v�g���@�\�������̂��A�ȉ��̕��ł��B
�F�����g���̃u���E�U�̃��[�U�[�G�[�W�F���g���\������Ă��邩�Ǝv���܂��B
���[�U�[�G�[�W�F���g�Ƃ́A�u���E�U�̖��̂�AOS�̖��̂��܂߂����̂ŁA���̏�������WEB�T�C�g�Ǘ��҂́A�p�\�R����o�C�����ʂ���ȂǁA�z�[���y�[�W����Ȃ��\���ł���悤�ɍ쐬���Ă��܂��B
�C���^�[�l�b�g���L�܂�n�߂�1990�N��A�A�����J�̍����X�[�p�[�R���s���[�^���p��������NCSA Mosaic�Ƃ����u���E�U���g���Ă��܂����B���̊J���҂�1�l�A�}�[�N�E�A���h���[�Z�������U�C�N�E�R�~���j�P�[�V�����Y�i��̃l�b�g�X�P�[�v�R�~���j�P�[�V�����Y�j��ݗ����ANetscape Navigater���J�����܂����B
���̂Ƃ�NCSA Mosaic �ɑR����Ƃ����Ӗ���Mosaic Killer����AMozilla�Ƃ����R�[�h�l�[�����g�����ƂɂȂ��������ł��B
�����āA�}�C�N���\�t�g���ASpyglass�Ђ���Mosaic�̃}�X�^�[���C�Z���X���AInternet Explorer���J�����܂����B
Internet Explorer��̔����������́ANetscape Navigater���D��Ă���ANetscape Navigater�����ɍ��ꂽ�T�C�g�������A���[�U�[�G�[�W�F���g��Mozilla�łȂ��u���E�U��e���Ă������߁AInternet Explorer�����[�U�[�G�[�W�F���g��Mozilla���܂�ł�����ƁA��₱�������ƂɂȂ��Ă��܂��B
���[�U�[�G�[�W�F���g�̓��e�̕��͂ɂ͈ȉ��̃T�C�g���g���܂��B
WEB�u���E�U�̃o�[�W������AHTML�����_�����O�G���W����������\�����Ă���܂��B
HTML�����_�����O�G���W���Ƃ́AHTML����ɂ����Web�T�C�g�̕��͂�摜�̃f�U�C��������������̂������܂��B
useragentstring
http://www.useragentstring.com/
whatismybrowser
https://www.whatismybrowser.com/
�y�u���E�U�̔\�͊m�F�z
WEB�u���E�U�̕\���̑����̃`�F�b�N�ɂ́A�摜�╶���𑽐��܂ވȉ��̃j���[�X�T�C�g���g���܂��B
NHK NEW WEB
https://www3.nhk.or.jp/news/
The Washingtonpost.com
https://www.washingtonpost.com/
����ł́AWEB�u���E�U�������Ă����܂��傤�B
�܂��AWindows10�ɕt����Internet Explorer11����A���Ă������Ƃɂ��܂��B
������ԍŏ��Ɏg�����u���E�U�́AInternet Explorer���������Ǝv���܂��B
Windows95���o�Ă��ăC���^�[�l�b�g�����y�������ł��B
�E�o�[�W����:11.285.17134.0
�Euser-agent
Mozilla/5.0 (Windows NT 10.0; WOW64; Trident/7.0; .NET4.0C; .NET4.0E; .NET CLR 2.0.50727; .NET CLR 3.0.30729; .NET CLR 3.5.30729; Tablet PC 2.0; rv:11.0) like Gecko37.36
WOW64�iWindows 32-bit On Windows 64-bit�j�Ƃ���̂́A64�r�b�g�ł�Microsoft Windows�ɂ�����32�r�b�g�̃A�v���P�[�V�����iInternet Explorer11�j�삳���Ă���Ƃ����Ӗ��ł��B
���[�U�[�G�[�W�F���g�����Ă݂�ƁATrident/7.0�Ƃ���܂��B
Trident�Ƃ̓����_�����O�G���W���̂��ƂŁATrident�̃o�[�W������7.0�Ƃ������Ƃł��B
�����_�����O�G���W����Internet Explorer�����̍��́ASpyglass���̗p����Ă���ATrident�́AInternet Explorer4.0����̗p����Ă��܂��B
���[�U�[�G�[�W�F���g�ɑ��ɂ����낢��ȏ�����Ă���܂����A��q��Netscape Navigtor�ɑ���T�C�g���ߏo����̖��c�肾�Ǝv���܂��B
�܂��ŏ��ɁA�}�C�N���\�t�g�̃u���E�UInternet Explorer11�𗧂��グ�Ă݂܂��B
�f�X�N�g�b�v��X�^�[�g���j���[�ɃA�C�R������������܂���B�^�X�N�o�[�ɓ��͂��ė����グ�Ă݂܂��B
�����ꂽ�A�C�R�����o�Ă��܂����B
�����グ�Ă݂�ƁA�f�t�H���g�̃z�[���y�[�W�Ƃ��Đݒ肳��Ă���"�}�C�N���\�t�g�l�b�g���[�N" msn�̃T�C�g���\������Ă��܂��B
�����āA�}�C�N���\�t�g�̃T�[�`�G���W��Bing �̌��������\������Ă��܂��B
�}�C�N���\�t�g�̃��[���T�[�r�X�@Hotmail��Aone drive�ȂǁA�}�C�N���\�t�g�֘A�̃T�[�r�X�ɂƂĂ��A�N�Z�X���₷���y�[�W�ɂȂ��Ă���̂������ł��B
�㕔�������Microsoft Edge�̎g�p��E�߂镶�͂��\������Ă��܂��B
���ׂĂ݂�ƁAInternet Explorer�̌�p�u���E�U�ƂȂ��Ă���AWindows 10�̃f�t�H���g�u���E�U�������ł��B
������AInternet Explorer�̃A�C�R������������Ȃ������킯�ł��ˁB
�@�@�@�@
�E�o�[�W����:42.17134.1.0
�Euser-agent
Mozilla/5.0 (Windows NT 10.0; Win64; x64) AppleWebKit/537.36 (KHTML, like Gecko) Chrome/64.0.3282.140 Safari/537.36 Edge/17.17134
Microsoft Edge�́ATrident�ł͂Ȃ��AMicrosoft EdgeHTML�Ƃ��������_�����O�G���W���ł��B
Microsoft EdgeHTML�̃o�[�W������ 17.17134�Ƃ������Ƃł����A�킩��ɂ����ł��ˁB
���̃o�[�W�����ɂ��ẮA�u���E�U�ɋL�q����Ă��܂��B
Internet Explorer�̃f�U�C���Ɏ��Ă��܂��B��p�u���E�U�Ƃ������������܂��B
�����T�C�g
https://www.mozilla.org/ja/firefox/
�E�o�[�W����: 62.0.2
�Euser-agent
Mozilla/5.0 (Windows NT 10.0; Win64; x64; rv:62.0) Gecko/20100101 Firefox/62.0
�����_�����O�G���W���́AGecko�ƂȂ��Ă��܂��B
Netscape Communicator���J�����Ă���AOL�������グ����c���c�̂�Mozilla Foundation�i�č��j���J�����Ă��܂��B
���̌�AOL�́A�u���E�U���Ƃ���P�ނ��Ă��܂��B
Netscape Communicator�̌�p�u���E�U�ƌ����Ă��ǂ��̂ł͂Ȃ����Ǝv���܂��B
�\�[�X�R�[�h���������J����Ă��܂��B
�����ĂƂĂ��l�C������u���E�U�ł��B
�n���̂悤�ȋ��ɁA�Ός��������Ă���悤�ȓ����̂���A�C�R���ƂȂ��Ă��܂��B
�f�t�H���g�̃z�[����ʂ́A���܂ł̗����̃A�C�R��������ł��܂��B
�E�����T�C�g
https://www.basilisk-browser.org/
�E�o�[�W����: 2018.9.27 �i64�r�b�g�j
�Euser-agent
Mozilla/5.0 (Windows NT 10.0; Win64; x64; rv:52.9) Gecko/20100101 Goanna/4.1 Firefox/52.9 Basilisk/20180927
Mozilla Firefox����h�������I�[�v���\�[�X��WEB�u���E�U�ł��B
Goanna�����_�����O�G���W�����g���Ă��܂��B
user-agent�����Ă݂�ƁAFirefox�o�[�W����52.9�Ɠ����̂悤�ɋL�ڂ���Ă���悤�ł��B
���ہAuser-agent�m�F�T�C�g�ł́AFirefox 52.9�ƕ\������Ă��܂����A�܂������Ȃ̂�������܂���B
�u�o�V���X�N�v�Ƃ́A���[���b�p�̓`����̃w�r�̉��̂��Ƃł��B
�������Ă����܂��B
�o�W���X�N���C���[�W�����w�r�̊G�̈�ۓI�ȃA�C�R���ɂȂ��Ă��܂��B
���{�ꉻ���j���[�ɂ��悤�Ƃ��܂������A�ꕔ���G���[�ƂȂ�A���܂��s���܂���ł����B
�������Ԉ���Ă���̂�������܂���B
�����T�C�g
https://www.palemoon.org/
�E�o�[�W����28.1.0�i64�r�b�g�j
�Euser-agent
Mozilla/5.0 (Windows NT 10.0; Win64; x64; rv:52.9) Gecko/20100101 Goanna/4.1 Firefox/52.9 PaleMoon/28.1.0
Goanna�����_�����O�G���W�����g���Ă��܂��B
user-agent�m�F�T�C�g�ł́APalemoon 28.1.0�ƕ\������Ă��܂��B
�ȉ��A���j���[����{�ꉻ�ɕς���菇�ł��B
�@�@���L�T�C�g���烉���Q�[�W�p�b�N���_�E�����[�h
�@https://github.com/JustOff/pale-moon-localization/releases
�A�@2018�N10�����݂ł́A"28.1.1_RC1"���ŐV�̂悤�ł��̂ŁA��������"ja.xpi"���_�E�����[�h���܂��B
�B�@"ja.xpi"���u���E�U�Ƀh���b�O&�h���b�v����ƃC���X�g�[���𑣂��_�C�A���O���o�Ă���̂ŁA�w�������C���X�g�[���x�������܂��B
�C�@Preferences - Content - Languages��Japanesee [ja] ��lj����܂�
�@�A�h���X�o�[��about:config ����͂��ďo�Ă����ꗗ�̒�����@general.useragent.locale ���������A
�@"en-EN"��"ja-JA"�ɏ��������܂��B
�u���E�U�𗧂��グ�����ƁA���j���[�����{��ɕς���Ă��܂��B
Firefox�̉Ός������݂��Ă������̂悤�ȃA�C�R���ɂȂ��Ă��܂��B
�f�t�H���g�̃z�[����ʂł��B
���̂悤�ɁA�g���₷���z�[����ʂɗ͂����Ă���̂��ǂ��ł��ˁB
����̃e�[�}���w�C���^�[�l�b�g�v���E�U�x�ł��B
�C���^�[�l�b�g�ɏڂ����F����Ȃ�AInternet Explorer��AFirefox�ASafari�AGoogle Chrome���炢�͂����m���Ǝv���܂��B
��̑O�Ȃ�AWEB�T�C�g�ɂ���ẮAInternet Explorer��AFirefox�ɂ͑Ή����Ă�����̂́A���̃u���E�U�ɑΉ����Ă��Ȃ��Ƃ������Ƃ�����A����WEB�t�H�[���Ń{�^���������Ă��t���Ă���Ȃ��Ȃǂ̃g���u���𖡂�������Ƃ�����܂����B
�������A���݂ł͂��̂悤�Ȃ��Ƃ��Ȃ��Ȃ��Ă��Ă���悤�Ɋ����܂��B
�����ŁA����͂��낢��ȃu���E�U�𗧂��グ�Ă݂āA���̂Ƃ��������V�N�ȋC�������`���������Ǝv���܂��B
���݁A���̃p�\�R���ɓ����Ă���u���E�U�́AGoogle Chrome��Firefox�A���X�C���X�g�[������Ă���Internet Explorer�A�C�t����������Ă���Microsoft Edge�A���ꂩ��A�ŋߎg���͂��߂�Tor�������Ă��܂��B
����̌��Ɏg�����͈ȉ��̂Ƃ���ł��B
�y�g�p���z
�p�\�R���F�m�[�g�p�\�R���@GALLERIA Diginnos�i�T�[�h�E�F�[�u�f�W�m�X�j
OS �F Windows10 Home �o�[�W����1803
�y�擾�f�[�^�֘A�z
�E���[�U�G�[�W�F���g
���[�U�G�[�W�F���g�̐��f�[�^��f���o�����邽�߂ɁA�ȉ��̕����g���܂��B
document.write("<div>���[�U�G�[�W�F���g : " + navigator.userAgent + "</div>");
���̕��̑O���<script>��</script>�ň͂�ŁA�X�N���v�g���@�\�������̂��A�ȉ��̕��ł��B
�F�����g���̃u���E�U�̃��[�U�[�G�[�W�F���g���\������Ă��邩�Ǝv���܂��B
���[�U�[�G�[�W�F���g�Ƃ́A�u���E�U�̖��̂�AOS�̖��̂��܂߂����̂ŁA���̏�������WEB�T�C�g�Ǘ��҂́A�p�\�R����o�C�����ʂ���ȂǁA�z�[���y�[�W����Ȃ��\���ł���悤�ɍ쐬���Ă��܂��B
�C���^�[�l�b�g���L�܂�n�߂�1990�N��A�A�����J�̍����X�[�p�[�R���s���[�^���p��������NCSA Mosaic�Ƃ����u���E�U���g���Ă��܂����B���̊J���҂�1�l�A�}�[�N�E�A���h���[�Z�������U�C�N�E�R�~���j�P�[�V�����Y�i��̃l�b�g�X�P�[�v�R�~���j�P�[�V�����Y�j��ݗ����ANetscape Navigater���J�����܂����B
���̂Ƃ�NCSA Mosaic �ɑR����Ƃ����Ӗ���Mosaic Killer����AMozilla�Ƃ����R�[�h�l�[�����g�����ƂɂȂ��������ł��B
�����āA�}�C�N���\�t�g���ASpyglass�Ђ���Mosaic�̃}�X�^�[���C�Z���X���AInternet Explorer���J�����܂����B
Internet Explorer��̔����������́ANetscape Navigater���D��Ă���ANetscape Navigater�����ɍ��ꂽ�T�C�g�������A���[�U�[�G�[�W�F���g��Mozilla�łȂ��u���E�U��e���Ă������߁AInternet Explorer�����[�U�[�G�[�W�F���g��Mozilla���܂�ł�����ƁA��₱�������ƂɂȂ��Ă��܂��B
���[�U�[�G�[�W�F���g�̓��e�̕��͂ɂ͈ȉ��̃T�C�g���g���܂��B
WEB�u���E�U�̃o�[�W������AHTML�����_�����O�G���W����������\�����Ă���܂��B
HTML�����_�����O�G���W���Ƃ́AHTML����ɂ����Web�T�C�g�̕��͂�摜�̃f�U�C��������������̂������܂��B
useragentstring
http://www.useragentstring.com/
whatismybrowser
https://www.whatismybrowser.com/
�y�u���E�U�̔\�͊m�F�z
WEB�u���E�U�̕\���̑����̃`�F�b�N�ɂ́A�摜�╶���𑽐��܂ވȉ��̃j���[�X�T�C�g���g���܂��B
NHK NEW WEB
https://www3.nhk.or.jp/news/
The Washingtonpost.com
https://www.washingtonpost.com/
����ł́AWEB�u���E�U�������Ă����܂��傤�B
�܂��AWindows10�ɕt����Internet Explorer11����A���Ă������Ƃɂ��܂��B
������ԍŏ��Ɏg�����u���E�U�́AInternet Explorer���������Ǝv���܂��B
Windows95���o�Ă��ăC���^�[�l�b�g�����y�������ł��B
Internet Explorer11�@�i�}�C�N���\�t�g�j
�E�o�[�W����:11.285.17134.0
�Euser-agent
Mozilla/5.0 (Windows NT 10.0; WOW64; Trident/7.0; .NET4.0C; .NET4.0E; .NET CLR 2.0.50727; .NET CLR 3.0.30729; .NET CLR 3.5.30729; Tablet PC 2.0; rv:11.0) like Gecko37.36
WOW64�iWindows 32-bit On Windows 64-bit�j�Ƃ���̂́A64�r�b�g�ł�Microsoft Windows�ɂ�����32�r�b�g�̃A�v���P�[�V�����iInternet Explorer11�j�삳���Ă���Ƃ����Ӗ��ł��B
���[�U�[�G�[�W�F���g�����Ă݂�ƁATrident/7.0�Ƃ���܂��B
Trident�Ƃ̓����_�����O�G���W���̂��ƂŁATrident�̃o�[�W������7.0�Ƃ������Ƃł��B
�����_�����O�G���W����Internet Explorer�����̍��́ASpyglass���̗p����Ă���ATrident�́AInternet Explorer4.0����̗p����Ă��܂��B
���[�U�[�G�[�W�F���g�ɑ��ɂ����낢��ȏ�����Ă���܂����A��q��Netscape Navigtor�ɑ���T�C�g���ߏo����̖��c�肾�Ǝv���܂��B
�܂��ŏ��ɁA�}�C�N���\�t�g�̃u���E�UInternet Explorer11�𗧂��グ�Ă݂܂��B
�f�X�N�g�b�v��X�^�[�g���j���[�ɃA�C�R������������܂���B�^�X�N�o�[�ɓ��͂��ė����グ�Ă݂܂��B
�����ꂽ�A�C�R�����o�Ă��܂����B
�����グ�Ă݂�ƁA�f�t�H���g�̃z�[���y�[�W�Ƃ��Đݒ肳��Ă���"�}�C�N���\�t�g�l�b�g���[�N" msn�̃T�C�g���\������Ă��܂��B
�����āA�}�C�N���\�t�g�̃T�[�`�G���W��Bing �̌��������\������Ă��܂��B
�}�C�N���\�t�g�̃��[���T�[�r�X�@Hotmail��Aone drive�ȂǁA�}�C�N���\�t�g�֘A�̃T�[�r�X�ɂƂĂ��A�N�Z�X���₷���y�[�W�ɂȂ��Ă���̂������ł��B
�㕔�������Microsoft Edge�̎g�p��E�߂镶�͂��\������Ă��܂��B
���ׂĂ݂�ƁAInternet Explorer�̌�p�u���E�U�ƂȂ��Ă���AWindows 10�̃f�t�H���g�u���E�U�������ł��B
������AInternet Explorer�̃A�C�R������������Ȃ������킯�ł��ˁB
�E���쐫�@���܂Ŋ��ꂵ��ł��邱�Ƃ�����A�ƂĂ��킩��₷���g���₷���ł��B
�@�@�@�@�@�X�s�[�h���܂��܂��ł��B
�E�@�\�@Microsoft Store�ɂ��g���@�\������܂��B
�E���z�@�g������Ă��邱�Ƃ������Ĉ��S��������܂��B
�@�@�@�@�@�X�s�[�h���܂��܂��ł��B
�E�@�\�@Microsoft Store�ɂ��g���@�\������܂��B
�E���z�@�g������Ă��邱�Ƃ������Ĉ��S��������܂��B
�@�@�@�@
Microsoft Edge�i�}�C�N���\�t�g�j
�E�o�[�W����:42.17134.1.0
�Euser-agent
Mozilla/5.0 (Windows NT 10.0; Win64; x64) AppleWebKit/537.36 (KHTML, like Gecko) Chrome/64.0.3282.140 Safari/537.36 Edge/17.17134
Microsoft Edge�́ATrident�ł͂Ȃ��AMicrosoft EdgeHTML�Ƃ��������_�����O�G���W���ł��B
Microsoft EdgeHTML�̃o�[�W������ 17.17134�Ƃ������Ƃł����A�킩��ɂ����ł��ˁB
���̃o�[�W�����ɂ��ẮA�u���E�U�ɋL�q����Ă��܂��B
Internet Explorer�̃f�U�C���Ɏ��Ă��܂��B��p�u���E�U�Ƃ������������܂��B
�E���쐫�@Internet Explorer11�Ƃقړ����ł��B
�E�@�\�@Microsoft Store�ɂ��g���@�\������܂��B
�@�@�@�@���ɂ́A�uInternet Explorer�ŊJ���v�Ƃ����@�\������܂��B�܂��u�m�[�g�̒lj��v�Ƃ����@�\��
�@�@�@�@����AWEB�y�[�W��Ƀy���ŒNjL������ۑ�������ł��܂��B
�E���z�@�@�\�͏��Ȃ��ł����A���Ȃ蓮�삪�����ł��B
�E�@�\�@Microsoft Store�ɂ��g���@�\������܂��B
�@�@�@�@���ɂ́A�uInternet Explorer�ŊJ���v�Ƃ����@�\������܂��B�܂��u�m�[�g�̒lj��v�Ƃ����@�\��
�@�@�@�@����AWEB�y�[�W��Ƀy���ŒNjL������ۑ�������ł��܂��B
�E���z�@�@�\�͏��Ȃ��ł����A���Ȃ蓮�삪�����ł��B
Mozilla Firefox �iMozilla Foundation�j
�����T�C�g
https://www.mozilla.org/ja/firefox/
�E�o�[�W����: 62.0.2
�Euser-agent
Mozilla/5.0 (Windows NT 10.0; Win64; x64; rv:62.0) Gecko/20100101 Firefox/62.0
�����_�����O�G���W���́AGecko�ƂȂ��Ă��܂��B
Netscape Communicator���J�����Ă���AOL�������グ����c���c�̂�Mozilla Foundation�i�č��j���J�����Ă��܂��B
���̌�AOL�́A�u���E�U���Ƃ���P�ނ��Ă��܂��B
Netscape Communicator�̌�p�u���E�U�ƌ����Ă��ǂ��̂ł͂Ȃ����Ǝv���܂��B
�\�[�X�R�[�h���������J����Ă��܂��B
�����ĂƂĂ��l�C������u���E�U�ł��B
�n���̂悤�ȋ��ɁA�Ός��������Ă���悤�ȓ����̂���A�C�R���ƂȂ��Ă��܂��B
�f�t�H���g�̃z�[����ʂ́A���܂ł̗����̃A�C�R��������ł��܂��B
�E���쐫�@�킩��₷���g���₷���ł��B
�E�@�\�@�A�h�I���ɂ��g��������܂��B
�E���z�@���Ȃ蓮�삪�����ł��B�l�C�����闝�R���킩��܂��B
�E�@�\�@�A�h�I���ɂ��g��������܂��B
�E���z�@���Ȃ蓮�삪�����ł��B�l�C�����闝�R���킩��܂��B
Basilisk �iMoonchild Productions [The Pale Moon Team]�j
�E�����T�C�g
https://www.basilisk-browser.org/
�E�o�[�W����: 2018.9.27 �i64�r�b�g�j
�Euser-agent
Mozilla/5.0 (Windows NT 10.0; Win64; x64; rv:52.9) Gecko/20100101 Goanna/4.1 Firefox/52.9 Basilisk/20180927
Mozilla Firefox����h�������I�[�v���\�[�X��WEB�u���E�U�ł��B
Goanna�����_�����O�G���W�����g���Ă��܂��B
user-agent�����Ă݂�ƁAFirefox�o�[�W����52.9�Ɠ����̂悤�ɋL�ڂ���Ă���悤�ł��B
���ہAuser-agent�m�F�T�C�g�ł́AFirefox 52.9�ƕ\������Ă��܂����A�܂������Ȃ̂�������܂���B
�u�o�V���X�N�v�Ƃ́A���[���b�p�̓`����̃w�r�̉��̂��Ƃł��B
�������Ă����܂��B
�o�W���X�N���C���[�W�����w�r�̊G�̈�ۓI�ȃA�C�R���ɂȂ��Ă��܂��B
���{�ꉻ���j���[�ɂ��悤�Ƃ��܂������A�ꕔ���G���[�ƂȂ�A���܂��s���܂���ł����B
�������Ԉ���Ă���̂�������܂���B
�E���쐫�@Firefox�̔h���u���E�U�Ƃ������Ƃ������āA�킩��₷���ł��B
�E�@�\�@�A�h�I���ɂ��g��������܂����AFirefox�Ƌ��ʂł��B�o�[�W�����ɂ���Ďg���Ȃ����̂�
�@�@�@�@����悤�ł��B
�@�@�@�@���ӂ��K�v�ł��B
�E���z�@����͑����ł��BFirefox�̔h���u���E�U�Ƃ������Ƃł����A�A�h�C���̓���ɂ͕s��������܂��B
�@�@�@�@�����T�C�g���p��ł��邱�ƁA�܂����p�҂����Ȃ����Ƃ�����A�C���𖡂키���炢�ɂ��Ă���
�@�@�@�@���ق����ǂ���������܂���B
�E�@�\�@�A�h�I���ɂ��g��������܂����AFirefox�Ƌ��ʂł��B�o�[�W�����ɂ���Ďg���Ȃ����̂�
�@�@�@�@����悤�ł��B
�@�@�@�@���ӂ��K�v�ł��B
�E���z�@����͑����ł��BFirefox�̔h���u���E�U�Ƃ������Ƃł����A�A�h�C���̓���ɂ͕s��������܂��B
�@�@�@�@�����T�C�g���p��ł��邱�ƁA�܂����p�҂����Ȃ����Ƃ�����A�C���𖡂키���炢�ɂ��Ă���
�@�@�@�@���ق����ǂ���������܂���B
Pale Moon�iMoonchild Productions [The Pale Moon Team]�j
�����T�C�g
https://www.palemoon.org/
�E�o�[�W����28.1.0�i64�r�b�g�j
�Euser-agent
Mozilla/5.0 (Windows NT 10.0; Win64; x64; rv:52.9) Gecko/20100101 Goanna/4.1 Firefox/52.9 PaleMoon/28.1.0
Goanna�����_�����O�G���W�����g���Ă��܂��B
user-agent�m�F�T�C�g�ł́APalemoon 28.1.0�ƕ\������Ă��܂��B
�ȉ��A���j���[����{�ꉻ�ɕς���菇�ł��B
�@�@���L�T�C�g���烉���Q�[�W�p�b�N���_�E�����[�h
�@https://github.com/JustOff/pale-moon-localization/releases
�A�@2018�N10�����݂ł́A"28.1.1_RC1"���ŐV�̂悤�ł��̂ŁA��������"ja.xpi"���_�E�����[�h���܂��B
�B�@"ja.xpi"���u���E�U�Ƀh���b�O&�h���b�v����ƃC���X�g�[���𑣂��_�C�A���O���o�Ă���̂ŁA�w�������C���X�g�[���x�������܂��B
�C�@Preferences - Content - Languages��Japanesee [ja] ��lj����܂�
�@�A�h���X�o�[��about:config ����͂��ďo�Ă����ꗗ�̒�����@general.useragent.locale ���������A
�@"en-EN"��"ja-JA"�ɏ��������܂��B
�u���E�U�𗧂��グ�����ƁA���j���[�����{��ɕς���Ă��܂��B
Firefox�̉Ός������݂��Ă������̂悤�ȃA�C�R���ɂȂ��Ă��܂��B
�f�t�H���g�̃z�[����ʂł��B
���̂悤�ɁA�g���₷���z�[����ʂɗ͂����Ă���̂��ǂ��ł��ˁB
�E���쐫�@Firefox�̔h���u���E�U�Ƃ������Ƃ������āA�킩��₷���ł��B
�E�@�\�@�A�h�I���́AFirefox�̂��̂ł͂Ȃ��APale Moon�̓Ǝ��̂��̂ł��B
�@�@�@�@���ӂ��K�v�ł��B
�E���z�@����͑����ł��Bbasilisk�Ƃ͈Ⴂ�A�J���ɗ͂����Ă���̂��킩��܂��B
�E�@�\�@�A�h�I���́AFirefox�̂��̂ł͂Ȃ��APale Moon�̓Ǝ��̂��̂ł��B
�@�@�@�@���ӂ��K�v�ł��B
�E���z�@����͑����ł��Bbasilisk�Ƃ͈Ⴂ�A�J���ɗ͂����Ă���̂��킩��܂��B
2018�N09��27��
���z�iVirtual�j�\�t�g�E�F�A
�p�\�R���ɏڂ����F����Ȃ�A�K�v�ȃt���[�\�t�g�𑋂̓m��AVector�Asourceforge�Ȃǂ̃_�E�����[�h�T�C�g�ł��T���ɂȂ��邱�Ƃ��������Ǝv���܂��B
���̂Ƃ��ɁA�m���Ă����Ăق����̂��A���z�iVirtual�j�Ƃ����L�[���[�h�ł��B
���̃L�[���[�h�������ƁA�s���Ƃ��Ȃ����Ǝv���܂����A�ȒP�Ɍ����Ɓw������́x�̑���Ƃ��ăv���O�����ɂ��̖����������āA�g���₷���������̂ł��B
�p�\�R���̒ʐM�|�[�g��A�������A�f�B�X�N�h���C�u�Ȃǂ̃n�[�h�E�F�A�Ɋւ�����̂����������܂��B
���݂ł�WINDOWS10�ɕW���ŕt�����Ă������z�h���C�u�����z�v�����^�Ƃ������̂�����A�g�߂Ȃ��̂ɂȂ��Ă��Ă��܂��B
�����ł́A��v�Ȃ��̂����������Љ�Ă����܂��B
����Ȃ��̂�����̂��A�Ǝv���Ē����銴���ł݂ĉ������B
�t���[�\�t�g������܂��̂ŁA��x�g���ĕ֗����𖡂���Ă݂�̂��ǂ����Ǝv���܂��B
���[�v���\�t�g��\�v�Z�\�t�g�Ȃǂ̓d�q������PDF�t�@�C���Ƃ��ĕۑ����Ă����Primo PDF��Cube PDF�͗L���ŁA���g���ɂȂ�ꂽ���Ƃ͂���Ǝv���܂��B
�܂��AWINDOWS10�ł́APDF�t�@�C���ɕϊ����Ă����wMicrosoft Print to PDF�x��XPS�t�@�C���ɕϊ����Ă����wMicrosoft XPS Document Writer�x���W����������Ă��܂��B
���������z�v�����^�Ƃ������̂ŁA���ۂɈ�������Ă����킯�ł͂Ȃ��̂ł����A�\�t�g���N�����邱�ƂȂ��A�v�����^�ň������悤�ȑ���ŁAPDF�t�@�C����XPS�t�@�C���Ƃ������d�q�������쐬�ł���Ƃ������̂ł��B
�C���X�g�[������ƁA�w�v�����^�̈ꗗ�x�ɏo�Ă���̂ŁA���߂Ă��g���ɂȂ�����́A�Ƃ܂ǂ��������������邩�Ǝv���܂����A�v�����^�������悤�ɐݒ肪�ł���̂ŁA�֗��ł��B
XPS�t�@�C���Ƃ����̂́A�}�C�N���\�t�g��������d�q�t�@�C���̌`���ł��B
�A�h�r�Ђ�PDF�t�@�C���̃}�C�N���\�t�g�ł̂悤�Ȃ��̂�PDF�Ǝ��Ă��܂����A������C�A�E�g������Ȃ��Ƃ����_�ł́APDF�����D�ꂽ�d�q�t�@�C���ƌ����Ă��܂��B
WINDOWS XP�ȍ~�ł́A�lj��ŃC���X�g�[���ł�����A�t�����Ă���̂ł����A���͂���ȑO��WINDOWS��MAC OS�ł͑Ή����Ă�����̂��Ȃ��A���̂��߁A��ʓI�ɂ͕��y���Ă��܂��A�t�@�C���̎n���̍ۂɕ֗��ł��B
���[�v���\�t�g��\�v�Z�\�t�g�ŕ���������āAE-���[���œn�������Ƃ��A���肪���̃\�t�g�������Ă��邩
�킩��Ȃ��ł����A�o�[�W�������Ⴄ�ƊJ���Ȃ����Ƃ�����܂��B
���������킯�ŁAPDF���悭�g���Ă���킯�ł����A�����̓d�q�t�@�C���̗D�ꂽ�_�́A���[�v���\�t�g�Ȃǂ̃t�@�C����������ɋ߂���Ԃ̃t�@�C���ɂł���Ƃ������ƂƁA����ĕҏW����邱�Ƃ��Ȃ��Ƃ������Ƃł��B
�܂��A��������邱�Ƃ�����悤�ł����A�e�L�X�g��x�N�^�[�`���̐}�`�́A�O���t�B�b�N�̊G�ƂȂ炸�ɁA���̂܂܃e�L�X�g��x�N�^�[�`���̐}�Ƃ��ď�������邽�߁A�e�L�X�g�̌������ł���Ƃ������ƂƁA�x�N�^�[�`���̐}�`�͊g�債�Ă��Ȃ߂炩�ŁA���Ȃ��̂ŁAWEB�T�C�g�Ō��J������A��������ɂ��̂܂܂ʼn{�����Ă��A�g�����肪�ǂ����̂ł��B
�ˋ��CD�ADVD�h���C�u��V���ɒlj����ACD��DVD�C���[�W�t�@�C�������ۂ̃f�B�X�N�Ƃ��ĔF��������\�t�g�ł��B
���̂悤�ȃ\�t�g�ɂ�ImDisk Virtual Disk Driver��ImgDrive�AVirtual CloneDrive�Ƃ��������̂�����܂��B
�����̃\�t�g���Ɏg���A���z�h���C�u�̃g�[�^�����𑝂₷���Ƃ��\�ł��B
Windows8����A���z�h���C�u�@�\�͓��ڂ���Ă���AWindows10�ɂ����Ă��A�ŏ��̏�Ԃł͎g���Ȃ��悤�ɂȂ��Ă��܂����A�C���[�W�t�@�C��[.iso]���w�肵�A�u�v���p�e�B�v�ŁA�J���\�t�g���G�N�X�v���[���[�Ɏw�肷�邱�ƂŁA�g����悤�ɂȂ�܂��B
�l������p�r�́A
�@ �N������̂Ƀ��f�B�A���K�v�Ȏs�̂̃\�t�g�E�F�A���g�p����̂ɁA���f�B�A�������Ă��Ȃ��čς�
�A LINUX�ȂǁA�\�t�g�̃C���X�g�[��������Ƃ��ɁA�h���C�u���烁�f�B�A����̃C���X�g�[����v�����ꂽ�Ƃ��ɁA�킴�킴���f�B�A�����Ȃ��čς�
����菇�ł��B
�@�@DVD Decrypter�Ȃǂ̃��b�s���O�c�[�����g�p���ăC���[�W�t�@�C�����쐬
�A�@���z�h���C�u�\�t�g�ŃC���[�W�t�@�C����ݒ肷��
����Ńh���C�u���쐬����A�����������̃h���C�u��DVD������A�C���[�W�t�@�C�����������܂�Ă���悤�ȓ���ƂȂ�܂��B
����̃v���O���~���O����ō��ꂽ�\�t�g�E�F�A���AOS��Ō��߂�ꂽ���������悤�ɂ������̂ł��B
�v���O���~���O����uJava�v�́A���z�}�V����œ��삳���邱�Ƃɂ��A�l�X��OS�ő��邱�Ƃ�����Ƃ��Ă��Ă��܂��B
�ʂɒm��Ȃ��Ă��ǂ����̂ł����A���ɂ����낢��ȂƂ���Ŏg���邱�Ƃ�����Ǝv���܂��̂ŁA���t�����m���Ă����ĉ������B
Windows�}�V���ŁAWindows��ŕʃo�[�W������Windows��Linux���ɓ��삳������AMac�}�V����Mac OS���Windows��Linux���ɓ��삳�����肷�邱�Ƃ��ł��܂��B
�l�X�Ȃ��̂�����܂����AWindows�}�V���ł́A�t���[�Ŏg�����Ƃ��ł���VirtualBox�AVMware Player���L���ł��BMac�ł́ABootCamp��AVirtualBox������܂��B
PC�G�~�����[�^�̈��ł����A���ݕ��y���Ă��鉼�zPC�\�t�g�E�F�A�́AOS�̃v���O������ǂݍ��܂��āA���点����̂ł���A���@�Ƃ��Ȃ�߂���Ԃœ��삳���邱�Ƃ��ł�����p�I�Ȃ��̂ł��B
�����A�p�\�R����CPU�ɑΉ����Ă��Ȃ���Ȃ�܂���B
����܂ł�Windows�}�V���ŁA�ʃo�[�W������Windows��Linux�삳����ɂ́A�n�[�h�f�B�X�N�ɁA���ꂼ��̗̈������ăC���X�g�[�����A�}���`�u�[�g�Ŏg�p����̂���ʓI�ł������A���zPC�\�t�g�E�F�A�̓o��ɂ��A���̂悤�Ȃ��Ƃ����Ȃ��Ă��A��y�Ɏg����悤�ɂȂ�܂����B
�l�����闘�_�ƌ��_�������Ă݂܂��B
���_
�EWindows��ŁA��y��Linux���g�����Ƃ��ł��A�����ɕʂ̃E�B���h�E�ŕʂ̍�Ƃ��ł���B
�E���@�ɂ��Ȃ�߂����x���œ�������̂ŁA������������A���쌟�����₷���B
�@�Ȃ�Ƃ����Ă��A���ꂪ�傫���ł��ˁB
�@Linux�ł́A�ݒ�t�@�C���̋L�q�ɂ���āA�G���[���N��������A�悭�킩��Ȃ����G�ȓ���ɂȂ����肵�܂����A�����������ׂ��������ɂ��Ă��Č��ł��܂��B
�E�l�X��OS�̐ݒ�̏�Ԃ��������ۑ����Ă�����
OS���C���X�g�[��������̑f�̏�Ԃ�A�ݒ��ς�����ԂȂǁA���̂Ƃ��̗l�X�ȏ�Ԃ����̓s�x�ۑ��ł��A���������ꂼ��g�p���邱�Ƃ��ł��܂��B
�@�Ⴆ��Linux�T�[�o�[�����@�ŗ����グ�悤�Ƃ����Ƃ��ɁA���s���ĉ��zPC�œ����悤�ȏ�Ԃ�����Ă����āA���낢��ȃV�[���ŕۑ����Ă�������A���@����ɐݒ�̃e�X�g������ȂǁA���@�ł̃g���u�����������悤�Ȏg�������L�p�Ȃ̂ł͂Ȃ����Ǝv���܂��B
�������A���̂悤�Ȍ��_�����킹�čl���Ă����Ȃ�������܂���B
���_
�E���@�ɔ�ׂē���͏d���Ȃ�
�g���郁�����[�e�ʂ������Ă��܂����A���삪�x���Ȃ�܂��B
���p�I�ȓ����Ɋւ��ẮA�p�\�R���̔\�͂��l�����Ă����Ȃ��Ƃ����Ȃ��ł��傤�B
�܂��A���ƓI�ȗ��p�ɂȂ�ƁA�L���ł��w�����邱�ƂɂȂ�̂ŁA�R�X�g�Ɍ����������l�����邩�ǂ����l���Ȃ��Ƃ����܂���B
���݂ł�OS�ɓ��ڂ��Ă���@�\�ŁA�\�t�g�E�F�A���g�p���Ă��郁����������Ȃ��Ȃ����Ƃ��ɁA�n�[�h�f�B�X�N���������̑���Ɏg�p����Ƃ������̂ł��B
���Ɏ��B���ӎ����邱�Ƃ͂���܂��AWindows��Őݒ肷�邱�Ƃ��ł��܂��B
�������A�n�[�h�f�B�X�N���g���ƁA���Ȃ葬�x���x���Ȃ�̂ŁA�ł��邾�����z���������g��Ȃ��悤�ɁA�������݂����ق����ǂ��ł��傤�B
���܂�A�g�����Ƃ��Ȃ���������܂��AWindows10�ɂ͕W���œ��ڂ���Ă���@�\�ŁA���݂̃f�X�N�g�b�v��ʂƂ͕ʂɐV���Ƀf�X�N�g�b�v��ʂ����@�\�ł��B
�mWindows�L�[�n+�mCtrl�n+�mD�n�@�V���ɉ��z�f�X�N�g�b�v��ʂ��쐬
�mWindows�L�[�n+�mCtrl�n+�m���n�܂��́m���n�@�f�X�N�g�b�v��ʂ̐�ւ�
�mWindows�L�[�n+�mCtrl�n+�mF4�n�@���z�f�X�N�g�b�v��ʂ����
�mWindows�L�[�n+�mTab�n�@�^�X�N �r���[���J��
�V���[�g�J�b�g�L�[�ŁA��ʂ��ւ��邱�Ƃ��ł���̂ŕ֗��ł��B
�f�X�N�g�b�v��ʂ���������Ƃ��������ł��ˁB
�������L�̃V���[�g�J�b�g�L�[�Ő�ւ��܂��B
�V���ɉ��z�f�X�N�g�b�v��ʂ��쐬��������̉�ʂł́A�����v���O�����������Ă��Ȃ��悤�Ɋ������܂����A���ۂ͑��̃f�X�N�g�b�v��ʂɂ���v���O�����������Ă���A�������͏����Ă��܂��B
���Ȃ�̂��炠��A�m���Ă�����͑����Ǝv���܂��B
�p�\�R���ɓ��ڂ��Ă��郁�����[�̈ꕔ���A���z�I�Ƀn�[�h�f�B�X�N�Ƃ��ē��삳������̂ł��B
�������[�ł��̂ŁA���삪�ƂĂ������A�̂̃������[����������������A�d��Ă��܂����B
�\�t�g�E�F�A�́A���������W���[�����������[�J�[���̔����Ă���A���Ђ̃��������W���[�����ƁA���삵�Ȃ������肵�܂��B�܂��A�������Ȃ̂ŁA�傫�ȃg���u�������������肵�܂��B
�����������Ƃ������āA���������ቿ�i�ɂȂ��Ă������݂ł́A�قƂ�ǎg���Ȃ��Ȃ��Ă��Ă���悤�Ɋ����܂��B
���ɂ��A�V���A���|�[�g�̃f�o�C�X�h���C�o�𗘗p�����|�[�g�A�i���C�U�̂悤�Ȃ��̂ȂǁA���낢�날��̂ł����A���쌟�ł��Ă��Ȃ�������A���ɂ��L���̂��̂����Ȃ��A���Љ�ł��Ȃ������肷��̂�����܂����A�@�����A�NjL�������Ǝv���Ă��܂��B
�֘A�\�t�g�̏ڍׂȎg�����́A������P�Ƃōڂ������Ǝv���Ă��܂��B
���̂Ƃ��ɁA�m���Ă����Ăق����̂��A���z�iVirtual�j�Ƃ����L�[���[�h�ł��B
���̃L�[���[�h�������ƁA�s���Ƃ��Ȃ����Ǝv���܂����A�ȒP�Ɍ����Ɓw������́x�̑���Ƃ��ăv���O�����ɂ��̖����������āA�g���₷���������̂ł��B
�p�\�R���̒ʐM�|�[�g��A�������A�f�B�X�N�h���C�u�Ȃǂ̃n�[�h�E�F�A�Ɋւ�����̂����������܂��B
���݂ł�WINDOWS10�ɕW���ŕt�����Ă������z�h���C�u�����z�v�����^�Ƃ������̂�����A�g�߂Ȃ��̂ɂȂ��Ă��Ă��܂��B
�����ł́A��v�Ȃ��̂����������Љ�Ă����܂��B
����Ȃ��̂�����̂��A�Ǝv���Ē����銴���ł݂ĉ������B
�t���[�\�t�g������܂��̂ŁA��x�g���ĕ֗����𖡂���Ă݂�̂��ǂ����Ǝv���܂��B
���z�v�����^
���[�v���\�t�g��\�v�Z�\�t�g�Ȃǂ̓d�q������PDF�t�@�C���Ƃ��ĕۑ����Ă����Primo PDF��Cube PDF�͗L���ŁA���g���ɂȂ�ꂽ���Ƃ͂���Ǝv���܂��B
�܂��AWINDOWS10�ł́APDF�t�@�C���ɕϊ����Ă����wMicrosoft Print to PDF�x��XPS�t�@�C���ɕϊ����Ă����wMicrosoft XPS Document Writer�x���W����������Ă��܂��B
���������z�v�����^�Ƃ������̂ŁA���ۂɈ�������Ă����킯�ł͂Ȃ��̂ł����A�\�t�g���N�����邱�ƂȂ��A�v�����^�ň������悤�ȑ���ŁAPDF�t�@�C����XPS�t�@�C���Ƃ������d�q�������쐬�ł���Ƃ������̂ł��B
�C���X�g�[������ƁA�w�v�����^�̈ꗗ�x�ɏo�Ă���̂ŁA���߂Ă��g���ɂȂ�����́A�Ƃ܂ǂ��������������邩�Ǝv���܂����A�v�����^�������悤�ɐݒ肪�ł���̂ŁA�֗��ł��B
XPS�t�@�C���Ƃ����̂́A�}�C�N���\�t�g��������d�q�t�@�C���̌`���ł��B
�A�h�r�Ђ�PDF�t�@�C���̃}�C�N���\�t�g�ł̂悤�Ȃ��̂�PDF�Ǝ��Ă��܂����A������C�A�E�g������Ȃ��Ƃ����_�ł́APDF�����D�ꂽ�d�q�t�@�C���ƌ����Ă��܂��B
WINDOWS XP�ȍ~�ł́A�lj��ŃC���X�g�[���ł�����A�t�����Ă���̂ł����A���͂���ȑO��WINDOWS��MAC OS�ł͑Ή����Ă�����̂��Ȃ��A���̂��߁A��ʓI�ɂ͕��y���Ă��܂��A�t�@�C���̎n���̍ۂɕ֗��ł��B
���[�v���\�t�g��\�v�Z�\�t�g�ŕ���������āAE-���[���œn�������Ƃ��A���肪���̃\�t�g�������Ă��邩
�킩��Ȃ��ł����A�o�[�W�������Ⴄ�ƊJ���Ȃ����Ƃ�����܂��B
���������킯�ŁAPDF���悭�g���Ă���킯�ł����A�����̓d�q�t�@�C���̗D�ꂽ�_�́A���[�v���\�t�g�Ȃǂ̃t�@�C����������ɋ߂���Ԃ̃t�@�C���ɂł���Ƃ������ƂƁA����ĕҏW����邱�Ƃ��Ȃ��Ƃ������Ƃł��B
�܂��A��������邱�Ƃ�����悤�ł����A�e�L�X�g��x�N�^�[�`���̐}�`�́A�O���t�B�b�N�̊G�ƂȂ炸�ɁA���̂܂܃e�L�X�g��x�N�^�[�`���̐}�Ƃ��ď�������邽�߁A�e�L�X�g�̌������ł���Ƃ������ƂƁA�x�N�^�[�`���̐}�`�͊g�債�Ă��Ȃ߂炩�ŁA���Ȃ��̂ŁAWEB�T�C�g�Ō��J������A��������ɂ��̂܂܂ʼn{�����Ă��A�g�����肪�ǂ����̂ł��B
���z�h���C�u�\�t�g
�ˋ��CD�ADVD�h���C�u��V���ɒlj����ACD��DVD�C���[�W�t�@�C�������ۂ̃f�B�X�N�Ƃ��ĔF��������\�t�g�ł��B
���̂悤�ȃ\�t�g�ɂ�ImDisk Virtual Disk Driver��ImgDrive�AVirtual CloneDrive�Ƃ��������̂�����܂��B
�����̃\�t�g���Ɏg���A���z�h���C�u�̃g�[�^�����𑝂₷���Ƃ��\�ł��B
Windows8����A���z�h���C�u�@�\�͓��ڂ���Ă���AWindows10�ɂ����Ă��A�ŏ��̏�Ԃł͎g���Ȃ��悤�ɂȂ��Ă��܂����A�C���[�W�t�@�C��[.iso]���w�肵�A�u�v���p�e�B�v�ŁA�J���\�t�g���G�N�X�v���[���[�Ɏw�肷�邱�ƂŁA�g����悤�ɂȂ�܂��B
�l������p�r�́A
�@ �N������̂Ƀ��f�B�A���K�v�Ȏs�̂̃\�t�g�E�F�A���g�p����̂ɁA���f�B�A�������Ă��Ȃ��čς�
�A LINUX�ȂǁA�\�t�g�̃C���X�g�[��������Ƃ��ɁA�h���C�u���烁�f�B�A����̃C���X�g�[����v�����ꂽ�Ƃ��ɁA�킴�킴���f�B�A�����Ȃ��čς�
����菇�ł��B
�@�@DVD Decrypter�Ȃǂ̃��b�s���O�c�[�����g�p���ăC���[�W�t�@�C�����쐬
�A�@���z�h���C�u�\�t�g�ŃC���[�W�t�@�C����ݒ肷��
����Ńh���C�u���쐬����A�����������̃h���C�u��DVD������A�C���[�W�t�@�C�����������܂�Ă���悤�ȓ���ƂȂ�܂��B
���z�}�V��
����̃v���O���~���O����ō��ꂽ�\�t�g�E�F�A���AOS��Ō��߂�ꂽ���������悤�ɂ������̂ł��B
�v���O���~���O����uJava�v�́A���z�}�V����œ��삳���邱�Ƃɂ��A�l�X��OS�ő��邱�Ƃ�����Ƃ��Ă��Ă��܂��B
�ʂɒm��Ȃ��Ă��ǂ����̂ł����A���ɂ����낢��ȂƂ���Ŏg���邱�Ƃ�����Ǝv���܂��̂ŁA���t�����m���Ă����ĉ������B
���zPC�A���z�T�[�o
Windows�}�V���ŁAWindows��ŕʃo�[�W������Windows��Linux���ɓ��삳������AMac�}�V����Mac OS���Windows��Linux���ɓ��삳�����肷�邱�Ƃ��ł��܂��B
�l�X�Ȃ��̂�����܂����AWindows�}�V���ł́A�t���[�Ŏg�����Ƃ��ł���VirtualBox�AVMware Player���L���ł��BMac�ł́ABootCamp��AVirtualBox������܂��B
PC�G�~�����[�^�̈��ł����A���ݕ��y���Ă��鉼�zPC�\�t�g�E�F�A�́AOS�̃v���O������ǂݍ��܂��āA���点����̂ł���A���@�Ƃ��Ȃ�߂���Ԃœ��삳���邱�Ƃ��ł�����p�I�Ȃ��̂ł��B
�����A�p�\�R����CPU�ɑΉ����Ă��Ȃ���Ȃ�܂���B
����܂ł�Windows�}�V���ŁA�ʃo�[�W������Windows��Linux�삳����ɂ́A�n�[�h�f�B�X�N�ɁA���ꂼ��̗̈������ăC���X�g�[�����A�}���`�u�[�g�Ŏg�p����̂���ʓI�ł������A���zPC�\�t�g�E�F�A�̓o��ɂ��A���̂悤�Ȃ��Ƃ����Ȃ��Ă��A��y�Ɏg����悤�ɂȂ�܂����B
�l�����闘�_�ƌ��_�������Ă݂܂��B
���_
�EWindows��ŁA��y��Linux���g�����Ƃ��ł��A�����ɕʂ̃E�B���h�E�ŕʂ̍�Ƃ��ł���B
�E���@�ɂ��Ȃ�߂����x���œ�������̂ŁA������������A���쌟�����₷���B
�@�Ȃ�Ƃ����Ă��A���ꂪ�傫���ł��ˁB
�@Linux�ł́A�ݒ�t�@�C���̋L�q�ɂ���āA�G���[���N��������A�悭�킩��Ȃ����G�ȓ���ɂȂ����肵�܂����A�����������ׂ��������ɂ��Ă��Č��ł��܂��B
�E�l�X��OS�̐ݒ�̏�Ԃ��������ۑ����Ă�����
OS���C���X�g�[��������̑f�̏�Ԃ�A�ݒ��ς�����ԂȂǁA���̂Ƃ��̗l�X�ȏ�Ԃ����̓s�x�ۑ��ł��A���������ꂼ��g�p���邱�Ƃ��ł��܂��B
�@�Ⴆ��Linux�T�[�o�[�����@�ŗ����グ�悤�Ƃ����Ƃ��ɁA���s���ĉ��zPC�œ����悤�ȏ�Ԃ�����Ă����āA���낢��ȃV�[���ŕۑ����Ă�������A���@����ɐݒ�̃e�X�g������ȂǁA���@�ł̃g���u�����������悤�Ȏg�������L�p�Ȃ̂ł͂Ȃ����Ǝv���܂��B
�������A���̂悤�Ȍ��_�����킹�čl���Ă����Ȃ�������܂���B
���_
�E���@�ɔ�ׂē���͏d���Ȃ�
�g���郁�����[�e�ʂ������Ă��܂����A���삪�x���Ȃ�܂��B
���p�I�ȓ����Ɋւ��ẮA�p�\�R���̔\�͂��l�����Ă����Ȃ��Ƃ����Ȃ��ł��傤�B
�܂��A���ƓI�ȗ��p�ɂȂ�ƁA�L���ł��w�����邱�ƂɂȂ�̂ŁA�R�X�g�Ɍ����������l�����邩�ǂ����l���Ȃ��Ƃ����܂���B
���z������
���݂ł�OS�ɓ��ڂ��Ă���@�\�ŁA�\�t�g�E�F�A���g�p���Ă��郁����������Ȃ��Ȃ����Ƃ��ɁA�n�[�h�f�B�X�N���������̑���Ɏg�p����Ƃ������̂ł��B
���Ɏ��B���ӎ����邱�Ƃ͂���܂��AWindows��Őݒ肷�邱�Ƃ��ł��܂��B
�������A�n�[�h�f�B�X�N���g���ƁA���Ȃ葬�x���x���Ȃ�̂ŁA�ł��邾�����z���������g��Ȃ��悤�ɁA�������݂����ق����ǂ��ł��傤�B
���z�f�X�N�g�b�v
���܂�A�g�����Ƃ��Ȃ���������܂��AWindows10�ɂ͕W���œ��ڂ���Ă���@�\�ŁA���݂̃f�X�N�g�b�v��ʂƂ͕ʂɐV���Ƀf�X�N�g�b�v��ʂ����@�\�ł��B
�mWindows�L�[�n+�mCtrl�n+�mD�n�@�V���ɉ��z�f�X�N�g�b�v��ʂ��쐬
�mWindows�L�[�n+�mCtrl�n+�m���n�܂��́m���n�@�f�X�N�g�b�v��ʂ̐�ւ�
�mWindows�L�[�n+�mCtrl�n+�mF4�n�@���z�f�X�N�g�b�v��ʂ����
�mWindows�L�[�n+�mTab�n�@�^�X�N �r���[���J��
�V���[�g�J�b�g�L�[�ŁA��ʂ��ւ��邱�Ƃ��ł���̂ŕ֗��ł��B
�f�X�N�g�b�v��ʂ���������Ƃ��������ł��ˁB
�������L�̃V���[�g�J�b�g�L�[�Ő�ւ��܂��B
�V���ɉ��z�f�X�N�g�b�v��ʂ��쐬��������̉�ʂł́A�����v���O�����������Ă��Ȃ��悤�Ɋ������܂����A���ۂ͑��̃f�X�N�g�b�v��ʂɂ���v���O�����������Ă���A�������͏����Ă��܂��B
RAM�f�B�X�N
���Ȃ�̂��炠��A�m���Ă�����͑����Ǝv���܂��B
�p�\�R���ɓ��ڂ��Ă��郁�����[�̈ꕔ���A���z�I�Ƀn�[�h�f�B�X�N�Ƃ��ē��삳������̂ł��B
�������[�ł��̂ŁA���삪�ƂĂ������A�̂̃������[����������������A�d��Ă��܂����B
�\�t�g�E�F�A�́A���������W���[�����������[�J�[���̔����Ă���A���Ђ̃��������W���[�����ƁA���삵�Ȃ������肵�܂��B�܂��A�������Ȃ̂ŁA�傫�ȃg���u�������������肵�܂��B
�����������Ƃ������āA���������ቿ�i�ɂȂ��Ă������݂ł́A�قƂ�ǎg���Ȃ��Ȃ��Ă��Ă���悤�Ɋ����܂��B
���ɂ��A�V���A���|�[�g�̃f�o�C�X�h���C�o�𗘗p�����|�[�g�A�i���C�U�̂悤�Ȃ��̂ȂǁA���낢�날��̂ł����A���쌟�ł��Ă��Ȃ�������A���ɂ��L���̂��̂����Ȃ��A���Љ�ł��Ȃ������肷��̂�����܂����A�@�����A�NjL�������Ǝv���Ă��܂��B
�֘A�\�t�g�̏ڍׂȎg�����́A������P�Ƃōڂ������Ǝv���Ă��܂��B
�^�O�F���z�iVirtual�j
2018�N09��22��
�T�C�g�Љ�--����}���ق̃T�[�r�X
����́A���p���l������WEB�T�C�g�̂��Љ�ł��B
����}���ق́A�����فA���ق�����A�N�ł����p���邱�Ƃ��ł��邱�Ƃ́A�����m���Ǝv���܂����A����}���ق�WEB�T�C�g�́A���܂�m���Ă��Ȃ��Ǝv���܂��B
��������}���كf�W�^���R���N�V����
http://dl.ndl.go.jp/
��������}���كf�W�^���R���N�V�����ł́A�f�W�^�������̈ꕔ���C���^�[�l�b�g���J���Ă��܂��B
�f�W�^�������ɂ́A
�E�C���^�[�l�b�g���J����
�E��������}����/�}���ّ��M����
�E��������}���ٌ���
�ƁA3��ނ̌��J�͈͂��ݒ肳��Ă��܂��B
�N�ł����R�ɉ{���\���w�C���^�[�l�b�g���J�����x�A���M�T�[�r�X�ɎQ�����Ă���}���قʼn{���ł����w��������}����/�}���ّ��M����x�����A��������}���يٓ��݂̂ł����{���ł��Ȃ��w��������}���ٌ���x�����ł��B
���̂Ƃ���A�C���^�[�l�b�g���J�����͂��Ȃ菭�Ȃ��̂ł����A���ڂ��Ă���̂��w��������}����/�}���ّ��M����x�ƂȂ��Ă��鎑���ł��B
���̎����́A��������}���ق���A���M���ꂽ�f�W�^���������A����̐}���ق̒[���Ŏ��{�����邱�Ƃ��ł�����̂ł��B
�������A�����߂��̎s���}���قŗ��p�������Ƃ�����̂ł����A�}���ق̕��̑Ή����܂�����Ă��Ȃ���ۂł����B
�[����1�䂾���ł������A���ɗ��p����l�����炸�A1���Ԃ̗��p�����͂���܂������A���̊Ԃ͎��R�Ɏg���܂����B
�����́A�}���قɂ����܂����A�v�����g�A�E�g���s����悤�ł��B
���쌠�̊W���A�Â���������ł����A���W�I�E�e���r�h���}�̋r�{��A�w8�������I�S���W���x�̃o���G�e�B�ԑg�̋r�{�A��2�����E��퓖���̎����ȂǁA�����[�����������邱�Ƃ��ł��܂��B
�S�Ă̐}���ق��A���̃T�[�r�X�ɑΉ����Ă���킯�ł͂���܂��A���Ȃ葽���̐}���ق��Ή����Ă��܂��̂ŁA�Ή����Ă���}���ق̋߂��ɏZ��ł�����������́A��x�̌����Ă݂�Ƃ������ł��傤���B
�}���ٌ����f�W�^�����������M�T�[�r�X�Q���وꗗ�i2018�N9��18�����݁j�́A������Ŋm�F���邱�Ƃ��ł��܂��B
http://dl.ndl.go.jp/ja/soshin_librarylist.html
��������}���قł͑��ɂ��C���^�[�l�b�g�������W�ۑ����Ƃ��s���Ă��܂��B
�܂��T�[�r�X���n�܂��Ă��Ȃ����̂悤�ȏ�Ԃł����A���ꂩ��Ɋ��҂ł��B
����}���ق́A�����فA���ق�����A�N�ł����p���邱�Ƃ��ł��邱�Ƃ́A�����m���Ǝv���܂����A����}���ق�WEB�T�C�g�́A���܂�m���Ă��Ȃ��Ǝv���܂��B
��������}���كf�W�^���R���N�V����
http://dl.ndl.go.jp/
��������}���كf�W�^���R���N�V�����ł́A�f�W�^�������̈ꕔ���C���^�[�l�b�g���J���Ă��܂��B
�f�W�^�������ɂ́A
�E�C���^�[�l�b�g���J����
�E��������}����/�}���ّ��M����
�E��������}���ٌ���
�ƁA3��ނ̌��J�͈͂��ݒ肳��Ă��܂��B
�N�ł����R�ɉ{���\���w�C���^�[�l�b�g���J�����x�A���M�T�[�r�X�ɎQ�����Ă���}���قʼn{���ł����w��������}����/�}���ّ��M����x�����A��������}���يٓ��݂̂ł����{���ł��Ȃ��w��������}���ٌ���x�����ł��B
���̂Ƃ���A�C���^�[�l�b�g���J�����͂��Ȃ菭�Ȃ��̂ł����A���ڂ��Ă���̂��w��������}����/�}���ّ��M����x�ƂȂ��Ă��鎑���ł��B
���̎����́A��������}���ق���A���M���ꂽ�f�W�^���������A����̐}���ق̒[���Ŏ��{�����邱�Ƃ��ł�����̂ł��B
�������A�����߂��̎s���}���قŗ��p�������Ƃ�����̂ł����A�}���ق̕��̑Ή����܂�����Ă��Ȃ���ۂł����B
�[����1�䂾���ł������A���ɗ��p����l�����炸�A1���Ԃ̗��p�����͂���܂������A���̊Ԃ͎��R�Ɏg���܂����B
�����́A�}���قɂ����܂����A�v�����g�A�E�g���s����悤�ł��B
���쌠�̊W���A�Â���������ł����A���W�I�E�e���r�h���}�̋r�{��A�w8�������I�S���W���x�̃o���G�e�B�ԑg�̋r�{�A��2�����E��퓖���̎����ȂǁA�����[�����������邱�Ƃ��ł��܂��B
�S�Ă̐}���ق��A���̃T�[�r�X�ɑΉ����Ă���킯�ł͂���܂��A���Ȃ葽���̐}���ق��Ή����Ă��܂��̂ŁA�Ή����Ă���}���ق̋߂��ɏZ��ł�����������́A��x�̌����Ă݂�Ƃ������ł��傤���B
�}���ٌ����f�W�^�����������M�T�[�r�X�Q���وꗗ�i2018�N9��18�����݁j�́A������Ŋm�F���邱�Ƃ��ł��܂��B
http://dl.ndl.go.jp/ja/soshin_librarylist.html
��������}���قł͑��ɂ��C���^�[�l�b�g�������W�ۑ����Ƃ��s���Ă��܂��B
�܂��T�[�r�X���n�܂��Ă��Ȃ����̂悤�ȏ�Ԃł����A���ꂩ��Ɋ��҂ł��B
2018�N09��21��
���̓���ɂ���
����̃e�[�}�́A�w���̓���ɂ��āx
���̎��ƁA���̓�����@�ɂ��āA�����l���Ă��邱�Ƃ����Ă݂܂����B
�iA�j�C���^�[�l�b�g
�퓅��i�ł��ˁB�g�߂ɂ���A�����Ɍ����ł���̂��A�����b�g�ł��B
���Ɍ�������A���̗ǂ����ɓ���܂��B
�A���AWEB��ɂ́A�A�t�B���G�C�g�T�C�g�ȂǁA�ԈႢ��^�U���킩��Ȃ�������Ă��Ă��܂��B
�T�C�g�ɏ����Ă�����ɑ��āA��͂ǂ��Ȃ̂��A���ׂ邱�Ƃ��K�v�ɂȂ��Ă��܂��B
�iB�j�}����
�E����
�{��G���́A���҂̖��O�A�o���A�ӔC�̏��݁A���̎����ɏ����ꂽ�������m�ɂ���Ă���̂ŁA�ƂĂ����̍�����ƌ����܂��B
�܂��A���p�������͂ɂ��Ă��A���̕������L�ڂ��Ă���A�����̖{��ǂނ��ƂŁA���[���֘A�m���邱�Ƃ��\�ł��B
�@
�@�}���قł́A�ق�̈ꕔ�A��邱�Ƃ��ł��Ȃ��Ƃ��������܂����A����������邱�Ƃ��\�ł��B
�@
�@�����ŎG����{���Q�Ƃł�����A��邱�Ƃ��ł���̂��A�ő�̃����b�g�ł��B
�@�}���قɂ���āA�܂��܂��ł����A�G���̒��̋L���̃^�C�g���܂ŁA�ٓ��̑��������V�X�e���ɃC���v�b�g���Ă���Ƃ��������܂��B
�@��厏�ɂ����ẮA�ŐV�̋L�����f�ڂ��Ă��邱�Ƃ������̂ŁA�^�C�g���������ł���Ƃ��낾�ƁA�ƂĂ��֗��ł��B
������ƁA�E��ŁA�s���{����A�s�������ׂ����Ƃ��Ă��A�m�F���ނ�����ΐE��߂��̐}���قŖ{����邱�Ƃ��\�ȂƂ��������܂��B
�E�V���L��
�@�s���{�����}���ق̂悤�ȑ傫�Ȑ}���قɂ́A�����̐V�������łȂ��A�ߋ��̐V���L����CDROM�ł�k���ŁA�}�C�N���t�B�����A�܂��͂��̂܂܂̌`�Œu���Ă���Ƃ��낪����܂��B
�܂��A�n���ł�u���Ă���Ƃ��������܂��B
�@�V���Ђ����s���Ă���CDROM�ł�u���Ă���Ƃ��������܂��B�L���������ł���̂ŕ֗��ł��B
�E����}����
�����Ƌ��s�ɂ���܂��B
����}���قɍs���A��邱�Ƃ͂ł��܂��A���Ȃ葽���̖{�����邱�Ƃ��ł��܂��B
�����ł��B
���̂悤�Ȗ��̂ł����N�ł����p�ł��܂��B
�G�����发���܂߂Ă�������{������܂��̂ŁA��ʂ�ڂ�ʂ��A�C�ɓ������{�̃^�C�g�����������Ă����āA�{���Œ���������@���g���邩�Ǝv���܂��B
���ʂ͗L���ł��B
���s�قɂȂ��āA�����قɂ���ꍇ�A�܂��A���̋t�̏ꍇ�A�ꕔ�{�̓��e���R�s�[���ėX�����Ă����T�[�r�X������܂��B
�i�b�j�{��f�W�^�����Ђ�
�d���ŏ��ׂ�Ȃ�A�����ɂ����鎞�Ԃ������Ă���Ǝv���܂��B
���ɁA��含�������L���ƂȂ�ƁA�����T�C�g�������Ă��܂��B
�\�Z������A�{���̂���Ԃł��B
�i�c�j�l�ɕ���
���ۂɐl�ɕ����Ă݂�̂��ǂ����@�ł��B
�l�����L���ƁA�֗��Ȃ��Ƃ������ł���ˁB
���āi�a�j�`�i�c�j�܂ł͖��ʂȘb�ł����B
�{��́i�`�j�̃C���^�[�l�b�g�̘b�ɓ����Ă����܂��B
�����ASEO��iSearch Engine Optimization�F�����T�C�g�œK����WEB�T�C�g�̏��ʂ��グ�邱�Ɓj���̂ƌ����āA�L�������悤�ƁA�A�t�B���G�C�^�[�i�A�t�B���G�C�g�L���i���ʕ�V�^�L���j�ɂ���Ď����Ă���l�̂��Ƃ������܂��B�j���A�������ʂ̏�ʂɕ\������邱�Ƃ������Ȃ��Ă��Ă��܂��B
�C���^�[�l�b�g�̐l�C�L�����Q�l�ɂ��āA�L�����������C�^�[�������Ă���̂ŁA�����悤�ȓ��e�̃T�C�g�������Ă��Ă���A���ɂ͑��T�C�g�ƕ��͂͑�������Ă��Ă��A�L���̌��܂œ����T�C�g������A���ӂ��K�v�ł��B
�L�����̂͊ԈႢ�ł͂Ȃ����̂́A�Ӗ��𗝉������ɐ��T�C�g�����p���A���ʓI�ɓ��e�����������Ȃ��Ă�����̂����邩��ł��B
���Ɉ�Ê֘A�̏�ƁA��������Ă���̂ŁA�����������X���������Ȃ��Ă��܂��B
�L���̌���e���Ȃ���A���悤�ƁA������ʂ̃T�C�g���������ǂ�ł��A�o�T�悪�S�ē����Ȃ�A�Ӗ�������܂���B
��ڂŃI���W�i���Ƃ킩����I�ȃT�C�g��������A�\�t�g�̎g�����Ȃǎ����Ō��ł���L���Ȃ�ǂ��ł����A�ǂ�����̏o�T�����킩�炸���ؕs�\�ȓ��e�̋L���������T�C�g�͋C��t��������ǂ��ł��傤�B
�������ʂ���ʂ���A�����Ă݂āA�Ȃ��Ȃ��v���悤�Ȍ��ʂł͂Ȃ��ꍇ�A���̂܂ܑ����Ă��Ă��A���Ԃ̘Q��ƂȂ邱�Ƃ������ł��B
�����Ŏ����l�����A���T�C�g������������悤�Ɉӎ����āA�������[�h��ς��Ă݂�Ƃ������Ƃł��B
�܂��A�u���E�U�̊g���@�\�ŁA�������ʂ���w�肵���T�C�g��r��������̂�����܂��B
�����g�p���Ă���̂�Chrome�p�̊g���@�\�ŁAGOOGLE�̌������ʂ���A�s�K�v�ȃT�C�g���A�N�Z�X���邱�Ƃ��ł��Ȃ�����uBracklist�Ƃ������̂ł��B�������A�������Ƃ��ɂ́A�������Č��邱�Ƃ��ł��܂��B
�������������̂p���āA���T�C�g���������ʂ̏�ʂɏグ����A���̈����T�C�g�����炵�Ď��̗ǂ��T�C�g�ւ̃A�N�Z�X��e�Ղɂ��邱�Ƃ��ł��܂��B
���āA�ǂ����Ă��������Ȃ��Ƃ��̒T�������l���Ă݂܂����B
�@�@QA�T�C�g�p����
�ǂ����Ă������Ȃ��ꍇ�A�g���Ă݂Ă͂ǂ��ł��傤���B
���Ƃ��W�܂�悤��QA�T�C�g������܂��B
�A�@�O����Ō������Ă݂�
���{��̃T�C�g�Ō�����Ȃ��ꍇ�A�O���̃T�C�g���������Ă݂܂��傤�B
GOOGLE�Ȃǂ̖|��@�\���オ���Ă��Ă��܂��̂ŁA�Q�l�ɂȂ�Ǝv���܂��B
WIKIPEDIA�ŃL�[���[�h���������A���̃t���[���ɂ��鑼����T�C�g�ɔ�ԂƊO����̃��[�h�ׂ��Ԃ��Ȃ��܂��B
(���̑�)�@YOUTUBE�Ȃǂ̓���T�C�g�𗘗p����
����I�Ȏg�����ɂȂ�܂����A�\�t�g�̎g�����A����̎g�����Ȃ�A����T�C�g����������ƁA���낢��o�Ă��܂��B
(���̑�) �_�[�N�E�F�v�𗘗p����
�_�[�N�E�F�v��p�u���E�UTor���g���ă_�[�N�E�F�u�����܂Ȃ��������Ă݂܂��傤�B
�A���A���͂��Ȃ菭�Ȃ��ł��B
���̎��ƁA���̓�����@�ɂ��āA�����l���Ă��邱�Ƃ����Ă݂܂����B
�iA�j�C���^�[�l�b�g
�퓅��i�ł��ˁB�g�߂ɂ���A�����Ɍ����ł���̂��A�����b�g�ł��B
���Ɍ�������A���̗ǂ����ɓ���܂��B
�A���AWEB��ɂ́A�A�t�B���G�C�g�T�C�g�ȂǁA�ԈႢ��^�U���킩��Ȃ�������Ă��Ă��܂��B
�T�C�g�ɏ����Ă�����ɑ��āA��͂ǂ��Ȃ̂��A���ׂ邱�Ƃ��K�v�ɂȂ��Ă��܂��B
�iB�j�}����
�E����
�{��G���́A���҂̖��O�A�o���A�ӔC�̏��݁A���̎����ɏ����ꂽ�������m�ɂ���Ă���̂ŁA�ƂĂ����̍�����ƌ����܂��B
�܂��A���p�������͂ɂ��Ă��A���̕������L�ڂ��Ă���A�����̖{��ǂނ��ƂŁA���[���֘A�m���邱�Ƃ��\�ł��B
�@
�@�}���قł́A�ق�̈ꕔ�A��邱�Ƃ��ł��Ȃ��Ƃ��������܂����A����������邱�Ƃ��\�ł��B
�@
�@�����ŎG����{���Q�Ƃł�����A��邱�Ƃ��ł���̂��A�ő�̃����b�g�ł��B
�@�}���قɂ���āA�܂��܂��ł����A�G���̒��̋L���̃^�C�g���܂ŁA�ٓ��̑��������V�X�e���ɃC���v�b�g���Ă���Ƃ��������܂��B
�@��厏�ɂ����ẮA�ŐV�̋L�����f�ڂ��Ă��邱�Ƃ������̂ŁA�^�C�g���������ł���Ƃ��낾�ƁA�ƂĂ��֗��ł��B
������ƁA�E��ŁA�s���{����A�s�������ׂ����Ƃ��Ă��A�m�F���ނ�����ΐE��߂��̐}���قŖ{����邱�Ƃ��\�ȂƂ��������܂��B
�E�V���L��
�@�s���{�����}���ق̂悤�ȑ傫�Ȑ}���قɂ́A�����̐V�������łȂ��A�ߋ��̐V���L����CDROM�ł�k���ŁA�}�C�N���t�B�����A�܂��͂��̂܂܂̌`�Œu���Ă���Ƃ��낪����܂��B
�܂��A�n���ł�u���Ă���Ƃ��������܂��B
�@�V���Ђ����s���Ă���CDROM�ł�u���Ă���Ƃ��������܂��B�L���������ł���̂ŕ֗��ł��B
�E����}����
�����Ƌ��s�ɂ���܂��B
����}���قɍs���A��邱�Ƃ͂ł��܂��A���Ȃ葽���̖{�����邱�Ƃ��ł��܂��B
�����ł��B
���̂悤�Ȗ��̂ł����N�ł����p�ł��܂��B
�G�����发���܂߂Ă�������{������܂��̂ŁA��ʂ�ڂ�ʂ��A�C�ɓ������{�̃^�C�g�����������Ă����āA�{���Œ���������@���g���邩�Ǝv���܂��B
���ʂ͗L���ł��B
���s�قɂȂ��āA�����قɂ���ꍇ�A�܂��A���̋t�̏ꍇ�A�ꕔ�{�̓��e���R�s�[���ėX�����Ă����T�[�r�X������܂��B
�i�b�j�{��f�W�^�����Ђ�
�d���ŏ��ׂ�Ȃ�A�����ɂ����鎞�Ԃ������Ă���Ǝv���܂��B
���ɁA��含�������L���ƂȂ�ƁA�����T�C�g�������Ă��܂��B
�\�Z������A�{���̂���Ԃł��B
�i�c�j�l�ɕ���
���ۂɐl�ɕ����Ă݂�̂��ǂ����@�ł��B
�l�����L���ƁA�֗��Ȃ��Ƃ������ł���ˁB
���āi�a�j�`�i�c�j�܂ł͖��ʂȘb�ł����B
�{��́i�`�j�̃C���^�[�l�b�g�̘b�ɓ����Ă����܂��B
�����ASEO��iSearch Engine Optimization�F�����T�C�g�œK����WEB�T�C�g�̏��ʂ��グ�邱�Ɓj���̂ƌ����āA�L�������悤�ƁA�A�t�B���G�C�^�[�i�A�t�B���G�C�g�L���i���ʕ�V�^�L���j�ɂ���Ď����Ă���l�̂��Ƃ������܂��B�j���A�������ʂ̏�ʂɕ\������邱�Ƃ������Ȃ��Ă��Ă��܂��B
�C���^�[�l�b�g�̐l�C�L�����Q�l�ɂ��āA�L�����������C�^�[�������Ă���̂ŁA�����悤�ȓ��e�̃T�C�g�������Ă��Ă���A���ɂ͑��T�C�g�ƕ��͂͑�������Ă��Ă��A�L���̌��܂œ����T�C�g������A���ӂ��K�v�ł��B
�L�����̂͊ԈႢ�ł͂Ȃ����̂́A�Ӗ��𗝉������ɐ��T�C�g�����p���A���ʓI�ɓ��e�����������Ȃ��Ă�����̂����邩��ł��B
���Ɉ�Ê֘A�̏�ƁA��������Ă���̂ŁA�����������X���������Ȃ��Ă��܂��B
�L���̌���e���Ȃ���A���悤�ƁA������ʂ̃T�C�g���������ǂ�ł��A�o�T�悪�S�ē����Ȃ�A�Ӗ�������܂���B
��ڂŃI���W�i���Ƃ킩����I�ȃT�C�g��������A�\�t�g�̎g�����Ȃǎ����Ō��ł���L���Ȃ�ǂ��ł����A�ǂ�����̏o�T�����킩�炸���ؕs�\�ȓ��e�̋L���������T�C�g�͋C��t��������ǂ��ł��傤�B
�������ʂ���ʂ���A�����Ă݂āA�Ȃ��Ȃ��v���悤�Ȍ��ʂł͂Ȃ��ꍇ�A���̂܂ܑ����Ă��Ă��A���Ԃ̘Q��ƂȂ邱�Ƃ������ł��B
�����Ŏ����l�����A���T�C�g������������悤�Ɉӎ����āA�������[�h��ς��Ă݂�Ƃ������Ƃł��B
�܂��A�u���E�U�̊g���@�\�ŁA�������ʂ���w�肵���T�C�g��r��������̂�����܂��B
�����g�p���Ă���̂�Chrome�p�̊g���@�\�ŁAGOOGLE�̌������ʂ���A�s�K�v�ȃT�C�g���A�N�Z�X���邱�Ƃ��ł��Ȃ�����uBracklist�Ƃ������̂ł��B�������A�������Ƃ��ɂ́A�������Č��邱�Ƃ��ł��܂��B
�������������̂p���āA���T�C�g���������ʂ̏�ʂɏグ����A���̈����T�C�g�����炵�Ď��̗ǂ��T�C�g�ւ̃A�N�Z�X��e�Ղɂ��邱�Ƃ��ł��܂��B
���āA�ǂ����Ă��������Ȃ��Ƃ��̒T�������l���Ă݂܂����B
�@�@QA�T�C�g�p����
�ǂ����Ă������Ȃ��ꍇ�A�g���Ă݂Ă͂ǂ��ł��傤���B
���Ƃ��W�܂�悤��QA�T�C�g������܂��B
�A�@�O����Ō������Ă݂�
���{��̃T�C�g�Ō�����Ȃ��ꍇ�A�O���̃T�C�g���������Ă݂܂��傤�B
GOOGLE�Ȃǂ̖|��@�\���オ���Ă��Ă��܂��̂ŁA�Q�l�ɂȂ�Ǝv���܂��B
WIKIPEDIA�ŃL�[���[�h���������A���̃t���[���ɂ��鑼����T�C�g�ɔ�ԂƊO����̃��[�h�ׂ��Ԃ��Ȃ��܂��B
(���̑�)�@YOUTUBE�Ȃǂ̓���T�C�g�𗘗p����
����I�Ȏg�����ɂȂ�܂����A�\�t�g�̎g�����A����̎g�����Ȃ�A����T�C�g����������ƁA���낢��o�Ă��܂��B
(���̑�) �_�[�N�E�F�v�𗘗p����
�_�[�N�E�F�v��p�u���E�UTor���g���ă_�[�N�E�F�u�����܂Ȃ��������Ă݂܂��傤�B
�A���A���͂��Ȃ菭�Ȃ��ł��B
2018�N09��16��
�n�}�ƌo�H�T��
����ɂ��́B
����̃e�[�}���w�n�}�ƌo�H�����̂ł���T�C�g�x�ł��B
���͒m��Ȃ��ꏊ�ɏo������O�ɁAGoogle MAP�Ŏ��O�ɍs����C���^�[�l�b�g�Œ��ׂĂ��܂��B
�ړ����ɂ��X�}�[�g�t�H���Ńi�r�Q�[�g���Ă�����Ă��܂��B
���ݒn���}�b�v�ɕ\�������̂ŁA����Ȃ��čς�A�d�Ԃ̒��ł��g���l���̒��łȂ����GPS�������̂ŁA���߂čs���ꏊ�ŃA�i�E���X���������肵�Ă��A���߂������Ƃ��Ȃ��Ȃ�܂����B
�Ȃ�ƌ����Ă��X�g���[�g�r���[���֗��ŁA�o������O�ɂǂ̂悤�ȏꏊ�����n����̂ŁA���ɕ֗��ł��B
Google MAP�ȊO�ɂ��AHYPERDIA�AMapion�AMapfan�A����NAVI�ȂǁA�����Ŏg�p�ł���n�}���T�C�g������܂��B
����́A�����ŗ��p�ł���d�Ԃ̌o�H�T����A���낢��Ȓn�}�T�C�g�����Љ�Ă����܂��B
http://www.hyperdia.com/
�E�������ߓx�@5
�E���₷���@�@5
�E�Ή��@�m�d�ԁF���@�o�X�F×�n
�E�������@��
�E�^�s���@×
�E�����F�o�H�T���̑��ʂ��A�������
2000�N�ɂ͂��łɉғ����Ă�����L���T�C�g�ł��B
�w����w�܂ł̌o�H�T�����ł��܂��B
�������A�o�X�̌o�H�T���͂ł��Ȃ��悤�ł��B
���̃T�C�g�̓����́A�T�������ő�10�܂łł��邱�ƁA�܂��������܂ŕ\���ł���Ƃ���ł��B
�܂��A�X�}�[�g�t�H����������p�\�ł��B
��Google MAP�ƘA�g���Ă���悤�ł����A���ݎg���Ȃ��悤�ł��B
https://www.jorudan.co.jp/
�l�I�Ƀ��o�C���ł悭�g���Ă��܂����B
2000�N�ɂ́A���łɉғ����Ă���V�܃T�C�g�ł��B
�o�X�̌������ł���̂��A�֗��ł��B
����㌟���́A�g���Ȃ��o�H������悤�ł��B
�X�}�[�g�t�H����������p�\�ł��B
https://ekitan.com/
�L�����傫���A�S�̓I�Ɍ��ɂ����ł��B
����㌟���́A�g���Ȃ��o�H������悤�ł��B
�X�}�[�g�t�H����������p�\�ł��B
https://roote.ekispert.net/ja
�L���ȉw���ς��Ƃ�WEB�T�C�g�ł��B
�o�X�̌o�H�������ł��܂��B���T�C�g�Ɋ���Ă���ƁA�\�����킩��ɂ�����������܂���B
�^�s���ȂNj@�\���[�����Ă��܂��B
�X�}�[�g�t�H����������p�\�ł��B
https://www.mapion.co.jp/
�̂���L���Ȓn�}�T�C�g�ł��B
�n�}�A�o�H�T���A2�_�Ԃ̋����𑪒�ł���w�L�������x�A�҂����킹�ꏊ��URL�ɐ��荞�݁A���b�Z�[�W���܂߂āA��y�Ƀ��[���𑗂邱�Ƃ��ł���w�����ł˃}�s�I���x�ȂǗl�X�ȋ@�\�������Ă��܂��B
�n�}���ƂĂ����₷���ł��B
�o�X���܂܂�Ȃ��̂��c�O�ȂƂ���ł��B
https://www.its-mo.com/
�Z��n�}�ŗL���ȃ[�������̎q��Ђ��^�c����T�C�g�ł��B
�n�}���ƂĂ����₷���ł��B
https://mapfan.com/
�n�}�̔����̔w�i�ɁA�R���r�j��A���X�g�����A�K�\�����X�^���h�ȂǁA�X�܂̃A�C�R�������₷���A�X��T���ɂ́A�œK���Ǝv���܂��B
�w�d��/�o�X��芷���ē��x�ł́A�o�X���܂߂��o�H�T�����ł��܂��B
https://www.google.co.jp/maps/
�n�}�A�X�g���[�g�r���[�A�q��ʐ^�A�o�H�T���ƁA�l�X�ȋ@�\�������Ă��܂��B
�ƂĂ��֗��ł��B
�n�}�ƌo�H�T���A�X�g���[�g�r���[�̋@�\������T�C�g�ł��B
������@���܂߂�Google MAP�Ɏ��Ă��܂��B
���ڃ|�C���g�́AGoogle MAP�ł͌���Ȃ����������̃X�g���[�g�r���[�������Ƃ������Ƃ���ł��傤���B
�X�g���[�g�r���[�̃f�[�^������͓̂s�s���݂̂ŁA�܂��܂����͏��Ȃ��ł����A�����ɗ��s�̍ۂɂ́A�𗧂Ăĉ������B
���V�A�̌����T�C�gYandex�ɂ��AGoogle MAP�̂悤�Ȓn�}�ƌo�H�T���̋@�\������܂��B
���V�A�A�x�����[�V�A�E�N���C�i�A�A�����j�A�A�J�U�t�X�^���A�g���R�Ȃǂ̃��V�A���Ӎ��̓s�s���Ɍ����܂����A�X�g���[�g�r���[������܂��B
���V�A�̃X�g���[�g�r���[�̃f�[�^��Yandex���Google MAP�̂ق����f�R�����̂ł����A���̂��x�����[�V�����̃f�[�^�͑S������܂���ł����B
���̂�����́A���V�A�̌����T�C�g�̕��������Ƃ������Ƃł��傤���B
�E���낢����グ�܂������A�����ł�Google MAP���A���l���ɗD��A�֗����Ǝv���܂��B
�@���ɁA���݂ł̓X�g���[�g�r���[�̏�L�x�ł����A���̌i�ς̊m�F�����Ă�����̂ŁA�������Ƃ��Ȃ��ł��B
�E�҂����킹�ꏊ�����[���ő���Ȃ�AMAPION�́w�����ł˃}�s�I���x���֗��ł��B
�@��x�͎g���Ă݂ĉ������B
�E�����̊m�F�ɂ́AHYPERDIA���֗��ł��B
�EYandex�E�E�E���V�A���ӂ̃X�g���[�g�r���[�����邱�Ƃ��ł��܂��B
�EBaidu�E�E�E���������̃X�g���[�g�r���[�����邱�Ƃ��ł��܂��B
��NAVITIME�́A�n�}�ȊO�ɁA�����łł��邱�Ƃ������Ă��邽�߁A�܂߂܂���ł����B
�����Ȃ�܂����̂ŁA���̂�����ŏI���ɂ��܂����A����ǂ������ΒNjL�������ł��B
����̃e�[�}���w�n�}�ƌo�H�����̂ł���T�C�g�x�ł��B
���͒m��Ȃ��ꏊ�ɏo������O�ɁAGoogle MAP�Ŏ��O�ɍs����C���^�[�l�b�g�Œ��ׂĂ��܂��B
�ړ����ɂ��X�}�[�g�t�H���Ńi�r�Q�[�g���Ă�����Ă��܂��B
���ݒn���}�b�v�ɕ\�������̂ŁA����Ȃ��čς�A�d�Ԃ̒��ł��g���l���̒��łȂ����GPS�������̂ŁA���߂čs���ꏊ�ŃA�i�E���X���������肵�Ă��A���߂������Ƃ��Ȃ��Ȃ�܂����B
�Ȃ�ƌ����Ă��X�g���[�g�r���[���֗��ŁA�o������O�ɂǂ̂悤�ȏꏊ�����n����̂ŁA���ɕ֗��ł��B
Google MAP�ȊO�ɂ��AHYPERDIA�AMapion�AMapfan�A����NAVI�ȂǁA�����Ŏg�p�ł���n�}���T�C�g������܂��B
����́A�����ŗ��p�ł���d�Ԃ̌o�H�T����A���낢��Ȓn�}�T�C�g�����Љ�Ă����܂��B
�d�Ԃ̏抷�ē��A�o�H�T��
HYPERDIA�i�������V�X�e���Y�j
http://www.hyperdia.com/
�E�������ߓx�@5
�E���₷���@�@5
�E�Ή��@�m�d�ԁF���@�o�X�F×�n
�E�������@��
�E�^�s���@×
�E�����F�o�H�T���̑��ʂ��A�������
2000�N�ɂ͂��łɉғ����Ă�����L���T�C�g�ł��B
�w����w�܂ł̌o�H�T�����ł��܂��B
�������A�o�X�̌o�H�T���͂ł��Ȃ��悤�ł��B
���̃T�C�g�̓����́A�T�������ő�10�܂łł��邱�ƁA�܂��������܂ŕ\���ł���Ƃ���ł��B
�܂��A�X�}�[�g�t�H����������p�\�ł��B
��Google MAP�ƘA�g���Ă���悤�ł����A���ݎg���Ȃ��悤�ł��B
�W�����_��
https://www.jorudan.co.jp/
�E�������ߓx�@3
�E���₷���@�@3
�E�Ή��@�m�d�ԁF���@�o�X�F���n
�E�������@��
�E�^�s���@��
�E�����F�o�X�ɂ��Ή�
�E���₷���@�@3
�E�Ή��@�m�d�ԁF���@�o�X�F���n
�E�������@��
�E�^�s���@��
�E�����F�o�X�ɂ��Ή�
�l�I�Ƀ��o�C���ł悭�g���Ă��܂����B
2000�N�ɂ́A���łɉғ����Ă���V�܃T�C�g�ł��B
�o�X�̌������ł���̂��A�֗��ł��B
����㌟���́A�g���Ȃ��o�H������悤�ł��B
�X�}�[�g�t�H����������p�\�ł��B
�w�T
https://ekitan.com/
�E�������ߓx�@2
�E���₷���@�@2
�E�Ή��@�m�d�ԁF���@�o�X�F×�n
�E�������@��
�E�^�s���@×
�E�����F���ɂ���
�E���₷���@�@2
�E�Ή��@�m�d�ԁF���@�o�X�F×�n
�E�������@��
�E�^�s���@×
�E�����F���ɂ���
�L�����傫���A�S�̓I�Ɍ��ɂ����ł��B
����㌟���́A�g���Ȃ��o�H������悤�ł��B
�X�}�[�g�t�H����������p�\�ł��B
�w���� for WEB
https://roote.ekispert.net/ja
�E�������ߓx�@5
�E���₷���@4
�E�Ή��@�m�d�ԁF���@�o�X�F���n
�E�������@��
�E�^�s���@��
�E���₷���@4
�E�Ή��@�m�d�ԁF���@�o�X�F���n
�E�������@��
�E�^�s���@��
�L���ȉw���ς��Ƃ�WEB�T�C�g�ł��B
�o�X�̌o�H�������ł��܂��B���T�C�g�Ɋ���Ă���ƁA�\�����킩��ɂ�����������܂���B
�^�s���ȂNj@�\���[�����Ă��܂��B
�X�}�[�g�t�H����������p�\�ł��B
�n�}&�o�H�T���@�\
Mapion
�E�������ߓx�@5
�E�q��ʐ^�@×
�E�o�H�T���@�m�d�ԁF���@�ԁF���@�k���F���@�o�X�F×�@��s�@�F���n
�E�����F�L�������A�����ł˃}�s�I��
�E�q��ʐ^�@×
�E�o�H�T���@�m�d�ԁF���@�ԁF���@�k���F���@�o�X�F×�@��s�@�F���n
�E�����F�L�������A�����ł˃}�s�I��
https://www.mapion.co.jp/
�̂���L���Ȓn�}�T�C�g�ł��B
�n�}�A�o�H�T���A2�_�Ԃ̋����𑪒�ł���w�L�������x�A�҂����킹�ꏊ��URL�ɐ��荞�݁A���b�Z�[�W���܂߂āA��y�Ƀ��[���𑗂邱�Ƃ��ł���w�����ł˃}�s�I���x�ȂǗl�X�ȋ@�\�������Ă��܂��B
�n�}���ƂĂ����₷���ł��B
�o�X���܂܂�Ȃ��̂��c�O�ȂƂ���ł��B
����NAVI
https://www.its-mo.com/
�Z��n�}�ŗL���ȃ[�������̎q��Ђ��^�c����T�C�g�ł��B
�n�}���ƂĂ����₷���ł��B
�E�������ߓx�@3�@
�E�q��ʐ^�@×
�E�o�H�T���@�m�d�ԁF���@�ԁF���@�k���F���@�o�X�F×
��s�@�F�n
�E�����F�n�}�̌��₷��
�E�q��ʐ^�@×
�E�o�H�T���@�m�d�ԁF���@�ԁF���@�k���F���@�o�X�F×
��s�@�F�n
�E�����F�n�}�̌��₷��
https://mapfan.com/
Mapfan
�E�������ߓx�@5
�E�q��ʐ^�@×
�E�o�H�T���@�m�d�ԁF���@�ԁF���@�k���F���@�o�X�F���@��s�@�F×�n
�E�����F���X�g������R���r�j�ȂǁA�A�C�R���Ō��₷��
�E�q��ʐ^�@×
�E�o�H�T���@�m�d�ԁF���@�ԁF���@�k���F���@�o�X�F���@��s�@�F×�n
�E�����F���X�g������R���r�j�ȂǁA�A�C�R���Ō��₷��
�n�}�̔����̔w�i�ɁA�R���r�j��A���X�g�����A�K�\�����X�^���h�ȂǁA�X�܂̃A�C�R�������₷���A�X��T���ɂ́A�œK���Ǝv���܂��B
�w�d��/�o�X��芷���ē��x�ł́A�o�X���܂߂��o�H�T�����ł��܂��B
�n�}&�o�H�T���@�\&�X�g���[�g�r���[
Google MAP
https://www.google.co.jp/maps/
�E�������ߓx�@
�E�q��ʐ^�@��
�E�o�H�T���@�m�d�ԁF���@�ԁF���@�k���F���@�o�X�F���@��s�@�F���n
�E�X�g���[�g�r���[�@��
�E�^�s���@×
�E�q��ʐ^�@��
�E�o�H�T���@�m�d�ԁF���@�ԁF���@�k���F���@�o�X�F���@��s�@�F���n
�E�X�g���[�g�r���[�@��
�E�^�s���@×
�n�}�A�X�g���[�g�r���[�A�q��ʐ^�A�o�H�T���ƁA�l�X�ȋ@�\�������Ă��܂��B
�ƂĂ��֗��ł��B
�C�O�̒n�}�E�o�H�T���T�C�g
�S�x�iBaidu�j
�n�}�ƌo�H�T���A�X�g���[�g�r���[�̋@�\������T�C�g�ł��B
������@���܂߂�Google MAP�Ɏ��Ă��܂��B
���ڃ|�C���g�́AGoogle MAP�ł͌���Ȃ����������̃X�g���[�g�r���[�������Ƃ������Ƃ���ł��傤���B
�X�g���[�g�r���[�̃f�[�^������͓̂s�s���݂̂ŁA�܂��܂����͏��Ȃ��ł����A�����ɗ��s�̍ۂɂ́A�𗧂Ăĉ������B
Yandex
���V�A�̌����T�C�gYandex�ɂ��AGoogle MAP�̂悤�Ȓn�}�ƌo�H�T���̋@�\������܂��B
���V�A�A�x�����[�V�A�E�N���C�i�A�A�����j�A�A�J�U�t�X�^���A�g���R�Ȃǂ̃��V�A���Ӎ��̓s�s���Ɍ����܂����A�X�g���[�g�r���[������܂��B
���V�A�̃X�g���[�g�r���[�̃f�[�^��Yandex���Google MAP�̂ق����f�R�����̂ł����A���̂��x�����[�V�����̃f�[�^�͑S������܂���ł����B
���̂�����́A���V�A�̌����T�C�g�̕��������Ƃ������Ƃł��傤���B
�w�n�}�ƌo�H�T���x�܂Ƃ�
�E���낢����グ�܂������A�����ł�Google MAP���A���l���ɗD��A�֗����Ǝv���܂��B
�@���ɁA���݂ł̓X�g���[�g�r���[�̏�L�x�ł����A���̌i�ς̊m�F�����Ă�����̂ŁA�������Ƃ��Ȃ��ł��B
�E�҂����킹�ꏊ�����[���ő���Ȃ�AMAPION�́w�����ł˃}�s�I���x���֗��ł��B
�@��x�͎g���Ă݂ĉ������B
�E�����̊m�F�ɂ́AHYPERDIA���֗��ł��B
�EYandex�E�E�E���V�A���ӂ̃X�g���[�g�r���[�����邱�Ƃ��ł��܂��B
�EBaidu�E�E�E���������̃X�g���[�g�r���[�����邱�Ƃ��ł��܂��B
��NAVITIME�́A�n�}�ȊO�ɁA�����łł��邱�Ƃ������Ă��邽�߁A�܂߂܂���ł����B
�����Ȃ�܂����̂ŁA���̂�����ŏI���ɂ��܂����A����ǂ������ΒNjL�������ł��B
2018�N09��09��
�摜����
����ɂ��́B
����̃e�[�}�́A�O��Ɉ��������w�C���^�[�l�b�g�����x�A����́A�T�C�g�̋L���̌����ł͂Ȃ��A�w�摜�����x�ł��B
�����Ă���摜�̐l���̖��O��m�肽���Ƃ��A�֘A�̉摜���Ȃ������ׂ�̂ɁA�����Ɩ𗧂Ǝv���܂��B
�������[�h����͂��āA�摜������������@�ł��B
�����T�C�g��Google�Ő������܂��B
�������[�h�ŃT�C�g�̋L�����������A���̌������ʂ̃T�C�g�̉摜���\�������Ƃ����@�\������܂��B
�����T�C�gYahoo�Abing�Abaidu�ɂ��A���̂悤�ȋ@�\������A������@���قړ����ł��B
���@�ʏ�̕����������������
���@�摜���N���b�N����ƁA�摜���\������܂��B
�@ �}�̂悤�ɁA�w�摜�x�̕������N���b�N�������ƁA�������Ɍ������[�h����͂��܂��B
�A�@���m�摜�n���N���b�N���āA�摜�������[�h�i��}�j
�B ���������[�h����͂��A�m���߂��ˁn�̃}�[�N���N���b�N����ƁA�摜���\������܂��B
�@���ׂ̗́A�m�}�C�N�n�̃}�[�N���N���b�N����ƁA�}�C�N������͂��ꂽ������F�����āA�������[�h�ɕϊ����Ă���܂��B
�@���݂́A���Ȃ艹���F���̐��x�������Ȃ��Ă��܂��B
��������������Ƃ��ɂ͕֗��ł��B
�@�摜�����Ƃ����ƁA��������w�����Ƃ������Ǝv���܂��B
�摜�̏��A�ގ��摜��T�C�Y�̈Ⴄ�����摜�������ł��܂��B
Google�ł̕��@�ł����ABing�ł������ł��B
Bing�ł́A��x�摜���[�h�ɂ��Č������A������x��������ƁAGoogle�Ɠ����悤�Ȍ�����ʂɂȂ�܂��B
�w�摜��URL�\��t���x�ƁA�w�摜�̃A�b�v���[�h�x��I�ׂ܂��B
�w�摜��URL�\��t���x�ł́A�T�C�g���̌����������摜��ʼnE�N���b�N���j���[���o���A�摜�A�h���X�̃R�s�[���s���A�������ɓ\��t����ƁA���̉摜�Ō����ł��܂��B
�w�摜��URL�\��t���x�^�u��I�����܂��B
�@
�@�@�������ɉ摜��URL��\��t�����w�摜�Ō����x�������܂��B
�A�@�������ʂ��\������܂��B
�w�摜�̃A�b�v���[�h�x�ł́A�p�\�R���ɕۑ����Ă���摜���A�b�v���[�h���āA�������܂��B
�w�摜�̃A�b�v���[�h�x�^�u���N���b�N���܂��B
�w�t�@�C����I���x���N���b�N���āA�t�@�C����I�т܂��B
�������ʂ��\������܂��B
���������摜�������g�̈ꖇ��������A�֘A�摜���������ꍇ�A�ގ������łЂ������邱�Ƃ�����̂ŁA�摜�ɋ������������Ƃ��͎����Ă݂܂��傤�B
�܂��A�O���̕��i�摜��l���̉摜�����ł́A���̍��ɋ��������T�C�g���`�F�b�N���Ă݂܂��傤�B
�摜�����ł́A�摜���_�E�����[�h�ł��邾���ł͂Ȃ��A�������ʂ̃T�C�g�̋L���ׂ邱�ƂŁA���̉摜�̐l���̖��O��A�ꏊ�Ȃǂ̏���T��Ƃ��ɂ��g���܂��B�@
�������ɁA�摜�̊֘A���[�h���o�Ă��܂����A�����Ă���Ƃ͌���܂���̂ŁA�������T�C�g�̏����E���Ă݂ĉ������B
���Ԃ̎w�肪�ł��錟���T�C�g�ł�����A�������ʂ��ߋ��Ɍ������či�荞��ł����܂��B������L�܂������A���ɂȂ����T�C�g�͂ǂ��Ȃ̂����Ă����ƁA�������邱�Ƃ�����܂��B
�A���A�T�C�g�ɂ���ẮA�U�����Ă�����A�������Ȏ��Ԃ�\�����Ă�����̂����ɂ͂���܂��̂ŁA�������T�C�g�����Ĕ��f���ĉ������B
https://yandex.com/
���V�A���i��l�̉摜�����ł͂Ȃ��A���{�l�̉摜���܂܂�Ă����肵�܂��B
�摜�̗ʂ������A�ގ��摜����肭�����Ă��܂��B
����A���{�l�����̊�摜�Ō������Ă݂܂������A�S�ĕʐl���������̂́A���{�l�����œ����悤�Ȋ�摜���A�ގ��摜�Ƃ��āA�\������܂����B
���wimage�x���N���b�N
���@�J�����̃}�[�N���N���b�N
���@�w�摜���A�b�v���[�h�x�i�����j���w�摜��URL�A�h���X�x�i�E���j����͂��邩��I�т܂��B
���@�摜���\������܂��B
https://www.tineye.com/
���@�w�摜���A�b�v���[�h�x�i�����j���w�摜��URL�A�h���X�x�i�E���j����͂��邩��I�т܂��B
���@�摜������Ε\������܂����A������Ȃ���Ԃ͂��̂悤�ɂȂ�܂��B
�@ Google�ɔ�ׂ�ƁA�摜�͑����Ȃ���ۂł����AGoogle�ł͌����ł��Ȃ������摜���o�Ă��邱�Ƃ�����܂��B
�܂��ATineye��Chrome�u���E�U�p�A�v��������܂��B
�E�N���b�N���j���[����A�摜���w�肵�Č������邱�Ƃ��ł��ĕ֗��ł��B
https://chrome.google.com/webstore/detail/tineye-reverse-image-sear/haebnnbpedcbhciplfhjjkbafijpncjl?category=collection/23-holiday&hl=ja
https://www.baidu.com/
���@�J�����̃}�[�N���N���b�N
���@�摜��URL��\��t���邩�A�h���b�O�A���h�h���b�v���邩�摜���A�b�v���[�h���邩��I�ׂ܂��B
�摜��URL��\��t���́A�摜�̒����ɂ���ẮA���s���邱�Ƃ�����܂��B
�܂��A�h���b�O�A���h�h���b�v���A���s���邱�Ƃ������ł��B
���̂Ƃ��́A�摜���p�\�R���ɕۑ��������ƁA�A�b�v���[�h��I��ʼn������B
���@���ʂ��\������܂��B
����A�����Ɨǂ��T�C�g������A�NjL����\��ł��B
����̃e�[�}�́A�O��Ɉ��������w�C���^�[�l�b�g�����x�A����́A�T�C�g�̋L���̌����ł͂Ȃ��A�w�摜�����x�ł��B
�����Ă���摜�̐l���̖��O��m�肽���Ƃ��A�֘A�̉摜���Ȃ������ׂ�̂ɁA�����Ɩ𗧂Ǝv���܂��B
�iA�j�������[�h����A�摜����
�������[�h����͂��āA�摜������������@�ł��B
�����T�C�g��Google�Ő������܂��B
�������[�h�ŃT�C�g�̋L�����������A���̌������ʂ̃T�C�g�̉摜���\�������Ƃ����@�\������܂��B
�����T�C�gYahoo�Abing�Abaidu�ɂ��A���̂悤�ȋ@�\������A������@���قړ����ł��B
<�ʏ�̌����̉�ʂ���>
���@�ʏ�̕����������������
���@�摜���N���b�N����ƁA�摜���\������܂��B
<�ŏ��ɉ摜�������[�h�ɂ��Ă���A����>
�@ �}�̂悤�ɁA�w�摜�x�̕������N���b�N�������ƁA�������Ɍ������[�h����͂��܂��B
�A�@���m�摜�n���N���b�N���āA�摜�������[�h�i��}�j
�B ���������[�h����͂��A�m���߂��ˁn�̃}�[�N���N���b�N����ƁA�摜���\������܂��B
�@���ׂ̗́A�m�}�C�N�n�̃}�[�N���N���b�N����ƁA�}�C�N������͂��ꂽ������F�����āA�������[�h�ɕϊ����Ă���܂��B
�@���݂́A���Ȃ艹���F���̐��x�������Ȃ��Ă��܂��B
��������������Ƃ��ɂ͕֗��ł��B
(B) �摜����A�����摜�̂���T�C�g�������A�܂��ގ��摜�̂���T�C�g������
�@�摜�����Ƃ����ƁA��������w�����Ƃ������Ǝv���܂��B
�摜�̏��A�ގ��摜��T�C�Y�̈Ⴄ�����摜�������ł��܂��B
Google�ł̕��@�ł����ABing�ł������ł��B
Bing�ł́A��x�摜���[�h�ɂ��Č������A������x��������ƁAGoogle�Ɠ����悤�Ȍ�����ʂɂȂ�܂��B
�w�摜��URL�\��t���x�ƁA�w�摜�̃A�b�v���[�h�x��I�ׂ܂��B
�w�摜��URL�\��t���x
�w�摜��URL�\��t���x�ł́A�T�C�g���̌����������摜��ʼnE�N���b�N���j���[���o���A�摜�A�h���X�̃R�s�[���s���A�������ɓ\��t����ƁA���̉摜�Ō����ł��܂��B
�w�摜��URL�\��t���x�^�u��I�����܂��B
�@
�@�@�������ɉ摜��URL��\��t�����w�摜�Ō����x�������܂��B
�A�@�������ʂ��\������܂��B
�w�摜�̃A�b�v���[�h�x
�w�摜�̃A�b�v���[�h�x�ł́A�p�\�R���ɕۑ����Ă���摜���A�b�v���[�h���āA�������܂��B
�w�摜�̃A�b�v���[�h�x�^�u���N���b�N���܂��B
�w�t�@�C����I���x���N���b�N���āA�t�@�C����I�т܂��B
�������ʂ��\������܂��B
�֘A�摜�E�ގ��摜��T��
���������摜�������g�̈ꖇ��������A�֘A�摜���������ꍇ�A�ގ������łЂ������邱�Ƃ�����̂ŁA�摜�ɋ������������Ƃ��͎����Ă݂܂��傤�B
�܂��A�O���̕��i�摜��l���̉摜�����ł́A���̍��ɋ��������T�C�g���`�F�b�N���Ă݂܂��傤�B
�摜�Ɏʂ��Ă���l����A�摜�̏ꏊ�̏���m��
�摜�����ł́A�摜���_�E�����[�h�ł��邾���ł͂Ȃ��A�������ʂ̃T�C�g�̋L���ׂ邱�ƂŁA���̉摜�̐l���̖��O��A�ꏊ�Ȃǂ̏���T��Ƃ��ɂ��g���܂��B�@
�������ɁA�摜�̊֘A���[�h���o�Ă��܂����A�����Ă���Ƃ͌���܂���̂ŁA�������T�C�g�̏����E���Ă݂ĉ������B
���Ԃ̎w�肪�ł��錟���T�C�g�ł�����A�������ʂ��ߋ��Ɍ������či�荞��ł����܂��B������L�܂������A���ɂȂ����T�C�g�͂ǂ��Ȃ̂����Ă����ƁA�������邱�Ƃ�����܂��B
�A���A�T�C�g�ɂ���ẮA�U�����Ă�����A�������Ȏ��Ԃ�\�����Ă�����̂����ɂ͂���܂��̂ŁA�������T�C�g�����Ĕ��f���ĉ������B
���V�A�̌����T�C�gYandex
https://yandex.com/
���V�A���i��l�̉摜�����ł͂Ȃ��A���{�l�̉摜���܂܂�Ă����肵�܂��B
�摜�̗ʂ������A�ގ��摜����肭�����Ă��܂��B
����A���{�l�����̊�摜�Ō������Ă݂܂������A�S�ĕʐl���������̂́A���{�l�����œ����悤�Ȋ�摜���A�ގ��摜�Ƃ��āA�\������܂����B
���wimage�x���N���b�N
���@�J�����̃}�[�N���N���b�N
���@�w�摜���A�b�v���[�h�x�i�����j���w�摜��URL�A�h���X�x�i�E���j����͂��邩��I�т܂��B
���@�摜���\������܂��B
�J�i�_�̉摜�����T�C�gTineye
https://www.tineye.com/
���@�w�摜���A�b�v���[�h�x�i�����j���w�摜��URL�A�h���X�x�i�E���j����͂��邩��I�т܂��B
���@�摜������Ε\������܂����A������Ȃ���Ԃ͂��̂悤�ɂȂ�܂��B
�@ Google�ɔ�ׂ�ƁA�摜�͑����Ȃ���ۂł����AGoogle�ł͌����ł��Ȃ������摜���o�Ă��邱�Ƃ�����܂��B
�܂��ATineye��Chrome�u���E�U�p�A�v��������܂��B
�E�N���b�N���j���[����A�摜���w�肵�Č������邱�Ƃ��ł��ĕ֗��ł��B
https://chrome.google.com/webstore/detail/tineye-reverse-image-sear/haebnnbpedcbhciplfhjjkbafijpncjl?category=collection/23-holiday&hl=ja
�����̌����T�C�g�@�S�x�iBaidu�j
https://www.baidu.com/
���@�J�����̃}�[�N���N���b�N
���@�摜��URL��\��t���邩�A�h���b�O�A���h�h���b�v���邩�摜���A�b�v���[�h���邩��I�ׂ܂��B
�摜��URL��\��t���́A�摜�̒����ɂ���ẮA���s���邱�Ƃ�����܂��B
�܂��A�h���b�O�A���h�h���b�v���A���s���邱�Ƃ������ł��B
���̂Ƃ��́A�摜���p�\�R���ɕۑ��������ƁA�A�b�v���[�h��I��ʼn������B
���@���ʂ��\������܂��B
����A�����Ɨǂ��T�C�g������A�NjL����\��ł��B
2018�N08��30��
�C���^�[�l�b�g����
�{������A�u���O�J�n�ł��B��낵�����肢���܂��B
���̃T�C�g�ł́A��ɃC���^�[�l�b�g�T�C�g��A���ɗ��t���[�\�t�g�̏Љ���s�Ȃ�����ł��B
����̃e�[�}�́A�w�C���^�[�l�b�g�����x�ł��B
�F����̓C���^�[�l�b�g�Ō���������ہA�����T�C�g��Google��Yahoo! JAPAN����ɗ��p���Ă���Ǝv���܂��B
�̂���A����2�̌����T�C�g�́A�L���ł��̂ŁA�����m�̕��͑����Ǝv���܂����A����́AGoogle�AYahoo! JAPAN�̂��낢��ȋ@�\���g���āA��������e�N�j�b�N��A����ȊO�̌����ɖ𗧂��@�����グ�܂��B
Google��Yahoo! JAPAN�ɂ́A�w�������Z�q�x�Ƃ������̂�����A������g�����Ƃɂ���āA�������ʂ�ړI�̏��ɋ߂Â��邱�Ƃ��ł��܂��B
���݁AYahoo! JAPAN�́AGoogle�̃V�X�e�����g���Ă��܂��BGoogle�ƌ������ʂ͏����قȂ��Ă���悤�ł����A�������Z�q�̎g�p���@�ɂ��Ă͓����ł��B
�܂��́A��{�̌������Z�q�ł��B
AND�������g���ƁA�����̃L�[���[�h���܂܂��T�C�g�������ł��܂��B
�X�y�[�X���g���ăL�[���[�h�𗅗�@�̌`�����g���̂���Ԋy�ł��B
OR�������g���ƁA�����̌������[�h�̂����A���Ȃ��Ƃ�1���܂ތ������[�h�Ɋ֘A����T�C�g���q�b�g���܂��B
OR�܂��́w|�x�ŃL�[���[�h���Ȃ��܂��B
�������[�h�̌�ɁA�w-�i���p�}�C�i�X�j�x��t���ď��O�����������w�肷�邱�ƂŁA�������ʂ���A�s�v�ȃR���e���c�����O���邱�Ƃ��ł��܂��B
�������[�h���d���p���w�h�x�ň݂͂܂��B
�������[�h�Ɋ��S�Ɉ�v�����T�C�g���q�b�g���܂��B
��d���p���w�h�x��t���Ȃ��ꍇ�́A�������[�h�̈ꕔ���̑g�ݍ��킹��������āA�����܂��x�������A�_������錟���ɂȂ�܂����A�Ӑ}���Ȃ����ʂ��܂܂�邱�Ƃ�����܂��B
�^�C�g�����_�C���N�g�Ɍ����ł��܂��B
�w�l�C�����L���O�x��A�w�Ԍ��t�x�ȂǁA�^�C�g���ɂȂ肻���Ȍ������[�h���w�肷��ƁA�������ʂ��K�v�Ȃ��̂ɍi���₷���A�K�v�ł͂Ȃ����ʂ����Ȃ��Ȃ�A�ړI�̌������ʂ��葁���T���܂��B
�T�C�g�̃A�h���X��Y�ꂽ���ǁA�^�C�g�����o���Ă���ꍇ�ɂ��g���Ă݂ĉ������B
intitle:
�L���^�C�g���ɑ��錟�����[�h�̎w���1�����ł��B
���̌������ʂ���A�������[�h�ŁA����ɍi�荞�ނ��Ƃ��ł��܂��B
allintitle:
�����̋L���^�C�g���ɑ��錟�����[�h�̎w�肪�ł��܂��B
�m��nWEB�T�C�g�̃^�C�g�����uRPG�l�C�����L���O�v�̂��̂�����
�mintitle:RPG�l�C�����L���O�n�Ɠ���
�m��n �u�v�����X�_�v�̃^�C�g���̃T�C�g�̒�����A�u�V���{�v�����X�v�̋L��������T�C�g������
�m�V���{�v�����X�@intitle:�v�����X�_�n�Ɠ���
�s���Ȍ��̑���Ɏg���܂��B�A�h���X�ɂ͎g���Ȃ��悤�ł��B
�m��n�Ȃ̃^�C�g���̈ꕔ���v���o���Ȃ��B�u���̓��l�́E�E�E�����v����������?
�m���̓��l��*�����n�Ɠ���
�|�\�l�̃u���O�ȂǁA��������T�C�g�����܂��Ă���Ƃ��Ɏg����@�\�ł��B
�T�C�g�Ɍ����@�\���t���ĂȂ��Ƃ��ɁA�g���Ă݂܂��傤�B
�m��n�@�����E�H�t���̃��C�h�J�F�w���ق��`�ރJ�t�F�x��WEB�T�C�g�@www.cafe-athome.com�@����A���C�h�́w�肱�x����Ɋւ���L��������
�m�肱�@site:www.cafe-athome.com�n�Ɠ���
�m��1�n�@��w�E���w�Z�̃h���C�� .ac.jp ��WEB�T�C�g�S�̂���w�w��x�Ɋւ���L���������B
�msite:.ac.jp�@�w��n�Ɠ���
�m��2�n�@���{�@�ցE�Ɨ��s���@�l�E����@�l�̃h���C�� .go.jp ��WEB�T�C�g�S�̂���w���{�����x�Ɋւ���L���������B
�msite:go.jp�@���{�����n�Ɠ���
URL������Ɍ������[�h���܂܂��T�C�g�������ł��܂��B
�uwiki�v��urecipe�v�A�u���V�s�v�ȂǁAURL�ɑg�ݍ��܂��悤�ȒP��̌������[�h�Ō�������ƁA���Ȃ�܂Ƃ܂����L���̃T�C�g���A�Ђ�������܂��B
���C���f�B���N�g�������łȂ��A�T�u�f�B���N�g���܂Ŋ܂܂�܂��̂ŁA�����̃��V�s����������Ȃ�A�w���x��w���x�ȂǃJ�e�S���[�ɂȂ�悤�ȒP���I�ׂA�Ђ�������\���͍����ł��B
inurl:���g���ꍇ�́AURL�ɑ��錟�����[�h��1�݂̂ł����A����ɃT�C�g�ɑ��錟�����[�h�ōi�荞�ނ��Ƃ��ł��܂��B�T�C�g�ɑ��錟�����[�h�͕����̌������[�h���w��ł��܂��B
allinurl:���g���ƁA�����̌������[�h���g���܂��B
�m��1�nURL�Ɂhwiki�h���܂܂��T�C�g����A�w���̃h���S���N�G�X�g�x�܂��́w���h���x�Ō����B
�m���̃h���S���N�G�X�g�@OR�@���h���n�Ɠ���
�m��2�nURL�Ɂh���h���܂܂��T�C�g����A�w�Ԃ�x�Ɓw���V�s�x�̗����̌������[�h���܂܂��T�C�g�������B
�m�Ԃ�@���V�s�@inurl:���n�Ɠ���
�p�������ƊC�O�̃T�C�g���Ђ�������܂��̂ŁA���{��̃T�C�g�݂̂ɍi�肽���Ƃ��́AGoogle�̏ꍇ�́m�c�[���n�́m���{��̃y�[�W�������n��I�����܂��B
Yahoo!�Ȃ�m�����c�[���n�́m���{��̂݁n��I�����܂��B
�t�@�C���`���ƌ������[�h���w�肵�āA�������[�h�Ɋ֘A�����t�@�C���������ł��܂��B
�ݒ�-�����I�v�V�����ŁA�t�@�C���`���ƌ������[�h��ݒ肵�Ă����l�̌��ʂƂȂ�܂��B
�Ŏw��ł��܂��B
�m��nGoogle�̃T�C�g���ŁA�w�����G���W���x�Ɋ֘A����pdf�t�@�C���������B
�m�����G���W�� site:www.google.co.jp filetype:pdf�n
�ȉ��́A������g�����Ƃ����邩������Ȃ��@�\�ł��B
�����T�C�g�ɕۑ�����Ă����ŋ߂̃L���b�V�����Ăяo����܂��B
�T�C�g���d���A�Ȃ���Ȃ��Ƃ��́A�����I�ɕ\������Ă���悤�ł����A���i�g���悤�Ȃ��Ƃ͂Ȃ��悤�Ɏv���܂��B
cash:[URL]
SNS�Ŏg���n�b�V���^�O#�������ł��܂��B
���{��͎g���܂���ł����B
#<���x����>
�m��n#Spindle_idol�@#���R�Ђ߂�
2 �̐��l�ƁA���̊Ԃ� .. ���w�肷�邱�ƂŁA���̊Ԃ̐����̌������ł��܂��B
�����ɕt������̂́A�w$�x�����̂悤�ł��B�w\�x�w�~�x�w€�x�w���x�ɂ����Ă��F���͂��Ă��Ȃ��悤�ł��B
���������ł��g����̂ł����A�������t���Ă��Ă͋@�\�����A���{�ł́A�g����������ꂻ���ł��B
�m��n5�h������1000�h���̃}�C�N����������
�m�}�C�N�@$5..$1000�n�Ɠ���
URL�̃T�C�g�̊֘A�T�C�g��\�����Ă���܂��B
Google�w���v�ɋL�ڂ͂���̂ł����A����m�F����Ɗ��҂������ʂɂ͂Ȃ�܂���ł����B
���炭�A���p�҂̌����f�[�^����A�ސ����Ă���̂��Ǝv���܂����A���P�����҂��邵������܂���B
related:�mURL�n
�̂悤�Ɏw�肵�܂��B
�m��1�nAKB48�̌����T�C�gwww.akb48.co.jp�̊֘A�T�C�g�������B
�mrelated:www.akb48.co.jp�n�Ɠ���
�\�[�V�������f�B�A�̌����i@�������Z�q�j
Twitter��C���X�^�O�����ȂǁA�\�[�V�������f�B�A�̌������ł��܂��B
Google�w���v�ɂ͋L�ڂ���Ă���̂ł����A����m�F���Ă݂�ƁA�����������ʂ͓����܂���ł����B
�g�����Ƃ��ẮA�w�x���@@twitter�x�A�w��_�����@�a�@@twitter�x�̂悤�ɁA@�̌�Ƀ\�[�V�������f�B�A�̖��O�ƁA�u�������[�h�v�������Č������܂��B
�C���X�^�O�����̏ꍇ�́w@instagram�x�A�t�F�C�X�u�b�N�̏ꍇ�́w@facebook�x�Ƃ��܂��B
@�Ƃ̊ԂɃX�y�[�X�����邩����Ȃ����ŁA�������ʂ��ς��悤�ł����A�ǂ��炪�������ǂ������f���t���܂���ł����B
<�������[�h> @<�\�[�V�������f�B�A>
����m�F�����Ă݂܂������A�S���W�̂Ȃ��ʏ�̃T�C�g���o�Ă�����A@facebook�Ƃ��Ă���̂�twitter�̃T�C�g���������Ă�����ƁA���퓮�삪�ł��Ă���̂��A�^�킵���ł��B
����ł��A������x�̌��ʂ͂���悤�ł����A�����ł���悤�Ȍ��ʂł͂���܂���ł����B
��������A�wsite:�x�A�܂��́u�ݒ�-�����I�v�V�����v�Łu�T�C�g�܂��̓h���C���v���g�����ق����L�p��������ƍl���܂��B
�wsite:�x���g�����Atwitter�ł̌����̈��������܂��B
HKT48�̎w��仔T����̃c�C�b�^�[�́h�Ԃ₫�h�̒�����A�u5�����v�̃��[�h��T���Ă݂܂��B
�i�w��仔T����̌����c�C�b�^�[https://twitter.com/345__chan�j
�m5���� site:https://twitter.com/345__chan�n�Ɠ���
WEB�T�C�g�������G���W���iGoogle�܂���Yahoo!�j�ɓo�^����Ă��邩���ׂ���̂ł��B
info:<�T�C�g��URL>
�m��nwww.google.com��Google�ɔF������Ă��邩
�minfo:www.google.com�n�Ɠ���
�̂悤�ɓ��͂��܂��B
�ȉ��̌������Z�q�́A�̂ɑ��݂��Ă����悤�ł����A���݂͎g���Ȃ��Ȃ��Ă�����̂ł��B
�C���^�[�l�b�g�Ō���������̂ł����AGoogle�w���v�ɂ͋L�ڂ��Ȃ��A���ۂɓ���m�F���Ă݂܂������A���ʂ������Ȃ����̂���ł����B
�Edaterange:���Z�q�@���t�͈͎̔w��
�Elink:���Z�q�@�����N�̕�����̌���
�Einpostauthor:���Z�q�@�T�C�g���Җ��̌���
�Edefine: ���Z�q�@���t�̒�`�̒���
�Estocks:�����ׂ�
�Einanchor:�Aallinanchor:���Z�q�A���J�[�e�L�X�g�i�����N�̐����e�L�X�g�j�̌���
�Elocation:�T�C�g�̏ꏊ�̎w��
���ތ��֘A���錟�����[�h�Ō������Ă݂�
��������Ō������Ă݂�
�ŋ߂ł́A�����|��̐��x�������Ȃ��Ă��܂����B
��x�A�������[�h��|�Ă݂āA�������Ă݂܂��傤�B
��.onion�h���C���̃T�C�g���`�F�b�N���Ă݂�
TOR�u���E�U���g���ƃA�N�Z�X�ł���.onion�h���C�����I�����ɓ���Ă݂܂��傤�B
��WEB�A�[�J�C�u�̃T�C�g�@https://web.archive.org/�𗘗p����
�ߋ��̏��́AWEB�A�[�J�C�u�ɕۑ����Ă��邱�Ƃ�����܂��B
�S�ĕۑ�����Ă���킯�ł͂Ȃ��̂ŁA�q���݂����Ȃ��̂ł����A���̈ꕔ�ł��q���g�ɂȂ邩������܂���B
�Ⴆ�A�|�\�l�̏���T�肽���Ƃ��A�ߋ��Ɍ����T�C�g���������Ǝv����ꍇ�A���̃T�C�g�̃A�h���X���֘A�T�C�g���璲�ׂĂ݂܂��傤�B
���̏��AWEB�A�[�J�C�u�ʼnߋ��̏���T���Ă݂܂��傤�B
������T�C�g����������W
Youtube�����E�I�ɕ��y���A�֗��ɂȂ�܂����B�C�O�̐l���܂߁A���낢��ȕ����A�b�v���[�h���Ă��܂��B
���������|������x�������Ȃ��Ă��Ă��܂��B
���Ƀ��W���[�ȃ\�t�g�E�F�A�̃}�j���A����ݒ�E�g�����̂悤�ȓ���������Ă��܂����B
�����g���AYoutube�̓�������ĕ��ɂȂ���̂���������܂��B
���n�}�ōs����ׂ�
Google Map���q��ʐ^�A���ӂ̌i�F�̒����݂����ꂽ��A�ړ����Ԃ̌������ł��ĕ֗��ɂȂ�܂����B
���ɒm��Ȃ��ꏊ�ɍs���ꍇ�́A�w�̏o������A�n��ɍ~�藧���A���ӂ̒����݂����Ȃ���A���H��i��ōs���Ȃ���A�o�H���m�F���邱�Ƃ��ł��܂��B
���������Ȃǂ́AGoogle Map�ɁA���ӂ̌i�F�f�[�^���Ȃ����Ƃ�����܂��B
���̏ꍇ�́ABaidu�̒n�}���g���܂��傤�B
�����̐M�����ɂ��Ă��l���Ă���
�����玞�Ԃ������Ē��ׂĂ��A�o�T���s���ŁA�l�����������x���̏���Ȃ������ꍇ������Ǝv���܂��B���ꂪ�A�����̂��߂̃q���g�ɂȂ����Ƃ��Ă��A�ŏI�I�ɖ����ł�����ɓ���Ȃ���A�Ӗ�������܂���B
���O�ɁA�ǂ��܂ł̏��ɓ���Ώ\���Ȃ̂��A�{�̍w����A�}���قŎ��̗ǂ�������ɓ��ꂽ�ق����ǂ����A�l���Ă����܂��傤�B
���Ԃ������肻���Ȃ�AQ&A�T�C�g����s���ė��p����̂���ł��B
���̃T�C�g�ł́A��ɃC���^�[�l�b�g�T�C�g��A���ɗ��t���[�\�t�g�̏Љ���s�Ȃ�����ł��B
����̃e�[�}�́A�w�C���^�[�l�b�g�����x�ł��B
�F����̓C���^�[�l�b�g�Ō���������ہA�����T�C�g��Google��Yahoo! JAPAN����ɗ��p���Ă���Ǝv���܂��B
�̂���A����2�̌����T�C�g�́A�L���ł��̂ŁA�����m�̕��͑����Ǝv���܂����A����́AGoogle�AYahoo! JAPAN�̂��낢��ȋ@�\���g���āA��������e�N�j�b�N��A����ȊO�̌����ɖ𗧂��@�����グ�܂��B
Google��Yahoo! JAPAN�ɂ́A�w�������Z�q�x�Ƃ������̂�����A������g�����Ƃɂ���āA�������ʂ�ړI�̏��ɋ߂Â��邱�Ƃ��ł��܂��B
���݁AYahoo! JAPAN�́AGoogle�̃V�X�e�����g���Ă��܂��BGoogle�ƌ������ʂ͏����قȂ��Ă���悤�ł����A�������Z�q�̎g�p���@�ɂ��Ă͓����ł��B
�܂��́A��{�̌������Z�q�ł��B
��{�̌������Z�q
AND�������Z�q�@�i�X�y�[�X�A�w+�x�A�wAND�x�j
AND�������g���ƁA�����̃L�[���[�h���܂܂��T�C�g�������ł��܂��B
�X�y�[�X���g���ăL�[���[�h�𗅗�@�̌`�����g���̂���Ԋy�ł��B
�@ �@<�L�[���[�h1>�@<�L�[���[�h2>�@<�L�[���[�h3>�E�E�E
�A �@<�L�[���[�h1>�@+�@<�L�[���[�h2>�@+�@<�L�[���[�h3>�E�E�E
�B �@<�L�[���[�h1>�@AND�@<�L�[���[�h2>�@AND�@<�L�[���[�h3>�E�E�E
�A �@<�L�[���[�h1>�@+�@<�L�[���[�h2>�@+�@<�L�[���[�h3>�E�E�E
�B �@<�L�[���[�h1>�@AND�@<�L�[���[�h2>�@AND�@<�L�[���[�h3>�E�E�E
��Google�̏ꍇ�́A�ݒ�|�����I�v�V�����́w�S�ẴL�[���[�h���܂ށx�A
�@Yahoo! JAPAN�̏ꍇ�́A�����w��́w���ׂĊ܂ށx�Ɍ������[�h����͂���̂Ɠ����@�\�ł��B
�@Yahoo! JAPAN�̏ꍇ�́A�����w��́w���ׂĊ܂ށx�Ɍ������[�h����͂���̂Ɠ����@�\�ł��B
OR�������Z�q�@�iOR�A�w|�x�j
OR�������g���ƁA�����̌������[�h�̂����A���Ȃ��Ƃ�1���܂ތ������[�h�Ɋ֘A����T�C�g���q�b�g���܂��B
OR�܂��́w|�x�ŃL�[���[�h���Ȃ��܂��B
�@ <�L�[���[�h1>�@|�@<�L�[���[�h2>�@|�@<�L�[���[�h3>�E�E�E
�A <�L�[���[�h1>�@OR�@<�L�[���[�h2>�@OR�@<�L�[���[�h3>�E�E�E
�A <�L�[���[�h1>�@OR�@<�L�[���[�h2>�@OR�@<�L�[���[�h3>�E�E�E
��Google�̏ꍇ�́A�ݒ�|�����I�v�V�����́w�����ꂩ�̃L�[���[�h���܂�:�x�A
�@Yahoo! JAPAN�̏ꍇ�́A�����w��́w���Ȃ��Ƃ�����܂ށx�Ɍ������[�h����͂���̂Ɠ����@�\�ł��B
�@Yahoo! JAPAN�̏ꍇ�́A�����w��́w���Ȃ��Ƃ�����܂ށx�Ɍ������[�h����͂���̂Ɠ����@�\�ł��B
�s�v�ȃR���e���c�̏��O�@�i-�m���p�}�C�i�X�n�j
�������[�h�̌�ɁA�w-�i���p�}�C�i�X�j�x��t���ď��O�����������w�肷�邱�ƂŁA�������ʂ���A�s�v�ȃR���e���c�����O���邱�Ƃ��ł��܂��B
<�������[�h> -<���O���������1>�@-<���O���������2>
��Google�̏ꍇ�́A�ݒ�|�����I�v�V�����́w�܂߂Ȃ��L�[���[�h:�x�A
�@Yahoo! JAPAN�̏ꍇ�́A�����w��́w�܂߂Ȃ��x�Ɍ������[�h����͂���̂Ɠ����@�\�ł��B
�@Yahoo! JAPAN�̏ꍇ�́A�����w��́w�܂߂Ȃ��x�Ɍ������[�h����͂���̂Ɠ����@�\�ł��B
�������[�h�̊��S��v�����i�h�h�m��d���p���n�j
�������[�h���d���p���w�h�x�ň݂͂܂��B
�������[�h�Ɋ��S�Ɉ�v�����T�C�g���q�b�g���܂��B
��d���p���w�h�x��t���Ȃ��ꍇ�́A�������[�h�̈ꕔ���̑g�ݍ��킹��������āA�����܂��x�������A�_������錟���ɂȂ�܂����A�Ӑ}���Ȃ����ʂ��܂܂�邱�Ƃ�����܂��B
"<�������[�h1>�@<�������[�h2>"
��Google�̏ꍇ�́A�ݒ�|�����I�v�V�����́w�ꏇ���܂ߊ��S��v:�x�A
�@Yahoo! JAPAN�̏ꍇ�́A�����w��́w���Ԃ��܂ߊ��S�Ɉ�v�x�Ɍ������[�h����͂���̂Ɠ����@�\�ł��B
�@Yahoo! JAPAN�̏ꍇ�́A�����w��́w���Ԃ��܂ߊ��S�Ɉ�v�x�Ɍ������[�h����͂���̂Ɠ����@�\�ł��B
�L���^�C�g���̌����iintitle:�Aallintitle: �������Z�q�j
�^�C�g�����_�C���N�g�Ɍ����ł��܂��B
�w�l�C�����L���O�x��A�w�Ԍ��t�x�ȂǁA�^�C�g���ɂȂ肻���Ȍ������[�h���w�肷��ƁA�������ʂ��K�v�Ȃ��̂ɍi���₷���A�K�v�ł͂Ȃ����ʂ����Ȃ��Ȃ�A�ړI�̌������ʂ��葁���T���܂��B
�T�C�g�̃A�h���X��Y�ꂽ���ǁA�^�C�g�����o���Ă���ꍇ�ɂ��g���Ă݂ĉ������B
intitle:
�L���^�C�g���ɑ��錟�����[�h�̎w���1�����ł��B
���̌������ʂ���A�������[�h�ŁA����ɍi�荞�ނ��Ƃ��ł��܂��B
<�������[�h> intitle: <�^�C�g���������[�h>
allintitle:
�����̋L���^�C�g���ɑ��錟�����[�h�̎w�肪�ł��܂��B
allintitle:< �^�C�g���������[�h1> <�^�C�g���������[�h2>
�m��nWEB�T�C�g�̃^�C�g�����uRPG�l�C�����L���O�v�̂��̂�����
�mintitle:RPG�l�C�����L���O�n�Ɠ���
�m��n �u�v�����X�_�v�̃^�C�g���̃T�C�g�̒�����A�u�V���{�v�����X�v�̋L��������T�C�g������
�m�V���{�v�����X�@intitle:�v�����X�_�n�Ɠ���
���C���h�J�[�h�i*�������Z�q�j
�s���Ȍ��̑���Ɏg���܂��B�A�h���X�ɂ͎g���Ȃ��悤�ł��B
�m��n�Ȃ̃^�C�g���̈ꕔ���v���o���Ȃ��B�u���̓��l�́E�E�E�����v����������?
�m���̓��l��*�����n�Ɠ���
����T�C�g�̓���������T�肽���Ƃ��isite:�������Z�q�j
�|�\�l�̃u���O�ȂǁA��������T�C�g�����܂��Ă���Ƃ��Ɏg����@�\�ł��B
�T�C�g�Ɍ����@�\���t���ĂȂ��Ƃ��ɁA�g���Ă݂܂��傤�B
<�������[�h>�@site:<�E�F�u�T�C�g��URL>�@�܂��́@site:<�E�F�u�T�C�g��URL>�@<�������[�h>�@
�m��n�@�����E�H�t���̃��C�h�J�F�w���ق��`�ރJ�t�F�x��WEB�T�C�g�@www.cafe-athome.com�@����A���C�h�́w�肱�x����Ɋւ���L��������
�m�肱�@site:www.cafe-athome.com�n�Ɠ���
�h���C���̈ꕔ�ɊY������T�C�g�S�Ă̒����猟���isite:�������Z�q�j
�m��1�n�@��w�E���w�Z�̃h���C�� .ac.jp ��WEB�T�C�g�S�̂���w�w��x�Ɋւ���L���������B
�msite:.ac.jp�@�w��n�Ɠ���
�m��2�n�@���{�@�ցE�Ɨ��s���@�l�E����@�l�̃h���C�� .go.jp ��WEB�T�C�g�S�̂���w���{�����x�Ɋւ���L���������B
�msite:go.jp�@���{�����n�Ɠ���
��Google�ł́A�ݒ�|�����I�v�V�����Łw�T�C�g�܂��̓h���C��:�x�Ɓw�ꏇ���܂ߊ��S��v:�x�Ȃǂ́@�L�[���[�h���͗��ɓ��͂��Č����A
�@Yahoo! JAPAN�ł́A�����w��́w�ꏇ���܂ߊ��S��v:�x�Ɓw���Ԃ��܂ߊ��S�Ɉ�v�x�Ȃǂ̃L�[���[�h
�@���͗��Ɍ������[�h����͂��Č�������̂Ɠ����@�\�ł��B
�@Yahoo! JAPAN�ł́A�����w��́w�ꏇ���܂ߊ��S��v:�x�Ɓw���Ԃ��܂ߊ��S�Ɉ�v�x�Ȃǂ̃L�[���[�h
�@���͗��Ɍ������[�h����͂��Č�������̂Ɠ����@�\�ł��B
URL�������iinurl: �Aallinurl:�j
URL������Ɍ������[�h���܂܂��T�C�g�������ł��܂��B
�uwiki�v��urecipe�v�A�u���V�s�v�ȂǁAURL�ɑg�ݍ��܂��悤�ȒP��̌������[�h�Ō�������ƁA���Ȃ�܂Ƃ܂����L���̃T�C�g���A�Ђ�������܂��B
���C���f�B���N�g�������łȂ��A�T�u�f�B���N�g���܂Ŋ܂܂�܂��̂ŁA�����̃��V�s����������Ȃ�A�w���x��w���x�ȂǃJ�e�S���[�ɂȂ�悤�ȒP���I�ׂA�Ђ�������\���͍����ł��B
inurl:���g���ꍇ�́AURL�ɑ��錟�����[�h��1�݂̂ł����A����ɃT�C�g�ɑ��錟�����[�h�ōi�荞�ނ��Ƃ��ł��܂��B�T�C�g�ɑ��錟�����[�h�͕����̌������[�h���w��ł��܂��B
<�T�C�g�ɑ��錟�����[�h> inurl:�mURL�������[�h�n
allinurl:���g���ƁA�����̌������[�h���g���܂��B
allinurl:�mURL�������[�h1�n�@�mURL�������[�h2�n
�m��1�nURL�Ɂhwiki�h���܂܂��T�C�g����A�w���̃h���S���N�G�X�g�x�܂��́w���h���x�Ō����B
�m���̃h���S���N�G�X�g�@OR�@���h���n�Ɠ���
�m��2�nURL�Ɂh���h���܂܂��T�C�g����A�w�Ԃ�x�Ɓw���V�s�x�̗����̌������[�h���܂܂��T�C�g�������B
�m�Ԃ�@���V�s�@inurl:���n�Ɠ���
�p�������ƊC�O�̃T�C�g���Ђ�������܂��̂ŁA���{��̃T�C�g�݂̂ɍi�肽���Ƃ��́AGoogle�̏ꍇ�́m�c�[���n�́m���{��̃y�[�W�������n��I�����܂��B
Yahoo!�Ȃ�m�����c�[���n�́m���{��̂݁n��I�����܂��B
�t�@�C���̌����ifiletype:���Z�q�j
�t�@�C���`���ƌ������[�h���w�肵�āA�������[�h�Ɋ֘A�����t�@�C���������ł��܂��B
�ݒ�-�����I�v�V�����ŁA�t�@�C���`���ƌ������[�h��ݒ肵�Ă����l�̌��ʂƂȂ�܂��B
<�������[�h> filetype:<�t�@�C���̊g���q>
site:<�T�C�g�̃A�h���X>filetype:<�t�@�C���̊g���q>
<�������[�h> site:<�T�C�g�̃A�h���X>filetype:<�t�@�C���̊g���q>
site:<�T�C�g�̃A�h���X>filetype:<�t�@�C���̊g���q>
<�������[�h> site:<�T�C�g�̃A�h���X>filetype:<�t�@�C���̊g���q>
�Ŏw��ł��܂��B
�m��nGoogle�̃T�C�g���ŁA�w�����G���W���x�Ɋ֘A����pdf�t�@�C���������B
�m�����G���W�� site:www.google.co.jp filetype:pdf�n
�ȉ��́A������g�����Ƃ����邩������Ȃ��@�\�ł��B
WEB�T�C�g�̃L���b�V���icache:�������Z�q�j
�����T�C�g�ɕۑ�����Ă����ŋ߂̃L���b�V�����Ăяo����܂��B
�T�C�g���d���A�Ȃ���Ȃ��Ƃ��́A�����I�ɕ\������Ă���悤�ł����A���i�g���悤�Ȃ��Ƃ͂Ȃ��悤�Ɏv���܂��B
cash:[URL]
�n�b�V���^�O����������i#�@�������Z�q�j
SNS�Ŏg���n�b�V���^�O#�������ł��܂��B
���{��͎g���܂���ł����B
#<���x����>
�m��n#Spindle_idol�@#���R�Ђ߂�
���l�͈͓̔��̌����i.. �������Z�q�j
2 �̐��l�ƁA���̊Ԃ� .. ���w�肷�邱�ƂŁA���̊Ԃ̐����̌������ł��܂��B
�����ɕt������̂́A�w$�x�����̂悤�ł��B�w\�x�w�~�x�w€�x�w���x�ɂ����Ă��F���͂��Ă��Ȃ��悤�ł��B
���������ł��g����̂ł����A�������t���Ă��Ă͋@�\�����A���{�ł́A�g����������ꂻ���ł��B
<�������[�h> <���l1>..<���l2>
�m��n5�h������1000�h���̃}�C�N����������
�m�}�C�N�@$5..$1000�n�Ɠ���
�֘A�̂���T�C�g�̌����irelated:���Z�q�j
URL�̃T�C�g�̊֘A�T�C�g��\�����Ă���܂��B
Google�w���v�ɋL�ڂ͂���̂ł����A����m�F����Ɗ��҂������ʂɂ͂Ȃ�܂���ł����B
���炭�A���p�҂̌����f�[�^����A�ސ����Ă���̂��Ǝv���܂����A���P�����҂��邵������܂���B
related:�mURL�n
�̂悤�Ɏw�肵�܂��B
�m��1�nAKB48�̌����T�C�gwww.akb48.co.jp�̊֘A�T�C�g�������B
�mrelated:www.akb48.co.jp�n�Ɠ���
�\�[�V�������f�B�A�̌����i@�������Z�q�j
Twitter��C���X�^�O�����ȂǁA�\�[�V�������f�B�A�̌������ł��܂��B
Google�w���v�ɂ͋L�ڂ���Ă���̂ł����A����m�F���Ă݂�ƁA�����������ʂ͓����܂���ł����B
�g�����Ƃ��ẮA�w�x���@@twitter�x�A�w��_�����@�a�@@twitter�x�̂悤�ɁA@�̌�Ƀ\�[�V�������f�B�A�̖��O�ƁA�u�������[�h�v�������Č������܂��B
�C���X�^�O�����̏ꍇ�́w@instagram�x�A�t�F�C�X�u�b�N�̏ꍇ�́w@facebook�x�Ƃ��܂��B
@�Ƃ̊ԂɃX�y�[�X�����邩����Ȃ����ŁA�������ʂ��ς��悤�ł����A�ǂ��炪�������ǂ������f���t���܂���ł����B
<�������[�h> @<�\�[�V�������f�B�A>
����m�F�����Ă݂܂������A�S���W�̂Ȃ��ʏ�̃T�C�g���o�Ă�����A@facebook�Ƃ��Ă���̂�twitter�̃T�C�g���������Ă�����ƁA���퓮�삪�ł��Ă���̂��A�^�킵���ł��B
����ł��A������x�̌��ʂ͂���悤�ł����A�����ł���悤�Ȍ��ʂł͂���܂���ł����B
��������A�wsite:�x�A�܂��́u�ݒ�-�����I�v�V�����v�Łu�T�C�g�܂��̓h���C���v���g�����ق����L�p��������ƍl���܂��B
�wsite:�x���g�����Atwitter�ł̌����̈��������܂��B
HKT48�̎w��仔T����̃c�C�b�^�[�́h�Ԃ₫�h�̒�����A�u5�����v�̃��[�h��T���Ă݂܂��B
�i�w��仔T����̌����c�C�b�^�[https://twitter.com/345__chan�j
�m5���� site:https://twitter.com/345__chan�n�Ɠ���
WEB�T�C�g�̓o�^�m�F�iinfo:�������Z�q�j
WEB�T�C�g�������G���W���iGoogle�܂���Yahoo!�j�ɓo�^����Ă��邩���ׂ���̂ł��B
info:<�T�C�g��URL>
�m��nwww.google.com��Google�ɔF������Ă��邩
�minfo:www.google.com�n�Ɠ���
�̂悤�ɓ��͂��܂��B
�ȑO�ɑ��݂��Ă����������Z�q
�ȉ��̌������Z�q�́A�̂ɑ��݂��Ă����悤�ł����A���݂͎g���Ȃ��Ȃ��Ă�����̂ł��B
�C���^�[�l�b�g�Ō���������̂ł����AGoogle�w���v�ɂ͋L�ڂ��Ȃ��A���ۂɓ���m�F���Ă݂܂������A���ʂ������Ȃ����̂���ł����B
�Edaterange:���Z�q�@���t�͈͎̔w��
�Elink:���Z�q�@�����N�̕�����̌���
�Einpostauthor:���Z�q�@�T�C�g���Җ��̌���
�Edefine: ���Z�q�@���t�̒�`�̒���
�Estocks:�����ׂ�
�Einanchor:�Aallinanchor:���Z�q�A���J�[�e�L�X�g�i�����N�̐����e�L�X�g�j�̌���
�Elocation:�T�C�g�̏ꏊ�̎w��
�q�b�g����y�[�W�����Ȃ��Ƃ�
���ތ��֘A���錟�����[�h�Ō������Ă݂�
��������Ō������Ă݂�
�ŋ߂ł́A�����|��̐��x�������Ȃ��Ă��܂����B
��x�A�������[�h��|�Ă݂āA�������Ă݂܂��傤�B
��.onion�h���C���̃T�C�g���`�F�b�N���Ă݂�
TOR�u���E�U���g���ƃA�N�Z�X�ł���.onion�h���C�����I�����ɓ���Ă݂܂��傤�B
��WEB�A�[�J�C�u�̃T�C�g�@https://web.archive.org/�𗘗p����
�ߋ��̏��́AWEB�A�[�J�C�u�ɕۑ����Ă��邱�Ƃ�����܂��B
�S�ĕۑ�����Ă���킯�ł͂Ȃ��̂ŁA�q���݂����Ȃ��̂ł����A���̈ꕔ�ł��q���g�ɂȂ邩������܂���B
�Ⴆ�A�|�\�l�̏���T�肽���Ƃ��A�ߋ��Ɍ����T�C�g���������Ǝv����ꍇ�A���̃T�C�g�̃A�h���X���֘A�T�C�g���璲�ׂĂ݂܂��傤�B
���̏��AWEB�A�[�J�C�u�ʼnߋ��̏���T���Ă݂܂��傤�B
������T�C�g����������W
Youtube�����E�I�ɕ��y���A�֗��ɂȂ�܂����B�C�O�̐l���܂߁A���낢��ȕ����A�b�v���[�h���Ă��܂��B
���������|������x�������Ȃ��Ă��Ă��܂��B
���Ƀ��W���[�ȃ\�t�g�E�F�A�̃}�j���A����ݒ�E�g�����̂悤�ȓ���������Ă��܂����B
�����g���AYoutube�̓�������ĕ��ɂȂ���̂���������܂��B
���n�}�ōs����ׂ�
Google Map���q��ʐ^�A���ӂ̌i�F�̒����݂����ꂽ��A�ړ����Ԃ̌������ł��ĕ֗��ɂȂ�܂����B
���ɒm��Ȃ��ꏊ�ɍs���ꍇ�́A�w�̏o������A�n��ɍ~�藧���A���ӂ̒����݂����Ȃ���A���H��i��ōs���Ȃ���A�o�H���m�F���邱�Ƃ��ł��܂��B
���������Ȃǂ́AGoogle Map�ɁA���ӂ̌i�F�f�[�^���Ȃ����Ƃ�����܂��B
���̏ꍇ�́ABaidu�̒n�}���g���܂��傤�B
�����̐M�����ɂ��Ă��l���Ă���
�����玞�Ԃ������Ē��ׂĂ��A�o�T���s���ŁA�l�����������x���̏���Ȃ������ꍇ������Ǝv���܂��B���ꂪ�A�����̂��߂̃q���g�ɂȂ����Ƃ��Ă��A�ŏI�I�ɖ����ł�����ɓ���Ȃ���A�Ӗ�������܂���B
���O�ɁA�ǂ��܂ł̏��ɓ���Ώ\���Ȃ̂��A�{�̍w����A�}���قŎ��̗ǂ�������ɓ��ꂽ�ق����ǂ����A�l���Ă����܂��傤�B
���Ԃ������肻���Ȃ�AQ&A�T�C�g����s���ė��p����̂���ł��B
�^�O�F�C���^�[�l�b�g����