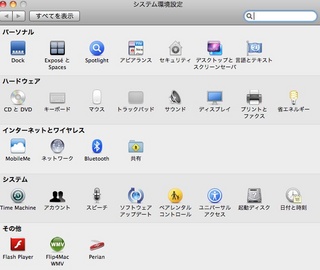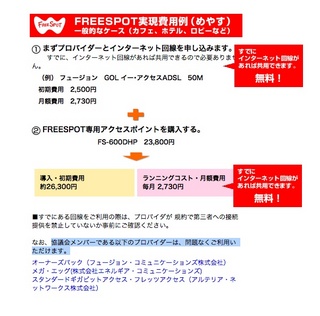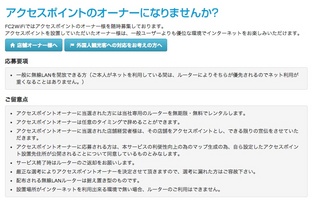2014年12月09日
153発目 キャリア不問(ドコモ、au、ソフトバンク、ワイモバイル、シムフリーを問わず)の無料Wi-Fiサービスをタダで導入する秘訣 その4
みなさま、こんばんは。
昨日はMac自体をWi-Fiポイントにする方法をお伝えしました。
ということで本日はWindows本体をWi-Fiスポットにする方法を徹底検証してみましょう。
Windows 7の場合で説明しようと思います(Vistaの手順はWindows 7とほぼ同じです)。
「スタート」→「コントロールパネル」→「ネットワークとインターネット」→
「ネットワークおよび共有センター」をクリックして
「ネットワーク設定の変更」欄の「新しい接続またはネットワークのセットアップ」を
選択します。
そして「VPN、ダイアルアップ、またはアドホックワイヤレスネットワークを新規作成」
という表記される際に「アドホックワイヤレスネットワークを新規作成」を選びます。
ネットワーク名を決め、「セキュリティオプション」を選択します。
この時、「このネットワークを保存する」のボックスをチェックするのがベターです。
作成されたアドホックネットワークがクイックセレクトワイヤレスネットワークリストに
追加されていることを確認しましょう。
最後に接続共有を通常のネットワークカードを通じて有効にすること。
これによりアドホックネットワークに接続している全てのユーザが
このインターネット回線を利用することが可能になります。
ネットワークおよび共有センターの左側にある「アダプター設定を変更」をクリックし
リストから自分のネットワークを選択します。
みなさまも試してみてはいかがでしょうか?
我が家にWindowsはないので今回は添付画像はなしです、ごめんなさい。
昨日はMac自体をWi-Fiポイントにする方法をお伝えしました。
ということで本日はWindows本体をWi-Fiスポットにする方法を徹底検証してみましょう。
Windows 7の場合で説明しようと思います(Vistaの手順はWindows 7とほぼ同じです)。
「スタート」→「コントロールパネル」→「ネットワークとインターネット」→
「ネットワークおよび共有センター」をクリックして
「ネットワーク設定の変更」欄の「新しい接続またはネットワークのセットアップ」を
選択します。
そして「VPN、ダイアルアップ、またはアドホックワイヤレスネットワークを新規作成」
という表記される際に「アドホックワイヤレスネットワークを新規作成」を選びます。
ネットワーク名を決め、「セキュリティオプション」を選択します。
この時、「このネットワークを保存する」のボックスをチェックするのがベターです。
作成されたアドホックネットワークがクイックセレクトワイヤレスネットワークリストに
追加されていることを確認しましょう。
最後に接続共有を通常のネットワークカードを通じて有効にすること。
これによりアドホックネットワークに接続している全てのユーザが
このインターネット回線を利用することが可能になります。
ネットワークおよび共有センターの左側にある「アダプター設定を変更」をクリックし
リストから自分のネットワークを選択します。
みなさまも試してみてはいかがでしょうか?
我が家にWindowsはないので今回は添付画像はなしです、ごめんなさい。
【このカテゴリーの最新記事】
この記事へのコメント
コメントを書く
この記事へのトラックバックURL
https://fanblogs.jp/tb/3059832
※ブログオーナーが承認したトラックバックのみ表示されます。
この記事へのトラックバック