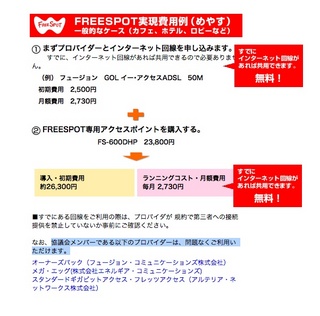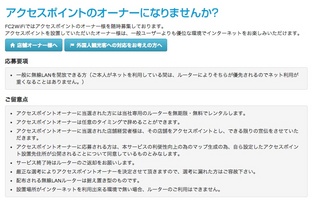2014年12月08日
152発目 キャリア不問(ドコモ、au、ソフトバンク、ワイモバイル、シムフリーを問わず)の無料Wi-Fiサービスをタダで導入する秘訣 その3
みなさま、こんばんは。
今回は既にインターネット回線に繋がっているPC自体をWi-Fiポイントにする方法を
詳しくご紹介しようと思います。
まずはMacから…我が家はiMac(古いバージョンですが)を使っています。
このiMac本体がWi-Fiスポットになるとは驚きですね。
では、早速その方法をご説明しましょう。
「システム環境設定」→インターネットの「共有」をクリック…
「共有する接続経路」は「Ethernet」を、「相手のコンピュータが使用するポート」は「Wi-Fi」を選ぶ。
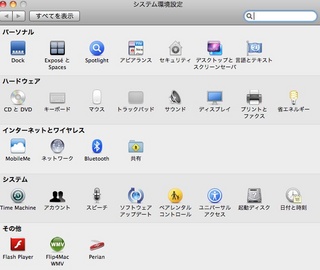
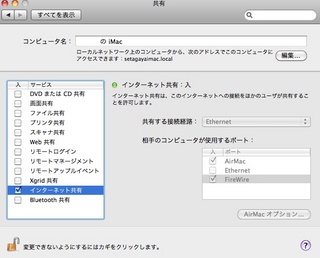
週間アスキーの記事を参照していただいた方が早いし確実です。
週間アスキーの記事はこちらです↓
http://weekly.ascii.jp/elem/000/000/136/136392/
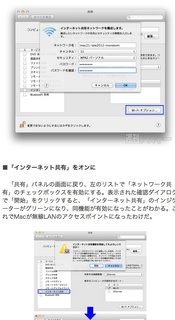
我が家のiMacのWi-Fiはsetagaya-iMacと名付けました(証拠↓)
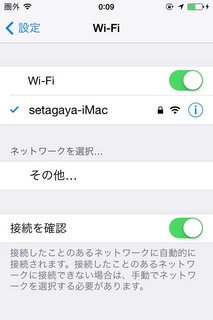
思っていた以上にサクサクとネットサーフィンを堪能できますね。
筆者ひとりならサクサクとネットを楽しむことは可能ですが
iMac自体をWi-Fiポイントにしてお店の来店客の方々(多数)がアクセスできるかはわかりません。
今日のネタはひとりのWi-Fiポイントになるというのは保証しますが
ふたり以上のWi-Fiスポットになるかどうかはハテナということでお願いします。
今回は既にインターネット回線に繋がっているPC自体をWi-Fiポイントにする方法を
詳しくご紹介しようと思います。
まずはMacから…我が家はiMac(古いバージョンですが)を使っています。
このiMac本体がWi-Fiスポットになるとは驚きですね。
では、早速その方法をご説明しましょう。
「システム環境設定」→インターネットの「共有」をクリック…
「共有する接続経路」は「Ethernet」を、「相手のコンピュータが使用するポート」は「Wi-Fi」を選ぶ。
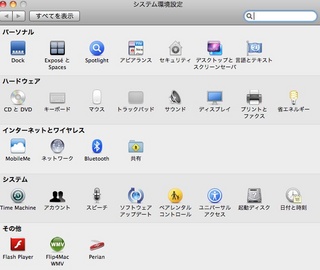
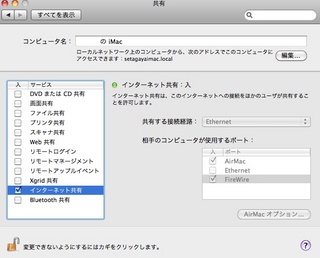
週間アスキーの記事を参照していただいた方が早いし確実です。
週間アスキーの記事はこちらです↓
http://weekly.ascii.jp/elem/000/000/136/136392/
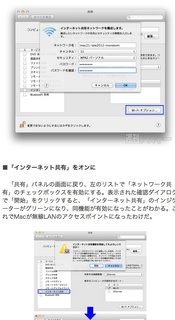
我が家のiMacのWi-Fiはsetagaya-iMacと名付けました(証拠↓)
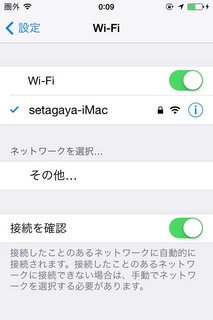
思っていた以上にサクサクとネットサーフィンを堪能できますね。
筆者ひとりならサクサクとネットを楽しむことは可能ですが
iMac自体をWi-Fiポイントにしてお店の来店客の方々(多数)がアクセスできるかはわかりません。
今日のネタはひとりのWi-Fiポイントになるというのは保証しますが
ふたり以上のWi-Fiスポットになるかどうかはハテナということでお願いします。
【このカテゴリーの最新記事】
-
no image
この記事へのコメント
コメントを書く
この記事へのトラックバックURL
https://fanblogs.jp/tb/3056606
※ブログオーナーが承認したトラックバックのみ表示されます。
この記事へのトラックバック