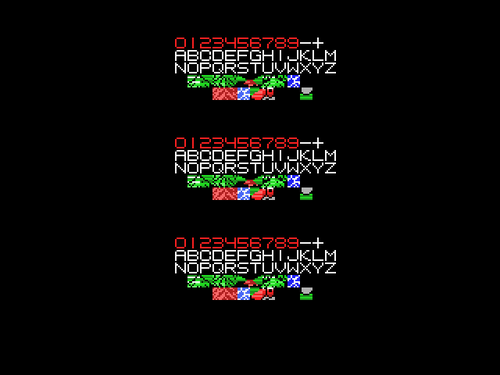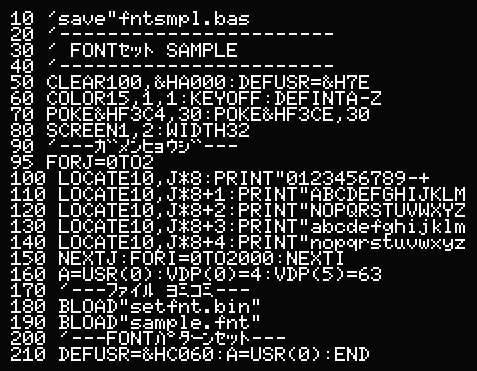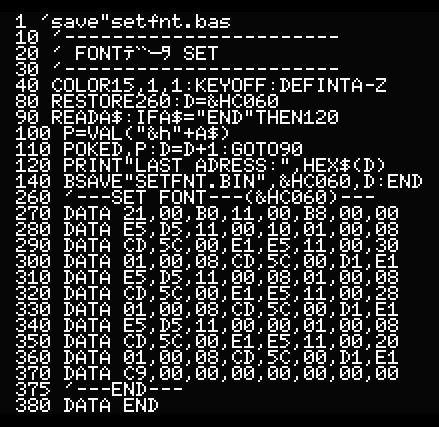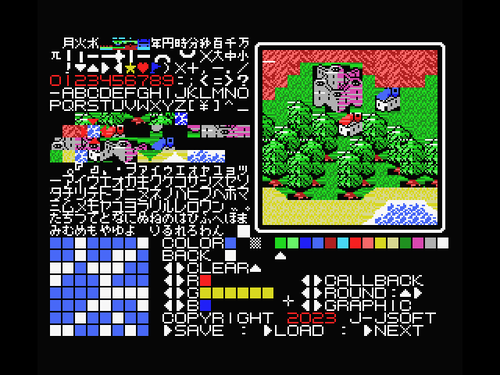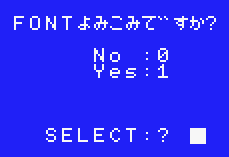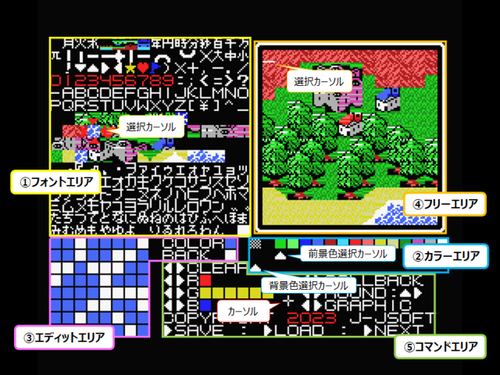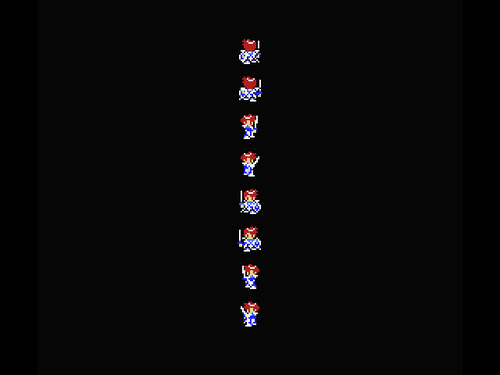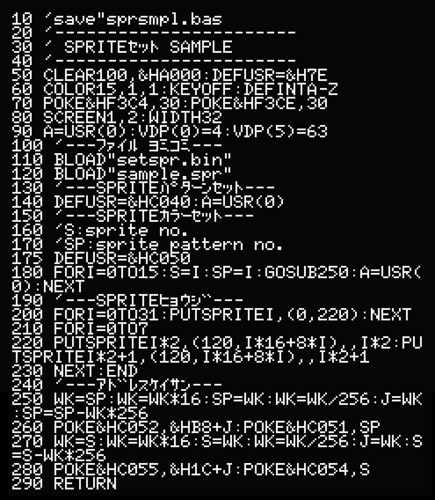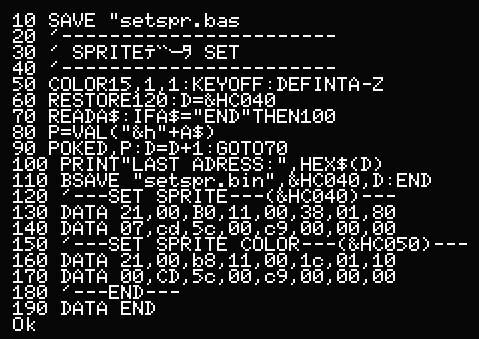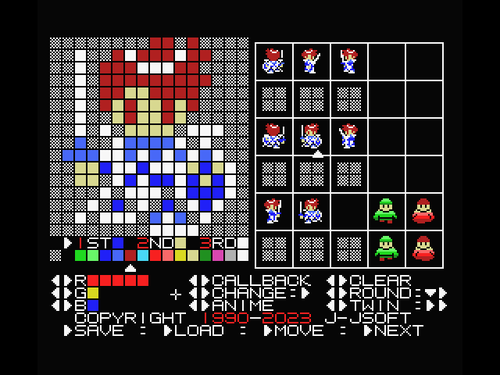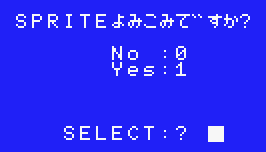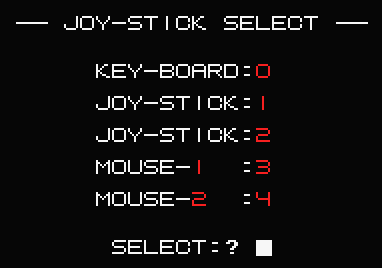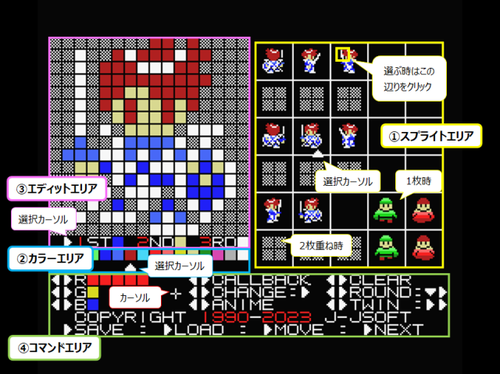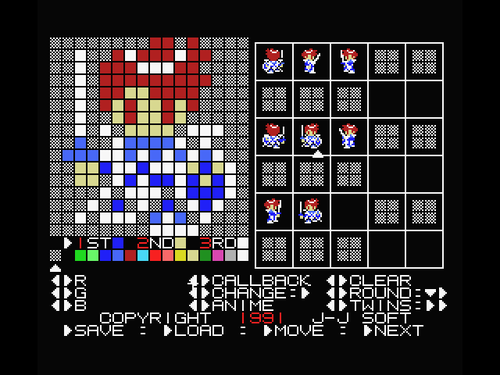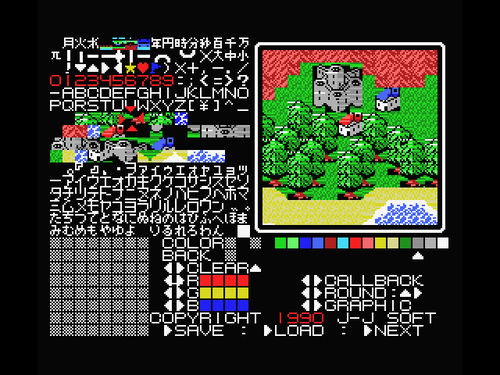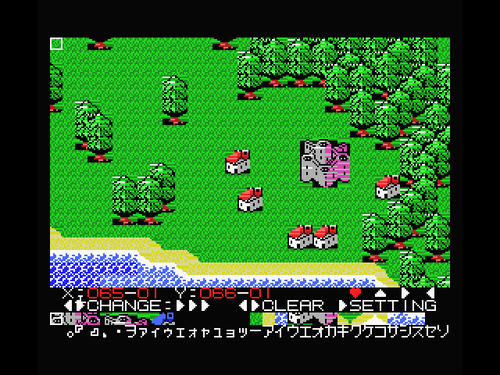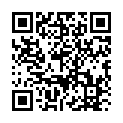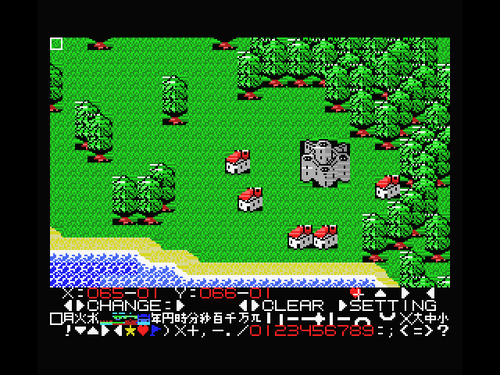
| ツール№ | 3 | 製作年 | 1990~2023年 |
| タイトル | 『 MAP8 EDITOR Ver.2.5 』 | ||
| 対応機種 | MSX1、MSX2、MSX2+、MSXturboR | ||
| ダウンロード | リンク先へ | ||
『起動時』
起動するとコントローラーの選択です。
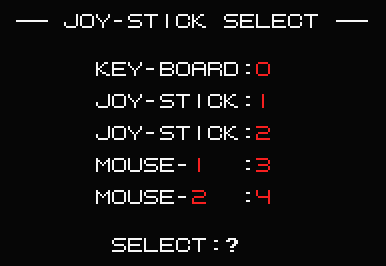
マウスが絶対お奨めです。
『基本操作』
操作はマウスを基準としています。
「+」カーソルを動かし、所定の位置でクリックすることで任意の動作を行います。
マウス移動:キーボードのカーソルキー、ジョイスティックの十字キー
マウスの左クリック:キーボードの「スペース」バー、ジョイスティックのAボタン
マウスの右クリック:キーボードの「GRAPH」キー、ジョイスティックのBボタン
『サンプルデータ』
操作を覚えるためのサンプルデータとして、上記データを「SAMPLE.MP8」と「SAMPLE.FNT」としてディスク内に同梱してあります。
『設定画面説明』
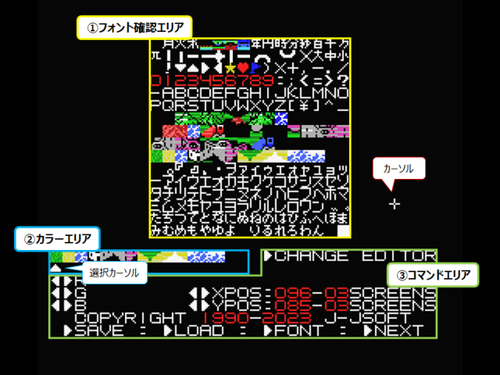
『エリア説明』
| № | エリア名 | 詳細 |
| 1 | フォント確認エリア | 読み込まれたフォントを表示します |
| 2 | カラーエリア | 色を直接左クリックすることで、RGB変更する色を選択します(その色の下に「選択カーソル」が付きます) カラー上で右クリックすると、初期色に戻ります。 |
| 3 | コマンドエリア |
『コマンド説明』
| № | 表記 | ボタン | クリック | 命令名 | 詳細 |
| 1 | CHANGE EDITOR | 左 | エディット | エディット画面へ移行 | |
| 2 | R | 左 | 赤値 | 選択されたカラーのRGB赤値を0~7まで指定 | |
| 3 | G | 左 | 緑値 | 選択されたカラーのRGB緑値を0~7まで指定 | |
| 4 | B | 左 | 青値 | 選択されたカラーのRGB青値を0~7まで指定 | |
| 5 | XPOS | 左 | 横幅 | マップ全体の横幅を指定する(1単位) | |
| 右 | 〃 (10単位) | ||||
| 6 | YPOS | 左 | 高さ | マップ全体の高さを指定する(1単位) | |
| 右 | 〃 (10単位) | ||||
| 7 | SAVE | 左 | セーブ | データを保存する(空入力でキャンセル) | |
| 8 | LOAD | 左 | ロード | データを呼び出す(空入力でキャンセル) フォントデータ展開の際にマップデータを破壊するので、先にフォントデータを読み込んで下さい | |
| 9 | FONT | 左 | フォント | フォントデータを呼び出す(空入力でキャンセル) フォントデータ展開の際にマップデータを破壊するので、マップ編集途中でフォントを切り替える際は、マップデータをセーブし、切り替え後ロードして下さい 読み込んだフォントによっては▲ | |
| 10 | NEXT | 左 | 次メニュー | 将来拡張用(現在未使用) |
『エディット画面説明』
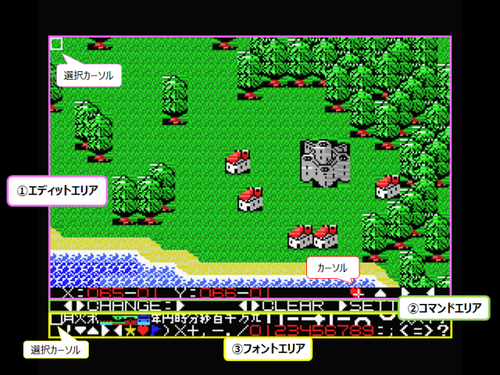
『エリア説明』
| № | エリア名 | 詳細 |
| 1 | エディットエリア | 左クリックで選択されたフォントを描きます 右クリックで「描画カーソル」を移動します 連続で描画したい時は「フォントエリア」の描きたいフォントを右クリックで「描画カーソル」に描画し、「描画カーソル」は右へ移動します ▼▲ |
| 2 | コマンドエリア | |
| 3 | フォントエリア | 表示されたフォントを左クリックすることで、フォントを選択します(そのフォントに「フォント選択カーソル」が付きます) |
『コマンド説明』
| № | 表記 | ボタン | クリック | 命令名 | 詳細 |
| 1 | CHANGE | 左 | チェンジ | フォントエリアに表示されるフォントを変更 | 2 | CLEAR | 左 | クリア | エディットエリアをクリア |
| 右 | 全クリア | マップ全体をクリア | |||
| 左 | フル | エディットエリアを選択されたフォントで埋める | |||
| 左 | 全フル | マップ全体を選択されたフォントで埋める | |||
| 3 | SETTING | 左 | セッティング | 設定画面へ移行 |