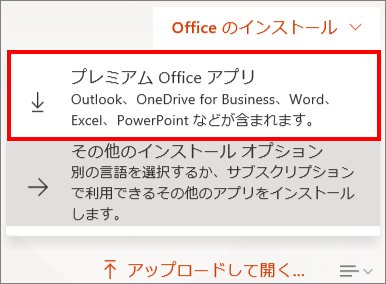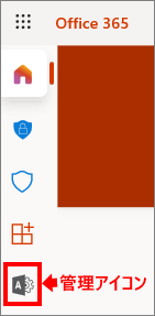新規記事の投稿を行うことで、非表示にすることが可能です。
2021年05月12日
Office アプリケーションインストール方法について
今回はOffice アプリケーションのインストール方法について説明します。
結構新しくパソコンに変えてからインストール方法についてわからなくなったりする場合もあるので簡単にご説明します。
Microsoft365 は法人のサブスクリプション製品なので個人のMicrosoftアカウントとは違います。
契約してから何も独自ドメインなど設定していなければ .onmicrosoft.com のメールアドレス形式のアカウントが最初に付与されています。
Office をインストールするためにはまずMicrosoft365のアカウントでOffice365のポータルサイトに入らなければいけません。
ブラウザで Office365ログインと検索するとブラウザ上にOffice365log in という文言のサイトが出てきます。
そこをクリックしてMicrosoft365アカウントでサインインするとOffice365ポータルサイトに行きます。
そうするときちんと有効なライセンスが割り当たっていれば画面右側にあるOfficeのインストールを押したときにこういった画面になります。
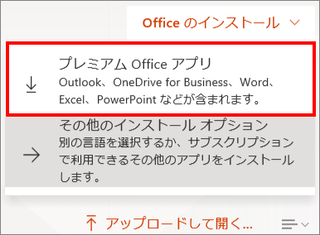
プレミアムOfficeアプリをクリックするとこの画面に切り替わります。
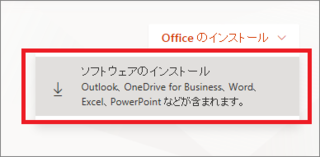
クリックするとファイルを実行または保存のアイコンが出てくるので実行を押します。
そのあとはインストールが開始されますのでインターネット接続を切らずにそのままお待ちください。
(時間は人によって違いますが、遅い方で30分以上インストールに時間がかかる方もいます)
インストールが完了すると以下の画面が表示されますので閉じるをクリックして画面を閉じます。
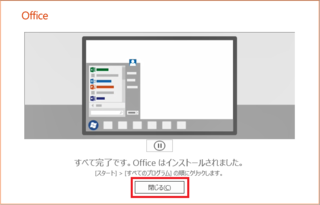
これでOffice アプリケーションは無事インストールが完了となります。
そのあとはライセンス認証などの作業になりますのでそれは追々と投稿していきます。




結構新しくパソコンに変えてからインストール方法についてわからなくなったりする場合もあるので簡単にご説明します。
Microsoft365 は法人のサブスクリプション製品なので個人のMicrosoftアカウントとは違います。
契約してから何も独自ドメインなど設定していなければ .onmicrosoft.com のメールアドレス形式のアカウントが最初に付与されています。
Office をインストールするためにはまずMicrosoft365のアカウントでOffice365のポータルサイトに入らなければいけません。
ブラウザで Office365ログインと検索するとブラウザ上にOffice365log in という文言のサイトが出てきます。
そこをクリックしてMicrosoft365アカウントでサインインするとOffice365ポータルサイトに行きます。
そうするときちんと有効なライセンスが割り当たっていれば画面右側にあるOfficeのインストールを押したときにこういった画面になります。
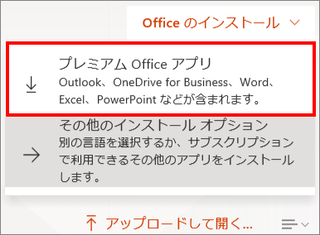
プレミアムOfficeアプリをクリックするとこの画面に切り替わります。
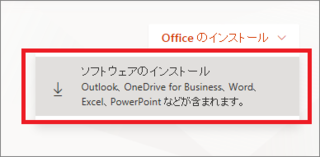
クリックするとファイルを実行または保存のアイコンが出てくるので実行を押します。
そのあとはインストールが開始されますのでインターネット接続を切らずにそのままお待ちください。
(時間は人によって違いますが、遅い方で30分以上インストールに時間がかかる方もいます)
インストールが完了すると以下の画面が表示されますので閉じるをクリックして画面を閉じます。
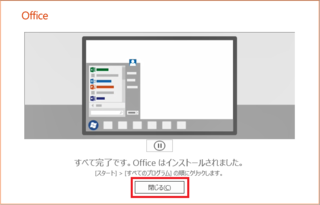
これでOffice アプリケーションは無事インストールが完了となります。
そのあとはライセンス認証などの作業になりますのでそれは追々と投稿していきます。
【このカテゴリーの最新記事】
Microsoft365 独自ドメインの設定方法について
今回は独自ドメインの設定方法について書いていきたいと思います。
Microsoft365を契約した際、基本的にはドメインが自動的に .onmicrosoft.com になります。
ただ法人の契約ですので中には独自ドメインを設定して使っていきたい方はたくさんいらっしゃると思います。
設定の仕方はまず、ブラウザ上にあるOffice365log inをクリックしてOffice365のポータルサイトに入ります。
そしてポータルサイトで管理者のIDでサインインすると左側に歯車のアイコンで管理というアイコンがあります。
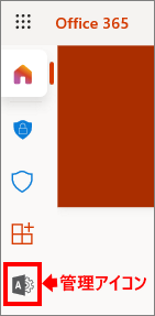
管理のアイコンに進んで頂くとMicrosoft365管理センターに入ります。
ナビゲーションメニューからすべてを表示をクリックして設定からドメインという項目をクリックします。
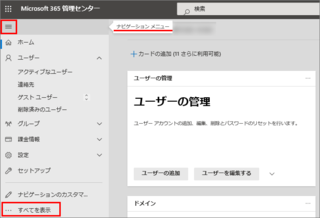

ドメインの一覧画面が表示されるのでドメインの追加をクリックします。
そのあとは流れに従ってドメイン名を入力して頂き、設定するドメインの認証を行うため、表示されるTXTレコードの情報を街頭のドメインのDNSレコード情報に登録し、確認をクリックします。
DNSレコードの登録はドメインを取得した会社のサイトで変更します。
(お名前ドットコムだったらお名前ドットコムのサイトで変更)
認証が完了すると、サービスの選択画面になりますので設定するドメインで利用するサービスを選択して次へをクリックします。
そのあとサービスを利用するために必要なDNSレコードが表示されるのでそれぞれの情報をドメインのDNSレコード情報に登録し、確認をクリックします。
DNSレコードが正しく設定されていることが確認できると以下の画面が表示されるので完了をクリックして画面を閉じてください。
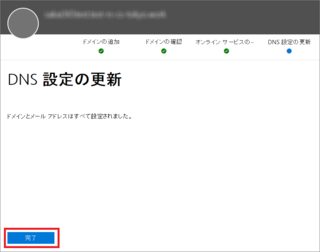
以上が独自ドメインの設定方法になります。
随時Microsoft365の情報を上げていきますので是非皆さまご覧いただければ幸いです。
まだ独自ドメインを取得していない方は下のサイトから独自ドメインを取得してみてください!
安く自分のドメインを取得して使うこともできますので一度見てみるのもお勧めです!


Microsoft365を契約した際、基本的にはドメインが自動的に .onmicrosoft.com になります。
ただ法人の契約ですので中には独自ドメインを設定して使っていきたい方はたくさんいらっしゃると思います。
設定の仕方はまず、ブラウザ上にあるOffice365log inをクリックしてOffice365のポータルサイトに入ります。
そしてポータルサイトで管理者のIDでサインインすると左側に歯車のアイコンで管理というアイコンがあります。
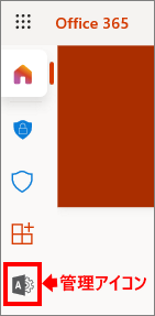
管理のアイコンに進んで頂くとMicrosoft365管理センターに入ります。
ナビゲーションメニューからすべてを表示をクリックして設定からドメインという項目をクリックします。
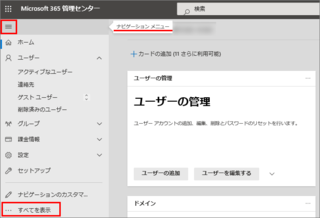

ドメインの一覧画面が表示されるのでドメインの追加をクリックします。
そのあとは流れに従ってドメイン名を入力して頂き、設定するドメインの認証を行うため、表示されるTXTレコードの情報を街頭のドメインのDNSレコード情報に登録し、確認をクリックします。
DNSレコードの登録はドメインを取得した会社のサイトで変更します。
(お名前ドットコムだったらお名前ドットコムのサイトで変更)
認証が完了すると、サービスの選択画面になりますので設定するドメインで利用するサービスを選択して次へをクリックします。
そのあとサービスを利用するために必要なDNSレコードが表示されるのでそれぞれの情報をドメインのDNSレコード情報に登録し、確認をクリックします。
DNSレコードが正しく設定されていることが確認できると以下の画面が表示されるので完了をクリックして画面を閉じてください。
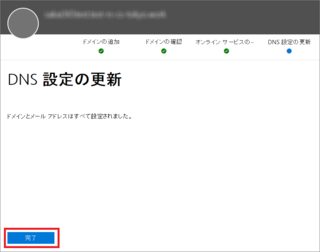
以上が独自ドメインの設定方法になります。
随時Microsoft365の情報を上げていきますので是非皆さまご覧いただければ幸いです。
まだ独自ドメインを取得していない方は下のサイトから独自ドメインを取得してみてください!
安く自分のドメインを取得して使うこともできますので一度見てみるのもお勧めです!