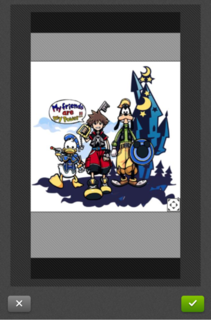新規記事の投稿を行うことで、非表示にすることが可能です。
2017年10月24日
正方形の画像を使おう!MYBOOK LIFE
MYBOOK LIFE でアルバムを作る際、というか私が選んだアルバムを作成した時に気がついた事ですが、アップロードする際の写真は正方形のものを使用する事をお勧めします。
でアルバムを作る際、というか私が選んだアルバムを作成した時に気がついた事ですが、アップロードする際の写真は正方形のものを使用する事をお勧めします。
何故か?
それは写真の真ん中を自動判定してくれるからです。
極力簡単にアルバムを作れるようにアップロードした写真は中央部分を自動判定してくれます。
ですがこれが良し悪しで、写真の中心にいい感じで撮る事ができていた写真はそれでバッチリなんですが、ちょっと左右に・・・。とか、もう少しアップに・・・。という場合は調整ができないようです。
私が選んだのはbook(ブック)という16枚の写真を1冊にしてもらえるもの。
仕様欄を良く読めば画像のサイズがどれくらいかは分かると思いますが、あまり考えずに商品見本の感じで「あ、これがいいわ♪」と作り始めたので、画像をアップした後に「え?何これ?もしかして正方形の画像の方が綺麗にはまるんじゃないの?」と気がつきました。
私が選択した商品は写真を小さなアルバムにする仕様のモノ。スマホに入っている写真をサクッと選んでチョイチョイっと画像の並びを編集すれば注文できる簡単仕様なので、画像の細かい調整などは省かれています。
とはいえあまり必要ではない部分もあるかと思います。私が今回チョイスした写真はペット写真。
動物の写真だとどうしても上か下に不要なモノが写っていたりするのでそこは画像調整(クロップ)を選択して可愛い表情をアルバム写真のど真ん中になるように調整しました。
画像調整をしてから気がついたんですが、アップする際に最初から四角形(スクエア)の形に加工しておけばクロップ作業もいらず、もっとサックリと作る事ができます。
スマホで写真を撮る際には標準仕様ではなく「スクエア」で写真が撮れるモードを使用してもいいし、撮り貯めていたものは写真編集機能を使って四角形に変換すれば大丈夫です。元の大きさに復元する事もできるので心配もありません。
ページごとでの表示は左右が並んで見えるので、写真バランスを見るには最適ですが、画像が切れているかいないかを見分けるには表示画面が小さいのでちょっと分かりにくいです。
真ん中の白くなっている部分が出来上がりに使用される画像範囲です。
このままだと上の部分が少し切れてしまったままになってしまうので上下調整をして絵柄がちょうど真ん中に来るように調整する必要がありますが、最初から四角形(スクエア)だとこの白く表示されている部分にピッタリ収まるので調整がいりません。
極力簡単にサクッと作るために一手間かけておきましょう。仕上がりも断然違いますし、何より出来上がってきた時に「ああっ!ここ、切れてる・・・・。」ってならずにすみます。
スマホの写真編集機能は結構優秀でサイズ変換できるだけでなく、エフェクトをつける事もできます。
他のアプリを使えば写真をデコレーションしたりもできるので、そういったアプリを使って加工した写真を集めて1冊にするのも楽しいと思います。
MYBOOK LIFE のMemorandum
のMemorandum
・写真をアップする際は四角形(スクエア)のモノを使用する。
・撮り貯めてあったものは写真編集機能を使ってスクエアに変換して使う。
・アプリを使って写真を加工したものを使用すればもっと素敵になる。
何故か?
それは写真の真ん中を自動判定してくれるからです。
極力簡単にアルバムを作れるようにアップロードした写真は中央部分を自動判定してくれます。
ですがこれが良し悪しで、写真の中心にいい感じで撮る事ができていた写真はそれでバッチリなんですが、ちょっと左右に・・・。とか、もう少しアップに・・・。という場合は調整ができないようです。
私が選んだのはbook(ブック)という16枚の写真を1冊にしてもらえるもの。
仕様欄を良く読めば画像のサイズがどれくらいかは分かると思いますが、あまり考えずに商品見本の感じで「あ、これがいいわ♪」と作り始めたので、画像をアップした後に「え?何これ?もしかして正方形の画像の方が綺麗にはまるんじゃないの?」と気がつきました。
私が選択した商品は写真を小さなアルバムにする仕様のモノ。スマホに入っている写真をサクッと選んでチョイチョイっと画像の並びを編集すれば注文できる簡単仕様なので、画像の細かい調整などは省かれています。
とはいえあまり必要ではない部分もあるかと思います。私が今回チョイスした写真はペット写真。
動物の写真だとどうしても上か下に不要なモノが写っていたりするのでそこは画像調整(クロップ)を選択して可愛い表情をアルバム写真のど真ん中になるように調整しました。
画像調整をしてから気がついたんですが、アップする際に最初から四角形(スクエア)の形に加工しておけばクロップ作業もいらず、もっとサックリと作る事ができます。
スマホで写真を撮る際には標準仕様ではなく「スクエア」で写真が撮れるモードを使用してもいいし、撮り貯めていたものは写真編集機能を使って四角形に変換すれば大丈夫です。元の大きさに復元する事もできるので心配もありません。
四角形(スクエア)でアップロードをお勧めする理由
一覧ではなくページごとの表示だと結構見えにくい。
ページごとでの表示は左右が並んで見えるので、写真バランスを見るには最適ですが、画像が切れているかいないかを見分けるには表示画面が小さいのでちょっと分かりにくいです。
↓ クロップ画像を見てみると・・・・。↓
真ん中の白くなっている部分が出来上がりに使用される画像範囲です。
このままだと上の部分が少し切れてしまったままになってしまうので上下調整をして絵柄がちょうど真ん中に来るように調整する必要がありますが、最初から四角形(スクエア)だとこの白く表示されている部分にピッタリ収まるので調整がいりません。
極力簡単にサクッと作るために一手間かけておきましょう。仕上がりも断然違いますし、何より出来上がってきた時に「ああっ!ここ、切れてる・・・・。」ってならずにすみます。
スマホの写真編集機能は結構優秀でサイズ変換できるだけでなく、エフェクトをつける事もできます。
他のアプリを使えば写真をデコレーションしたりもできるので、そういったアプリを使って加工した写真を集めて1冊にするのも楽しいと思います。
MYBOOK LIFE
・写真をアップする際は四角形(スクエア)のモノを使用する。
・撮り貯めてあったものは写真編集機能を使ってスクエアに変換して使う。
・アプリを使って写真を加工したものを使用すればもっと素敵になる。
posted by 琥珀 at 02:01| 正方形の画像を使おう!MYBOOK LIFE