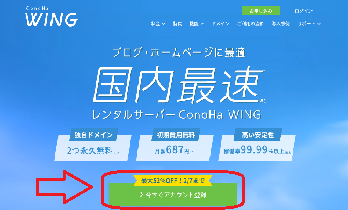�V�K�L���̓��e���s�����ƂŁA��\���ɂ��邱�Ƃ��\�ł��B
�L��
�V�K�L���̓��e���s�����ƂŁA��\���ɂ��邱�Ƃ��\�ł��B
posted by fanblog
2023�N02��09��
Canva���ĂȂɁH
���Ďv���Ă����������������̂ł͂Ȃ��ł��傤���H
�������ȓ��e�������ł���ˁ`
����͓�����Ɍ����邨�����ȉ摜���ǂ̂悤�ɍ���Ă���̂��A
�܂��͉����g���č���Ă���̂������������܂��I
�N�ł��ł���悤�������������������Ă��������Ǝv���܂�
�L�����o�Ƃ̓C���X�^���e�摜�Ȃǂ��f�U�C�����쐬����c�[���ł��B
�L���Ȃ��̂ł́Aadobe��photoshop�ȂǕ����ꂽ���Ƃ�����̂ł͂Ȃ��ł��傤���H
�L�����o�͖����ł������ȃf�U�C������鎖���ł���̂ł�
���������L�����o���ĉ����ł���́H
�L�����o�ł͕�����C���X�g�E�ʐ^�ȂǂŃf�U�C������鎖���ł��܂��I
�e���v���[�g�Ȃǂ��L�x�ŁA�ȒP�ɔ������f�U�C�������܂�
�����ł��\���g���܂����A�L���̑f�ނ�����A�F��ȑf�ނ��g���������͌��z�v����������܂���I
�R�O���Ԗ����Ŏ����܂��̂ŁA�C�ɂȂ���͂����炩��ǂ���
���@���@��
�C���X�^�̓��e�摜�͂������A�X�g�[���[��[���A
���h��`���V�Ȃǂ̈�����ȂǐF�X�Ȃ��̂�����ł��܂��B
�X�}�z��p�\�R�������ł����v�I
��������č��܂��S�O���Ă��������ꏏ�Ƀf�U�C�����܂���`
2023�N02��05��
�������P�O���IWordPress�u���O�̎n�ߕ�
- �u���O���n�߂Ă݂���
- �����u���O����WordPress�ɑւ�����
- ���S�҂ł����s���Ȃ��悤�ɂ�����
- Web���C�^�[�̎��э���WordPress�u���O����肽��
�����Ŗ{�L���ł́A���̂��Ƃ����`�����܂��I
- WordPress�u���O�̎n�ߕ�
- WordPress�u���O�̏����ݒ�
�J�݂�����C���[�W�̂���WordPress�ł����A�킩��₷�����`�����Ă��������Ǝv���܂��B
���S�҂ł��T�N�b�ƂP�O������WordPress�u���O�����܂���I
�Ȃ��{�L���ŏЉ�Ă��郌���^���T�[�o�[�wConoHa WING�x�ł́A�����Q�O�Q�R�N�Q���Q�W���i�j�܂ōő�T�Q���n�e�e�ŁA���U�W�V�~�`�u���O���n�߂���L�����y�[�����I


�ƊE�ň������Łh�����Ɂh�u���O���n�߂���`�����X�ł��̂ŁA���̋@��ɂǂ�����
�ƊE�ň������Łh�����Ɂh�u���O���n�߂���`�����X�ł��̂ŁA���̋@��ɂǂ�����
�ł́A�����������߂Ă����܂��傤�I
WordPress�u���O�̎n�ߕ��ɓ���O�ɁA�n�ߕ��̑S�̑����m�F���܂��傤�I
�uConoHa WING�v�ł�WordPress�u���O�̎n�ߕ��͎��̂T�X�e�b�v�B
- �T�[�o�[�ɐ\������
- WordPress�ȒP�Z�b�g�A�b�v�i�����Ńu���O�����j
- WordPress��SSL�ݒ�i�����ł��Ă���܂��j
- WordPress�Ƀ��O�C������
- WordPress�̏����ݒ������
������������邩������܂��A�p�\�R�������ȕ��ł��P�O�`�P���Ԃ�����Ί�������̂ł����S��������
���Ȃ݂Ɂw�T�[�o�[�x�Ƃ�Web��̃f�[�^�̕ۑ��ꏊ�̂��ƂŃl�b�g��́u�y�n�v�̂悤�ȃC���[�W�ł��B
�wSSL�ݒ�x�͒ʐM�̈Í����̂��ƂŁA�T�C�g�{���҂̏��R������h������������܂��B
�菇�P �T�[�o�[�ɐ\������
�T�[�o�[�ɐ\������
�ŏ��ɁA�f�[�^�̕ۑ��ꏊ�ƂȂ�T�[�o�[����܂��B
�{�L���ł͑�背���^���T�[�o�[��ЁuConoHa WING�v�ŃT�[�o�[�������@�����Љ�܂��B
ConoHa WING���������߂��闝�R���Љ�܂����A�����̂Ȃ����͔����OK�ł��B
���S�҂�ConoHa WING���������߂��闝�R
���̒��ɂ͂����ȃT�[�o�[��Ђ�����܂����A���S�҂ɂ��X�X���́uConoHa WING�v�ł��B
���̗��R�͎��̂T�B
- �������̃����^���T�[�o�[�T�[�r�X
- �\���X�s�[�h�������ő��ō����\�I
- �������Ƃɂ��������I�i������p�E�h���C����O�~�E����ň������j
- ����Z�b�g�A�b�v�ŏ��S�҂ł��ȒP��WordPress�u���O������I
- ���l�b�g��Ђ�GMO���^�c���Ă��邩����S�I
���̃T�[�o�[��荂���\�ŊȒP��WordPress�u���O������̂ɁA������p�ƃh���C���オ������O�~�Ȃ̂ɂ̓r�b�N���ł���ˁI
����ɁAConoHa WING�ł́A���݂Q�O�Q�R�N�Q���Q�W���i�j�܂Ō��z�������ő�T�T���n�e�e�ƂȂ�܂��B��̓I�Ȋ������i�͈ȉ��̂Ƃ���B
- �P�Q�����_��F
1,452�~/����941�~/���i35���n�e�e�j - �Q�S�����_��F
1,452�~/����842�~/���i42���n�e�e�j - �R�U�����_��F
1,452�~/����652�~/���i55���n�e�e�j
���̃����^���T�[�o�[���g������1,500�~���̗��p���ƃv���X������p3,000�~�Ȃ�������܂��B
���������AConoHa WING�Ńu���O���n�߂���Œጎ652�~�݂̗̂����Ńu���O���C�t��������܂����
��������ConoHa WING��WordPress�u���O���n�߂������́A�����炩��ǂ����B
�ł́A���ۂ̊J�ݎ菇�����Ă����܂��傤�I
���ۂɃT�[�o�[�����菇
�܂��͂����炩��uConoHa WING�v�̐\�����݃y�[�W�ɃA�N�Z�X���܂��B
�����ConoHa WING��HP�ɂȂ�̂ŁA�w�������A�J�E���g�o�^�x�ɐi�݂܂��傤�B
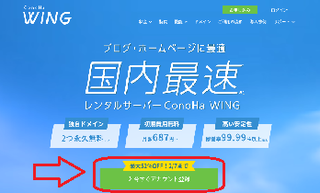
���Ƀ��[���A�h���X���Q��ƔC�ӂ̃p�X���[�h����͂��āw���ցx�i��ʼn������B
![���\�����݃t���[01[1].png](/marin05/file/E3818AE794B3E38197E8BEBCE381BFE38395E383ADE383BC015B15D-thumbnail2.png)
�����ăT�[�o�[�v�����̑I���Ɉڂ�܂��B
![���\�����݃t���[02[1].png](/marin05/file/E3818AE794B3E38197E8BEBCE381BFE38395E383ADE383BC025B15D-thumbnail2.png)
�e���ڂ́A���̂悤�ɓ��͂��܂��傤�B
- �����^�C�v�F�u�v�h�m�f�p�b�N�v��I��
- �_����ԁF�P�Q���������i�L�����y�[���͂P�Q�����_��K�p�j
- �v�����F�u�x�[�V�b�N�v�łn�j
- �����h���C���F�D���ȕ���������
- �T�[�o�[���F���̂܂܂łn�j
�_����Ԃ͂��D���Ȋ��Ԃłn�j�ł����A�{�C�ʼn҂��Ȃ�P�Q�����ȏオ�L�����y�[�����K�p����Ă����ł����
�܂��v�����̓x�[�V�b�N�v�����łP�O�O���o�u�ȏ��������̂ŏ\���ł��B
���Ə����h���C�����قƂ�Ǐo�Ԃ͂Ȃ��̂ŁA�D���ȕ�����łn�j�ł��B
�y���Ӂz
WING�p�b�N�ɂ��Ȃ��Ɩ����Ǝ��h���C�������Ă��Ȃ�
�ʏ헿�����ƁA���̓Ǝ��h���C�����擾����̂Ɍォ��L���Ō_�Ȃ��Ƃ����܂���B
�Ȃ̂ŁA�����v������WING�p�b�N��I�����܂��傤�B
�菇�Q WordPress����Z�b�g�A�b�v
WordPress����Z�b�g�A�b�v
�{��WordPress�u���O�𗧂��グ��ɂ́u�T�[�o�[�ƃh���C���̎擾���h���C���ƃT�[�o�[��R�Â���WordPress���C���X�g�[���v�Ƃ����菇���K�v�ɂȂ�܂��B
���AConoHa WING�́uWordPress����Z�b�g�A�b�v�v�Ȃ�A���̂��ׂĂ̎菇���ꊇ�ł܂Ƃ߂Ă���Ă����̂Œ�����ł��I
���邱�Ƃ́A���̍��ڂ���͂��邾���B
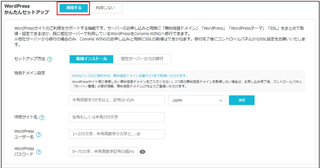
�uWordPress����Z�b�g�A�b�v�v�ƕ\������Ă���̂ŁA�w���p����x��I���B

�Z�b�g�A�b�v���@�̗��́A�u�V�K�C���X�g�[���v��I���B

�Ǝ��h���C���ݒ�ɂ́A�擾�������h���C��������͂��܂��傤�B
���́u.com�v�̕����͎��R�ɑI�ׂ�̂ŁA�D�݂̂��̂�I���B
���ӁF�h���C�����͌ォ��ύX�ł��Ȃ��̂ŁA���ӂ��Ă��������B
�����܂ł������K�v�͂Ȃ��ł����A
���V���v��
���o���₷��
�h���C�������������߂ł���I
�킩��₷���h���C�����Ɠǎ҂��o���Ă����̂ŁA�Č�������Ƃ��ɕ֗��ł��B
���ɒN�����g�p���Ă���h���C�����͎g���Ȃ��̂ŁA�����{�^���������Ďg���邩�m�F���Ă��������B
���Ƃ́A�쐬�T�C�g����WordPress�Ƀ��O�C�����邽�߂̃��[�U�[���E�p�X���[�h�����肵�܂��傤�B
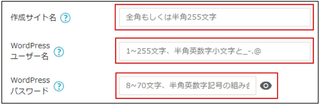
�T�C�g�쐬���́A�h���C�����ƈ���Č�ŕς�����̂ŁA���S���Ă��������B
�e�[�}�̑I��
����Z�b�g�A�b�v�����������A�e�[�}��I�������܂��傤�B
�L���e�[�}������������܂����A�����́uCocoon�v�Ŗ�肠��܂���B
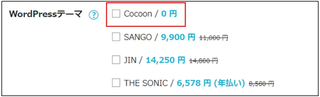
�f�U�C���Ȃǂ�������Ȃ��Ȃ�����A�r���ŕύX���邱�Ƃ��ł���̂łƂ肠����Cocoon�ł����Ǝv���܂��B
�e�[�}��I���������ʉE���́u���ցv���N���b�N�B
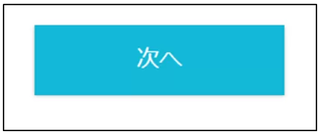
�����y�[�W�ɂ����܂Ő���������ꍇ������܂��B
�����܂ł�����Ƃ��������I
���Ƃ͕K�v�������ɂイ��傭���āAWordPress�Ƀ��O�C�����邾���I
���q�l������
�l���̓��͉�ʂ��ł�̂ŁA���ꂼ����͂��܂��傤�B
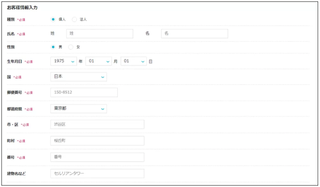
���͂�����������A��ʉE�́u���ցv���N���b�N�B
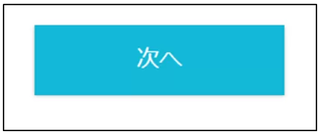
SMS/�d�b�F��
�d�b�ԍ�����͂��ASMS�F�����s���܂��傤�B
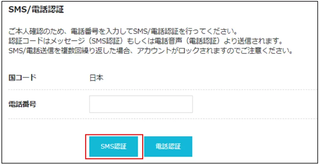
�uSMS�F�v���N���b�N����ƁA�X�}�z�ɃV���[�g���b�Z�[�W���͂��̂ŁA�͂����F�R�[�h����͂������������B
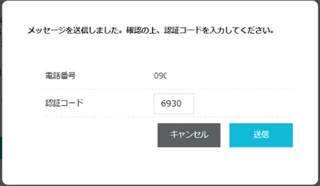
�u���M�v���N���b�N�B
���x�����̓���
�x���Ɏg���A�N���W�b�g�J�[�h����������܂��傤�B
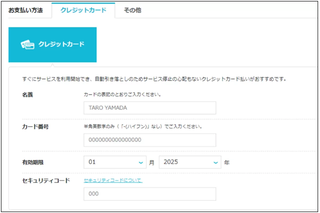
���͂�����������A��ʉ����u���\���݁v���N���b�N�B
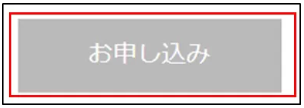
����������DB���[�U�[����p�X���[�h���\�������̂ŁA�K���T���Ă����܂��傤�B
WordPress�Ƀ��O�C��
�\�����݂��������Đ����Ԍo�߂���ƁA���g�̃T�C�g�Ƀ��O�C���ł���悤�ɂȂ�܂��B
�ڈ��͂R���Ԃ��炢�ł��ˁB�܂�ɒ����ƂP�������邱�Ƃ�����̂ŋC���ɑ҂��܂��傤�B
���O�C���y�[�W�͉��LURL�̃h���C�����̏����A���g�Őݒ肵���h���C���ɒu�������Č������܂��傤�B
https://�h���C����/wp-admin/
����Z�b�g�A�b�v�ɂēo�^�������[�U�[���ƃp�X���[�h����͂��A���O�C�����N���b�N�B
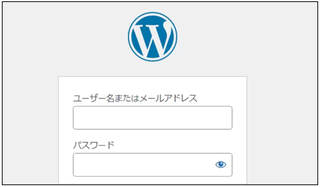
��ConoHa WING�Ǘ���ʂ�ID�ƍ������Ȃ��悤�ɋC��t���܂��傤�B
���O�C�����ĉ��L�̂悤�ȊǗ���ʂ��\�������A�����ł��I
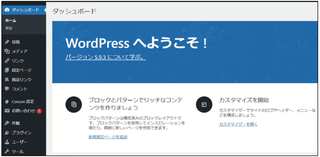
����Ńu���O���o���܂����ˁ�
WordPress�̏����ݒ�
WordPress�̊J�݂�����������A�����ݒ�����Ă����܂��傤�B
WordPress�̏����ݒ�
- SSL�L����
- ASP�̓o�^
- �p�[�}�����N�̐ݒ�
- �e�[�}�̐ݒ�
- �v���O�C���̐ݒ�
������t���肩������܂��A�ӊO�Ɠ��e�͊ȒP�ł��B
�������Ă����܂��傤�I
�P�DSSL�L����
SSL��L�������邱�ƂŁA�u���O�̃Z�L�����e�B�����サ�܂��B
�܂��́AConoHa WING�ɃA�N�Z�X���A�Ǘ���ʂɃ��O�C�����܂��傤�B
�E��́w���O�C���x���N���b�N�B
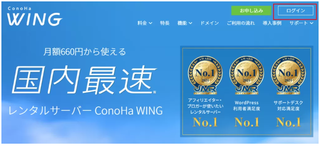
�J�����y�[�W�ɂāA�o�^�������[���A�h���X�ƃp�X���[�h����͂��āA�u���O�C���v���N���b�N�B
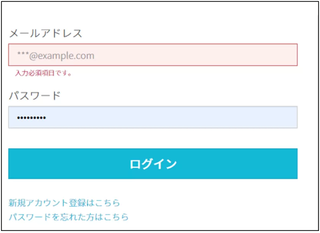
�Ǘ���ʂɃ��O�C���o������A�T�C�g�Ǘ����T�C�g�ݒ聄SSL�L�������N���b�N�B
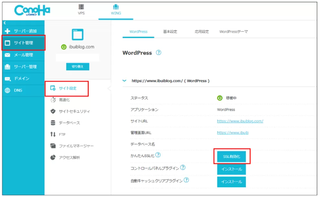
��SSL�L�����̓T�C�g�쐬����͂ł��Ȃ��Ƃ�������̂ŁA�������Ԃ������Ď����Ă݂Ă��������B
�Q�DASP�̓o�^
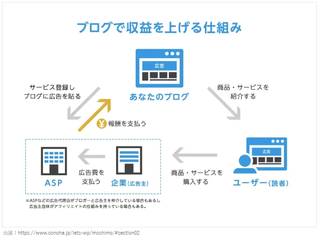
�u���O�Ŏ��v�����邽�߂ɂ́AASP�͕K�{�Ȃ̂ŁA���O�ɓo�^���Ă����܂��傤�B
ASP�Ƃ́H
�L����ƃu���K�[�𒇉������B�u���K�[��ASP�ɂăT�[�r�X��T���A�����̋L���ɍL����\�鎖�ŁA���v�ɂȂ���܂��B
�o�^�K�{��ASP
�o�^�K�{��ASP�͉��L�̂Ƃ���B
�@A8.net
�B�A�N�Z�X�g���[�h
�Cafb
�DTCS�A�t�B���G�C�g
�L���͓ˑR��~����ꍇ������̂ŁA������ASP�ɓo�^���Ă����A�_��ɐ�ւ������Ԃɂ��Ă����܂��傤�B
���������҂��ł����̂ɍL�����~�܂��Ď��������Ȃ�Ă��Ƃ����肦�܂������
�L���̒T����
�o�^����������A�e�T�C�g�̌������ɃL�[���[�h������ƒ�g�\�ȍL�����o�Ă��܂��B
�Ⴆ�A���z�ʉݎ�����̃A�t�B���G�C�g��T���Ȃ�u���z�ʉ݁v�ƌ�������悤�Ȋ����B
��g�R���ɂ͐��T�Ԃ�����܂��̂ŁA���߂ɐ\�����Ă������Ƃ������߂��܂��B
�R�D�p�[�}�����N�̐ݒ�
�p�[�}�����N�Ƃ́A�L�����ɐݒ肵�Ă���URL�̂��Ƃł��B
WordPress�̊Ǘ���ʂɃA�N�Z�X���A�ݒ聄�p�[�}�����N�Ɛi�݂܂��B
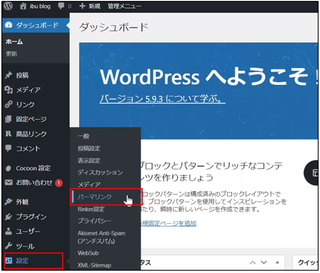
�ݒ�ɃJ�[�\�������킹��ƁA��L�̂悤�Ƀ��j���[���łĂ��܂���I
�J�����y�[�W�����ʐݒ���J�X�^���\����I�����A�u/%postname%/�v�Ɠ��́B
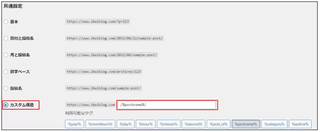
���͂��o������A�y�[�W���́u�ύX��ۑ��v���N���b�N�B
����ŋL���𓊍e����ۂɁA���R�ɐݒ�ł���悤�ɂȂ�܂��B
�S�D�e�[�}�̐ݒ�
�����e�[�}�ł���uCocoon�v���_�E�����[�h���A�ݒ肵�Ă����܂��傤�B
�L���e�[�}������������܂����A������Cocoon�ŏ\���҂��܂��B
Cocoon��WordPress�ɃC���X�g�[��������@�́A�����T�C�g���ł��킩��₷���̂ŁA�����炩��ǂ����B
�T�D�v���O�C���̓o�^
�����āAWordPress�Ƀv���O�C�������Ă����܂��傤�B
�v���O�C����WordPress�̐��\�����コ����c�[���̂悤�Ȃ��̂ł��B
�Z�L�����e�B������������ASEO���������A�v���O�C���ɂ���ėl�X�Ȍ��ʂ�����܂��B
�K�{�v���O�C��
▷EWWW Image Optimizer
�@�摜�T�C�Y�œK��
▷Google XML Sitemaps
�@SEO��
▷SiteGuard WP Plugin
�@�Z�L�����e�B��
��Google XML Sitemaps�̓C���X�^×�u���O�Ȃ�Ȃ��Ă����v�ł��B
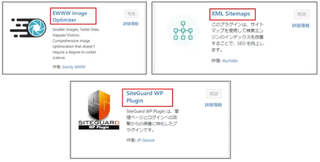
�v���O�C���͐�������Ȃ��قǂ̎�ނ�����܂����A�Ƃ肠������L������Ă����̂��������߂ł��B
���ꂷ����Əd���Ȃ�̂Œ��ӁB
�v���O�C���̓������@
�v���O�C����������@�͊ȒP�ł��B
WordPress�̊Ǘ���ʂ����u�v���O�C���v��I���B
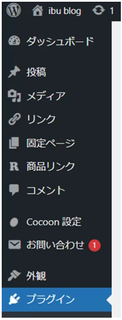
�u�V�K�lj��v���N���b�N�B
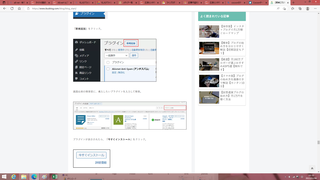
��ʉE���̌������ɁA�����������v���O�C������͂��Č����B
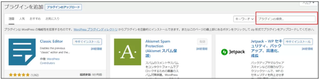
�v���O�C�����\�����ꂽ��A�u�������C���X�g�[���v���N���b�N�B
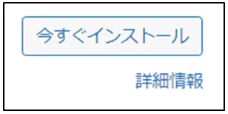
�C���X�g�[������������ƁA�{�^�����u�L�����v�ɂ����̂ŁA����������Ί����ł��B
�v���O�C���ɂ���Ăׂ͍����ݒ肪����܂����A���̏ꍇ�̓v���O�C�����Ō�������Əڂ����菇���o�Ă��܂��̂ŁA�Q�l�ɂ���Ă��������B
���܂Ƃ߁�
�u���O���n�߂�͈̂ӊO�ɊȒP
�u���O���n�߂�͈̂ӊO�ɊȒP
����̓u���O�̎n�ߕ��ł����B
������p�͌�1000�~��������܂����A�{�C�ʼn҂��Ȃ�WordPress����I
�ł��c�O�Ȃ���A�قƂ�ǂƌ����Ă����قǂ̕����ʓ|���������Ďn�߂܂���B
�����܂œǂ�ł����������̂ŁA���Ƃ͍s�����܂��傤��