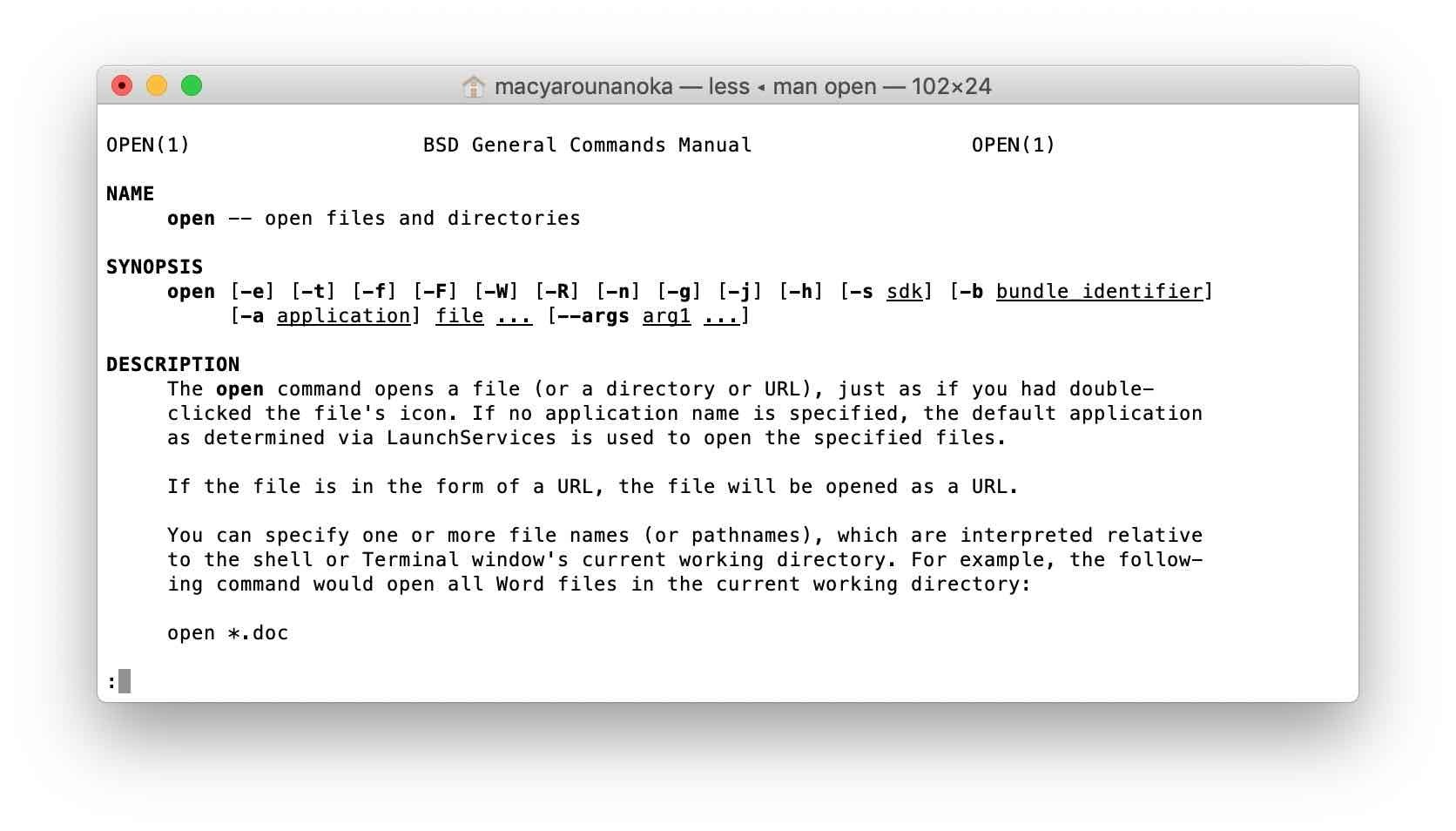macOS Mojave 10.14.6アップデート中にインストールが止まった、無事復旧できた方法
macOSのメジャーバージョンのアップグレードの際は、失敗に備えて最新バックアップを作成し、準備万端で挑むmac野郎なのかです。今回、macOS Mojave 10.14.5から10.14.6へのマイナーアップデートでまさかのインストールプログレスが進まない状況になりました。
インストール開始ボタンを押してから、1時間30分ほど経過しても、インストール中に表示されるアップルマークとプログレスバーに変化がありません。キーボードを叩いても、Touchパッドをタップしても、進捗に一切変化ありませんでした。
MacBook Pro Retina Late2012では今まで長くても50分前後でインストールが完了していました。1時間30分でも終わらないなんてことはあっていいわけないですよね。
こんな場合に取れる唯一の手段は、強制終了です。(だと思っていたんですが、こちらが先ですね)
macを強制終了する方法は、電源ボタンの長押しです。
わかっています。でもこれしか方法ありません。macOSインストール中の段階で強制終了しても、次回電源ONで継続するのか?不安ですよね。
次回電源ONでmacOS Mojave 10.14.6のインストールは継続しました。
インストール状況を記憶し、途中で電源が落ちても、また始めてくれます。
ただ、なんか、止まった状況の再現のような・・・
接続済みのUSBデバイス(USBハブ、USB LAN)を抜き差ししました。
インストール中の画面が一瞬ちらついて、そこからプログレスバーが進み始めました。
その後、macOSのログイン画面が表示され、macOS 10.14.6 Mojaveがインストールできたことを確認できました。
もし、同じような状況で困っている方は、まず接続しているデバイスの抜き差し(インストールに関係するデバイスは除く)を試してみると解決できるかも。原因は全くわかりませんが、デバイスの抜き差しで喝を入れる感じでしょうかね。それでも改善しない場合、強制終了です。
インストール開始ボタンを押してから、1時間30分ほど経過しても、インストール中に表示されるアップルマークとプログレスバーに変化がありません。キーボードを叩いても、Touchパッドをタップしても、進捗に一切変化ありませんでした。
MacBook Pro Retina Late2012では今まで長くても50分前後でインストールが完了していました。1時間30分でも終わらないなんてことはあっていいわけないですよね。
こんな場合に取れる唯一の手段は、強制終了です。(だと思っていたんですが、こちらが先ですね)
macを強制終了する方法は、電源ボタンの長押しです。
電源ボタンを押し続けて Mac の電源を切るのは、Mac が反応していない場合だけにしてください。開いてあった書類の変更内容が未保存の場合、その変更点は失われます。
Mac の電源を入れる/切る方法
わかっています。でもこれしか方法ありません。macOSインストール中の段階で強制終了しても、次回電源ONで継続するのか?不安ですよね。
次回電源ONでmacOS Mojave 10.14.6のインストールは継続しました。
インストール状況を記憶し、途中で電源が落ちても、また始めてくれます。
ただ、なんか、止まった状況の再現のような・・・
無事復旧できた方法
接続済みのUSBデバイス(USBハブ、USB LAN)を抜き差ししました。
インストール中の画面が一瞬ちらついて、そこからプログレスバーが進み始めました。
その後、macOSのログイン画面が表示され、macOS 10.14.6 Mojaveがインストールできたことを確認できました。
もし、同じような状況で困っている方は、まず接続しているデバイスの抜き差し(インストールに関係するデバイスは除く)を試してみると解決できるかも。原因は全くわかりませんが、デバイスの抜き差しで喝を入れる感じでしょうかね。それでも改善しない場合、強制終了です。