2012年12月30日
SSDの換装にトライ!
年末なんで、色々と掃除が必要な訳ですが、
私の場合、今年はこちらの掃除が必要となっておりまして、ついに着手しました。

PC用のブートドライブの空き容量が非常にひっ迫した状況になっていたのです。
ご覧の通り、もともと大きなサイズのSSDではありませんでした。
64GBのC300をraid(ストライピング)で利用していたのです。
導入時のSSD価格では私が購入出来るのは64GBx2が精一杯だったのです。
いや、128GBの1機でも良かったんですが、
起動スピードだとか、ランダムアクセスの性能に
どれぐらいの差が出るのか試してみたかったのです。
当時のブログ記事はコチラ(起動速度比較の動画もあります)
https://fanblogs.jp/kzkbt/archive/635/0
そんな訳で、いよいよ仕事にも支障が出てきましたし、
そして気になるのが円安によるPCパーツの値上がり傾向です。
私の場合、今年はこちらの掃除が必要となっておりまして、ついに着手しました。

PC用のブートドライブの空き容量が非常にひっ迫した状況になっていたのです。
ご覧の通り、もともと大きなサイズのSSDではありませんでした。
64GBのC300をraid(ストライピング)で利用していたのです。
導入時のSSD価格では私が購入出来るのは64GBx2が精一杯だったのです。
いや、128GBの1機でも良かったんですが、
起動スピードだとか、ランダムアクセスの性能に
どれぐらいの差が出るのか試してみたかったのです。
当時のブログ記事はコチラ(起動速度比較の動画もあります)
https://fanblogs.jp/kzkbt/archive/635/0
そんな訳で、いよいよ仕事にも支障が出てきましたし、
そして気になるのが円安によるPCパーツの値上がり傾向です。
年明けぐらいからは値上りが本格化しそうなんです。
もちろん安価安定傾向にあったSSDも含まれます。
って訳で、新規大容量SSDへの換装に踏み切ったのでした。
とは言え、いくつかの問題もあります。
Raid0でのパフォーマンスには非常に満足していたので、
大容量化するにしても、やはりレイドでの移行としたいところ。
ただし、そこは一般向けマザーボードです。
複数のレイドを構築するのはかなり面倒なのです。
しかも移行後にフルスペックでのRaid構成ともなれば更にハードルが高い。
もちろん最大の壁は、その投資や作業時間に見合った見返りが得られるかどうか?です。
いくら仕事で使っているとは言え、PCの性能がそのボトルネックになっている訳でもないので、
今回はおとなしくSSD単発での導入としました。
そして、今回の購入したSSDはコチラです。

Samsung SSD 840 PROです。
なぜこのSSDを選んだのか?は
4gamerさんに掲載されていた性能比較の記事をさせて頂いたからです。
http://www.4gamer.net/games/017/G001762/20121220096/
仕事的には信頼性とかブランドの事、ユーティリティー事も含め、総合的にIntel製品を
ほぼ100%選択するのですが、今回はテストと言う目的を多く持たせ、同製品を選択したのです。
ネット的な言い方をすれば、自分のPCを人柱に差し出した感じです。
自分の仕事のために。。。 ではありますが。
どこの製品であれど、”SSD”には変わりないので、
使えるのは間違いないでしょうが、ユティリティーの性能だとか、
ブランケットとか、ケーブルとか、実際に使ってみないと分からない事はたくさんありますからね。
さて、Samsung SSDの中身はいいますと、

これにあまり役に立たない説明書とユーティリティーディスクが1枚ついているだけです。
ただ、今回はゼロからのOSインストールではないので、
このユーティリティーディスクが効いてくるのです。
ちなみに、この製品には、ブランケットやSATA通信ケーブルが付属していません。
ですので、新PCに導入する場合は別途購入が必要な方もいらっしゃるでしょうし、
ご注意された方が良いでしょう。
さて、PCにこのSSDを接続させ、とりあえずはPCを起動させました。
その後、ユーティリティーディスクからユーティリティーツール群のインストールを完了させました。
まずは「F/W Update」を使って、SSDのファームウェアをアップデートさせました。
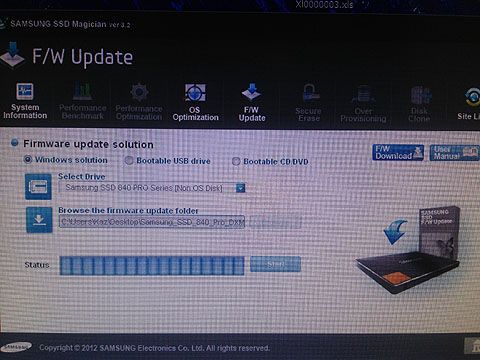
そして次は、「DiskClone」を使って、現在起動中のブートRaidアレイから
OSやすでにインストール済みのソフトウェア等をそっくりそのまんまクローンです。
そう言えば、Raidアレイにインストールしたブータブルデータをクローンさせるのは
全く初めてなのでした。
クローンが成功しても、ちょっと起動するのかどうか心配。。。
そう思いつつも「DiskClone」を進行させます。
って、このユーティリティーディスクには、クローン作成のためのソフトは付属しておらず。。。
このユーティリティー画面にあるボタンはただのWebリンクみたいなもので、
実際にはSamsungのページからシマンテック社のノートンゴーストをダウンロードです。
そして、ここでRaidアレイからのクローンがどうのこうのとは全く別次元の問題が発生したのです。
ダウンロード出来るのはノートンゴーストの体験版です。
その体験版には、実はクローン機能は存在していないのです。
バックアップデータを作成し、そしてノートンゴーストのブータブルディスクを使って
バックアップデータから再構築させると言う作業となる様なのです。
え??ノートンゴーストのバックアップデータからの復元って、
あまり良い思い出が無いんですけど。。。
しかも、
1)バックアップデータ作成
2)ノートンゴーストブータブルディスクの作成
3)実質のデータ移行作業
ってこんな面倒な事はやってられないのですよ。。。
ユーティリティーにはクローンツールが付いているって言うから安心してたのにっ!
サムソンのページでも確認してみましたが、
そんな体験版うんぬんの事は何も書かれてなかったのに。。。
正直少しイライラした訳ですが、
私もこの仕事を始めてからと言うもの、結構なベテランな訳ですから一応他の手段もあります。
ぶっちゃけ最新版ではないものの製品版のノートンゴーストも持っていますし、
その他の有料ソフトも手元にあります。
でもそれを使ってしまってはブログのネタにもなりませんのです、
ここはフリーのソフトを使ってクローンを作成する事にしました。
今回利用したのは「EASEUS Partition Master」です。
窓の杜からも無料でダウンロード&利用が可能です。
http://www.forest.impress.co.jp/lib/sys/hardcust/defrag/easeuspart.html
このソフトは手順も簡単です。
起動させたらソフトウェア画面の上部にあるメニューから「Wizard」を開きます。
選択するのはもちろんDisk Cloneですね。
そして今回の私の場合、現行よりもサイズの大きなSSDへの移行になる訳ですから
「Upgrade disk」で先に進めていきます。
次はクローン元のディスクと、クローン先のディスクを選択したら、
GUIな画面が現れます。
クローン先のディスク上でのパーティションの割り当てを設定するのです。
スクリーンショットを撮っておけば説明が簡単だったのですが、
要するにディスク領域の右端でドラッグ操作をして
目一杯までコピー後のパーティション容量を大きくしてやります。
最初に表示されるクローン先のパーティション状態は
ディスクによって個々異なると思うのですが、
要するに「Windowsによって確保されている領域」と「OSが書き込まれた領域」の
2つだけの設定にし、「OSが書き込まれた領域」を目一杯まで大きくすれば良いのです。
何だか操作方法が良く分からないかもしれませんが、
適当にグリグリやっているとうまくいくと思います^^;;
そんな訳で、このソフトウェアでクローンを作成し、
次はBIOS設定で、まずクローンが作成されたSamsungSSDで
windowsが無事起動出来るかどうかをチェックします。
古いブートディスクを慌ててフォーマットする必要がないのであれば、
暫くはそのままにして、動作確認を行うと良いでしょう。
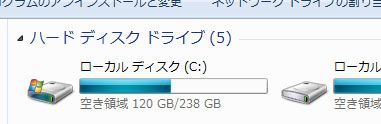
はい。これでスッキリ作業は完了いたしました^^
楽天市場リンク
「Samsung SSD 840 Pro」 検索結果ページへのリンク
「Plextor M5 Pro」 検索結果ページへのリンク この製品にはクローンツールが付属
「Intel SSD 520」 検索結果ページへのリンク この製品はクローンツールをDLして利用可能
Amazonリンク
「Samsung SSD 840 Pro」 検索結果ページへのリンク
「Plextor M5 Pro」 検索結果ページへのリンク この製品にはクローンツールが付属
「Intel SSD 520」 検索結果ページへのリンク この製品はクローンツールをDLして利用可能

【ITの最新記事】




この記事へのコメント