2016年05月18日
GIMP講座その1
以前、簡単な説明をしたことのある「GIMP」ですが、今回は少し細かく説明してみます。
画像加工のフリーソフトとなりますが、かなりいろいろなことができます。
おそらく一般の人は使うこともないような機能もありますが、ちょっとしたときに使えるとなかなかに便利です。
とりあえずは少しボヤッとしているので、クッキリとさせてみましょう。
また、全体を拡大縮小を行うとレイヤー間で若干のズレが生じるようです。
拡大縮小は最初か最後に行うほうがいいかもしれません。
今回はこのあたりまでとしますが、強調や色の調整方法はいろいろとありますので、実際に作業しながら確認してみてください。
ピンボケ写真や赤目の修正などにも使えますので、覚えておいても損はないですよ。


画像加工のフリーソフトとなりますが、かなりいろいろなことができます。
おそらく一般の人は使うこともないような機能もありますが、ちょっとしたときに使えるとなかなかに便利です。
| こうらきは、仕事ではマニュアル作成時の画像加工などで使用していました。 プライベートでは年賀状の作成時に使用しています。 ここでは右のVitaの画像について、ディスプレイ部分を加工してみようと思います。 |  |
とりあえずは少しボヤッとしているので、クッキリとさせてみましょう。
| 流れとしては 1.ディスプレイ部分を選択(左側の自由選択アイコンを使用) 2.コピーして新しいレイヤーを作成 |  |
| 3.「フィルターメニューの強調」から「アンシャープマスク」を選択 ここでプレビュー画面を見ながら調節するわけですが、右側の画像では「量」の値を4.0にしています。 | 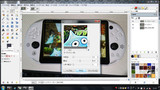 |
| かなりきつめに仕上がるので、値を0.45にして適用したのがこちらになります。 好みに応じて調整してみてください。 また、「量」以外の値についてもいろいろと試してみると良いかと思います。 |  |
| 一番最初のVitaの画像と右側の画像を比較すると程よくクッキリしているのがわかると思います。 ここまでの注意ですが、なるべく加工途中でレイヤーコピーをしてください。 やり直しをするときに助かります。 |  |
また、全体を拡大縮小を行うとレイヤー間で若干のズレが生じるようです。
拡大縮小は最初か最後に行うほうがいいかもしれません。
| ちなみに、この状態から「色メニューのトーンカーブ」で明るさを調整などするとさらにいい感じに仕上がります。 実際に明るさを調整したものが右側になります。 トーンカーブではRGBのそれぞれについても調整ができますので、画像の色調整にも使えます。 |  |
今回はこのあたりまでとしますが、強調や色の調整方法はいろいろとありますので、実際に作業しながら確認してみてください。
ピンボケ写真や赤目の修正などにも使えますので、覚えておいても損はないですよ。
【このカテゴリーの最新記事】
-
no image
-
no image
-
no image
この記事へのコメント
コメントを書く
この記事へのトラックバックURL
https://fanblogs.jp/tb/5075617
※ブログオーナーが承認したトラックバックのみ表示されます。
この記事へのトラックバック