2015年08月08日
PC初心者だけどいろいろやってみた その5
久しぶりになりますが、その5を書いてみようと思います。
ここではGimpの対話的歪めについて触れてみます。
簡単に言うと画像を部分的に変形させるもので、フォトショでいう「ゆがみフィルタ」に近いそうです。
マウスでなぞっていくことで広げたり、すぼめたりできます。
人物の顔の輪郭やプロポーションをいじるのに使えますが、ここでは前回までの貝殻を少しだけ変形させてみます。
画像が小さくてわかりにくいですが…「フィルター」→「変形」→「対話的歪め」を選択してください。
そうすると上右側のようなウィンドウが開きますので、歪めモードを設定してからプレビュー内の画像の変形させたい部分をマウス操作で変形させてください。
今回は「移動」で半径は25〜50の範囲、量は0.30くらいで作業してみました。
下の画像を見てもらうとわかるかと思いますが、貝殻の外形が変わっています(右側が加工後)。
ちょっとわかりにくいですかね…?全体的になだらかな形状にしています。
皆さんは実際に人物写真などで試してみると楽しいかもしれません。
ちなみに対話的歪めのウィンドウ内で対象画像の拡大はできないのですが、ウィンドウサイズを大きくすることでプレビューサイズも大きくなります。
ただし最大で等倍(元画像のサイズ)ですので、元画像が小さいと作業しにくいかと思います。
「元画像をあらかじめ拡大しておく」「編集範囲を矩形選択しておく」など、手間ではありますが工夫することで改善されますので実際に試してみてください。
今回もおおまかな流れだけですが、Gimpの使い方でした。
ここではGimpの対話的歪めについて触れてみます。
対話的歪めフィルターとは?
簡単に言うと画像を部分的に変形させるもので、フォトショでいう「ゆがみフィルタ」に近いそうです。
マウスでなぞっていくことで広げたり、すぼめたりできます。
人物の顔の輪郭やプロポーションをいじるのに使えますが、ここでは前回までの貝殻を少しだけ変形させてみます。
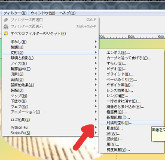 |  |
画像が小さくてわかりにくいですが…「フィルター」→「変形」→「対話的歪め」を選択してください。
そうすると上右側のようなウィンドウが開きますので、歪めモードを設定してからプレビュー内の画像の変形させたい部分をマウス操作で変形させてください。
今回は「移動」で半径は25〜50の範囲、量は0.30くらいで作業してみました。
下の画像を見てもらうとわかるかと思いますが、貝殻の外形が変わっています(右側が加工後)。
 |  |
ちょっとわかりにくいですかね…?全体的になだらかな形状にしています。
皆さんは実際に人物写真などで試してみると楽しいかもしれません。
ちなみに対話的歪めのウィンドウ内で対象画像の拡大はできないのですが、ウィンドウサイズを大きくすることでプレビューサイズも大きくなります。
ただし最大で等倍(元画像のサイズ)ですので、元画像が小さいと作業しにくいかと思います。
「元画像をあらかじめ拡大しておく」「編集範囲を矩形選択しておく」など、手間ではありますが工夫することで改善されますので実際に試してみてください。
今回もおおまかな流れだけですが、Gimpの使い方でした。
【このカテゴリーの最新記事】
-
no image
-
no image
-
no image
この記事へのコメント
コメントを書く
この記事へのトラックバックURL
https://fanblogs.jp/tb/4031559
※ブログオーナーが承認したトラックバックのみ表示されます。
この記事へのトラックバック