2015年07月29日
PC初心者だけどいろいろやってみた その4
今回のその4では前回のトリミングした貝殻の色変更を行おうと思います。
とその前に…実は前回の加工作業後にデータの保存を忘れてしまいまして、再度トリミング作業を行いました。
よって前回の記事とは貝殻の画像など若干変わっております。
ちなみにブログ用としてJPGファイルはエクスポートしたのですが、Gimpの加工データとしての保存を忘れていました。
こういったことはGimpに限らず他の画像編集ソフトでも起こる可能性がありますので、必要に応じてエクスポート(JPG、PNGなど)だけでなく、加工データ形式でも忘れずに保存しましょう。
さて、本題に移りますが今回使用するのは「カラーバランス機能」です。
上の画像のように色メニューをクリックしてカラーバランスを選択してください。
するとカラーバランスの調整ダイアログが表示されます。
「調整する範囲の選択」「色レベルの調整」「輝度の保持」をいろいろ変更してみます。
この辺りは実際に操作して確認されたほうがわかりやすいと思いますので、調整前後の画像を下に貼ってみました。
左側が元の画像で、右側が調整後の画像となり、貝殻が全体的にピンク色になっているのがわかると思います。
色の変更には他にも方法がたくさんありますし、こうらきは変更元の色に応じて機能を使い分けています。
トリミングと色の変更を使うことで、一枚の写真から何パターンもの色違い見本が作成できますのでぜひお試しください。
とその前に…実は前回の加工作業後にデータの保存を忘れてしまいまして、再度トリミング作業を行いました。
よって前回の記事とは貝殻の画像など若干変わっております。
ちなみにブログ用としてJPGファイルはエクスポートしたのですが、Gimpの加工データとしての保存を忘れていました。
こういったことはGimpに限らず他の画像編集ソフトでも起こる可能性がありますので、必要に応じてエクスポート(JPG、PNGなど)だけでなく、加工データ形式でも忘れずに保存しましょう。
さて、本題に移りますが今回使用するのは「カラーバランス機能」です。
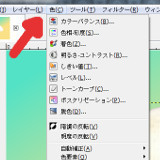 | 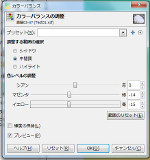 |
上の画像のように色メニューをクリックしてカラーバランスを選択してください。
するとカラーバランスの調整ダイアログが表示されます。
「調整する範囲の選択」「色レベルの調整」「輝度の保持」をいろいろ変更してみます。
この辺りは実際に操作して確認されたほうがわかりやすいと思いますので、調整前後の画像を下に貼ってみました。
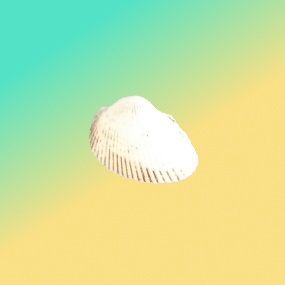 |  |
左側が元の画像で、右側が調整後の画像となり、貝殻が全体的にピンク色になっているのがわかると思います。
色の変更には他にも方法がたくさんありますし、こうらきは変更元の色に応じて機能を使い分けています。
トリミングと色の変更を使うことで、一枚の写真から何パターンもの色違い見本が作成できますのでぜひお試しください。
【このカテゴリーの最新記事】
-
no image
-
no image
-
no image
この記事へのコメント
コメントを書く
この記事へのトラックバックURL
https://fanblogs.jp/tb/3991398
※ブログオーナーが承認したトラックバックのみ表示されます。
この記事へのトラックバック