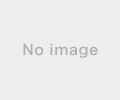新規記事の投稿を行うことで、非表示にすることが可能です。
2021年02月13日
2021年1月からFlash Player(フラッシュ プレイヤー)が使えない!代替策はあるの?(3)
↓古いAdobe CS製品なら、編集できるかも?

・Flash Playerとは?
・なぜ使えなくなった?
・代替策はあるの?
・Ruffleとは?
・Ruffleのセットアップ
《Webサイトへのインストール》
《ブラウザ拡張機能のインストール》
【Firefoxの場合】
【Chromeの場合】
【Edgeの場合】
《デスクトップアプリケーションを使用》
《ブラウザ拡張機能のインストール》
※ 画面はWindows 10のものです。
パッケージの解凍後、利用するブラウザを開きます。
【Chromeの例】
※ 画面はバージョン 88.0.4324.150のものです。
Chromeを起動します。

ツールバー右上のメニュー(点3つが並んだアイコン)を開き、「その他のツール」から「拡張機能」を開きます。
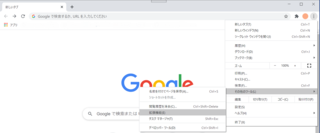
拡張機能の画面で、画面右上のデベロッパーモードのスイッチを切り替えます。
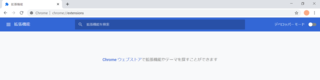
画面上部にボタンが表示します。
「パッケージ化されていない拡張機能を読み込む」を開きます。
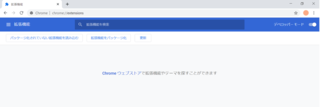
ダイアログが表示しますので、ダウンロード・解凍したパッケージを選択し、「フォルダーの選択」ボタンを開きます。
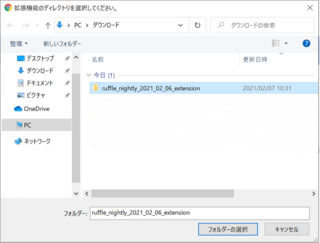
Ruffleの項目が表示しました。
この後は、Flashファイルを置いているWebページにアクセスしてください。
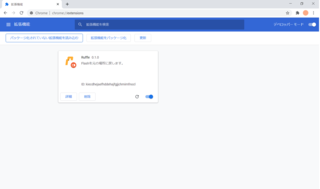
【Edgeの例】
※ 画面はバージョン 88.0.705.68のものです。
Edgeを起動します。
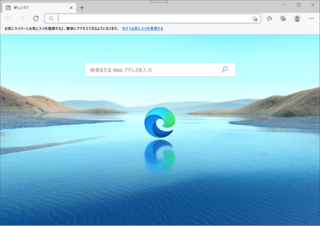
ツールーバー右上のメニュー(点3つが並んでいるアイコン)を開き、「拡張機能」を開きます。
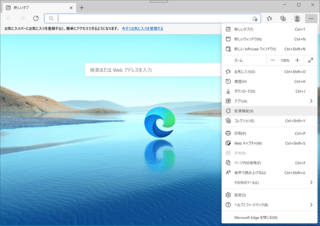
拡張機能の画面で「展開して読み込み」を開きます。
画面左下の、開発者モードのスイッチが「オフ」になっている場合は、「オン」に切り替えてください。
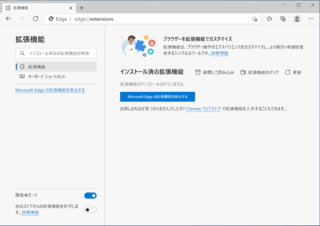
ダイアログが表示しますので、ダウンロード・解凍したパッケージを選択し、「フォルダーの選択」ボタンを開きます。
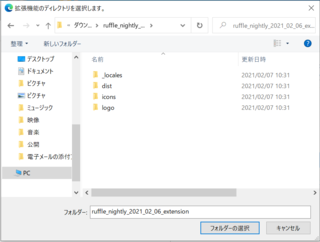
Ruffleの項目が表示しました。
この後は、Flashファイルを置いているWebページにアクセスしてください。
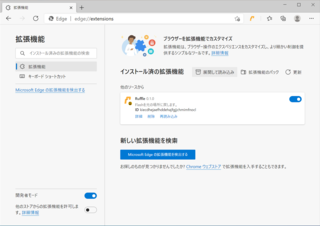
↓冗談と思ってしまうくらいのお値段…

《デスクトップアプリケーションを使用》
※ Windows 10で操作を行っています。
解凍したパッケージフォルダから、「ruffle」という名前のアプリケーションファイルを起動します。(EXE形式)

下のようなWindows Defender SmartScreenのメッセージが表示する場合は、セキュリティの設定を変更します。

セキュリティの設定を変更するため、Windows セキュリティの設定を開きます。
Windowsメニューを開き、「設定」(歯車のアイコン)を開きます。
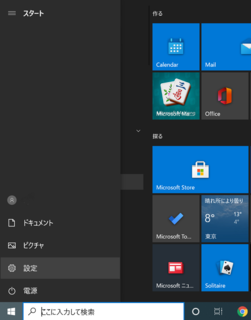
設定のホーム画面を表示し、「更新とセキュリティ」、「Windowsセキュリティ」と開きます。
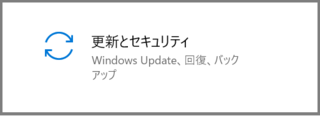
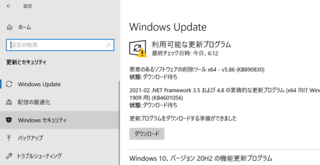
「Windows セキュリティを開く」 を実行すると、画面が表示します。

「アプリとブラウザーコントロール」(ウィンドウ型のアイコン)を開きます。
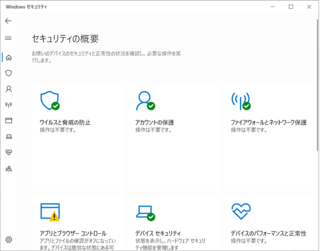
アプリとファイルの確認 の設定を変更します。
「オフ」を選択します。
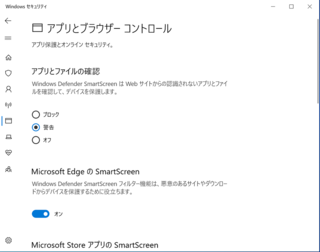
ユーザーアカウント制御の画面が表示する場合は「はい」を選択すると、設定の変更が完了します。
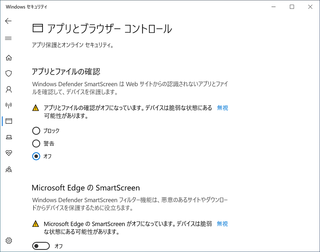
「ruffle」を起動するときに、以下のような確認画面が表示すれば問題ありません。
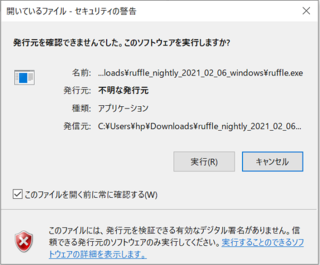
「実行」を実行すると、Ruffleによるファイル選択画面が表示します。
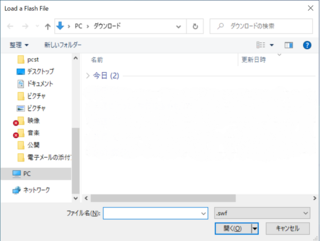
左側のフォルダツリーなどから、対象のFlashファイルを選択して「開く」を実行します。
ファイル名には、URLと結びついた名前を入力することも可能です。
(例:http://www.aaa.jp/pcst/に配置している、bbbb.swfファイルを指定する場合→http://www.aaa.jp/pcst/bbbb.swf)
※ デスクトップアプリケーションの利用は、Flashファイルの内容によっては、関連するファイルにアクセスできない可能性があります。
以上でRuffleの設定は完了です。実際にインストールしたRuffleの利用状況では、ブラウザによってどうしても表示が多少異なる様子です。Chrome+ブラウザ拡張機能の組み合わせで、画面エフェクト等の表示が他と比べてほんの少し見やすかった、と付記します。(2021/02/12現在)
 | 【中古】Adobe Flash Professional CS5 Windows版 (旧製品) 価格:79,600円 |  | 【中古】Adobe Flash Professional CS5.5 Macintosh版 アップグレード版 価格:21,000円 |
・Flash Playerとは?
・なぜ使えなくなった?
・代替策はあるの?
・Ruffleとは?
・Ruffleのセットアップ
《Webサイトへのインストール》
《ブラウザ拡張機能のインストール》
【Firefoxの場合】
【Chromeの場合】
【Edgeの場合】
《デスクトップアプリケーションを使用》
《ブラウザ拡張機能のインストール》
※ 画面はWindows 10のものです。
パッケージの解凍後、利用するブラウザを開きます。
【Chromeの例】
※ 画面はバージョン 88.0.4324.150のものです。
Chromeを起動します。

ツールバー右上のメニュー(点3つが並んだアイコン)を開き、「その他のツール」から「拡張機能」を開きます。
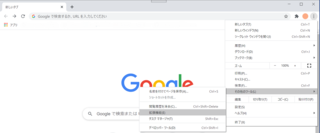
拡張機能の画面で、画面右上のデベロッパーモードのスイッチを切り替えます。
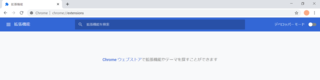
画面上部にボタンが表示します。
「パッケージ化されていない拡張機能を読み込む」を開きます。
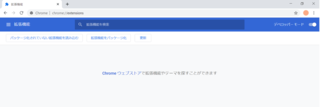
ダイアログが表示しますので、ダウンロード・解凍したパッケージを選択し、「フォルダーの選択」ボタンを開きます。
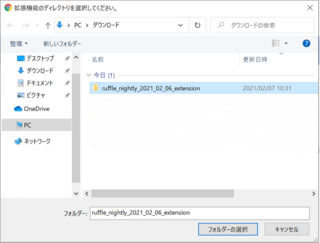
Ruffleの項目が表示しました。
この後は、Flashファイルを置いているWebページにアクセスしてください。
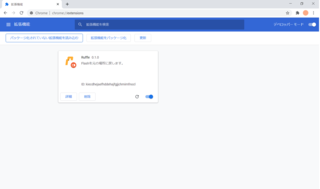
【Edgeの例】
※ 画面はバージョン 88.0.705.68のものです。
Edgeを起動します。
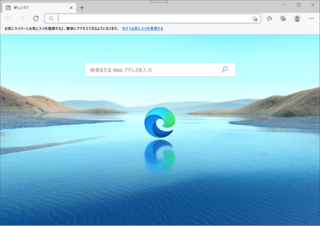
ツールーバー右上のメニュー(点3つが並んでいるアイコン)を開き、「拡張機能」を開きます。
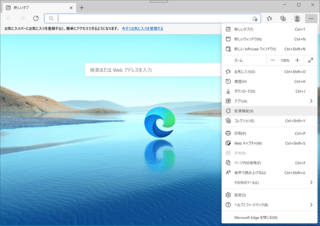
拡張機能の画面で「展開して読み込み」を開きます。
画面左下の、開発者モードのスイッチが「オフ」になっている場合は、「オン」に切り替えてください。
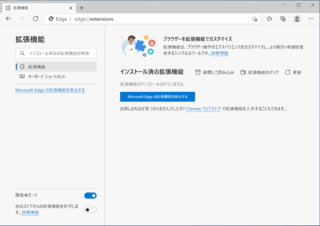
ダイアログが表示しますので、ダウンロード・解凍したパッケージを選択し、「フォルダーの選択」ボタンを開きます。
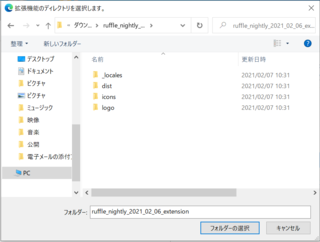
Ruffleの項目が表示しました。
この後は、Flashファイルを置いているWebページにアクセスしてください。
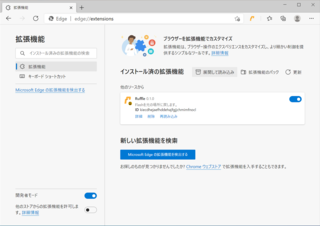
↓冗談と思ってしまうくらいのお値段…
 | 【中古】【旧製品】Adobe Photoshop CS6 Windows版 価格:396,712円 |  | 【中古】Adobe Photoshop CS6 Macintosh版 アップグレード版 (CS5ユーザー対象) (旧製品) 価格:140,000円 |
《デスクトップアプリケーションを使用》
※ Windows 10で操作を行っています。
解凍したパッケージフォルダから、「ruffle」という名前のアプリケーションファイルを起動します。(EXE形式)

下のようなWindows Defender SmartScreenのメッセージが表示する場合は、セキュリティの設定を変更します。

セキュリティの設定を変更するため、Windows セキュリティの設定を開きます。
Windowsメニューを開き、「設定」(歯車のアイコン)を開きます。
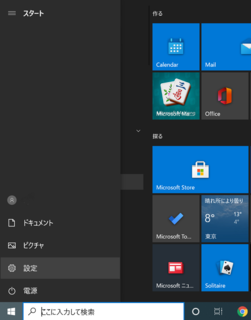
設定のホーム画面を表示し、「更新とセキュリティ」、「Windowsセキュリティ」と開きます。
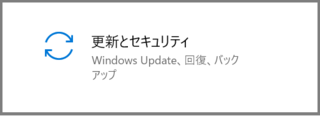
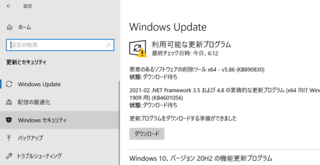
「Windows セキュリティを開く」 を実行すると、画面が表示します。

「アプリとブラウザーコントロール」(ウィンドウ型のアイコン)を開きます。
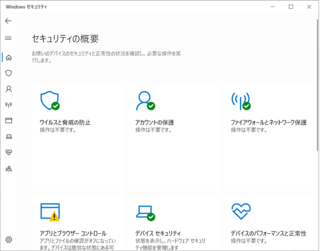
アプリとファイルの確認 の設定を変更します。
「オフ」を選択します。
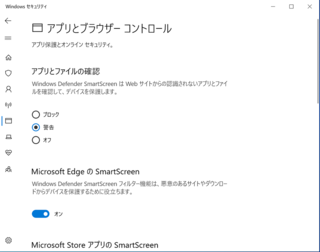
ユーザーアカウント制御の画面が表示する場合は「はい」を選択すると、設定の変更が完了します。
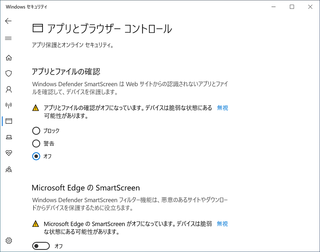
「ruffle」を起動するときに、以下のような確認画面が表示すれば問題ありません。
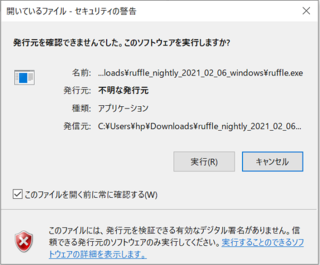
「実行」を実行すると、Ruffleによるファイル選択画面が表示します。
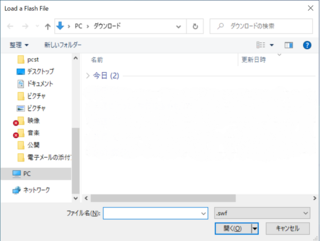
左側のフォルダツリーなどから、対象のFlashファイルを選択して「開く」を実行します。
ファイル名には、URLと結びついた名前を入力することも可能です。
(例:http://www.aaa.jp/pcst/に配置している、bbbb.swfファイルを指定する場合→http://www.aaa.jp/pcst/bbbb.swf)
※ デスクトップアプリケーションの利用は、Flashファイルの内容によっては、関連するファイルにアクセスできない可能性があります。
以上でRuffleの設定は完了です。実際にインストールしたRuffleの利用状況では、ブラウザによってどうしても表示が多少異なる様子です。Chrome+ブラウザ拡張機能の組み合わせで、画面エフェクト等の表示が他と比べてほんの少し見やすかった、と付記します。(2021/02/12現在)