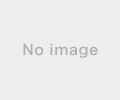新規記事の投稿を行うことで、非表示にすることが可能です。
2021年03月09日
画像を簡単に切り抜きたい!円形、手書きも自由自在に!その方法とは?【Office編】
最近になって、Microsoft Office Word(マイクロソフト オフィス ワード)の新規メニューに、以下のようなテンプレートを発見しました。
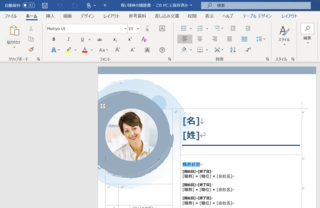
外国人と思われる女性が微笑んでいる、感じのよい写真入りです。
発見のきっかけは、PC入れ替えの後から保存場所がわからなくなってしまった「職務経歴書」を探していることなのですが、その理由はここではさておくとします。
テンプレートに話を戻りまして、目を引いてさわやかかつ印象的なデザインですね。
さ、最近の履歴書は、みんなここまでもオシャレになってしまっているのでしょうか?
それでは続いて、写真の差し替えをしましょう。
実際にテンプレート「青い球体の履歴書」を見ていくと、利用方法の要約は付いています。
ただし、表の左上のセルにそのまま画像を挿入してしまうと、図の写真のような正円形にはなりませんので、先に画像を切り抜く方法から以下に説明します。
【Office Wordで画像を切り抜く方法】
① 「挿入」タブから「図形」を開き、画像を切り抜く形の図形を選択します。
※ ここでは「四角形:対角を切り取る」を選択しています。
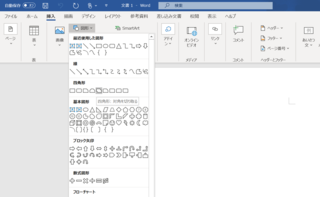
② 画面に選択した図形を挿入し、大きさを整えます。
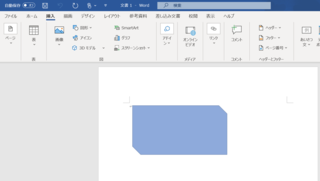
③ 挿入した画像のコンテキストメニューから「図形の書式設定」を開きます。
続いて「図の書式設定」ペインの「塗りつぶし」から「塗りつぶしまたはテクスチャ」を選択し、「画像ソース」から「挿入する」を実行します。
または、「図の形式」タブから「図の変更」を選択し、画像の種類を選んで進めます。
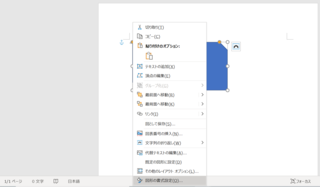
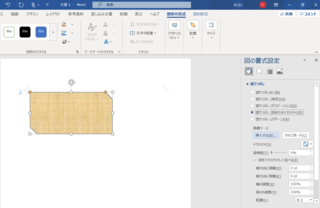
④ 「図の挿入」画面が表示するので、挿入したい画像の種類を選択して実行します。次に、ダイアログが表示するので、切り抜きたい画像を選択して開きます。
※ ここでは、ローカルPCにあるファイルから選択しています。
※ 図形の大きさに合わせて画像が表示されます。
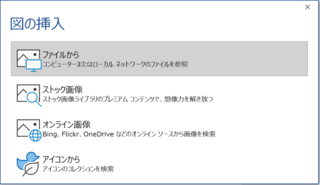
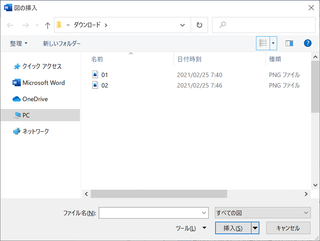
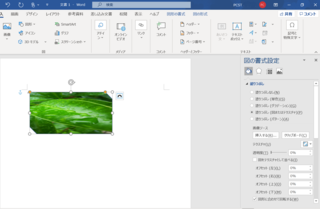
⑤ 「図の形式」タブから、「トリミング」下のプルダウンメニューを開き、「塗りつぶし」を開きます。
※ 図形に沿って切り抜いた形の画像が表示されます。
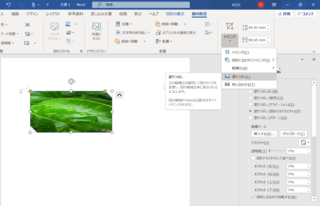
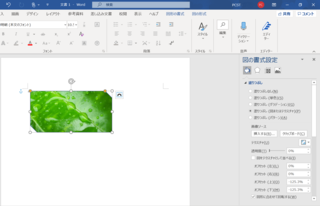
⑥ 枠線を好みで選びます。枠線を無くしたいときは、「図の書式設定」ペインで「線」の「枠線なし」を選択します。
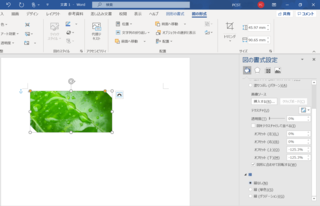
これで、図形の形に切り抜いた画像が表示されます。
最初の履歴書テンプレートの種明かしとしましては、表のセルに正円形の図形が配置されており、その背景が写真になっていたというわけです。
また、背景の画像が正方形に近ければ近いほど、テンプレートの正円形に沿って表示しやすくなることが言えるでしょう。
さらに、手書きの図形を使う場合は、手順の最初に図形を選択するときに「フリーフォーム:図形」を選べば、画面にマウス、タブレットペンで直接描画できます。
※ 描画は[Esc]を押すと中止できます。
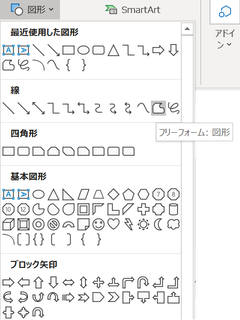
手書きの図形は形を整えにくいこともありますので、調整する方法を確認しておきましょう。
[手書きの図形を調整する方法]
i. 画面に手書きの図形を描きこみます。
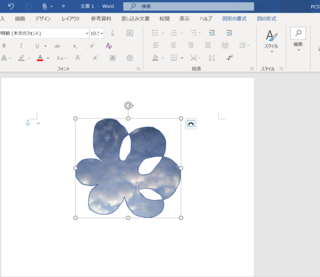
ii. 上図のように、線が重なってしまって、空白が生じている場合には「頂点の編集」が利用できます。
図形のコンテキストメニューまたは図形の「書式」タブのメニューを開きます。
頂点が表示されて、位置を操作できるようになります。
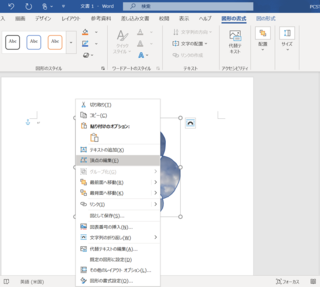
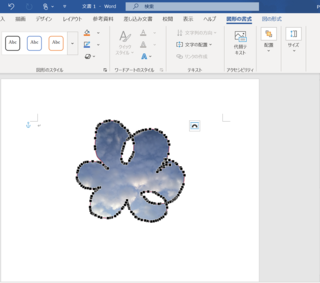
iii. 拡大機能を利用しつつ、頂点をドラッグアンドドロップで移動します。

iv. 以下のような感じで修正できます。
頂点の数があまり多くなると、位置を調整するのが難しくなりますので、画像の編集ソフトを利用する方がよいかもしれません。
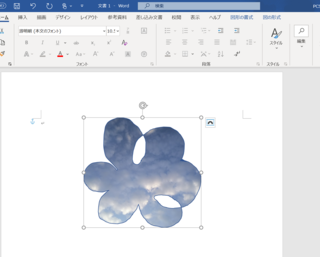
Office Wordの画像は、描画キャンバスを作って複数個の図形を配置しておくこともできますので、これで文書を完成に進めましょう!