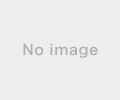2021�N03��09��
�摜���ȒP�ɐ蔲�������I�~�`�A�菑�������R���݂ɁI���̕��@�Ƃ́H�yOffice�ҁz
�ŋ߂ɂȂ��āAMicrosoft Office Word�i�}�C�N���\�t�g�@�I�t�B�X�@���[�h�j�̐V�K���j���[�ɁA�ȉ��̂悤�ȃe���v���[�g�����܂����B
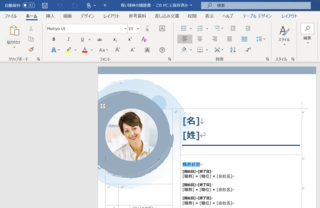
�O���l�Ǝv���鏗��������ł���A�����̂悢�ʐ^����ł��B
�����̂��������́APC����ւ��̌ォ��ۑ��ꏊ���킩��Ȃ��Ȃ��Ă��܂����u�E���o�����v��T���Ă��邱�ƂȂ̂ł����A���̗��R�͂����ł͂��Ă����Ƃ��܂��B
�e���v���[�g�ɘb��߂�܂��āA�ڂ������Ă���₩����ۓI�ȃf�U�C���ł��ˁB
���A�ŋ߂̗������́A�݂�Ȃ����܂ł��I�V�����ɂȂ��Ă��܂��Ă���̂ł��傤���H
����ł͑����āA�ʐ^�̍����ւ������܂��傤�B
���ۂ��e���v���[�g�u�����̗̂������v�����Ă����ƁA���p���@�̗v��͕t���Ă��܂��B
�������A�\�̍���̃Z���ɂ��̂܂܉摜��}�����Ă��܂��ƁA�}�̎ʐ^�̂悤�Ȑ��~�`�ɂ͂Ȃ�܂����̂ŁA��ɉ摜��蔲�����@����ȉ��ɐ������܂��B
�yOffice Word�ʼn摜��蔲�����@�z
�@ �u�}���v�^�u����u�}�`�v���J���A�摜��蔲���`�̐}�`��I�����܂��B
�� �����ł́u�l�p�`�F�Ίp�����v��I�����Ă��܂��B
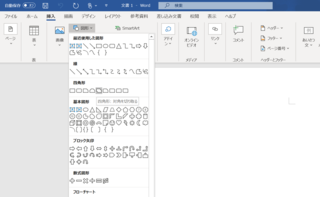
�A ��ʂɑI�������}�`��}�����A�傫���𐮂��܂��B
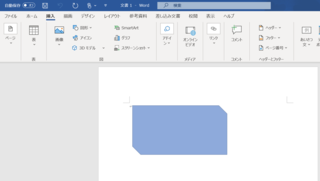
�B �}�������摜�̃R���e�L�X�g���j���[����u�}�`�̏����ݒ�v���J���܂��B
�@�����āu�}�̏����ݒ�v�y�C���́u�h��Ԃ��v����u�h��Ԃ��܂��̓e�N�X�`���v��I�����A�u�摜�\�[�X�v����u�}������v�����s���܂��B
�@�܂��́A�u�}�̌`���v�^�u����u�}�̕ύX�v��I�����A�摜�̎�ނ�I��Ői�߂܂��B
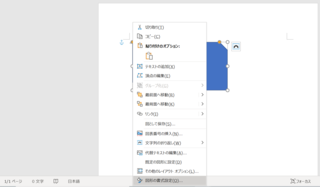
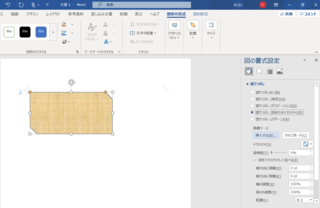
�C �u�}�̑}���v��ʂ��\������̂ŁA�}���������摜�̎�ނ�I�����Ď��s���܂��B���ɁA�_�C�A���O���\������̂ŁA�蔲�������摜��I�����ĊJ���܂��B
�� �����ł́A���[�J��PC�ɂ���t�@�C������I�����Ă��܂��B
�� �}�`�̑傫���ɍ��킹�ĉ摜���\������܂��B
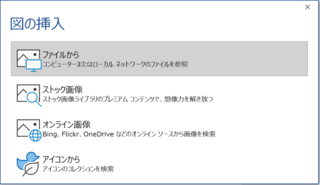
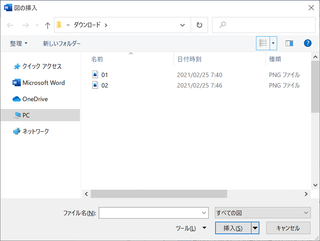
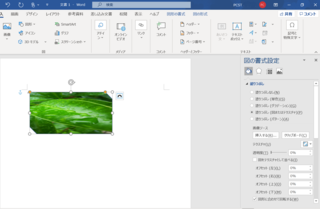
�D �u�}�̌`���v�^�u����A�u�g���~���O�v���̃v���_�E�����j���[���J���A�u�h��Ԃ��v���J���܂��B
�� �}�`�ɉ����Đ蔲�����`�̉摜���\������܂��B
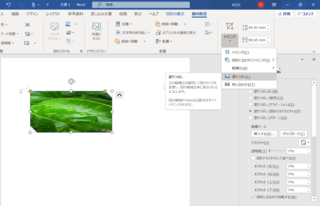
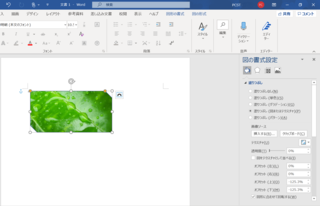
�E �g�����D�݂őI�т܂��B�g�����������Ƃ��́A�u�}�̏����ݒ�v�y�C���Łu���v�́u�g���Ȃ��v��I�����܂��B
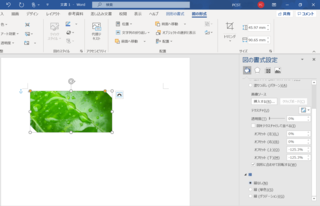
����ŁA�}�`�̌`�ɐ蔲�����摜���\������܂��B
�ŏ����������e���v���[�g�̎햾�����Ƃ��܂��ẮA�\�̃Z���ɐ��~�`�̐}�`���z�u����Ă���A���̔w�i���ʐ^�ɂȂ��Ă����Ƃ����킯�ł��B
�܂��A�w�i�̉摜�������`�ɋ߂���߂��قǁA�e���v���[�g�̐��~�`�ɉ����ĕ\�����₷���Ȃ邱�Ƃ�������ł��傤�B
����ɁA�菑���̐}�`���g���ꍇ�́A�菇�̍ŏ��ɐ}�`��I������Ƃ��Ɂu�t���[�t�H�[���F�}�`�v��I�ׂA��ʂɃ}�E�X�A�^�u���b�g�y���Œ��ڕ`��ł��܂��B
�� �`���[Esc]�������ƒ��~�ł��܂��B
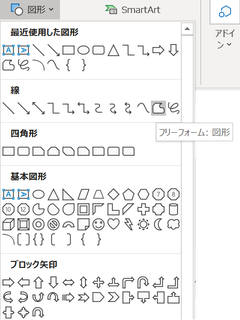
�菑���̐}�`�͌`�𐮂��ɂ������Ƃ�����܂��̂ŁA����������@���m�F���Ă����܂��傤�B
[�菑���̐}�`��������@]
i. ��ʂɎ菑���̐}�`��`�����݂܂��B
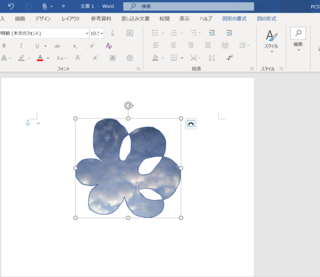
ii. ��}�̂悤�ɁA�����d�Ȃ��Ă��܂��āA�������Ă���ꍇ�ɂ́u���_�̕ҏW�v�����p�ł��܂��B
�@�}�`�̃R���e�L�X�g���j���[�܂��͐}�`�́u�����v�^�u�̃��j���[���J���܂��B
�@���_���\������āA�ʒu�𑀍�ł���悤�ɂȂ�܂��B
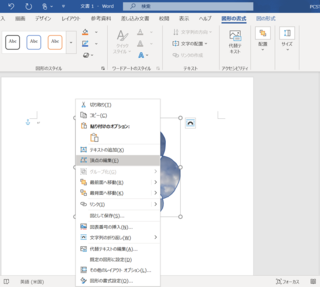
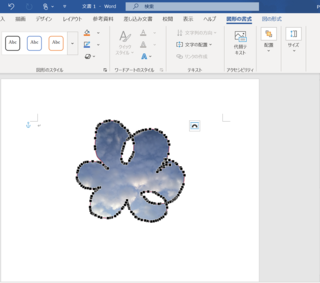
iii. �g��@�\�𗘗p���A���_���h���b�O�A���h�h���b�v�ňړ����܂��B

iv. �ȉ��̂悤�Ȋ����ŏC���ł��܂��B
�@���_�̐������܂葽���Ȃ�ƁA�ʒu������̂�����Ȃ�܂��̂ŁA�摜�̕ҏW�\�t�g�𗘗p��������悢��������܂���B
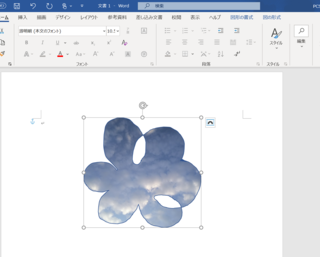
Office Word�̉摜�́A�`��L�����o�X������ĕ����̐}�`��z�u���Ă������Ƃ��ł��܂��̂ŁA����ŕ����������ɐi�߂܂��傤�I
�����̂��x�����肪�Ƃ��������܂��I
�E" pcst@e-mail.jp �h (Pay-pal�A�J�E���g)
�E�h 10110-51828301 �h�i�䂤�����s�j
�E�h pcst �h (PayPay ID)
�E" pcst@e-mail.jp �h (Pay-pal�A�J�E���g)
�E�h 10110-51828301 �h�i�䂤�����s�j
�E�h pcst �h (PayPay ID)
���̋L���ւ̃R�����g
�R�����g������
���̋L���ւ̃g���b�N�o�b�NURL
https://fanblogs.jp/tb/10585534
���u���O�I�[�i�[�����F�����g���b�N�o�b�N�̂ݕ\������܂��B
���̋L���ւ̃g���b�N�o�b�N