2014年06月27日
wifiの設定方法
wifiの設定方法についてです!!
※ios6以下の端末での接続方法にもなっています。
・wifiの接続方法についてはこちらから
便利なwifi機能ですが、信頼できないwifi回線に接続してしまうと、個人情報が筒抜けになってしまうこともあります。
PCなどでも同じことが言えますが、便利な機能程、使い方を間違えると危険な事になってしまいますので、ここではしっかりとwifiの設定をしましょう!!
wifiの設定方法
①ホーム画面にある『設定』を開きます。

②設定画面の中の『wifi』を選択します。
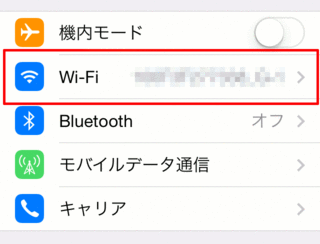
③wifi接続をonにします。
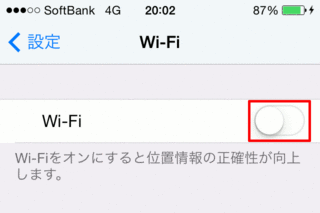
赤い枠に囲まれたボタンを押すとwifi接続がonになります。
ios7にアップロードしてあるiphoneの場合はコントロールパネルからon/off設定が出来ます。詳しくはこちらから
④接続する回線を選択します。
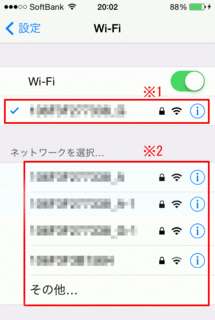
wifiの接続がonになっていると上の画像のようなページになります。
※1現在接続されているwifi回線
※2現在使用可能なwifi回線
もし現在つながっている回線が見覚えのない回線になっている場合は、普段自分が使っている回線に接続しなおしましょう。
※2のリストから探してタップするだけで接続を変えることが出来ます。
外出先でフリーのwifiスポットなどを利用する際には注意が必要です。
そのフリーwifiが信用できるものなのかしっかりと確認をする必要があります。
例えば携帯会社が設置しているwifiスポットの場合は、回線の名前に各携帯会社の名前が入っています。
また、そのような場所には見やすいところに看板(標識?)が設置されています。
近くに『wifiスポット』などの正式な看板がないのに、そのキャリアのwifi名が出ているときなどは気をつけたほうがいいかもしれません。
⑤接続の確認の設定
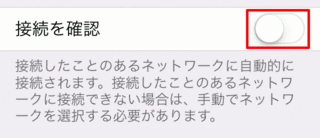
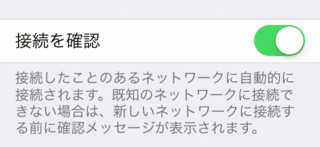
設定画面の一番下に、『接続の確認』という欄があります。
要はwifi回線に接続するときに確認をするかどうかです。
この設定をoffにしていると、常に使える回線に自動で接続されてしまうので、少し危険な気がします。
信頼されていないwifiに接続するのは、思わぬ被害にあう原因になりますので、接続設定はonにするか、外出先では基本的にwifi接続をoffにしておくことをオススメします。
接続の確認をonにしていると、一度も使用したことがない改選に接続するときには、確認のメッセージが表示されるようになっています。
フリースポットのwifiなどでも、一度使用したことがあれば自動でつないでくれるので、最初の一回だけきちんと確認すれば、その後は信頼されたwifiに接続され、初めての回線につなぐときは確認メッセージがでます。
なので、外出先などではこの設定をしっかりとonにしておくことが大切だと思います。
特に外出の多い仕事をされている方は、同じスポットを使用することも多いと思うので、最初の一回だけめんどくさいかも知れませんが、それで安全に使えるのであれば多少は我慢しましょう!!
※ios6以下の端末での接続方法にもなっています。
・wifiの接続方法についてはこちらから
便利なwifi機能ですが、信頼できないwifi回線に接続してしまうと、個人情報が筒抜けになってしまうこともあります。
PCなどでも同じことが言えますが、便利な機能程、使い方を間違えると危険な事になってしまいますので、ここではしっかりとwifiの設定をしましょう!!
wifiの設定方法
①ホーム画面にある『設定』を開きます。

②設定画面の中の『wifi』を選択します。
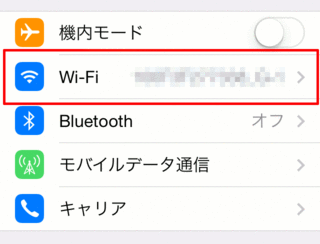
③wifi接続をonにします。
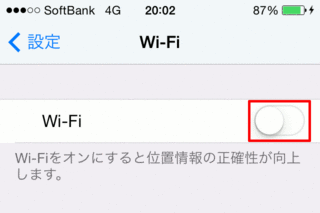
赤い枠に囲まれたボタンを押すとwifi接続がonになります。
ios7にアップロードしてあるiphoneの場合はコントロールパネルからon/off設定が出来ます。詳しくはこちらから
④接続する回線を選択します。
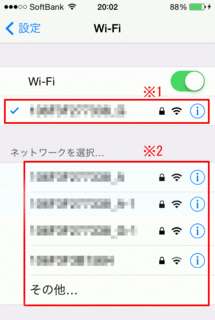
wifiの接続がonになっていると上の画像のようなページになります。
※1現在接続されているwifi回線
※2現在使用可能なwifi回線
もし現在つながっている回線が見覚えのない回線になっている場合は、普段自分が使っている回線に接続しなおしましょう。
※2のリストから探してタップするだけで接続を変えることが出来ます。
外出先でフリーのwifiスポットなどを利用する際には注意が必要です。
そのフリーwifiが信用できるものなのかしっかりと確認をする必要があります。
例えば携帯会社が設置しているwifiスポットの場合は、回線の名前に各携帯会社の名前が入っています。
また、そのような場所には見やすいところに看板(標識?)が設置されています。
近くに『wifiスポット』などの正式な看板がないのに、そのキャリアのwifi名が出ているときなどは気をつけたほうがいいかもしれません。
⑤接続の確認の設定
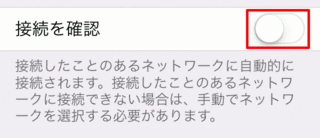
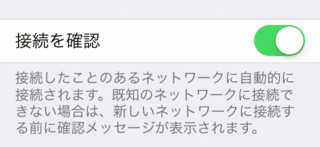
設定画面の一番下に、『接続の確認』という欄があります。
要はwifi回線に接続するときに確認をするかどうかです。
この設定をoffにしていると、常に使える回線に自動で接続されてしまうので、少し危険な気がします。
信頼されていないwifiに接続するのは、思わぬ被害にあう原因になりますので、接続設定はonにするか、外出先では基本的にwifi接続をoffにしておくことをオススメします。
接続の確認をonにしていると、一度も使用したことがない改選に接続するときには、確認のメッセージが表示されるようになっています。
フリースポットのwifiなどでも、一度使用したことがあれば自動でつないでくれるので、最初の一回だけきちんと確認すれば、その後は信頼されたwifiに接続され、初めての回線につなぐときは確認メッセージがでます。
なので、外出先などではこの設定をしっかりとonにしておくことが大切だと思います。
特に外出の多い仕事をされている方は、同じスポットを使用することも多いと思うので、最初の一回だけめんどくさいかも知れませんが、それで安全に使えるのであれば多少は我慢しましょう!!
【このカテゴリーの最新記事】
この記事へのコメント
コメントを書く
この記事へのトラックバックURL
https://fanblogs.jp/tb/2535812
※ブログオーナーが承認したトラックバックのみ表示されます。
この記事へのトラックバック
