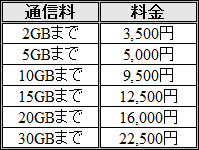新規記事の投稿を行うことで、非表示にすることが可能です。
2014年06月27日
NTTフレッツ光をお得に契約!!
NTTフレッツ光回線
便利になったスマホ時代ですが、例によって通信制限があるので、思いっきりiphoneを楽しめていない方が多いと思います。
そこで、今回は自宅にwifi環境を整える方法としてNTTフレッツ光をご紹介します!!
記事を読んで興味がわいたって方はバナーをクリックして頂ければ、お問い合わせできます!


・wifiの接続方法はこちらから
・wifiの設定方法はこちらから
自宅にwifi環境を作るメリット
①通信制限を回避できる
一番のメリットはなんといってもコレですね!
今のiphoneでは、通信速度が速くなった分、不自由なく外出先でも動画や情報量の多いサイトを閲覧することが出来ます。
不自由がないということは、サイトの情報量がとても多くなっている事に気づかずに使ってしまう危険性があります。
外出先に限らず、自宅でも動画を見たり調べ物をしたり、ましてや今の時代家にいながら買い物も出来るのですから、知らずに通信量は増えて行くわけです。
私自身の体験では、家にいる間が一番多く携帯を使っています。
実際に外出している時は、用事があって出かけているので、そこまでiphoneを使う時間がないと思います。
反対に自宅にいるときは、ただなんとなく動画を見ていたり、なんとなくwebを開いていたり・・・。
気づくと結構な通信量になっているんですよね・・・。
自宅にwifi環境を作るだけで、通信制限にかかることはほぼなくなると思います。
②トータルのコストを抑えられる
自宅にネット回線をひくのはお金がかかると思っていませんか?
確かにまったくインターネットを使用しない人からしたらそうなのかも知れませんが・・・。
日頃からiphoneやipadを使っている方でしたら、トータルで考えると自宅にネット回線を引いたほうがコストは安くなります。
現在全ての携帯会社では、7GBを超えると通信制限がかかるようになっています。制限がかかると、128bpsの制限がかかります。
一度制限がかかったことがある人は分かると思いますが・・・。制限がかかった状態ではほとんど使えません!!
メール1通受信するのもやっとな感じです・・・。笑
それを解除するには2800円ほどかかります。
しかも2800円支払って追加できる通信料は2GBです・・・。
2GBを超えたらまた2800円かかるんですね・・・。
ちなみに自宅にネット回線をひいた場合、月に5000円あれば自由にインターネットを楽しめますし、本当に無制限で使用できます。
もちろんiphoneだけでなく、ipadやPC、ゲーム機など全てに対応して月々5000円です!
ipadを別回線で契約して使っている方にはほんとにオススメです!
実際にipadなどのタブレットを外に持ち歩く機会ってほとんどないと思います。
家の中だけで使っているのであれば、自宅のwifiを使えば通信料は無料です。携帯会社との契約をしなくてもwifiモデルの本体だけ買って、自宅で使う方法も取れますよね!
外出先でどうしても使いたいときには、iphoneのテザリング機能を使えば十分使えますからね。
③通話料を抑えることが出来る
通話料と通信料は別物でしょ!!
確かにその通りなのですが、今って無料通話できるアプリがたくさんありますよね?
有名なものだとLINEですね!
このLINEを使った無料通話も、通信をしているので4Gで使用すると制限の7GBに含まれます。
無料だからといって普段から使っている人を良く見かけますが、長電話してしまうと実際の通話料より高くついてしまうこともあります。
自宅にwifi回線があれば、制限を気にしなくてすむので通話料も結果的に安くなります。
また、ios7以上ではFaceTimeで音声だけの通話もできるようになりました。
iphone同士の通話はFaceTimeを使って無料で楽しむことが出来ますね!
④安定したパフォーマンスの確保
ここでいう安定したパフォーマンスというのは、通信速度のことではありません。
4G回線でも十分な通信速度がありますから、その点ではwifiとの差はほとんどないといえます。
では何のことをいってるの?
iphoneに限らず、タブレットやスマホ、PCの類の商品は常に中身(OS)が更新されていて、必要があればデータをダウンロードしていますよね?
この更新作業をするにはwifi環境が必要になります。
中にはソフトウェアのアップデートをしていない方もいますが・・・。
私としてはここがiphoneのメリットだと思っています。
なにか不具合が合ったとしても、ソフトウェアに関しては次々に更新されて改善されて行きます。
ウイルス対策なんかもそうですよね。
スマホにもPCと同じようにウイルスがばら撒かれています。
対策として、常に最新のソフトウェアにしていくのが一番だと思います。


⑤自動バックアップの作成
iphoneは他のスマホと違って、SDカードの様な外部メモリが使用できません!
ましてや修理するのも結構大変ですよね・・・。
バックアップを作成するには、基本的にiTunesと同期して作成するのが主流でした。
しかし、現在ではicloudの普及により、自動でバックアップの作成が出来ます!
icloudを使うと、wifi環境下でiphoneが充電されながらロック画面になったときに、自動でバックアップを作成することが出来ます!
つまり、寝ている間にバックアップを作成してくれるんですね!
一日一回は最低でもバックアップされるので、何かの故障があって壊れてしまっても、新しいiphoneにバックアップしたデータを入れてほぼ元通りに使用することが出来ます!
私がiphoneを選んだ一番の理由です!!
便利になったスマホ時代ですが、例によって通信制限があるので、思いっきりiphoneを楽しめていない方が多いと思います。
そこで、今回は自宅にwifi環境を整える方法としてNTTフレッツ光をご紹介します!!
記事を読んで興味がわいたって方はバナーをクリックして頂ければ、お問い合わせできます!
・wifiの接続方法はこちらから
・wifiの設定方法はこちらから
自宅にwifi環境を作るメリット
①通信制限を回避できる
一番のメリットはなんといってもコレですね!
今のiphoneでは、通信速度が速くなった分、不自由なく外出先でも動画や情報量の多いサイトを閲覧することが出来ます。
不自由がないということは、サイトの情報量がとても多くなっている事に気づかずに使ってしまう危険性があります。
外出先に限らず、自宅でも動画を見たり調べ物をしたり、ましてや今の時代家にいながら買い物も出来るのですから、知らずに通信量は増えて行くわけです。
私自身の体験では、家にいる間が一番多く携帯を使っています。
実際に外出している時は、用事があって出かけているので、そこまでiphoneを使う時間がないと思います。
反対に自宅にいるときは、ただなんとなく動画を見ていたり、なんとなくwebを開いていたり・・・。
気づくと結構な通信量になっているんですよね・・・。
自宅にwifi環境を作るだけで、通信制限にかかることはほぼなくなると思います。
②トータルのコストを抑えられる
自宅にネット回線をひくのはお金がかかると思っていませんか?
確かにまったくインターネットを使用しない人からしたらそうなのかも知れませんが・・・。
日頃からiphoneやipadを使っている方でしたら、トータルで考えると自宅にネット回線を引いたほうがコストは安くなります。
現在全ての携帯会社では、7GBを超えると通信制限がかかるようになっています。制限がかかると、128bpsの制限がかかります。
一度制限がかかったことがある人は分かると思いますが・・・。制限がかかった状態ではほとんど使えません!!
メール1通受信するのもやっとな感じです・・・。笑
それを解除するには2800円ほどかかります。
しかも2800円支払って追加できる通信料は2GBです・・・。
2GBを超えたらまた2800円かかるんですね・・・。
ちなみに自宅にネット回線をひいた場合、月に5000円あれば自由にインターネットを楽しめますし、本当に無制限で使用できます。
もちろんiphoneだけでなく、ipadやPC、ゲーム機など全てに対応して月々5000円です!
ipadを別回線で契約して使っている方にはほんとにオススメです!
実際にipadなどのタブレットを外に持ち歩く機会ってほとんどないと思います。
家の中だけで使っているのであれば、自宅のwifiを使えば通信料は無料です。携帯会社との契約をしなくてもwifiモデルの本体だけ買って、自宅で使う方法も取れますよね!
外出先でどうしても使いたいときには、iphoneのテザリング機能を使えば十分使えますからね。
③通話料を抑えることが出来る
通話料と通信料は別物でしょ!!
確かにその通りなのですが、今って無料通話できるアプリがたくさんありますよね?
有名なものだとLINEですね!
このLINEを使った無料通話も、通信をしているので4Gで使用すると制限の7GBに含まれます。
無料だからといって普段から使っている人を良く見かけますが、長電話してしまうと実際の通話料より高くついてしまうこともあります。
自宅にwifi回線があれば、制限を気にしなくてすむので通話料も結果的に安くなります。
また、ios7以上ではFaceTimeで音声だけの通話もできるようになりました。
iphone同士の通話はFaceTimeを使って無料で楽しむことが出来ますね!
④安定したパフォーマンスの確保
ここでいう安定したパフォーマンスというのは、通信速度のことではありません。
4G回線でも十分な通信速度がありますから、その点ではwifiとの差はほとんどないといえます。
では何のことをいってるの?
iphoneに限らず、タブレットやスマホ、PCの類の商品は常に中身(OS)が更新されていて、必要があればデータをダウンロードしていますよね?
この更新作業をするにはwifi環境が必要になります。
中にはソフトウェアのアップデートをしていない方もいますが・・・。
私としてはここがiphoneのメリットだと思っています。
なにか不具合が合ったとしても、ソフトウェアに関しては次々に更新されて改善されて行きます。
ウイルス対策なんかもそうですよね。
スマホにもPCと同じようにウイルスがばら撒かれています。
対策として、常に最新のソフトウェアにしていくのが一番だと思います。
⑤自動バックアップの作成
iphoneは他のスマホと違って、SDカードの様な外部メモリが使用できません!
ましてや修理するのも結構大変ですよね・・・。
バックアップを作成するには、基本的にiTunesと同期して作成するのが主流でした。
しかし、現在ではicloudの普及により、自動でバックアップの作成が出来ます!
icloudを使うと、wifi環境下でiphoneが充電されながらロック画面になったときに、自動でバックアップを作成することが出来ます!
つまり、寝ている間にバックアップを作成してくれるんですね!
一日一回は最低でもバックアップされるので、何かの故障があって壊れてしまっても、新しいiphoneにバックアップしたデータを入れてほぼ元通りに使用することが出来ます!
私がiphoneを選んだ一番の理由です!!
【このカテゴリーの最新記事】
wifiの設定方法
wifiの設定方法についてです!!
※ios6以下の端末での接続方法にもなっています。
・wifiの接続方法についてはこちらから
便利なwifi機能ですが、信頼できないwifi回線に接続してしまうと、個人情報が筒抜けになってしまうこともあります。
PCなどでも同じことが言えますが、便利な機能程、使い方を間違えると危険な事になってしまいますので、ここではしっかりとwifiの設定をしましょう!!
wifiの設定方法
①ホーム画面にある『設定』を開きます。

②設定画面の中の『wifi』を選択します。
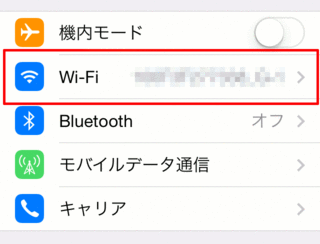
③wifi接続をonにします。
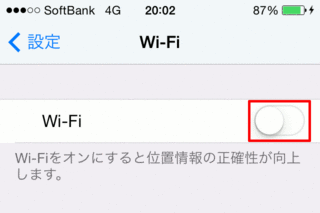
赤い枠に囲まれたボタンを押すとwifi接続がonになります。
ios7にアップロードしてあるiphoneの場合はコントロールパネルからon/off設定が出来ます。詳しくはこちらから
④接続する回線を選択します。
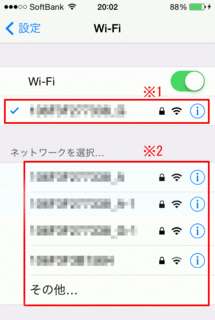
wifiの接続がonになっていると上の画像のようなページになります。
※1現在接続されているwifi回線
※2現在使用可能なwifi回線
もし現在つながっている回線が見覚えのない回線になっている場合は、普段自分が使っている回線に接続しなおしましょう。
※2のリストから探してタップするだけで接続を変えることが出来ます。
外出先でフリーのwifiスポットなどを利用する際には注意が必要です。
そのフリーwifiが信用できるものなのかしっかりと確認をする必要があります。
例えば携帯会社が設置しているwifiスポットの場合は、回線の名前に各携帯会社の名前が入っています。
また、そのような場所には見やすいところに看板(標識?)が設置されています。
近くに『wifiスポット』などの正式な看板がないのに、そのキャリアのwifi名が出ているときなどは気をつけたほうがいいかもしれません。
⑤接続の確認の設定
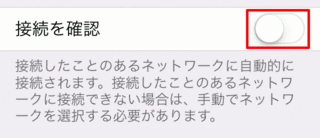
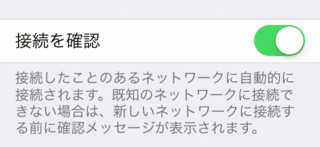
設定画面の一番下に、『接続の確認』という欄があります。
要はwifi回線に接続するときに確認をするかどうかです。
この設定をoffにしていると、常に使える回線に自動で接続されてしまうので、少し危険な気がします。
信頼されていないwifiに接続するのは、思わぬ被害にあう原因になりますので、接続設定はonにするか、外出先では基本的にwifi接続をoffにしておくことをオススメします。
接続の確認をonにしていると、一度も使用したことがない改選に接続するときには、確認のメッセージが表示されるようになっています。
フリースポットのwifiなどでも、一度使用したことがあれば自動でつないでくれるので、最初の一回だけきちんと確認すれば、その後は信頼されたwifiに接続され、初めての回線につなぐときは確認メッセージがでます。
なので、外出先などではこの設定をしっかりとonにしておくことが大切だと思います。
特に外出の多い仕事をされている方は、同じスポットを使用することも多いと思うので、最初の一回だけめんどくさいかも知れませんが、それで安全に使えるのであれば多少は我慢しましょう!!
※ios6以下の端末での接続方法にもなっています。
・wifiの接続方法についてはこちらから
便利なwifi機能ですが、信頼できないwifi回線に接続してしまうと、個人情報が筒抜けになってしまうこともあります。
PCなどでも同じことが言えますが、便利な機能程、使い方を間違えると危険な事になってしまいますので、ここではしっかりとwifiの設定をしましょう!!
wifiの設定方法
①ホーム画面にある『設定』を開きます。

②設定画面の中の『wifi』を選択します。
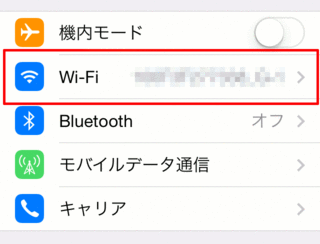
③wifi接続をonにします。
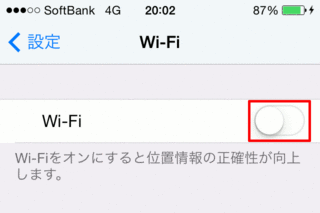
赤い枠に囲まれたボタンを押すとwifi接続がonになります。
ios7にアップロードしてあるiphoneの場合はコントロールパネルからon/off設定が出来ます。詳しくはこちらから
④接続する回線を選択します。
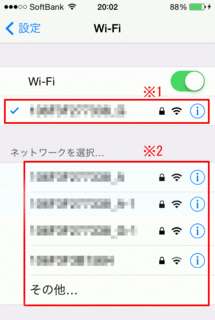
wifiの接続がonになっていると上の画像のようなページになります。
※1現在接続されているwifi回線
※2現在使用可能なwifi回線
もし現在つながっている回線が見覚えのない回線になっている場合は、普段自分が使っている回線に接続しなおしましょう。
※2のリストから探してタップするだけで接続を変えることが出来ます。
外出先でフリーのwifiスポットなどを利用する際には注意が必要です。
そのフリーwifiが信用できるものなのかしっかりと確認をする必要があります。
例えば携帯会社が設置しているwifiスポットの場合は、回線の名前に各携帯会社の名前が入っています。
また、そのような場所には見やすいところに看板(標識?)が設置されています。
近くに『wifiスポット』などの正式な看板がないのに、そのキャリアのwifi名が出ているときなどは気をつけたほうがいいかもしれません。
⑤接続の確認の設定
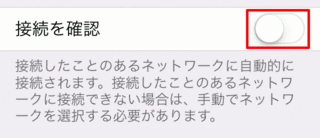
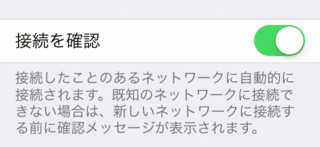
設定画面の一番下に、『接続の確認』という欄があります。
要はwifi回線に接続するときに確認をするかどうかです。
この設定をoffにしていると、常に使える回線に自動で接続されてしまうので、少し危険な気がします。
信頼されていないwifiに接続するのは、思わぬ被害にあう原因になりますので、接続設定はonにするか、外出先では基本的にwifi接続をoffにしておくことをオススメします。
接続の確認をonにしていると、一度も使用したことがない改選に接続するときには、確認のメッセージが表示されるようになっています。
フリースポットのwifiなどでも、一度使用したことがあれば自動でつないでくれるので、最初の一回だけきちんと確認すれば、その後は信頼されたwifiに接続され、初めての回線につなぐときは確認メッセージがでます。
なので、外出先などではこの設定をしっかりとonにしておくことが大切だと思います。
特に外出の多い仕事をされている方は、同じスポットを使用することも多いと思うので、最初の一回だけめんどくさいかも知れませんが、それで安全に使えるのであれば多少は我慢しましょう!!
wifiの接続方法
wifi接続についてです!
皆さんはwifiを使っていますか?
スマホには4G(LTE)が導入されて以来、通信速度がとても上がってかなり快適に使用できるようになりましたね。
4Gが導入される前までは、wifi環境がないと通信できないアプリ等もありましたが、今はその心配もありません。
しかし
また困った問題が出てきましたね・・・。
それは通信制限です。
現在では全てのキャリアで、4G(LTE)の通信制限が設けられています。
定額制の使い放題といっても、一定の期間で定められた通信量を超えると通信速度に制限がかかり、まともに使えなくなってしまいます。
そして、通信制限を解除するにはまたお金がかかってしまう・・・。
一体何のための定額制なんだ?
そんな状況にならないためにも、自宅や公共施設などwifiが使える環境では、なるべくwifiを使うようにしましょう!
wifiの回線を使った通信は、この通信制限の使用量に入らないので、動画を見たり情報量の多い通信を行う際にはしっかりとwifi接続をしましょう!!
wifi接続の方法(コントロールパネルから) ios6以下の端末はこちらから
①まずはコントロールパネルを開きます。
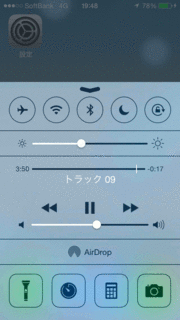
②最上段のアイコンの左から2番目を押します。
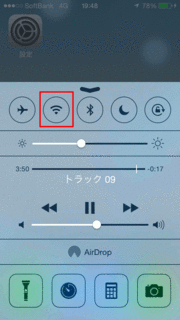
③アイコンが白くなったらwifi接続がonになっています。
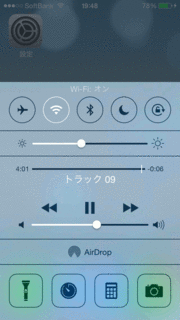
たったコレだけのことでwifi接続が出来て、日々の通信量の節約にもなります。
また、wifiの設定をonにしたままで、wifi回線のない場所に移動した場合は、自動的に4G(LTE)回線になるので、基本的にはonのままで良いと思います。
しかし、使えないwifi回線(通信が行えない、電波が弱くて速度が遅いetc)を拾ってしまうこともありますので、そういう場合には手動でwifiをoffにすることをオススメします。
外出先でのwifi接続にはご注意ください!
信頼されていないwifi回線を使用するのには、リスクもありますので!!
wifiの設定をきちんとしておけば、信頼のないwifi回線に接続することを防ぐことができます。
・wifiの設定方法はこちらから
皆さんはwifiを使っていますか?
スマホには4G(LTE)が導入されて以来、通信速度がとても上がってかなり快適に使用できるようになりましたね。
4Gが導入される前までは、wifi環境がないと通信できないアプリ等もありましたが、今はその心配もありません。
しかし
また困った問題が出てきましたね・・・。
それは通信制限です。
現在では全てのキャリアで、4G(LTE)の通信制限が設けられています。
定額制の使い放題といっても、一定の期間で定められた通信量を超えると通信速度に制限がかかり、まともに使えなくなってしまいます。
そして、通信制限を解除するにはまたお金がかかってしまう・・・。
一体何のための定額制なんだ?
そんな状況にならないためにも、自宅や公共施設などwifiが使える環境では、なるべくwifiを使うようにしましょう!
wifiの回線を使った通信は、この通信制限の使用量に入らないので、動画を見たり情報量の多い通信を行う際にはしっかりとwifi接続をしましょう!!
wifi接続の方法(コントロールパネルから) ios6以下の端末はこちらから
①まずはコントロールパネルを開きます。
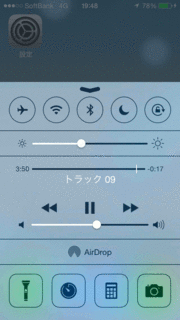
②最上段のアイコンの左から2番目を押します。
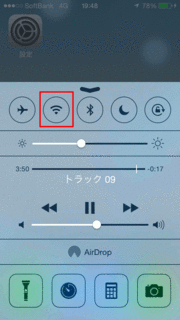
③アイコンが白くなったらwifi接続がonになっています。
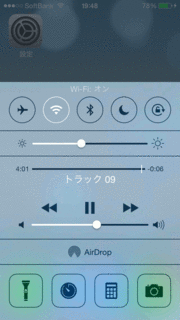
たったコレだけのことでwifi接続が出来て、日々の通信量の節約にもなります。
また、wifiの設定をonにしたままで、wifi回線のない場所に移動した場合は、自動的に4G(LTE)回線になるので、基本的にはonのままで良いと思います。
しかし、使えないwifi回線(通信が行えない、電波が弱くて速度が遅いetc)を拾ってしまうこともありますので、そういう場合には手動でwifiをoffにすることをオススメします。
外出先でのwifi接続にはご注意ください!
信頼されていないwifi回線を使用するのには、リスクもありますので!!
wifiの設定をきちんとしておけば、信頼のないwifi回線に接続することを防ぐことができます。
・wifiの設定方法はこちらから
2014年06月23日
コントロールセンターの使い方
ios7にアップデートされてかなり時間はたちますが、皆さんしっかりと使いこなしてますか?
ios7のアップデートで一番の変更点といってもいいくらい便利になったコントロールセンターについて使い方をご紹介します!!
コントロールセンターの開き方
①画面の下の部分を上にスワイプする。
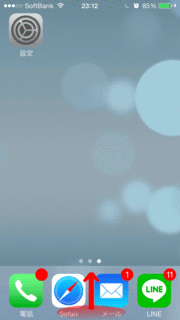
下から画面をスワイプすると、すぐにコントロールセンターが開きます!
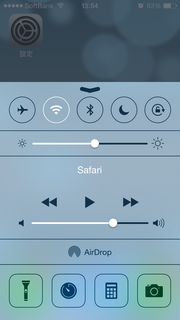
この下から出てきた半透明の部分がコントロールセンターになってます。
コントロールセンターで出来ること
コントロールセンターからは、普段から良く使うアプリや設定をすぐに呼び出したり実行することが出来るようになっています。
使いこなすとiphoneがより身近なものに感じれます!!
・コントロールセンターで出来ることはこちらから
・コントロールセンターの設定はこちらから
ios7のアップデートで一番の変更点といってもいいくらい便利になったコントロールセンターについて使い方をご紹介します!!
コントロールセンターの開き方
①画面の下の部分を上にスワイプする。
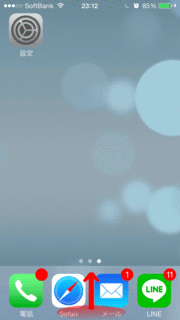
下から画面をスワイプすると、すぐにコントロールセンターが開きます!
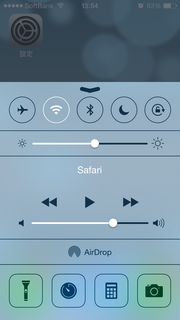
この下から出てきた半透明の部分がコントロールセンターになってます。
コントロールセンターで出来ること
コントロールセンターからは、普段から良く使うアプリや設定をすぐに呼び出したり実行することが出来るようになっています。
使いこなすとiphoneがより身近なものに感じれます!!
・コントロールセンターで出来ることはこちらから
・コントロールセンターの設定はこちらから
タグ:基本機能 コントロールセンター
2014年06月19日
オフラインでパズドラをプレイしよう!
パズドラをプレイ中の一番の大敵・・・。
それは、着信や通知です!!
パズルをしているときに着信や通知が入ると、そこでパズルが終わってしまって負けてしまった経験はありませんか?
私はたくさんあります!笑
そこで今回紹介するのが、機内モードを有効に活用して、オフラインでパズドラをプレイする方法です!!
パズドラ以外のアプリでも、この方法が使えるものもあると思いますが、その際にしっかりと確認しておかなければならないのが、アプリ内のどのタイミングで通信をしているのかです。
私自身パズドラをプレイすることが多いので、通信タイミングが分かっているので、今回はパズドラで紹介しますが、同じように他のアプリで試してみるのもいいかもしれません!(自己責任でお願いします。)
ちなみにパズドラでは、ダンジョンに入る時と出るときに通信を行いますが、ダンジョン内(実際にパズルをするとき)には通信を行いません。
なので今回の方法が取れるわけですね。
余談ですが、ダンジョン内で通信が行われていないってことは、ドロップや出現モンスターなどはダンジョンに入った時点で決まっているってことですかね・・・?
それではオフラインでパズドラを楽しむ方法です!!
①オンラインのままダンジョンに入ります。

今回はスタミナを使いたくないので、『新・無限回路』に突入です!!

現段階では、オンラインのままですね。
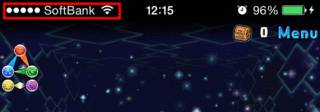
②ダンジョンに入ったら、機内モードをonにしてiphoneをオフラインにします。
・機内モードの設定の仕方はこちらから

しっかりと機内モードになっていますね。
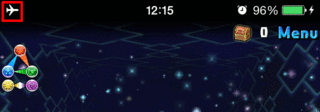
③後は全力パズル!!

これでパズル中に着信、通知を気にすることなくパズルが出来ます!!
ダンジョンクリア後にもう一度通信を行いますので、クリアした際には機内モードを解除することを忘れずに!!
それは、着信や通知です!!
パズルをしているときに着信や通知が入ると、そこでパズルが終わってしまって負けてしまった経験はありませんか?
私はたくさんあります!笑
そこで今回紹介するのが、機内モードを有効に活用して、オフラインでパズドラをプレイする方法です!!
パズドラ以外のアプリでも、この方法が使えるものもあると思いますが、その際にしっかりと確認しておかなければならないのが、アプリ内のどのタイミングで通信をしているのかです。
私自身パズドラをプレイすることが多いので、通信タイミングが分かっているので、今回はパズドラで紹介しますが、同じように他のアプリで試してみるのもいいかもしれません!(自己責任でお願いします。)
ちなみにパズドラでは、ダンジョンに入る時と出るときに通信を行いますが、ダンジョン内(実際にパズルをするとき)には通信を行いません。
なので今回の方法が取れるわけですね。
余談ですが、ダンジョン内で通信が行われていないってことは、ドロップや出現モンスターなどはダンジョンに入った時点で決まっているってことですかね・・・?
それではオフラインでパズドラを楽しむ方法です!!
①オンラインのままダンジョンに入ります。

今回はスタミナを使いたくないので、『新・無限回路』に突入です!!

現段階では、オンラインのままですね。
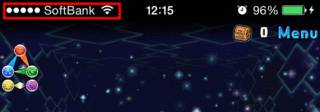
②ダンジョンに入ったら、機内モードをonにしてiphoneをオフラインにします。
・機内モードの設定の仕方はこちらから

しっかりと機内モードになっていますね。
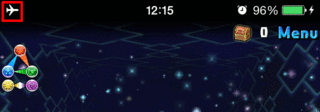
③後は全力パズル!!

これでパズル中に着信、通知を気にすることなくパズルが出来ます!!
ダンジョンクリア後にもう一度通信を行いますので、クリアした際には機内モードを解除することを忘れずに!!
パズドラを快適に楽しもう!
リリースから2年ちょっとで国内ダウンロード数2800万を超える超人気ゲームの『パズドラ』
私も一時期はまってました!
最近では、仲間たちの熱が上がってまた始めるようになったのですが・・・。
iphoneユーザーにとっては不便なことが多々出てきてしまいますね・・・。
今回は、パズドラを利用する際に知っておくと便利な機能をご紹介します。
・機内モードを使って、パズル中に通知がこないようにしよう。
・全力パズル中にコントロールセンターが開かないようにしよう。
この二つの設定をするだけで、iphoneユーザーでも快適にパズルをすることが出来ます!
ここで失敗したら負けてしまうって一面のときに限って、パズル中に着信やメールが来て、パズルが中断されてコンボが組めない・・・。
全力パズルしてたらしたからヌルッとコントロールパネルが出てきてパズル終了・・・。
なんてことありますよね・・・。
機内モードやお休みモード、コントロールパネルの設定をしっかりとしておくとそんな危機的状況も回避することが出来ます。
・機内モードについてはこちらから
私も一時期はまってました!
最近では、仲間たちの熱が上がってまた始めるようになったのですが・・・。
iphoneユーザーにとっては不便なことが多々出てきてしまいますね・・・。
今回は、パズドラを利用する際に知っておくと便利な機能をご紹介します。
・機内モードを使って、パズル中に通知がこないようにしよう。
・全力パズル中にコントロールセンターが開かないようにしよう。
この二つの設定をするだけで、iphoneユーザーでも快適にパズルをすることが出来ます!
ここで失敗したら負けてしまうって一面のときに限って、パズル中に着信やメールが来て、パズルが中断されてコンボが組めない・・・。
全力パズルしてたらしたからヌルッとコントロールパネルが出てきてパズル終了・・・。
なんてことありますよね・・・。
機内モードやお休みモード、コントロールパネルの設定をしっかりとしておくとそんな危機的状況も回避することが出来ます。
・機内モードについてはこちらから
2014年06月18日
機内モードの活用方法
機内モードの活用方法です。
・機内モードの設定方法はこちらから
・機内モードの基本機能はこちらから
普段はあまり使うことのない機内モードですが、ios7のアップデートにより、コントロールパネルから設定が楽になりました。
設定が楽になったことにより、使う機会も増えることだと思いますが、実際の活用方法について知っていますか?
機内モードを上手に使うことでiphoneの幅をもっと広げましょう!
機内モードを活用した小技はこちら↓↓
・LINEを既読をつけないで読む方法
・パズドラを快適にプレイする方法
・電池の消耗を減らす方法
・機内モードの設定方法はこちらから
・機内モードの基本機能はこちらから
普段はあまり使うことのない機内モードですが、ios7のアップデートにより、コントロールパネルから設定が楽になりました。
設定が楽になったことにより、使う機会も増えることだと思いますが、実際の活用方法について知っていますか?
機内モードを上手に使うことでiphoneの幅をもっと広げましょう!
機内モードを活用した小技はこちら↓↓
・LINEを既読をつけないで読む方法
・パズドラを快適にプレイする方法
・電池の消耗を減らす方法
LINEを既読をつけないで読む方法
機内モードを使って、LINEの『既読』をつけない方法をご紹介します。
LINEが便利なのは説明しなくても皆さんご存知だと思います。そして。利用者も続々と増えています。
そんな中『既読スルー』が問題視されているのも事実ですね・・・。
まぁ既読をつけないでスルーってのもどうかと思いますが・・・。笑
でも、すぐに返信が出来ないときなどはとても役に立つ裏技です!!
①LINEの受信を確認したら、機内モードに設定をする。
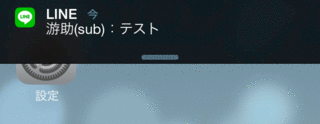
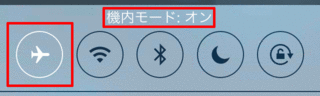
ここで注意して欲しいのが、『機内モード』に設定していても、wifiの接続が出来ることです。
通信(4G、3G回線)を切断している状態でも、wifi接続がされていると、通話以外の通信が出来てしまうことです。
相手に既読をつけないようにするためには、wifiの接続がきちんと切れていることも確認してください。
・wifiの接続設定についてはこちらから
また、LINEを受信してから『機内モード』にしないと、LINEそもそもが受信できないので気をつけてください。
②機内モードのままLINEアプリを開く
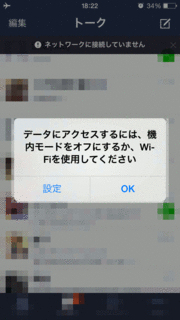
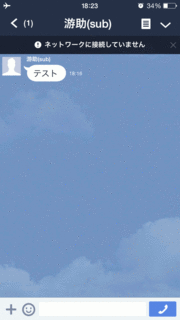
これで普通にLINEを開いても相手に既読はついていません。
ちなみに相手側から見るとこんな感じです。

既読はついていませんね!!
③LINEアプリを完全に閉じてから機内モードを解除する。
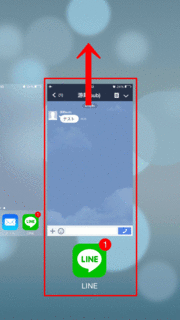
・起動中のアプリの閉じ方についてはこちらから
この作業をしないで機内モードを解除すると、LINEの中に残っている情報が送信されてしまうので、機内モードを解除した瞬間に『既読』がついてしまうので注意してください。
LINEが便利なのは説明しなくても皆さんご存知だと思います。そして。利用者も続々と増えています。
そんな中『既読スルー』が問題視されているのも事実ですね・・・。
まぁ既読をつけないでスルーってのもどうかと思いますが・・・。笑
でも、すぐに返信が出来ないときなどはとても役に立つ裏技です!!
①LINEの受信を確認したら、機内モードに設定をする。
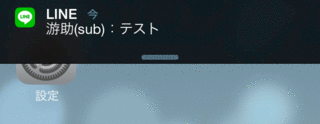
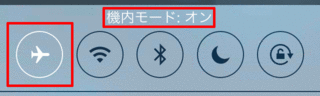
ここで注意して欲しいのが、『機内モード』に設定していても、wifiの接続が出来ることです。
通信(4G、3G回線)を切断している状態でも、wifi接続がされていると、通話以外の通信が出来てしまうことです。
相手に既読をつけないようにするためには、wifiの接続がきちんと切れていることも確認してください。
・wifiの接続設定についてはこちらから
また、LINEを受信してから『機内モード』にしないと、LINEそもそもが受信できないので気をつけてください。
②機内モードのままLINEアプリを開く
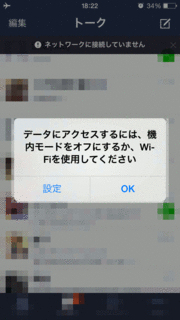
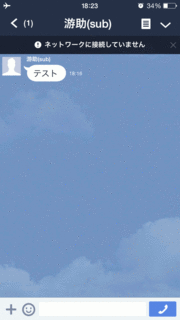
これで普通にLINEを開いても相手に既読はついていません。
ちなみに相手側から見るとこんな感じです。

既読はついていませんね!!
③LINEアプリを完全に閉じてから機内モードを解除する。
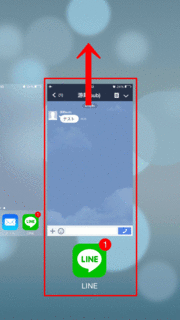
・起動中のアプリの閉じ方についてはこちらから
この作業をしないで機内モードを解除すると、LINEの中に残っている情報が送信されてしまうので、機内モードを解除した瞬間に『既読』がついてしまうので注意してください。
機内モードの設定方法
機内モードの設定方法についてです!!
設定はいたって簡単です。
①ホーム画面の『設定』を押します。

②設定画面の一番上に『機内モード』という部分があります。
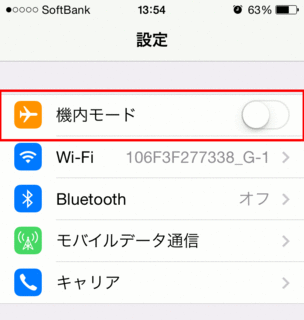
③ここでon/offの切り替えをすれば設定は完了です!!
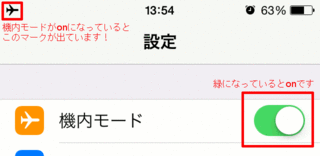
この設定方法は全てのiphoneで設定することが出来ます。
ちなみに、ios7以上のバージョンにアップデートしているiphoneではもっと間単に設定することが出来ます。
①コントロールセンターを開きます。
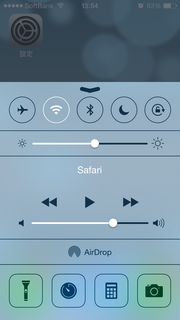
・コントロールセンターについてはこちらから
②アイコンの一番左にある飛行機マークを押します。
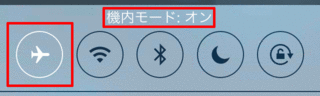
これで設定完了です!!
簡単に設定が出来ましたね!
機内以外でも、病院等でも活躍しそうですね。
機内モードの上手な使い方も記事にしていますので、良かったら参考にしてみてください!
・機内モードの活用方法はこちらから
設定はいたって簡単です。
①ホーム画面の『設定』を押します。

②設定画面の一番上に『機内モード』という部分があります。
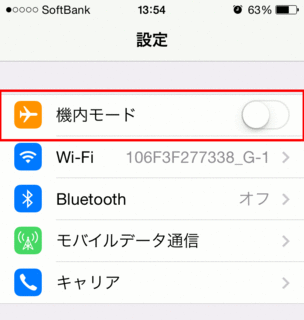
③ここでon/offの切り替えをすれば設定は完了です!!
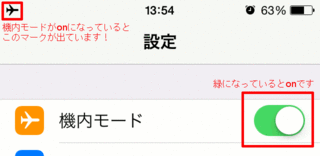
この設定方法は全てのiphoneで設定することが出来ます。
ちなみに、ios7以上のバージョンにアップデートしているiphoneではもっと間単に設定することが出来ます。
①コントロールセンターを開きます。
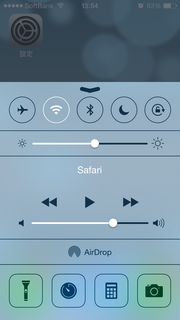
・コントロールセンターについてはこちらから
②アイコンの一番左にある飛行機マークを押します。
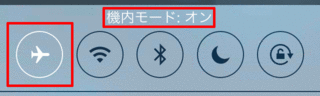
これで設定完了です!!
簡単に設定が出来ましたね!
機内以外でも、病院等でも活躍しそうですね。
機内モードの上手な使い方も記事にしていますので、良かったら参考にしてみてください!
・機内モードの活用方法はこちらから
機内モードについて
機内モードを活用してますか?
iphoneには標準設定の中に『機内モード』というものが存在します。
名前の通り、基本的には飛行機などに搭乗する際に便利な機能です。
飛行機に乗るときには、マナーモードの設定だけではなく、携帯電話が通信を行わないように設定する必要があります。
通信を行わないように設定するには・・・。
電源を切ってしまうのが一番早いです!!
それでも、ゲームのアプリをしたり何かと使いたくなるのがスマホですよね?
 そこで、この機内モードを使用します。
そこで、この機内モードを使用します。
機内モードの設定の仕方はいたって簡単です。
『設定』のアプリから、一番上にある『機内モード』をONにすれば設定は完了です!
ios7以上にアップデートしてあるiphoneでは、コントロールパネルから飛行機のマークを押せば設定が完了します!
・機内モードの設定の方法はこちらから
あまり知られてないかもしれませんが、この『機内モード』には裏技的な使い方もあります。使い方次第では普段から便利な使い方も出来ます
・機内モードの便利な使い方はこちらから
iphoneには標準設定の中に『機内モード』というものが存在します。
名前の通り、基本的には飛行機などに搭乗する際に便利な機能です。
飛行機に乗るときには、マナーモードの設定だけではなく、携帯電話が通信を行わないように設定する必要があります。
通信を行わないように設定するには・・・。
電源を切ってしまうのが一番早いです!!
それでも、ゲームのアプリをしたり何かと使いたくなるのがスマホですよね?
 そこで、この機内モードを使用します。
そこで、この機内モードを使用します。機内モードの設定の仕方はいたって簡単です。
『設定』のアプリから、一番上にある『機内モード』をONにすれば設定は完了です!
ios7以上にアップデートしてあるiphoneでは、コントロールパネルから飛行機のマークを押せば設定が完了します!
・機内モードの設定の方法はこちらから
あまり知られてないかもしれませんが、この『機内モード』には裏技的な使い方もあります。使い方次第では普段から便利な使い方も出来ます
・機内モードの便利な使い方はこちらから