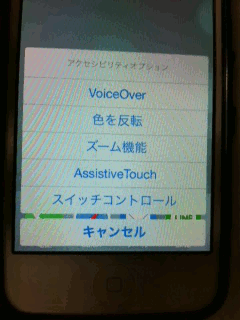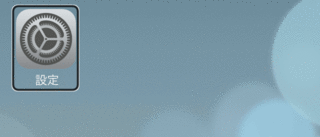新規記事の投稿を行うことで、非表示にすることが可能です。
2014年07月03日
bluetoothの使い方
bluetoothの使い方の紹介です!
ワイヤレスで様々なアクセサリーを使うことの出来るbluetoothですが、実際に活用している人が思ったよりも少ないようなので、ご紹介します!!
・bluetooth対応の周辺機器はこちらから
・bluetoothを使ったAirDropの使い方はこちらから
bluetoothの設定方法(ios6以下の端末)
①『設定』を起動します。

②『bluetooth』をタップ
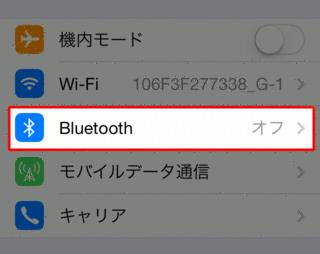
③bluetooth機能をonにする
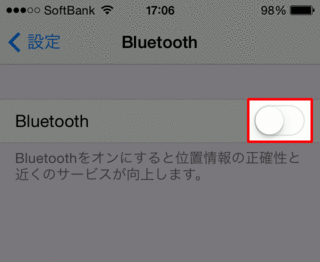
④接続するデバイス(アクセサリー)を選択する
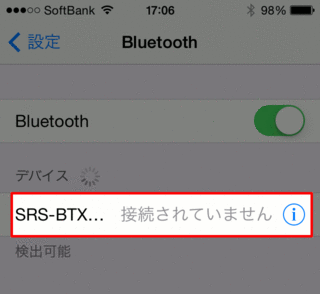
これでiphone側の設定は完了です。
使用するデバイス(アクセサリー)によっては、デバイス側での設定が必要になるものもありますので、その際はデバイスの設定をしてください。
bluetoothの設定方法(ios7以上)
①コントロールセンターを開きます
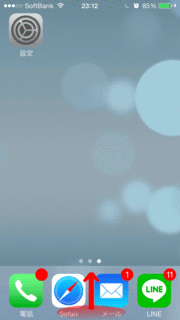
②コントロールセンターの最上段アイコンからbluetoothのマークをタップ
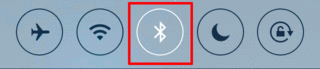
bluetoothのマークが白くなっていれば、onになっている証拠です。
コントロールセンターを使う設定はこれだけですが、詳細やデバイスの選択などは、『設定』から行う必要がありますので、周囲に対応デバイスが複数ある場合などはその都度設定をしてください。
ワイヤレスで様々なアクセサリーを使うことの出来るbluetoothですが、実際に活用している人が思ったよりも少ないようなので、ご紹介します!!
・bluetooth対応の周辺機器はこちらから
・bluetoothを使ったAirDropの使い方はこちらから
bluetoothの設定方法(ios6以下の端末)
①『設定』を起動します。

②『bluetooth』をタップ
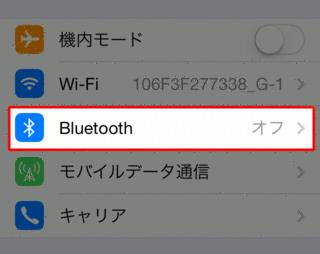
③bluetooth機能をonにする
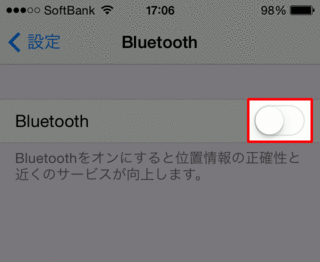
④接続するデバイス(アクセサリー)を選択する
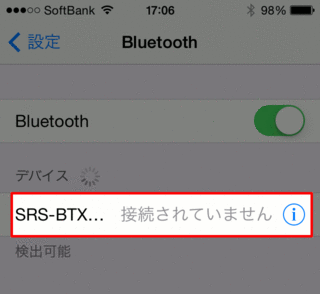
これでiphone側の設定は完了です。
使用するデバイス(アクセサリー)によっては、デバイス側での設定が必要になるものもありますので、その際はデバイスの設定をしてください。
bluetoothの設定方法(ios7以上)
①コントロールセンターを開きます
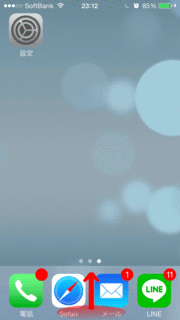
②コントロールセンターの最上段アイコンからbluetoothのマークをタップ
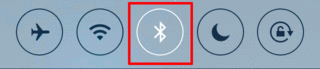
bluetoothのマークが白くなっていれば、onになっている証拠です。
コントロールセンターを使う設定はこれだけですが、詳細やデバイスの選択などは、『設定』から行う必要がありますので、周囲に対応デバイスが複数ある場合などはその都度設定をしてください。
【このカテゴリーの最新記事】
bluetoothの活用方法
iphoneをもっと効率よく使うための周辺機器です!!
・bluetoothの使い方はこちらから
iphoneのbluetoooth機能を使うと、様々なデバイス(アクセサリー)がワイヤレスで使えるので、今まで以上にiphoneライフを楽しむことが出来るようになります。
iphone以外でも、タブレットやノートPCにもbluetooth機能が使えるものが多く販売されているので、bluetooth対応の商品なら、iphoneでもipadでもノートPCでも、配線を気にすることなく共有することができます!!
bluetoothの活用
①AirDropを使って情報交換
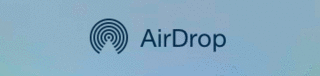
iphone5以上の端末で、ios7以上にアップデートしてある端末では『AirDrop』というwifiやbluetoothを使った通信が出来ます。
bluetoothだけで写真やメモ、ブックマーク情報などのやり取りをすることが出来ます。
連絡先の交換などにも使えますね!
・AirDropの使い方はこちらから
②ワイヤレスイヤホン(ヘッドホン)


iphoneユーザーは音楽が好きな方が多いと思います!
ポケットにiphoneを入れてイヤホンで音楽を聴きながら街中を散歩したり、移動することも多いと思います。
そんなときに邪魔になるのが、イヤホンのコードですよね・・・。
イヤホンのコードがあるせいで上着が脱ぎづらかったり、肩にかけているバックがおろせなかったり・・・。
ワイヤレスイヤホン(ヘッドホン)を使えばそんな煩わしさから開放されます!
また、家の中で使用するときなどはiphoneを机の上に置いたままでも音楽を楽しむことが出来ます!
価格はイヤホンで¥10.000前後、ヘッドホンで¥20.000~
いいものは値段もそれなりにしますね・・・。
AppBankStoreの商品一覧はこちらから

Amazonの商品一覧はこちらから

楽天の商品一覧はこちらから

③スピーカー


ワイヤレススピーカーを使用する一番のメリットが、ワイヤレスの為スピーカーから離れて自由にiphoneを使用することが出来ることです。
ぶっちゃけPCのような移動しないもので音楽を聴くときはワイヤレスにする意味ってあまりないように思えますが、iphoneの様なポータブル機を使用する際にはワイヤレスの性能が最も発揮されるときだと思います。
また、PCでも音楽を聞きたいし、iphone・ipadなど場合によって端末が変わるなんてときも、ワイヤレススピーカーなら面倒な接続作業が必要なく、ボタン一つで端末の切り替えも出来るのでとっても便利ですね!
もちろん小型の持ち運び用のワイヤレススピーカーも多種ありますので、キャンプやアウトドアにも最適です!
価格はサイズや音質によってピンきりですが、大体¥5.000~
AppBankStoreの商品一覧はこちらから

Amazonの商品一覧はこちらから

楽天の商品一覧はこちらから

④腕時計


bluetooth対応の腕時計では、ポケットやバックにiphoneを入れっぱなしにして着信などに気づかないときでも、腕時計が振動してお知らせしてくれます!
それ以外にも、iphoneと腕時計が離れるとお知らせしてくれるので、iphoneを置きっぱなしにして忘れてしまうことを防げます。
あまり気にしていない方もいらっしゃいますが、iphone5sの値段って一台10万程するので、出先でなくしてしまう事は避けたいですよね・・・。
価格は¥10.000~
AppBankStoreの商品一覧はこちらから

Amazonの商品一覧はこちらから

他にもbluetooth対応の役立つ面白い商品がたくさんあると思いますので、随時更新して行きます!
・bluetoothの使い方はこちらから
iphoneのbluetoooth機能を使うと、様々なデバイス(アクセサリー)がワイヤレスで使えるので、今まで以上にiphoneライフを楽しむことが出来るようになります。
iphone以外でも、タブレットやノートPCにもbluetooth機能が使えるものが多く販売されているので、bluetooth対応の商品なら、iphoneでもipadでもノートPCでも、配線を気にすることなく共有することができます!!
bluetoothの活用
①AirDropを使って情報交換
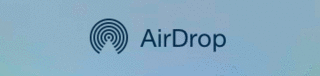
iphone5以上の端末で、ios7以上にアップデートしてある端末では『AirDrop』というwifiやbluetoothを使った通信が出来ます。
bluetoothだけで写真やメモ、ブックマーク情報などのやり取りをすることが出来ます。
連絡先の交換などにも使えますね!
・AirDropの使い方はこちらから
②ワイヤレスイヤホン(ヘッドホン)

iphoneユーザーは音楽が好きな方が多いと思います!
ポケットにiphoneを入れてイヤホンで音楽を聴きながら街中を散歩したり、移動することも多いと思います。
そんなときに邪魔になるのが、イヤホンのコードですよね・・・。
イヤホンのコードがあるせいで上着が脱ぎづらかったり、肩にかけているバックがおろせなかったり・・・。
ワイヤレスイヤホン(ヘッドホン)を使えばそんな煩わしさから開放されます!
また、家の中で使用するときなどはiphoneを机の上に置いたままでも音楽を楽しむことが出来ます!
価格はイヤホンで¥10.000前後、ヘッドホンで¥20.000~
いいものは値段もそれなりにしますね・・・。
AppBankStoreの商品一覧はこちらから
Amazonの商品一覧はこちらから
楽天の商品一覧はこちらから
③スピーカー

ワイヤレススピーカーを使用する一番のメリットが、ワイヤレスの為スピーカーから離れて自由にiphoneを使用することが出来ることです。
ぶっちゃけPCのような移動しないもので音楽を聴くときはワイヤレスにする意味ってあまりないように思えますが、iphoneの様なポータブル機を使用する際にはワイヤレスの性能が最も発揮されるときだと思います。
また、PCでも音楽を聞きたいし、iphone・ipadなど場合によって端末が変わるなんてときも、ワイヤレススピーカーなら面倒な接続作業が必要なく、ボタン一つで端末の切り替えも出来るのでとっても便利ですね!
もちろん小型の持ち運び用のワイヤレススピーカーも多種ありますので、キャンプやアウトドアにも最適です!
価格はサイズや音質によってピンきりですが、大体¥5.000~
AppBankStoreの商品一覧はこちらから
Amazonの商品一覧はこちらから
楽天の商品一覧はこちらから
④腕時計

bluetooth対応の腕時計では、ポケットやバックにiphoneを入れっぱなしにして着信などに気づかないときでも、腕時計が振動してお知らせしてくれます!
それ以外にも、iphoneと腕時計が離れるとお知らせしてくれるので、iphoneを置きっぱなしにして忘れてしまうことを防げます。
あまり気にしていない方もいらっしゃいますが、iphone5sの値段って一台10万程するので、出先でなくしてしまう事は避けたいですよね・・・。
価格は¥10.000~
AppBankStoreの商品一覧はこちらから
Amazonの商品一覧はこちらから
他にもbluetooth対応の役立つ面白い商品がたくさんあると思いますので、随時更新して行きます!
2014年07月02日
電池の消耗を抑える方法
iphoneユーザーにとっての大敵、電池の消耗
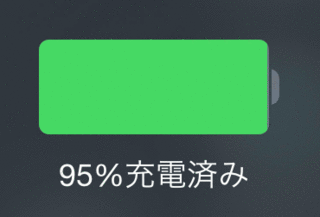
現在では、数多くの携帯バッテリーが販売されていて、持ち歩いている方も多いと思いますが、なるべく電池の消耗は減らしたいのが本音ですよね。
いざというときに電池がなくて何も出来ないなんてことにもなります。
電池の消耗を抑えるには以下の方法が早く有効な手段になります。
・無駄な通信を行わない方法
iphoneに限らず携帯電話やPCなど、通信を行う機器は電波を探すために結構な電池を消耗します。
特にiphoneなどの携帯端末は、無線機器なので電池の消耗はかなり早いです。
電波が悪くて通信がほとんど出来ない状態なら、電波を探さないように設定するか電源を切ってしまわないと、電池の消耗がかなり激しくなります。
・使っていないアプリを閉じる方法
iphoneユーザーでもまだ知らない人がいるようなので、一応記事にしてあります。
iphoneはアプリの起動を早くするために、ホームボタン一回押しただけではアプリが完全に閉じないようになっています。
このアプリを完全に閉じないまま使用していると、起動中のアプリがどんどん増えて行きそれだけ電池の消耗が早く鳴るので、こまめに閉じるようにしましょう!
もちろん携帯バッテリーを持ち歩くのが一番ですね!
・携帯バッテリー人気ランキング
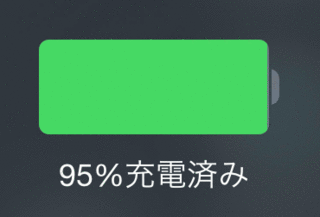
現在では、数多くの携帯バッテリーが販売されていて、持ち歩いている方も多いと思いますが、なるべく電池の消耗は減らしたいのが本音ですよね。
いざというときに電池がなくて何も出来ないなんてことにもなります。
電池の消耗を抑えるには以下の方法が早く有効な手段になります。
・無駄な通信を行わない方法
iphoneに限らず携帯電話やPCなど、通信を行う機器は電波を探すために結構な電池を消耗します。
特にiphoneなどの携帯端末は、無線機器なので電池の消耗はかなり早いです。
電波が悪くて通信がほとんど出来ない状態なら、電波を探さないように設定するか電源を切ってしまわないと、電池の消耗がかなり激しくなります。
・使っていないアプリを閉じる方法
iphoneユーザーでもまだ知らない人がいるようなので、一応記事にしてあります。
iphoneはアプリの起動を早くするために、ホームボタン一回押しただけではアプリが完全に閉じないようになっています。
このアプリを完全に閉じないまま使用していると、起動中のアプリがどんどん増えて行きそれだけ電池の消耗が早く鳴るので、こまめに閉じるようにしましょう!
もちろん携帯バッテリーを持ち歩くのが一番ですね!
・携帯バッテリー人気ランキング
人気モバイルバッテリー紹介
2014年7月現在の人気モバイルバッテリーです!
※管理人の独断と偏見によるランキングです。笑
・電池を長持ちさせる方法はこちらから
アプリをしたり、電話にメール・・・。
iphoneをはじめとするスマホは、従来のガラケーと比べると使用する時間がかなり多くなっています。
回線速度が速くなったのもその原因の一つですね。
もちろんそれに伴って、バッテリーの容量も大きくなっているのですが、それ以上に使ってしまうので結局一日バッテリーが持たない人が多いのではないのでしょうか?
実際にモバイルバッテリーと呼ばれる持ち運び用の充電器も数多く開発・販売されていますね。
購入を考えていても何を基準に決めたらいいのか分からないという人も多いのではないでしょうか?
結局値段の安いものを選んで使いづらくて後悔するなんてこともあると思います。
今回のランキングはそんな方の為に作成しました!
選ぶときの参考になれば幸いです。
モバイルバッテリーランキング(2014年7月時点)
①スティックタイプ


最近ではかなり主流の形です!
スティックタイプなので、普段からバックなどをもたない男性や、荷物の多くなってしまう女性にオススメです!
小さいボディですが、充電性能や容量は満足のいくものになっています。
他のタイプのバッテリーと比べると、デザインやカラーが選べるのも魅力です。
価格は大体¥2.000前後です。
AppBankStoreの商品一覧はこちらから
Amazonの商品一覧はこちらから

楽天の商品一覧はこちらから

②薄型タイプ


スティックタイプに並んで、人気のタイプです!
この薄型の一番のメリットは、『大容量で薄い』ということですね。
中には充電器一台で同時に2.3台充電できるような優れものもあります。
また、薄型ならではの特徴が、iphoneと一緒に重ねて持ち歩けるので充電しながらの移動も楽々出来るところですね。
価格は容量によってもかなり差があるのですが、大体¥3.000~5.000程度です。
AppBankStoreの商品一覧はこちらから

Amazonの商品一覧はこちらから

楽天の商品一覧はこちらから

③Qi規格対応の非接点充電式モバイルバッテリー


Qi規格というワイヤレス充電に対応したモバイルバッテリーです。
ワイヤレス充電には、別売りの充電パッドが必要になりますが、なくても有線充電ができます。
ワイヤレス充電の一番のメリットが『充電忘れをなくす』ことです。
モバイルバッテリーを持ち歩いてるのはいいけど、いざ使おうとしたら充電がなかった・・・。
なんて経験もあるのでは?
ワイヤレス充電対応のものなら、家に帰ってきて、専用のパッドの上に置いておくだけで充電することが出来ます。
おき場所を決めておくだけで充電してくれるのでかなりオススメです!!
また、この先Qi規格が様々なものに対応して行くことが考えられますので、専用パッド一つで色んなものが充電できるようになれば、充電器を一つにまとめることもできます。
価格は容量により異なりますが、大体¥2.000~8.000です。
AppBankStoreの商品一覧はこちらから

Amazonの商品一覧はこちらから

楽天の商品一覧はこちらから

④ソーラー充電式
アウトドアや、災害時などに活躍するソーラー充電式のモバイルバッテリーです。
ソーラータイプのメリットは、光があればどこでも充電できる事です!
しかし、ソーラータイプのほとんどが容量が少ないのでiphone一回分出来るか出来ないかといったところです。
アウトドア好きな方にはオススメです。
値段は大体¥3.000~です。
AppBankStoreの商品一覧はこちらから

Amazonの商品一覧はこちらから

楽天の商品一覧はこちらから

⑤ケース一体型


ケース一体型のバッテリーは、充電器というよりも、iphoneのバッテリー容量を大きくす感覚ですね。
iphoneに装着したままの状態になるので、荷物が増えないことが一番のメリットです。
また、最近ではバッテリーが薄型になったこともあり、一体型のケースでも厚みをかなり抑えてあります。
手帳型のデザインのものも販売されているので、ケースとしてのバリエーションも豊富になっています。
欠点としては、値段がそれなりにすることと、ケースと一体になっているので対応の機種が限られてしまうことです。
値段は大体¥5.000~20.000です。
AppBankStoreの商品一覧はこちらから

Amazonの商品一覧はこちらから

楽天の商品一覧はこちらから

iphoneは他のスマホに比べてアクセサリがとっても充実しています。
その理由は様々あると思いますが・・・。
他のスマホと違い、iphoneはでざいんが統一されています。
個性を出すにはこのたくさんのアクセサリーを有効に活用しましょう!!
※管理人の独断と偏見によるランキングです。笑
・電池を長持ちさせる方法はこちらから
アプリをしたり、電話にメール・・・。
iphoneをはじめとするスマホは、従来のガラケーと比べると使用する時間がかなり多くなっています。
回線速度が速くなったのもその原因の一つですね。
もちろんそれに伴って、バッテリーの容量も大きくなっているのですが、それ以上に使ってしまうので結局一日バッテリーが持たない人が多いのではないのでしょうか?
実際にモバイルバッテリーと呼ばれる持ち運び用の充電器も数多く開発・販売されていますね。
購入を考えていても何を基準に決めたらいいのか分からないという人も多いのではないでしょうか?
結局値段の安いものを選んで使いづらくて後悔するなんてこともあると思います。
今回のランキングはそんな方の為に作成しました!
選ぶときの参考になれば幸いです。
モバイルバッテリーランキング(2014年7月時点)
①スティックタイプ

最近ではかなり主流の形です!
スティックタイプなので、普段からバックなどをもたない男性や、荷物の多くなってしまう女性にオススメです!
小さいボディですが、充電性能や容量は満足のいくものになっています。
他のタイプのバッテリーと比べると、デザインやカラーが選べるのも魅力です。
価格は大体¥2.000前後です。
AppBankStoreの商品一覧はこちらから
Amazonの商品一覧はこちらから
楽天の商品一覧はこちらから
②薄型タイプ

スティックタイプに並んで、人気のタイプです!
この薄型の一番のメリットは、『大容量で薄い』ということですね。
中には充電器一台で同時に2.3台充電できるような優れものもあります。
また、薄型ならではの特徴が、iphoneと一緒に重ねて持ち歩けるので充電しながらの移動も楽々出来るところですね。
価格は容量によってもかなり差があるのですが、大体¥3.000~5.000程度です。
AppBankStoreの商品一覧はこちらから
Amazonの商品一覧はこちらから
楽天の商品一覧はこちらから
③Qi規格対応の非接点充電式モバイルバッテリー

Qi規格というワイヤレス充電に対応したモバイルバッテリーです。
ワイヤレス充電には、別売りの充電パッドが必要になりますが、なくても有線充電ができます。
ワイヤレス充電の一番のメリットが『充電忘れをなくす』ことです。
モバイルバッテリーを持ち歩いてるのはいいけど、いざ使おうとしたら充電がなかった・・・。
なんて経験もあるのでは?
ワイヤレス充電対応のものなら、家に帰ってきて、専用のパッドの上に置いておくだけで充電することが出来ます。
おき場所を決めておくだけで充電してくれるのでかなりオススメです!!
また、この先Qi規格が様々なものに対応して行くことが考えられますので、専用パッド一つで色んなものが充電できるようになれば、充電器を一つにまとめることもできます。
価格は容量により異なりますが、大体¥2.000~8.000です。
AppBankStoreの商品一覧はこちらから
Amazonの商品一覧はこちらから
楽天の商品一覧はこちらから
④ソーラー充電式
アウトドアや、災害時などに活躍するソーラー充電式のモバイルバッテリーです。
ソーラータイプのメリットは、光があればどこでも充電できる事です!
しかし、ソーラータイプのほとんどが容量が少ないのでiphone一回分出来るか出来ないかといったところです。
アウトドア好きな方にはオススメです。
値段は大体¥3.000~です。
AppBankStoreの商品一覧はこちらから
Amazonの商品一覧はこちらから
楽天の商品一覧はこちらから
⑤ケース一体型

ケース一体型のバッテリーは、充電器というよりも、iphoneのバッテリー容量を大きくす感覚ですね。
iphoneに装着したままの状態になるので、荷物が増えないことが一番のメリットです。
また、最近ではバッテリーが薄型になったこともあり、一体型のケースでも厚みをかなり抑えてあります。
手帳型のデザインのものも販売されているので、ケースとしてのバリエーションも豊富になっています。
欠点としては、値段がそれなりにすることと、ケースと一体になっているので対応の機種が限られてしまうことです。
値段は大体¥5.000~20.000です。
AppBankStoreの商品一覧はこちらから
Amazonの商品一覧はこちらから
楽天の商品一覧はこちらから
iphoneは他のスマホに比べてアクセサリがとっても充実しています。
その理由は様々あると思いますが・・・。
他のスマホと違い、iphoneはでざいんが統一されています。
個性を出すにはこのたくさんのアクセサリーを有効に活用しましょう!!
コントロールセンターで出来ること
とっても便利なコントロールセンターですが、実際にどんな事が出来るのか見てみましょう!!
①最上部アイコンについて
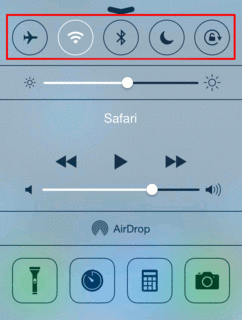
左から順番にご説明します。
・機内モード
一番左の飛行機のマークは機内モードのon/off設定です。
アイコンが黒いときはoff、白くなっているときはonになっています。
画像ではoffになあっていますね。
・機内モードについてはこちらから
・wifi接続
電波のマーク?みたいなやつはwifi接続のon/offの設定です。
アイコンが黒い時はoff、白くなっているときはonになっています。
画像ではwifi接続がonの設定になっています
・wifi接続についてはこちらから
・Bluetooth設定
ギザギザしているマークはBluetoothのマークです。これもon/offの設定が出来ます。
アイコンが黒い時はoff、白くなっているときはonになっています。
画像ではBluetooth接続はoffになっています。
・Bluetoothについてはこちらから
・おやすみモード
三日月のマークがお休みモードのon/off設定です。
アイコンが黒い時はoff、白くなっているときはonになっています。
画像ではおやすみモードはoffになっています。
・おやすみモードについてはこちらから
・画面ロック
一番右にある鍵のマークは画面のロックのon/off設定です。
アイコンが黒い時はoff、白くなっているときはonになっています。
画像では画面ロックはoffになっています。
・画面ロックについてはこちらから
②2段目のバーについて
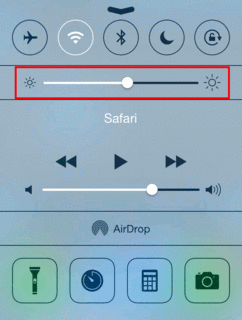
太陽?みたいなマークのついているバーは画面の明るさを調節できるバーです。
外が明るくて見にくい時や、電池のy草莽を押さえたいときなどにすぐに明るさを調節することが出来ます。
左に動かすと画面が暗くなり、右に動かすと画面が明るくなります。
③再生ボタンについて
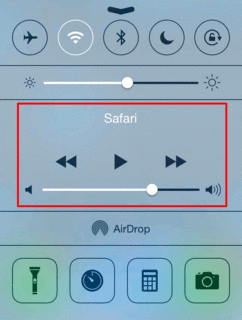
この再生ボタンは、最後に再生していたファイルをすぐに再生/停止することが出来ます。
ミュージックで再生していた曲を止めたい時や、さっきまで再生していた曲を再生するときなどは、アプリを開かなくてもこのボタン一つで再生することが可能です。
しかし、ネットで動画を見た後に再生ボタンを押すと、ミュージックではなく動画の音声が再生されるので、人にはいえない動画を見た後には気をつけましょう!!笑
④AirDrop
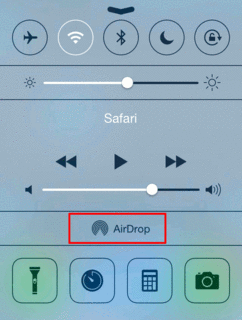
あまり知られていない機能ですが、とっても便利なAirDropの設定もこのコントロールセンターから行うことが出来ます。
ちなみに、AirPlayが使える環境下では、この部分の右側にAirPlayの文字が出てくるので、すぐにon/offの切り替えを行うことが出来ます。
・AirDropについてはこちらから
・AirPlayについてはこちらから
⑤最下部アイコンについて
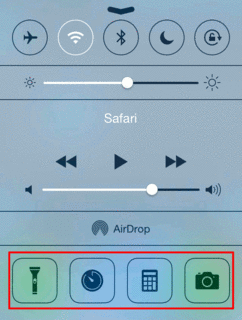
左から順番にご説明します。
・ライトのon/off
懐中電灯のアイコンはライトのon/off設定が行えます。
夜家に帰ってきて鍵穴が見えないときや、机の下に物を落としてしまったときなど、何かと使うことが多いのがこのライトです。
ios6まではこの機能がついていなかったので、カメラをわざわざ起動するか、専用のアプリをとって使っていました・・・。
足元をすぐに見たいときなどにも使えるので、覚えておくといいかも知れません。
・アラーム機能の呼び出し
時計のアイコンは、アラーム機能の呼び出しを行えます。
眠くてすぐにいち早くアラームのセットをしたい時や、料理中にタイマーをすぐに使いたいときにとても便利です。
ストップウォッチや世界時計も見ることが出来ます。
・電卓機能
電卓のアイコンは、電卓機能を呼び出すことが出来ます。
普段はあまり使わない機能かも知れませんが、買い物をしていてたまに使うことはありますよね?
たまにしか使わないけど、すぐに使えないと意味がないのがこの電卓機能です。
iphoneに標準装備されている電卓機能はとても高性能なので、一度は使ってみてください。
・カメラの起動
一番右のカメラのアイコンは、カメラ機能の呼び出しをします。
カメラ機能を使うときは、すぐに使えることが一番の条件だと思います。写真を撮りたいって思った瞬間は、一秒でも遅いとそのチャンスを逃してしまうこともありますよね?
カメラのアプリどこに入れて合うのか分からなくならないように、コントロールセンターから一瞬で起動できますので、覚えておいてください。
①最上部アイコンについて
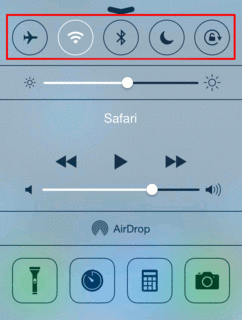
左から順番にご説明します。
・機内モード
一番左の飛行機のマークは機内モードのon/off設定です。
アイコンが黒いときはoff、白くなっているときはonになっています。
画像ではoffになあっていますね。
・機内モードについてはこちらから
・wifi接続
電波のマーク?みたいなやつはwifi接続のon/offの設定です。
アイコンが黒い時はoff、白くなっているときはonになっています。
画像ではwifi接続がonの設定になっています
・wifi接続についてはこちらから
・Bluetooth設定
ギザギザしているマークはBluetoothのマークです。これもon/offの設定が出来ます。
アイコンが黒い時はoff、白くなっているときはonになっています。
画像ではBluetooth接続はoffになっています。
・Bluetoothについてはこちらから
・おやすみモード
三日月のマークがお休みモードのon/off設定です。
アイコンが黒い時はoff、白くなっているときはonになっています。
画像ではおやすみモードはoffになっています。
・おやすみモードについてはこちらから
・画面ロック
一番右にある鍵のマークは画面のロックのon/off設定です。
アイコンが黒い時はoff、白くなっているときはonになっています。
画像では画面ロックはoffになっています。
・画面ロックについてはこちらから
②2段目のバーについて
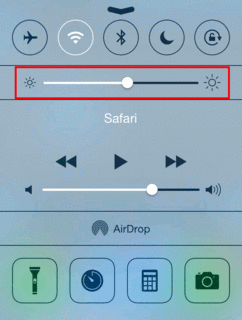
太陽?みたいなマークのついているバーは画面の明るさを調節できるバーです。
外が明るくて見にくい時や、電池のy草莽を押さえたいときなどにすぐに明るさを調節することが出来ます。
左に動かすと画面が暗くなり、右に動かすと画面が明るくなります。
③再生ボタンについて
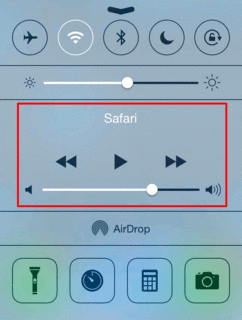
この再生ボタンは、最後に再生していたファイルをすぐに再生/停止することが出来ます。
ミュージックで再生していた曲を止めたい時や、さっきまで再生していた曲を再生するときなどは、アプリを開かなくてもこのボタン一つで再生することが可能です。
しかし、ネットで動画を見た後に再生ボタンを押すと、ミュージックではなく動画の音声が再生されるので、人にはいえない動画を見た後には気をつけましょう!!笑
④AirDrop
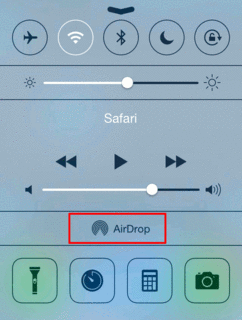
あまり知られていない機能ですが、とっても便利なAirDropの設定もこのコントロールセンターから行うことが出来ます。
ちなみに、AirPlayが使える環境下では、この部分の右側にAirPlayの文字が出てくるので、すぐにon/offの切り替えを行うことが出来ます。
・AirDropについてはこちらから
・AirPlayについてはこちらから
⑤最下部アイコンについて
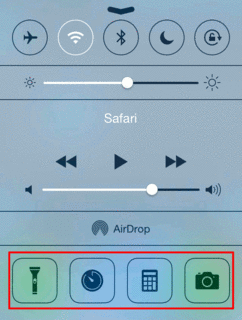
左から順番にご説明します。
・ライトのon/off
懐中電灯のアイコンはライトのon/off設定が行えます。
夜家に帰ってきて鍵穴が見えないときや、机の下に物を落としてしまったときなど、何かと使うことが多いのがこのライトです。
ios6まではこの機能がついていなかったので、カメラをわざわざ起動するか、専用のアプリをとって使っていました・・・。
足元をすぐに見たいときなどにも使えるので、覚えておくといいかも知れません。
・アラーム機能の呼び出し
時計のアイコンは、アラーム機能の呼び出しを行えます。
眠くてすぐにいち早くアラームのセットをしたい時や、料理中にタイマーをすぐに使いたいときにとても便利です。
ストップウォッチや世界時計も見ることが出来ます。
・電卓機能
電卓のアイコンは、電卓機能を呼び出すことが出来ます。
普段はあまり使わない機能かも知れませんが、買い物をしていてたまに使うことはありますよね?
たまにしか使わないけど、すぐに使えないと意味がないのがこの電卓機能です。
iphoneに標準装備されている電卓機能はとても高性能なので、一度は使ってみてください。
・カメラの起動
一番右のカメラのアイコンは、カメラ機能の呼び出しをします。
カメラ機能を使うときは、すぐに使えることが一番の条件だと思います。写真を撮りたいって思った瞬間は、一秒でも遅いとそのチャンスを逃してしまうこともありますよね?
カメラのアプリどこに入れて合うのか分からなくならないように、コントロールセンターから一瞬で起動できますので、覚えておいてください。
2014年07月01日
オフラインにして電池を長持ちさせよう
機内モードを活用して、電池を長持ちさせる方法です!
iphoneに限らず、携帯端末がどんなときに電池の消耗が激しくなるかはご存知ですか?
もちろん、アプリを使っていたり通話をしているときもそうなのですが・・・。
意外と対策されていないのが、『電波が悪いとき』です!
圏外などの、電波が悪い状況では、電波を探そうとiphoneが必死になってます。
それだけ電池の消耗が早くなります。

地下にある建物に入ったときや、電波の届かないところにいるときなどは機内モードを使う事で、iphoneが無駄に電波を探すことを防ぐことが出来ます。
結果的に電池の消耗を抑えられるわけですね!
・機内モードについてはこちらから
・機内モードの設定方法はこちらから
もちろん電源を切ってしまうという対処方法もありますが、コントロールセンターからすぐに設定できる機内モードを使うほうが断然楽です!
また、携帯を時計代わりに使用することもあるので、電源が入った状態のほうが何かと便利だと思います!
iphoneに限らず、携帯端末がどんなときに電池の消耗が激しくなるかはご存知ですか?
もちろん、アプリを使っていたり通話をしているときもそうなのですが・・・。
意外と対策されていないのが、『電波が悪いとき』です!
圏外などの、電波が悪い状況では、電波を探そうとiphoneが必死になってます。
それだけ電池の消耗が早くなります。

地下にある建物に入ったときや、電波の届かないところにいるときなどは機内モードを使う事で、iphoneが無駄に電波を探すことを防ぐことが出来ます。
結果的に電池の消耗を抑えられるわけですね!
・機内モードについてはこちらから
・機内モードの設定方法はこちらから
もちろん電源を切ってしまうという対処方法もありますが、コントロールセンターからすぐに設定できる機内モードを使うほうが断然楽です!
また、携帯を時計代わりに使用することもあるので、電源が入った状態のほうが何かと便利だと思います!
アプリを完全に閉じる方法
アプリを完全に閉じる方法です!
何気なくアプリを使って、終わった後はホームボタンを押して終わりだと思っていませんか?
実はiphoneのでは、ホームボタンを一回押しただけではアプリは終了されていません。
次に開くときにすぐに起動できるようにバックグラウンドで起動したままの状態になっているんです。
なので、気づくとアプリがいっぱい開きっぱなしになっていて、いざ新しいアプリを開こうとすると、『メモリ不足です』などの表記が出て起動できなかったりするんですね。
まぁiphone5以上の端末だと、メモリが不足することはほぼないとは思いますが、起動中のアプリが増えて行くと、電池の消耗が早くなってしまったり、無駄な通信をしている事がありますので、時間のあるときにでもアプリを閉じる癖をつけておきましょう!!
アプリの閉じ方
①ホームボタンをすばやく2回押す
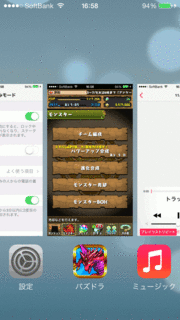
ホームボタンを2回押すと、現在バックグラウンドで起動されているアプリが出てきます。
普段からアプリを閉じていない人はものすごい数のアプリが出てくるかもしれません・・・。
それだけ無駄な電力を使って、iphoneに負担をかけていることになりますね・・・。
②閉じたいアプリを上にスワイプする
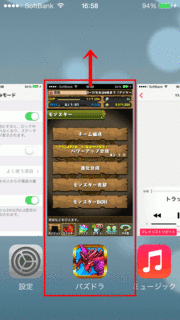
上にスワイプするだけでアプリを閉じることが出来ます。
ちなみに、画面には3つのアプリが見えているので、指を3本使えば同時にスワイプすることも出来ます!
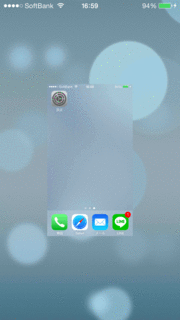
全てのアプリを閉じると、画像のようにホーム画面だけになります。
この状態が一番良い状態だと私は思っています!
一番いいのは、iphoneをロックする前にこの作業をする癖をつけておきたいのですが・・・。
寝る前にやるだけでも多少は効果があると思いますので、ぜひ身に着けてください!
何気なくアプリを使って、終わった後はホームボタンを押して終わりだと思っていませんか?
実はiphoneのでは、ホームボタンを一回押しただけではアプリは終了されていません。
次に開くときにすぐに起動できるようにバックグラウンドで起動したままの状態になっているんです。
なので、気づくとアプリがいっぱい開きっぱなしになっていて、いざ新しいアプリを開こうとすると、『メモリ不足です』などの表記が出て起動できなかったりするんですね。
まぁiphone5以上の端末だと、メモリが不足することはほぼないとは思いますが、起動中のアプリが増えて行くと、電池の消耗が早くなってしまったり、無駄な通信をしている事がありますので、時間のあるときにでもアプリを閉じる癖をつけておきましょう!!
アプリの閉じ方
①ホームボタンをすばやく2回押す
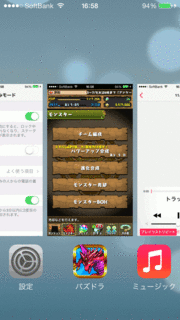
ホームボタンを2回押すと、現在バックグラウンドで起動されているアプリが出てきます。
普段からアプリを閉じていない人はものすごい数のアプリが出てくるかもしれません・・・。
それだけ無駄な電力を使って、iphoneに負担をかけていることになりますね・・・。
②閉じたいアプリを上にスワイプする
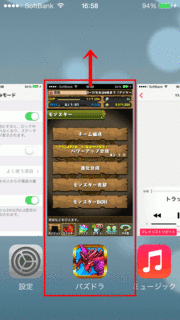
上にスワイプするだけでアプリを閉じることが出来ます。
ちなみに、画面には3つのアプリが見えているので、指を3本使えば同時にスワイプすることも出来ます!
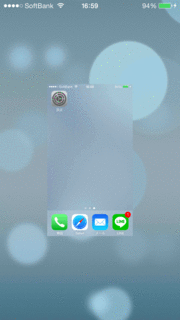
全てのアプリを閉じると、画像のようにホーム画面だけになります。
この状態が一番良い状態だと私は思っています!
一番いいのは、iphoneをロックする前にこの作業をする癖をつけておきたいのですが・・・。
寝る前にやるだけでも多少は効果があると思いますので、ぜひ身に着けてください!
おやすみモードの設定方法
おやすみモードの設定方法です!
・おやすみモードについてはこちらから
初期設定のまま使用していると、何かと不便なこともありますが、きちんと自分のスタイルに合わせた設定をしておくことで、とっても便利に使用できますよ♪
おやすみモードの設定方法
①『設定』を起動する

②『おやすみモード』をタップ
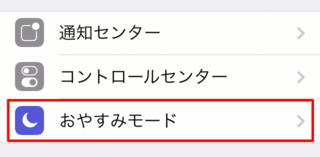
③各種設定
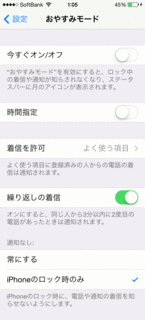
1)おやすみモードのon/off切り替え
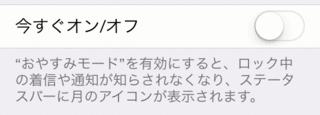
この設定はコントロールセンターからでもワンタッチで出来ます。
onにする前に詳細設定をしておくことをオススメします。
2)時間指定

時間指定をすることで、おやすみモードの解除を忘れてしまっても安心です!
時間指定をonにすると、開始と終了の時間を指定することが出来ます。
普段のライフスタイルに合わせて時間設定をしておくことをオススメします。
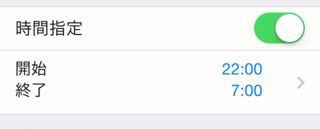
3)着信を許可
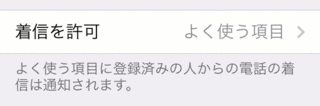
睡眠中でも、仕事の電話には対応しなくてはならないこともありますので、そういった連絡先を登録しておくことで、その着信だけは通知するように設定できます。
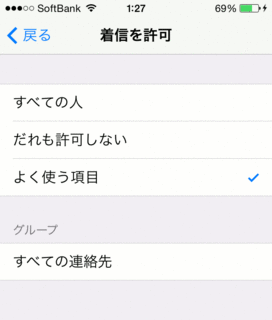
普段は仕事の電話用に登録しておいて、どうしてもゆっくり休みたいときは、この着信設定を変えるだけで、全ての着信の通知が来ないように設定することも出来ます。
4)繰り返しの着信
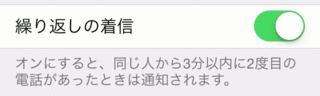
この設定をonにしていると、同じ人からの着信が3分以内に2回あると、着信がなるようになっています。
寝ているときといっても、どうしても緊急の連絡がしたい方も出てくることがありますので、この設定はonにしておくほうがいいのではないでしょうか?
たいした用事がない人は、一回かけてつながらなければあきらめますしね♪笑
5)通知設定
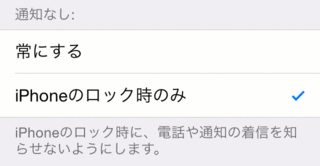
ここでいう『通知』というのは、着信のように鳴るものではなく、『着信が来てましたよー』っていうお知らせ表示の設定です。
おやすみモードにしているときでも、iphoneを開いているときはあると思うので、開いているときに通知してほしいのであれば『常にする』を選択しておくといいと思います。
以上で、おやすみモードの設定方法については終わりですが、実際におやすみモードの有効な使い方も紹介して行きますので、ぜひチェックしてみてください。
・おやすみモードについてはこちらから
初期設定のまま使用していると、何かと不便なこともありますが、きちんと自分のスタイルに合わせた設定をしておくことで、とっても便利に使用できますよ♪
おやすみモードの設定方法
①『設定』を起動する

②『おやすみモード』をタップ
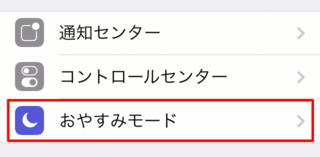
③各種設定
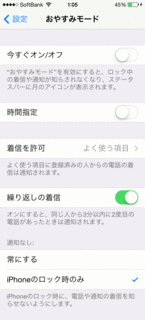
1)おやすみモードのon/off切り替え
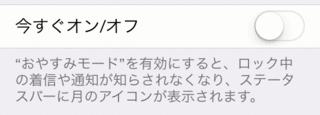
この設定はコントロールセンターからでもワンタッチで出来ます。
onにする前に詳細設定をしておくことをオススメします。
2)時間指定

時間指定をすることで、おやすみモードの解除を忘れてしまっても安心です!
時間指定をonにすると、開始と終了の時間を指定することが出来ます。
普段のライフスタイルに合わせて時間設定をしておくことをオススメします。
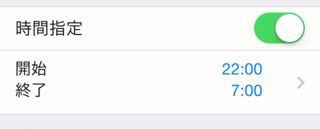
3)着信を許可
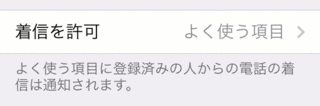
睡眠中でも、仕事の電話には対応しなくてはならないこともありますので、そういった連絡先を登録しておくことで、その着信だけは通知するように設定できます。
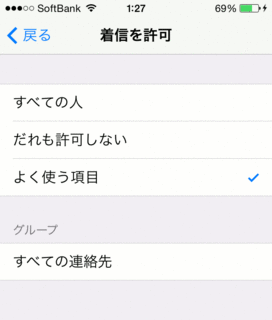
普段は仕事の電話用に登録しておいて、どうしてもゆっくり休みたいときは、この着信設定を変えるだけで、全ての着信の通知が来ないように設定することも出来ます。
4)繰り返しの着信
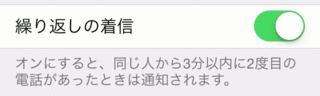
この設定をonにしていると、同じ人からの着信が3分以内に2回あると、着信がなるようになっています。
寝ているときといっても、どうしても緊急の連絡がしたい方も出てくることがありますので、この設定はonにしておくほうがいいのではないでしょうか?
たいした用事がない人は、一回かけてつながらなければあきらめますしね♪笑
5)通知設定
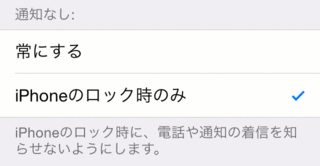
ここでいう『通知』というのは、着信のように鳴るものではなく、『着信が来てましたよー』っていうお知らせ表示の設定です。
おやすみモードにしているときでも、iphoneを開いているときはあると思うので、開いているときに通知してほしいのであれば『常にする』を選択しておくといいと思います。
以上で、おやすみモードの設定方法については終わりですが、実際におやすみモードの有効な使い方も紹介して行きますので、ぜひチェックしてみてください。
2014年06月30日
おやすみモードについて
おやすみモードについてです!
コントロールセンターからもワンタッチで設定できる、おやすみモードを活用していますか?
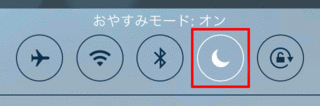
ワンタッチで設定できるので、この機会に使い方を覚えて活用してみてください!!
・おやすみモードの設定方法はこちらから
・おやすみモードの活用方法
おやすみモードとは?
①ワンタッチで着信などの通知をoffに出来る
基本的には、睡眠を着信などで邪魔されないようにするためにある機能です。なので、基本的な設定のまま使用するとすべての通知を無効にします。
つまり、最強のマナーモードって感じですね!!笑
iphoneの標準のマナーモードでは、音は出ないがバイブがなってしまいます。
神経質な方などは、バイブの音だけでも十分睡眠の邪魔になってしまいます・・・。
マナーモードを使わずに、音量を一番下まで下げてサイレントにしている方もいますが、そこまでするのであればおやすみモードを使ったほうが、10倍楽で早いです!
②実行する時間指定が出来る
マナーモード代わりに使用する際には、この時間指定は必要ないのですが・・・。
本来の使い方である、睡眠を邪魔しないために使う場合、この時間指定がとっても役に立ちます!
時間指定が出来ることによって、おやすみモードのon/offの切り替え忘れを防止できます!
おやすみモードをonにしている間は着信などの通知が入らないので、朝起きてから切り替えを忘れていると仕事の連絡や、友人からの大切な連絡などにも気づきません!!
また、目覚ましだけではおきるのが不安な朝などに、モーニングコールを頼んでいたのに『おやすみモードに設定しているから着信がならない』なんて事もあります・・・。笑
おきる30分前などに解除されるように設定しておけば、そんな心配もなくなりますよ!
③指定した人からの着信は通知できる
寝ているときでも、仕事の電話には出なくてはいけない・・・。
恋人からの連絡は、寝ているときでもなるべく出たい・・・。
など、使い方は色々あると思いますが、指定した人からの着信を許可することが出来るのも、このおやすみモードの大きな特徴です!
コントロールセンターからもワンタッチで設定できる、おやすみモードを活用していますか?
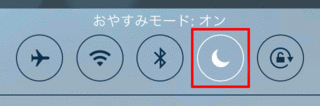
ワンタッチで設定できるので、この機会に使い方を覚えて活用してみてください!!
・おやすみモードの設定方法はこちらから
・おやすみモードの活用方法
おやすみモードとは?
①ワンタッチで着信などの通知をoffに出来る
基本的には、睡眠を着信などで邪魔されないようにするためにある機能です。なので、基本的な設定のまま使用するとすべての通知を無効にします。
つまり、最強のマナーモードって感じですね!!笑
iphoneの標準のマナーモードでは、音は出ないがバイブがなってしまいます。
神経質な方などは、バイブの音だけでも十分睡眠の邪魔になってしまいます・・・。
マナーモードを使わずに、音量を一番下まで下げてサイレントにしている方もいますが、そこまでするのであればおやすみモードを使ったほうが、10倍楽で早いです!
②実行する時間指定が出来る
マナーモード代わりに使用する際には、この時間指定は必要ないのですが・・・。
本来の使い方である、睡眠を邪魔しないために使う場合、この時間指定がとっても役に立ちます!
時間指定が出来ることによって、おやすみモードのon/offの切り替え忘れを防止できます!
おやすみモードをonにしている間は着信などの通知が入らないので、朝起きてから切り替えを忘れていると仕事の連絡や、友人からの大切な連絡などにも気づきません!!
また、目覚ましだけではおきるのが不安な朝などに、モーニングコールを頼んでいたのに『おやすみモードに設定しているから着信がならない』なんて事もあります・・・。笑
おきる30分前などに解除されるように設定しておけば、そんな心配もなくなりますよ!
③指定した人からの着信は通知できる
寝ているときでも、仕事の電話には出なくてはいけない・・・。
恋人からの連絡は、寝ているときでもなるべく出たい・・・。
など、使い方は色々あると思いますが、指定した人からの着信を許可することが出来るのも、このおやすみモードの大きな特徴です!
2014年06月28日
コントロールセンターの設定方法
コントロールセンターの設定方法です!!
・コントロールセンターの使い方はこちら
ios7にアップデートされて新しく追加されたコントロールセンターですが、とっても便利なのにたまにいきなり出てきて『うざっ』ってなったことはありませんか?
そこで今回は、そのようなことを回避できるようにコントロールセンターの設定方法についてご紹介します!
コントロールセンターの設定方法
①『設定』を起動する

②『コントロールセンター』を選択
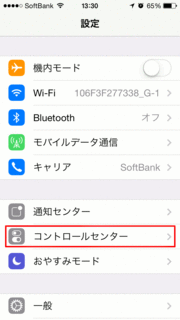
③アクセス許可の設定をする
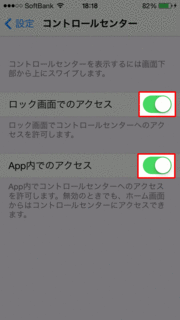
コントロールセンターの設定は、『ロック画面でのアクセス』と『app内でのアクセス』の制限が可能です。
初期設定では画像のように両方とも許可されています。
ロック画面からダイレクトに便利な機能を使えるのはとても便利なので、こちらは問題ないと思うのですが、『app内でのアクセス』が面倒なんですね・・・。
『app内でのアクセス』が許可されている状態だと、ゲームを楽しんでいる時や、メールの本文を打っている時、webを閲覧していてページの下に移動しようとしてスワイプした時など、様々な場面でコントロールセンターが開かれてしまいます。
まぁ、開かれるだけなのであまり支障はないのかもしれませんが・・・。
私の推奨はコレです!!
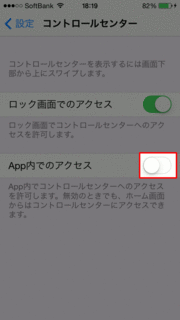
『ロック画面でのアクセス』 許可
『app内でのアクセス』 禁止
コントロールセンターを開くときって、基本的にすぐにその機能を使いたいときなので、ロック画面からのアクセスは許可しておくべきだと思います。
逆にアプリを起動しているときって、ロックも解除されているし、ホームボタン一回押せばアプリを閉じることが出来るので、アプリに支障になってしまうコントロールセンターのアクセスは禁止にしておくのが良いと思います!
・コントロールセンターの使い方はこちらから
・コントロールセンターで出来ることはこちらから
・コントロールセンターの使い方はこちら
ios7にアップデートされて新しく追加されたコントロールセンターですが、とっても便利なのにたまにいきなり出てきて『うざっ』ってなったことはありませんか?
そこで今回は、そのようなことを回避できるようにコントロールセンターの設定方法についてご紹介します!
コントロールセンターの設定方法
①『設定』を起動する

②『コントロールセンター』を選択
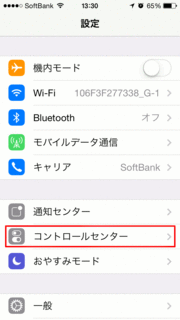
③アクセス許可の設定をする
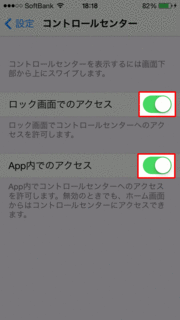
コントロールセンターの設定は、『ロック画面でのアクセス』と『app内でのアクセス』の制限が可能です。
初期設定では画像のように両方とも許可されています。
ロック画面からダイレクトに便利な機能を使えるのはとても便利なので、こちらは問題ないと思うのですが、『app内でのアクセス』が面倒なんですね・・・。
『app内でのアクセス』が許可されている状態だと、ゲームを楽しんでいる時や、メールの本文を打っている時、webを閲覧していてページの下に移動しようとしてスワイプした時など、様々な場面でコントロールセンターが開かれてしまいます。
まぁ、開かれるだけなのであまり支障はないのかもしれませんが・・・。
私の推奨はコレです!!
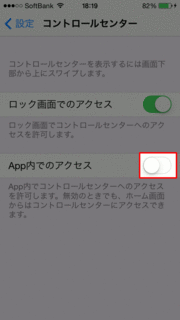
『ロック画面でのアクセス』 許可
『app内でのアクセス』 禁止
コントロールセンターを開くときって、基本的にすぐにその機能を使いたいときなので、ロック画面からのアクセスは許可しておくべきだと思います。
逆にアプリを起動しているときって、ロックも解除されているし、ホームボタン一回押せばアプリを閉じることが出来るので、アプリに支障になってしまうコントロールセンターのアクセスは禁止にしておくのが良いと思います!
・コントロールセンターの使い方はこちらから
・コントロールセンターで出来ることはこちらから
タグ:設定方法 コントロールセンター