�V�K�L���̓��e���s�����ƂŁA��\���ɂ��邱�Ƃ��\�ł��B
�L��
�V�K�L���̓��e���s�����ƂŁA��\���ɂ��邱�Ƃ��\�ł��B
posted by fanblog
2014�N07��07��
�\�t�g�o���N�́w�X�}����x
�ŋߘb��́w�X�}����x�̃v�����ɂ��Ăł��I
���V���P������\�t�g�o���N�ЂŃX�}����v�������J�n���܂����I�I
�b�l��Web��ł��b��ɂȂ��Ă���w�X�}����x�ł����A���ۂɂǂ�ȃv�����Ȃ̂��������藈�Ȃ������̂ŁA�������Ă݂܂����B
�ƁA���̑O�ɁE�E�E�B
�́i���N�O�j�͊e�L�����A�isoftbank/docomo/au/willcom�j�ŗ����v�������啝�Ɉ���Ă��āA�g�т̎g�p�ړI����L�����A��I�Ԃ��Ƃ�����܂����B
�ł��A���ƂȂ��Ă͂ǂ��̃L�����A�̗����v�����̑卷���Ȃ��悤�Ɋ����܂��ˁE�E�E�B
���ۂɂ܂��������������v�������g�����Ƃ��o����悤�ł����B
�̔�����Ă���g�ѓd�b���A�������̂��̔�����Ă�����E�E�E�B
������ɃL�����A��I�ׂ����̂��ǂ�������Ȃ��̂������̂悤�ȋC�����܂��E�E�E�B
����Ȏ����Ԃ₢�Ă���Ǘ��l�͒��Nsoftbank�����p���Ă��܂��I
���R�́E�E�E�B
���߂Ĕ������g�т�j-phone�̌g�т���������ł��ˁ[�B
�����Ē��N�g���Ă���L�����A�Ȃ̂ł��Ȃ舤���Ƃ������ւ�������Ă��܂��I�i����ɁE�E�E�B�j
����āA����̓\�t�g�o���N���J�n�������w�X�}����x�ɂ��Ăł��I�I
�\�t�g�o���N�ɏ�芷����Ȃ炨�����w�̂肩���v���f���[�X�x��D�]�̐V�T�[�r�X�I�I



�\�t�g�o���N�́w�X�}����x���Ăǂ�ȃv�����Ȃ́H
�@�ʘb������I�I
���́w�X�}����x�̈�Ԃ̖ڋʂ������炭�����ʘb���������Ǝv���܂��I�I
�ʘb������Ƃ����Ă��A�����Ƃ����킯�ł͂Ȃ��A�p�P�b�g�ʐM�Ɠ����悤�ɒ�z���ɏo����Ƃ������Ƃł��B
�Ȃ̂ŁA���i����ʘb�𑽂��g�����ɂ͂����Ă����̃v�����ɂȂ�Ǝv���܂��I
�t�ɒʘb�͂قƂ�ǎg��Ȃ��Ƃ�������A�]�����炠��L�����A�������ʘb�ŏ\�����Ƃ������ɂ͂��܂���T�ɂ͂Ȃ�Ȃ���������܂���E�E�E�B
���Ƃ��ƃ\�t�g�o���N�̗����v�����ł́A�ʘb�����������C���[�W������܂��B�i���L�����A�ւ̒ʘb�̏ꍇ�j
���̒ʘb������z�ɂȂ�̂͂��ꂵ�����Ƃł��ˁI�I
�Esoftbank�����y�[�W�͂����炩��
�A�l�b�g������
�l�I�ɂ͂�������Ԉ���������Ƃ���ł��E�E�E�B
���������p�P�b�g��z�v�����ł́A5.700�~��7�f�a/���̎g������̃v����������܂��B
�w�X�}����x�̃p�P�b�g������ł́A5.000�~��5�f�a/���ŁA�{1�f�a����1.000�~������܂��E�E�E�B
���[��E�E�E�B
�p�P�b�g�ʐM�������l�ɂƂ��Ă͊����ɂȂ��Ă��܂��C�����܂��E�E�E�B
���Ȃ݂ɁA5.000�~��5�f�a/���Ƃ����v�����͕W���v�����Ȃ̂ŁA���̃v����������܂��B
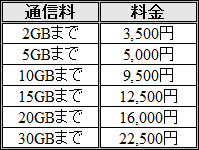
���\�t�g�o���N���o�C���Q��
��������Ă݂�ƁA9.500�~��10�f�a/���ȏ�̎g�p������Ȃ�|�[�^�u����wifi���_���ق����悳�����ł��ˁE�E�E�B
����5�f�a�ȓ��̒ʐM���Ŏ��܂�l�ɂ̓I�X�X���ł��ˁI�I
�B���܂����ʐM�����J��z����
���ɂT�f�a�̐����ł��A�o�����邱�Ƃ����Ȃ��������ȂǂŁA���܂������̒ʐM���������ɌJ��z�����Ƃ��o���܂��I
���̌J�z���x������̂̓\�t�g�o���N�̃v���������ł��I�I
�J��z�������邱�ƂŌ��X�T�f�a�̐������ő���Ɏg�����Ƃ��o����̂ŁA�����ł��ˁI
�����A���q�ɏ��ƂT�f�a���ĒʐM������H�炤�̂ŋC�����Ă��������I��


�C�܂Ƃ�
�w�X�}����x�𗘗p����ۂɂ́A�������ǂꂭ�炢�ʘb�����Ă��āA�p�P�b�g���g�p���Ă���̂���c������K�v�����肻���ł��ˁI
�ʘb�����C���̎g���������Ă���̂ł���A�X�}����͂��Ȃ肨���ȃv�����ɂȂ�܂����A�p�P�b�g�ʐM�����C���̏ꍇ�i�S�f��������C���Ŏg�p�j�͏����l����K�v�����肻���ł��E�E�E�B
���������i�ǂꂭ�炢�g�p���Ă���̂��́A�e�L�����A�̌g�уV���b�v�ɍs���ƐF�X�����Ă����̂ŁA�C�ɂȂ���͑��k���Ă݂�̂�������������܂���B
���V���P������\�t�g�o���N�ЂŃX�}����v�������J�n���܂����I�I
�b�l��Web��ł��b��ɂȂ��Ă���w�X�}����x�ł����A���ۂɂǂ�ȃv�����Ȃ̂��������藈�Ȃ������̂ŁA�������Ă݂܂����B
�ƁA���̑O�ɁE�E�E�B
�́i���N�O�j�͊e�L�����A�isoftbank/docomo/au/willcom�j�ŗ����v�������啝�Ɉ���Ă��āA�g�т̎g�p�ړI����L�����A��I�Ԃ��Ƃ�����܂����B
�ł��A���ƂȂ��Ă͂ǂ��̃L�����A�̗����v�����̑卷���Ȃ��悤�Ɋ����܂��ˁE�E�E�B
���ۂɂ܂��������������v�������g�����Ƃ��o����悤�ł����B
�̔�����Ă���g�ѓd�b���A�������̂��̔�����Ă�����E�E�E�B
������ɃL�����A��I�ׂ����̂��ǂ�������Ȃ��̂������̂悤�ȋC�����܂��E�E�E�B
����Ȏ����Ԃ₢�Ă���Ǘ��l�͒��Nsoftbank�����p���Ă��܂��I
���R�́E�E�E�B
���߂Ĕ������g�т�j-phone�̌g�т���������ł��ˁ[�B
�����Ē��N�g���Ă���L�����A�Ȃ̂ł��Ȃ舤���Ƃ������ւ�������Ă��܂��I�i����ɁE�E�E�B�j
����āA����̓\�t�g�o���N���J�n�������w�X�}����x�ɂ��Ăł��I�I
�\�t�g�o���N�ɏ�芷����Ȃ炨�����w�̂肩���v���f���[�X�x��D�]�̐V�T�[�r�X�I�I
�\�t�g�o���N�́w�X�}����x���Ăǂ�ȃv�����Ȃ́H
�@�ʘb������I�I
���́w�X�}����x�̈�Ԃ̖ڋʂ������炭�����ʘb���������Ǝv���܂��I�I
�ʘb������Ƃ����Ă��A�����Ƃ����킯�ł͂Ȃ��A�p�P�b�g�ʐM�Ɠ����悤�ɒ�z���ɏo����Ƃ������Ƃł��B
�Ȃ̂ŁA���i����ʘb�𑽂��g�����ɂ͂����Ă����̃v�����ɂȂ�Ǝv���܂��I
�t�ɒʘb�͂قƂ�ǎg��Ȃ��Ƃ�������A�]�����炠��L�����A�������ʘb�ŏ\�����Ƃ������ɂ͂��܂���T�ɂ͂Ȃ�Ȃ���������܂���E�E�E�B
���Ƃ��ƃ\�t�g�o���N�̗����v�����ł́A�ʘb�����������C���[�W������܂��B�i���L�����A�ւ̒ʘb�̏ꍇ�j
���̒ʘb������z�ɂȂ�̂͂��ꂵ�����Ƃł��ˁI�I
�Esoftbank�����y�[�W�͂����炩��
�A�l�b�g������
�l�I�ɂ͂�������Ԉ���������Ƃ���ł��E�E�E�B
���������p�P�b�g��z�v�����ł́A5.700�~��7�f�a/���̎g������̃v����������܂��B
�w�X�}����x�̃p�P�b�g������ł́A5.000�~��5�f�a/���ŁA�{1�f�a����1.000�~������܂��E�E�E�B
���[��E�E�E�B
�p�P�b�g�ʐM�������l�ɂƂ��Ă͊����ɂȂ��Ă��܂��C�����܂��E�E�E�B
���Ȃ݂ɁA5.000�~��5�f�a/���Ƃ����v�����͕W���v�����Ȃ̂ŁA���̃v����������܂��B
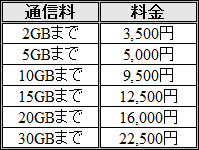
���\�t�g�o���N���o�C���Q��
��������Ă݂�ƁA9.500�~��10�f�a/���ȏ�̎g�p������Ȃ�|�[�^�u����wifi���_���ق����悳�����ł��ˁE�E�E�B
����5�f�a�ȓ��̒ʐM���Ŏ��܂�l�ɂ̓I�X�X���ł��ˁI�I
�B���܂����ʐM�����J��z����
���ɂT�f�a�̐����ł��A�o�����邱�Ƃ����Ȃ��������ȂǂŁA���܂������̒ʐM���������ɌJ��z�����Ƃ��o���܂��I
���̌J�z���x������̂̓\�t�g�o���N�̃v���������ł��I�I
�J��z�������邱�ƂŌ��X�T�f�a�̐������ő���Ɏg�����Ƃ��o����̂ŁA�����ł��ˁI
�����A���q�ɏ��ƂT�f�a���ĒʐM������H�炤�̂ŋC�����Ă��������I��
�C�܂Ƃ�
�w�X�}����x�𗘗p����ۂɂ́A�������ǂꂭ�炢�ʘb�����Ă��āA�p�P�b�g���g�p���Ă���̂���c������K�v�����肻���ł��ˁI
�ʘb�����C���̎g���������Ă���̂ł���A�X�}����͂��Ȃ肨���ȃv�����ɂȂ�܂����A�p�P�b�g�ʐM�����C���̏ꍇ�i�S�f��������C���Ŏg�p�j�͏����l����K�v�����肻���ł��E�E�E�B
���������i�ǂꂭ�炢�g�p���Ă���̂��́A�e�L�����A�̌g�уV���b�v�ɍs���ƐF�X�����Ă����̂ŁA�C�ɂȂ���͑��k���Ă݂�̂�������������܂���B
�y���̃J�e�S���[�̍ŐV�L���z
-
no image
�V���[�g�J�b�g�̐ݒ���@
�V���[�g�J�b�g�̐ݒ���@�����Љ�܂��I
�w�R���g���[���Z���^�[�x�ƕ���ŁA���₢�@�\�̌Ăяo�����o����V���[�g�J�b�g�@�\�ł����A�ݒ肷�邱�Ƃɂ��A�����Ǝg���₷�������Ȃ�ɃJ�X�^�}�C�Y������@�����Љ�܂��B
�E�R���g���[���Z���^�[�ɂ��Ă͂����炩��
�E�V���[�g�J�b�g�̎g�����͂����炩��
�V���[�g�J�b�g�̐ݒ���@
�@�w�ݒ�x���N��

�A�w��ʁx���w�A�N�Z�V�r���e�B�x���^�b�v
�B�w�V���[�g�J�b�g�x���^�b�v
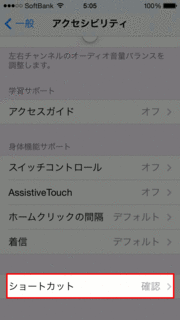
�C�K�v�ȋ@�\�����Ƀ`�F�b�N������
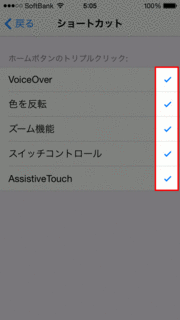
���`�F�b�N�����Ă��鍀�ڂ���̎��́A�V���[�g�J�b�g���J�������_�ŋ@�\���N�����܂��B
�����A���i����g���@�\��������Ȃ��ꍇ�̓`�F�b�N����ɂ��Ă����ƁA�g���Ƃ��ɂ������֗��ł��I�I
�E�V���[�g�J�b�g�̎g�����ɂ��Ă͂����炩��
�w�R���g���[���Z���^�[�x�ƕ���ŁA���₢�@�\�̌Ăяo�����o����V���[�g�J�b�g�@�\�ł����A�ݒ肷�邱�Ƃɂ��A�����Ǝg���₷�������Ȃ�ɃJ�X�^�}�C�Y������@�����Љ�܂��B
�E�R���g���[���Z���^�[�ɂ��Ă͂����炩��
�E�V���[�g�J�b�g�̎g�����͂����炩��
�V���[�g�J�b�g�̐ݒ���@
�@�w�ݒ�x���N��

�A�w��ʁx���w�A�N�Z�V�r���e�B�x���^�b�v
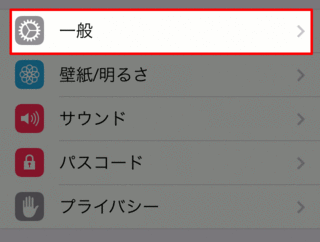 | 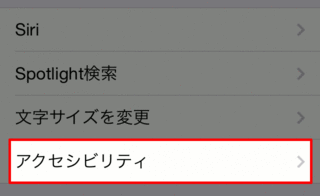 |
�B�w�V���[�g�J�b�g�x���^�b�v
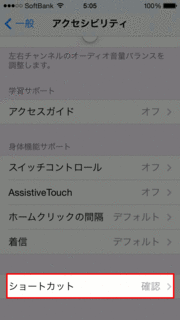
�C�K�v�ȋ@�\�����Ƀ`�F�b�N������
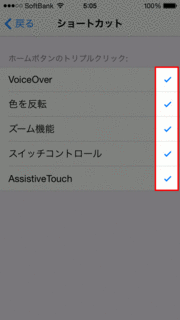
���`�F�b�N�����Ă��鍀�ڂ���̎��́A�V���[�g�J�b�g���J�������_�ŋ@�\���N�����܂��B
�����A���i����g���@�\��������Ȃ��ꍇ�̓`�F�b�N����ɂ��Ă����ƁA�g���Ƃ��ɂ������֗��ł��I�I
�E�V���[�g�J�b�g�̎g�����ɂ��Ă͂����炩��
�^�O�F�V���[�g�J�b�g �ݒ���@
�V���[�g�J�b�g�̎g����
�V���[�g�J�b�g�͂����m�ł����H
iphone�ŃV���[�g�J�b�g�Ƃ����Ɓw�R���g���[���Z���^�[�x���v�������ׂ邩������܂��A���̓R���g���[���Z���^�[�ȊO�ɂ��A�V���[�g�J�b�g�������ł��I
���ۂɂ́A���̃V���[�g�J�b�g�ɓ����Ă���@�\���g���@��͏��Ȃ���������܂��E�E�E�B
���i�g������Ă��Ȃ��@�\�Ȃ̂ŁA���̍ۃV���[�g�J�b�g�̒��ɓ����Ă���@�\���g�����Ȃ��Ă݂܂��傤�I
�e��@�\�́A�ʋL���ɂĂ��Љ�Ă��܂��B
�E�wVoiceOver�x�ɂ��Ă͂����炩��
�E�w�F�]�x�ɂ��Ă͂����炩��
�E�w�Y�[���@�\�x�ɂ��Ă͂����炩��
�E�w�X�C�b�`�R���g���[���x�ɂ��Ă͂����炩��
�E�wAssistiveTouch�x�ɂ��Ă͂����炩��
�V���[�g�J�b�g�̎g����
�@�w�z�[���{�^���x�����₭�R���܂�
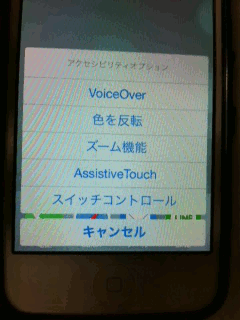
���X�N���[���V���b�g�ł͎ʂ�Ȃ��̂ŕʒ[���ŎB�e�������߉摜�����Ȃ�r���Ȃ��Ă��܂��B
�摜�̂悤�ɁA������V���[�g�J�b�g�̍��ڂ��o�Ă��܂��B
�A�g�������@�\���^�b�v����
�R�������̎菇�ŁA�V���[�g�J�b�g�ɓ����Ă���@�\���g�����Ƃ��o���܂��B
�V���[�g�J�b�g�ɓ��e�́A�����Ŏ��R�ɕς��邱�Ƃ͏o���܂��A�g�����Ƃ̂Ȃ��@�\�͕\�������Ȃ��悤�ɂ��邱�Ƃ��o���܂��B
�ڂ�����
�E�V���[�g�J�b�g�̐ݒ���@�͂����炩��
iphone�ŃV���[�g�J�b�g�Ƃ����Ɓw�R���g���[���Z���^�[�x���v�������ׂ邩������܂��A���̓R���g���[���Z���^�[�ȊO�ɂ��A�V���[�g�J�b�g�������ł��I
���ۂɂ́A���̃V���[�g�J�b�g�ɓ����Ă���@�\���g���@��͏��Ȃ���������܂��E�E�E�B
���i�g������Ă��Ȃ��@�\�Ȃ̂ŁA���̍ۃV���[�g�J�b�g�̒��ɓ����Ă���@�\���g�����Ȃ��Ă݂܂��傤�I
�e��@�\�́A�ʋL���ɂĂ��Љ�Ă��܂��B
�E�wVoiceOver�x�ɂ��Ă͂����炩��
�E�w�F�]�x�ɂ��Ă͂����炩��
�E�w�Y�[���@�\�x�ɂ��Ă͂����炩��
�E�w�X�C�b�`�R���g���[���x�ɂ��Ă͂����炩��
�E�wAssistiveTouch�x�ɂ��Ă͂����炩��
�V���[�g�J�b�g�̎g����
�@�w�z�[���{�^���x�����₭�R���܂�
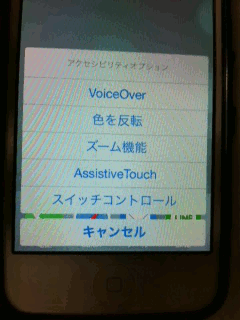
���X�N���[���V���b�g�ł͎ʂ�Ȃ��̂ŕʒ[���ŎB�e�������߉摜�����Ȃ�r���Ȃ��Ă��܂��B
�摜�̂悤�ɁA������V���[�g�J�b�g�̍��ڂ��o�Ă��܂��B
�A�g�������@�\���^�b�v����
�R�������̎菇�ŁA�V���[�g�J�b�g�ɓ����Ă���@�\���g�����Ƃ��o���܂��B
�V���[�g�J�b�g�ɓ��e�́A�����Ŏ��R�ɕς��邱�Ƃ͏o���܂��A�g�����Ƃ̂Ȃ��@�\�͕\�������Ȃ��悤�ɂ��邱�Ƃ��o���܂��B
�ڂ�����
�E�V���[�g�J�b�g�̐ݒ���@�͂����炩��
�^�O�F�V���[�g�J�b�g ��{�@�\
�X�C�b�`�R���g���[���̎g����
�X�C�b�`�R���g���[���̎g�����ł��I
���̃X�C�b�`�R���g���[���́A�g�̂ɏ�Q�������Ă�����ׂ̈̋@�\�ł��B
���i�͎g��Ȃ��@�\��������܂��A�x���҂̕��ɂ͂��Вm���Ă��Ăق����@�\�̈�ł��B
���̃X�C�b�`�R���g���[���́A�g�p�҂̐g�̏ɍ��킹�āA�ʂɐݒ肪�o����悤�ɂȂ��Ă��܂��B
�Ȃ̂ŁA�ݒ���@�������������܂��A����͊�{�̊ȒP�ȕ��������̐��������܂��B
�X�C�b�`�R���g���[���̎g�����V���[�g�J�b�g����̋N���͂����炩��
�@�w�ݒ�x���N�����܂�

�A�w��ʁx���w�A�N�Z�V�r���e�B�x���^�b�v���܂�
�B�w�X�C�b�`�R���g���[���x���^�b�v���܂�
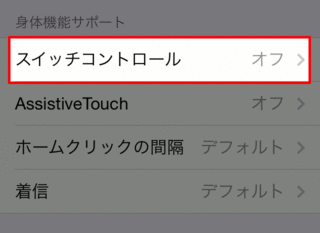
�C�X�C�b�`�̓o�^�����܂�
�X�C�b�`�̓o�^�����Ă��Ȃ��ƁA�X�C�b�`�R���g���[���@�\��on���Ă��甲���o���Ȃ��Ȃ邱�Ƃ�����悤�Ȃ̂ŁA�C�����Ă��������B
bluetooth�Ή��̊O���X�C�b�`���������̕��́w�O���x��I�����邱�Ƃ��o���܂����A��{�I�ɂ͂������łȂ��Ǝv���܂��̂ŁA�w��ʁx�������́w�J�����x����I�����Ă��������B
�E�w��ʁx
�����Ŏg����X�C�b�`����́w�t���X�N���[���x�ɂȂ�܂��B
�t���X�N���[���ł́A��ʂ̂ǂ��Ƀ^�b�`���Ă����炩���ߐݒ肵���A�N�V�������s���܂��B
�E�w�J�����x
�����ł͓������ăX�C�b�`������s�����Ƃ��o���܂��B
�w�����E�ɓ������x�w�������ɓ������x�̓�̓���ɂ��ꂼ��ݒ�����邱�ƂŁA�X�C�b�`�̓�������߂܂��B
�D�X�C�b�`�R���g���[����on�ɂ���
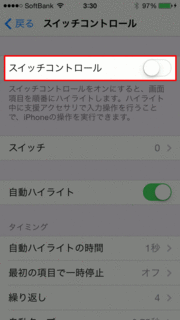
���i�K�ł́A�X�C�b�`�R���g���[���̈�ʓI�Ȋ��p���@�����܂�Ȃ���������܂��A�Ή��̃A�v���Ȃǂ��J�������A���K�Ɏg���鎖�ɂȂ�Ǝv���܂��B
���ۂɊ��p�ł���悤�ȃ^�C�~���O���āA�Ԃ̉^�]���Ȃǂɉ��K�Ɏg����悤�ɂȂ���ꂵ���ł��ˁI
���i�K�ł́A����g��Ȃ��Ă������ǁA��ʂɏW�����Ă��Ȃ��ƃA�C�R�����I���ł��Ȃ��̂ŁA�wsiri�x�Ƃ̑g�ݍ��킹�Ŏg���Ƃ��܂��g�������ł��ˁI
�F��ȃA�v����O���A�N�Z�T���Ƃ̑g�ݍ��킹�Ŗ����̉\�������肻���Ȃ̂ŁA����F�X�Ǝ����Ă����܂��I�I
���̋@�\�̓V���[�g�J�b�g���炷���Ɏg�����Ƃ��o���܂��B
�E�V���[�g�J�b�g�̎g�����͂����炩��
���̃X�C�b�`�R���g���[���́A�g�̂ɏ�Q�������Ă�����ׂ̈̋@�\�ł��B
���i�͎g��Ȃ��@�\��������܂��A�x���҂̕��ɂ͂��Вm���Ă��Ăق����@�\�̈�ł��B
���̃X�C�b�`�R���g���[���́A�g�p�҂̐g�̏ɍ��킹�āA�ʂɐݒ肪�o����悤�ɂȂ��Ă��܂��B
�Ȃ̂ŁA�ݒ���@�������������܂��A����͊�{�̊ȒP�ȕ��������̐��������܂��B
�X�C�b�`�R���g���[���̎g�����V���[�g�J�b�g����̋N���͂����炩��
�@�w�ݒ�x���N�����܂�

�A�w��ʁx���w�A�N�Z�V�r���e�B�x���^�b�v���܂�
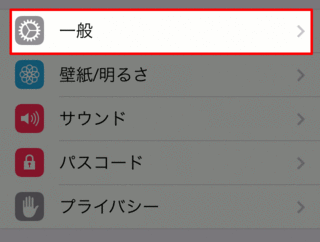 | 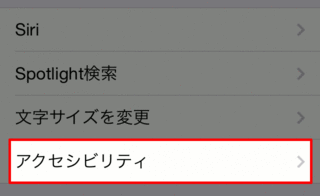 |
�B�w�X�C�b�`�R���g���[���x���^�b�v���܂�
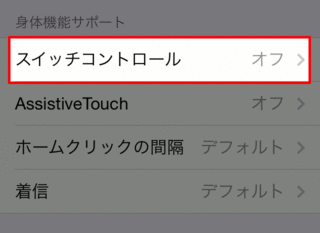
�C�X�C�b�`�̓o�^�����܂�
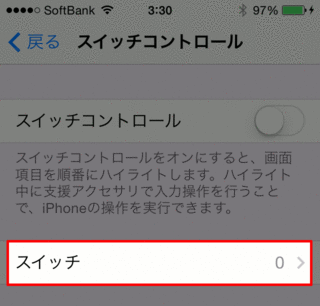 | 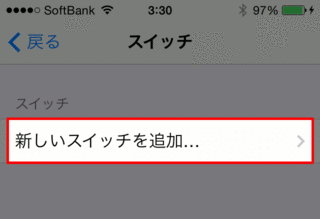 |
�X�C�b�`�̓o�^�����Ă��Ȃ��ƁA�X�C�b�`�R���g���[���@�\��on���Ă��甲���o���Ȃ��Ȃ邱�Ƃ�����悤�Ȃ̂ŁA�C�����Ă��������B
bluetooth�Ή��̊O���X�C�b�`���������̕��́w�O���x��I�����邱�Ƃ��o���܂����A��{�I�ɂ͂������łȂ��Ǝv���܂��̂ŁA�w��ʁx�������́w�J�����x����I�����Ă��������B
�E�w��ʁx
�����Ŏg����X�C�b�`����́w�t���X�N���[���x�ɂȂ�܂��B
�t���X�N���[���ł́A��ʂ̂ǂ��Ƀ^�b�`���Ă����炩���ߐݒ肵���A�N�V�������s���܂��B
�E�w�J�����x
�����ł͓������ăX�C�b�`������s�����Ƃ��o���܂��B
�w�����E�ɓ������x�w�������ɓ������x�̓�̓���ɂ��ꂼ��ݒ�����邱�ƂŁA�X�C�b�`�̓�������߂܂��B
�D�X�C�b�`�R���g���[����on�ɂ���
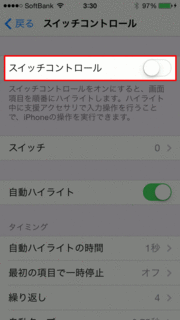
���i�K�ł́A�X�C�b�`�R���g���[���̈�ʓI�Ȋ��p���@�����܂�Ȃ���������܂��A�Ή��̃A�v���Ȃǂ��J�������A���K�Ɏg���鎖�ɂȂ�Ǝv���܂��B
���ۂɊ��p�ł���悤�ȃ^�C�~���O���āA�Ԃ̉^�]���Ȃǂɉ��K�Ɏg����悤�ɂȂ���ꂵ���ł��ˁI
���i�K�ł́A����g��Ȃ��Ă������ǁA��ʂɏW�����Ă��Ȃ��ƃA�C�R�����I���ł��Ȃ��̂ŁA�wsiri�x�Ƃ̑g�ݍ��킹�Ŏg���Ƃ��܂��g�������ł��ˁI
�F��ȃA�v����O���A�N�Z�T���Ƃ̑g�ݍ��킹�Ŗ����̉\�������肻���Ȃ̂ŁA����F�X�Ǝ����Ă����܂��I�I
���̋@�\�̓V���[�g�J�b�g���炷���Ɏg�����Ƃ��o���܂��B
�E�V���[�g�J�b�g�̎g�����͂����炩��
�^�O�F�X�C�b�`�R���g���[�� ��{�@�\
2014�N07��05��
�Y�[���@�\
�Y�[���@�\�̎g�����ł��I�I
iphone�ɕW�����ڂ���Ă��鎋�o�T�|�[�g�@�\�̈�ł��B
���i�̐ݒ�ł��s���`�C���E�s���`�A�E�g�����邱�Ƃ�Web�y�[�W���̊g��E�k���͏o���܂����A�Y�[���@�\���g���ƕ��i�Y�[���ł��Ȃ��z�[����ʂ�X�}�z�p�T�C�g�ȂǁA�F�X�ȂƂ���ŃY�[�����邱�Ƃ��o���܂��B
�������ɂ������ȁ[���Ďv�����Ƃ��Ȃɂ��g���Ă݂Ă��������B
�Y�[���@�\�̎g�����V���[�g�J�b�g����̋N���͂����炩��
�@�w�ݒ�x���N��

�A�w��ʁx���w�A�N�Z�V�r���e�B�x���^�b�v
�B�Y�[���@�\���I���ɂ���
���Y�[���@�\���I���ɂ���Ƃ����ɃY�[�����ꂽ��ʂɐ�ւ��܂��B
�C�Y�[���@�\�̑��������
�Y�[���@�\���I���ɂȂ��Ă���Ƃ��́A3�{�w���g�����ƂŃY�[���@�\�̑�������邱�Ƃ��o���܂��B
�E�R�{�w�Ń_�u���^�b�v
�g��ƒʏ�̐�ւ�
�E�R�{�w�Ńh���b�O
��ʓ��̈ړ�������
�E�R�{�w�Ń_�u���^�b�v+�h���b�O�i�_�u���^�b�v��w�𗣂������̂܂܃h���b�O�j
�g��{���̕ύX
����Ƀh���b�O���邱�ƂŊg��E���Ƀh���b�O���邱�Ƃŏk��
�Y�[���@�\�͊�{�I�ɃI���ɂ����܂܂ł����Ȃ��Ƃ͎v���܂����A�ӂƂ������q�ɃY�[������邱�Ƃ����邩������Ȃ��̂ŁA�C�ɂȂ���͂��̓s�x�ݒ�����Ă��������B
���̋@�\�̓V���[�g�J�b�g���炷���ɋN�����邱�Ƃ��o���܂��B
�E�V���[�g�J�b�g�̎g�����͂����炩��
iphone�ɕW�����ڂ���Ă��鎋�o�T�|�[�g�@�\�̈�ł��B
���i�̐ݒ�ł��s���`�C���E�s���`�A�E�g�����邱�Ƃ�Web�y�[�W���̊g��E�k���͏o���܂����A�Y�[���@�\���g���ƕ��i�Y�[���ł��Ȃ��z�[����ʂ�X�}�z�p�T�C�g�ȂǁA�F�X�ȂƂ���ŃY�[�����邱�Ƃ��o���܂��B
�������ɂ������ȁ[���Ďv�����Ƃ��Ȃɂ��g���Ă݂Ă��������B
�Y�[���@�\�̎g�����V���[�g�J�b�g����̋N���͂����炩��
�@�w�ݒ�x���N��

�A�w��ʁx���w�A�N�Z�V�r���e�B�x���^�b�v
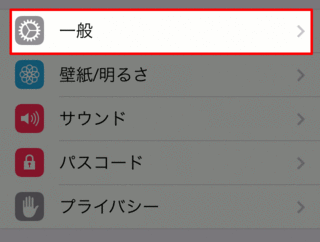 | 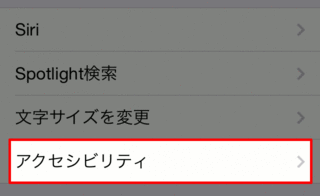 |
�B�Y�[���@�\���I���ɂ���
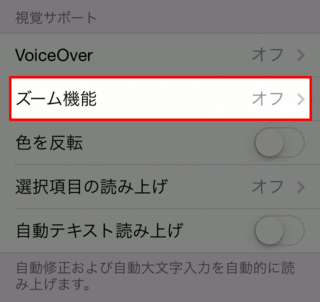 | 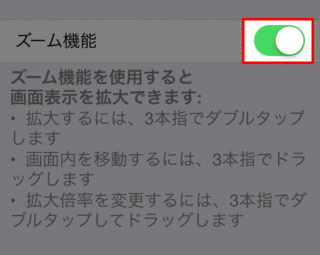 |
���Y�[���@�\���I���ɂ���Ƃ����ɃY�[�����ꂽ��ʂɐ�ւ��܂��B
�C�Y�[���@�\�̑��������
�Y�[���@�\���I���ɂȂ��Ă���Ƃ��́A3�{�w���g�����ƂŃY�[���@�\�̑�������邱�Ƃ��o���܂��B
�E�R�{�w�Ń_�u���^�b�v
�g��ƒʏ�̐�ւ�
�E�R�{�w�Ńh���b�O
��ʓ��̈ړ�������
�E�R�{�w�Ń_�u���^�b�v+�h���b�O�i�_�u���^�b�v��w�𗣂������̂܂܃h���b�O�j
�g��{���̕ύX
����Ƀh���b�O���邱�ƂŊg��E���Ƀh���b�O���邱�Ƃŏk��
�Y�[���@�\�͊�{�I�ɃI���ɂ����܂܂ł����Ȃ��Ƃ͎v���܂����A�ӂƂ������q�ɃY�[������邱�Ƃ����邩������Ȃ��̂ŁA�C�ɂȂ���͂��̓s�x�ݒ�����Ă��������B
���̋@�\�̓V���[�g�J�b�g���炷���ɋN�����邱�Ƃ��o���܂��B
�E�V���[�g�J�b�g�̎g�����͂����炩��
�F�̔��]
�F�]��������@�ł��I�I
iphone�ɕW�����ڂ���Ă��鎋�o�T�|�[�g�@�\�̈�ł��B
�F�]�����邱�ƂŁA�݂₷�����邱�Ƃ��o���܂��B
���i�͂��܂�g��Ȃ��@�\�ł����A���ꂩ��̓������������Ȃ�ĂɌ����Ďg���@����邩������Ȃ��̂ł��Љ�܂��B
�ĂȂǂ̓������̋��������ł́A���ꂽ���̉��O��iphone���g�p����ƁA��ʂ��Â������Č������炢��������܂���ˁH
����ȂƂ��ɐF�̔��]�����邱�Ƃł݂₷���Ȃ�܂��̂Ŏ����Ă݂Ă��������B
�F�]��������@�V���[�g�J�b�g����̋N���͂����炩��
�@�w�ݒ�x���N������

�A�w��ʁx���w�A�N�Z�V�r���e�B�x���^�b�v
�B�F�]������
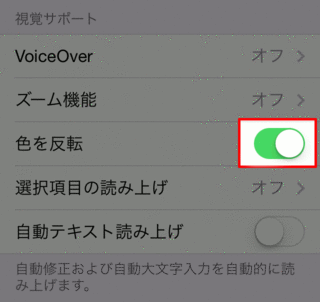
�摜�̓X�N���[���V���b�g�Ȃ̂ŁA�F�����]���Ă��܂��A���ۂɂ͑S�̓I�ɍ����\���ɐ�ւ��܂��B
�F�̔��]��߂��Ƃ��������菇�Ŗ߂����Ƃ��o���܂��B
��ʂ����Â炢�Ǝv�����為�Ў����Ă݂Ă��������I�I
���̋@�\�̓V���[�g�J�b�g���炷���ɋN�����邱�Ƃ��o���܂��B
�E�V���[�g�J�b�g�̎g�����͂����炩��
iphone�ɕW�����ڂ���Ă��鎋�o�T�|�[�g�@�\�̈�ł��B
�F�]�����邱�ƂŁA�݂₷�����邱�Ƃ��o���܂��B
���i�͂��܂�g��Ȃ��@�\�ł����A���ꂩ��̓������������Ȃ�ĂɌ����Ďg���@����邩������Ȃ��̂ł��Љ�܂��B
�ĂȂǂ̓������̋��������ł́A���ꂽ���̉��O��iphone���g�p����ƁA��ʂ��Â������Č������炢��������܂���ˁH
����ȂƂ��ɐF�̔��]�����邱�Ƃł݂₷���Ȃ�܂��̂Ŏ����Ă݂Ă��������B
�F�]��������@�V���[�g�J�b�g����̋N���͂����炩��
�@�w�ݒ�x���N������

�A�w��ʁx���w�A�N�Z�V�r���e�B�x���^�b�v
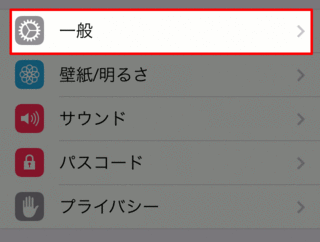 | 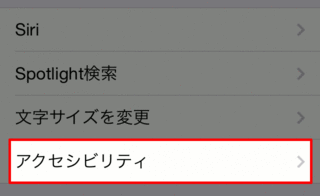 |
�B�F�]������
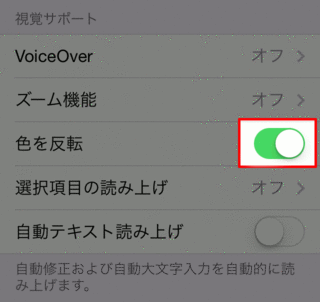
�摜�̓X�N���[���V���b�g�Ȃ̂ŁA�F�����]���Ă��܂��A���ۂɂ͑S�̓I�ɍ����\���ɐ�ւ��܂��B
�F�̔��]��߂��Ƃ��������菇�Ŗ߂����Ƃ��o���܂��B
��ʂ����Â炢�Ǝv�����為�Ў����Ă݂Ă��������I�I
���̋@�\�̓V���[�g�J�b�g���炷���ɋN�����邱�Ƃ��o���܂��B
�E�V���[�g�J�b�g�̎g�����͂����炩��
VoiceOver�̐�ւ�
VoiceOver�ɂ��Ăł��I
���o��Q�҂̕��ׂ̈ɕW�����ڂ���Ă���VoiceOver�ł����A���i�̑���Ƃ͑�����@���܂������Ⴂ�܂��B
iphone��F�X�Ƃ������Ă��ĉ����̔��q��VoiceOver��on�ɂ��Ă��܂��Ǝg�������܂�����������Ȃ��Ȃ��đΏ��ł��Ȃ��Ȃ��Ă��܂����Ƃ�����܂��B
����ȂƂ��ɑΏ��ł���悤�ɍ����VoiceOver�̋N���̎d�������Љ�܂��B
�EVoiceOver�̎g�����ɂ��Ă͂����炩��
VoiceOver���N������Ă���Ƃ�
�Ώ����邽�߂ɂ�VoiceOver���N������Ă���̂��̔��f���K�v
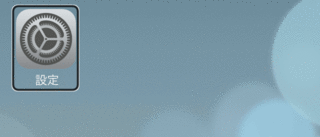
VoiceOver���N������Ă���Ƃ��ɂ́A�摜�̗l�ɃA�C�R�����l�p�̘g�ň͂܂�Ă��܂��B
�܂��A�����ē��������̂ŁA���ʂ��グ�ĉ�ʂ̂ǂ������^�b�v�����VoiceOver���N������Ă��邩�����ɕ�����Ǝv���܂��B
VoiceOver�̋N���̎d��
�@�w�ݒ�x���N��

�A�w��ʁx���w�A�N�Z�V�r���e�B�x���^�b�v
�BVoiceOver��on/off�̐�ւ�
�����VoiceOver��on/off�̐�ւ��͊����ł����E�E�E�I
�`���ł��L�q�����Ƃ���AVoiceOver���N�����Ă���Ƃ��͑�����@���قȂ�܂��̂ŁA�����܂ł��ǂ蒅���̂�����ȉ\��������܂��E�E�E�B
������@�ɂ��ẮA�ʋL�����Q�l�ɂ��Ă��������B
�EVoiceOver�̎g�����͂����炩��
���o��Q�҂̕��ׂ̈ɕW�����ڂ���Ă���VoiceOver�ł����A���i�̑���Ƃ͑�����@���܂������Ⴂ�܂��B
iphone��F�X�Ƃ������Ă��ĉ����̔��q��VoiceOver��on�ɂ��Ă��܂��Ǝg�������܂�����������Ȃ��Ȃ��đΏ��ł��Ȃ��Ȃ��Ă��܂����Ƃ�����܂��B
����ȂƂ��ɑΏ��ł���悤�ɍ����VoiceOver�̋N���̎d�������Љ�܂��B
�EVoiceOver�̎g�����ɂ��Ă͂����炩��
VoiceOver���N������Ă���Ƃ�
�Ώ����邽�߂ɂ�VoiceOver���N������Ă���̂��̔��f���K�v
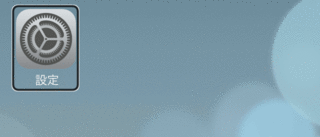
VoiceOver���N������Ă���Ƃ��ɂ́A�摜�̗l�ɃA�C�R�����l�p�̘g�ň͂܂�Ă��܂��B
�܂��A�����ē��������̂ŁA���ʂ��グ�ĉ�ʂ̂ǂ������^�b�v�����VoiceOver���N������Ă��邩�����ɕ�����Ǝv���܂��B
VoiceOver�̋N���̎d��
�@�w�ݒ�x���N��

�A�w��ʁx���w�A�N�Z�V�r���e�B�x���^�b�v
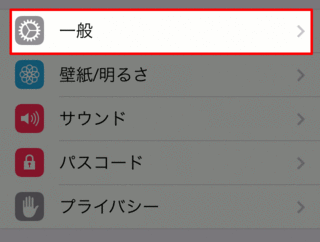 | 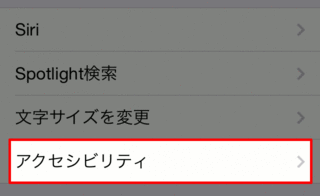 |
�BVoiceOver��on/off�̐�ւ�
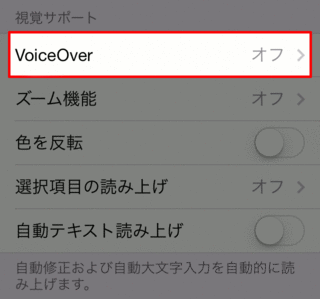 | 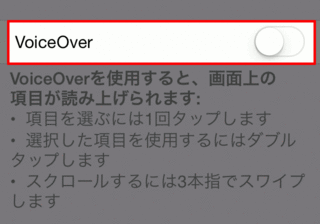 |
�����VoiceOver��on/off�̐�ւ��͊����ł����E�E�E�I
�`���ł��L�q�����Ƃ���AVoiceOver���N�����Ă���Ƃ��͑�����@���قȂ�܂��̂ŁA�����܂ł��ǂ蒅���̂�����ȉ\��������܂��E�E�E�B
������@�ɂ��ẮA�ʋL�����Q�l�ɂ��Ă��������B
�EVoiceOver�̎g�����͂����炩��
VoiceOver�̎g����
VoiceOver�̎g�����̏Љ�ł��I�I
iphone�̔������ł���Apple�Ђł́A����҂����ł͂Ȃ��g�̏�Q�����������ł����K�ɗ��p�ł���悤�ȋ@�\�̊J�����s���Ă��܂��B
�������iphone�ɂ����̂悤�ȋ@�\���W�����ڂ���Ă��܂��B
����͎��o��Q�̂�����̂��߂̋@�\�wVoiceOver�x�ɂ��Ďg���������Љ�܂��B
�����������̃u���O�����Ă��������Ă�����͎��o��Q�̂Ȃ������Ǝv���܂����A�g������m���Ă�������Ă����邱�Ƃ��o���܂���ˁH
���������J������Ă���֗��ȋ@�\���A�����Ă�����l�����Ȃ���ΈӖ�������܂���B
���̃u���O��ǂ�ł���Ă�����ɂ��̂悤�ȋ@�����̂��͕�����܂��A��������Ƃ������Ӗ��ň�x�ǂ�Œ�����ƍK���ł��B
VoiceOver�̎g�����V���[�g�J�b�g����̋N���͂����炩��
VoiceOver���N�����Ă���Ƃ��́A�ʏ�̊�{����Ƃ͈قȂ�A�g�p����w�̐��ő���ł�����e�����܂��Ă��܂��B
���i�Ɠ����悤�ɑ�������邽�߂ɂ́A�w�̐����Ƃ̖�����������ƔF�����Ă����܂��傤�B
�@��{�w�ł̑���
1.�V���O���^�b�v
�^�b�v�����A�C�R���i�������܂ށj��ǂݏグ��
2.���Ƀt���b�N
�I�����ځi��x�^�b�v�����A�C�R�����j�����ԂɈꕶ�����ǂݏグ��B���̕�����ǂݏグ��ɂ́A�ēx���Ƀt���b�N�����܂��B
3.��Ƀt���b�N
�I�����ځi��x�^�b�v�����A�C�R�����j���t����ꕶ�����ǂݏグ��B�O�̕�����ǂݏグ��ɂ́A�ēx��Ƀt���b�N�����܂��B
��2.3.�̑���ł́A�ꕶ���ǂݏグ����ɗ������₷���悤�ɕ⑫������܂��B
�@��j�w���x�Ɠǂݏグ����Ɂw�Ђ炪�Ȃ̂��x�Ɠǂݏグ��
4.�E�Ƀt���b�N
�I�����ڂ̎��̍��ڂ�I�����܂��B
5.���Ƀt���b�N
�I�����ڂ̑O�̍��ڂ�I�����܂��B
6.�_�u���^�b�v�i���₭2��^�b�v���邱�Ɓj
�I�����ڂ̎��s�i�e�L�X�g��I�����Ă���ꍇ�͓ǂݏグ��j
���ڂ��I������Ă���ꍇ�́A��ʂ̂ǂ��Ń_�u���^�b�v���Ă��I�����ڂ����s����܂��B
7.�g���v���^�b�v�i���₭3��^�b�v���邱�Ɓj
�I�����ڂ��_�u���^�b�v���܂��B
���ڂ��I������Ă���ꍇ�́A��ʂ̂ǂ��Ńg���v���^�b�v���Ă��I�����ڂ��_�u���^�b�v����܂��B
�A2�{�w�ł̑���
1.��Ƀt���b�N
�\�����Ă���y�[�W�̍��ڂ��ŏ�����ǂݏグ��B
2.���Ƀt���b�N
�\�����Ă���y�[�W�̍��ڂ��A�I�����ڂ��珇�ɓǂݏグ�܂��B
��1.2.�ł́A�g���������ڂ��I�����ꂽ�Ƃ��ɉ�ʂ��^�b�v���邱�ƂŒ�~���܂��B
3.�V���O���^�b�v
�ǂݏグ�̈ꎚ��~/�ĊJ�����܂��B
4.�_�u���^�b�v
�Đ����̉��y�i����j�̈ꎞ��~/�Đ������܂��B�i�z�[����ʂł̑���j
�������͂̋N���i���͉�ʂł̑���j
5.�g���v���^�b�v
���ڃZ���N�^�̋N��
�����ڃZ���N�^�ł́A�\������Ă���y�[�W�̍��ڂ̈ꗗ��\�����āA�������s���܂��B
�@����ɂ̓z�[���{�^���������܂��B
�B3�{�w�ł̑���
1.�E�Ƀt���b�N
�P�y�[�W���Ɉړ�
2.���Ƀt���b�N
�P�y�[�W�E�Ɉړ�
3.���Ƀt���b�N
�P�y�[�W���Ɉړ�
4.��Ƀt���b�N
�P�y�[�W��Ɉړ�
5.�V���O���^�b�v
�I�����ڂ̏ڍׂ�ǂݏグ��i���ڂ̔z�u�ꏊ���j
6.�_�u���^�b�v
�ǂݏグ��on/off�̐�ւ�
7.�g���v���^�b�v
�X�N���[���J�[�e����on/off��ւ�
���X�N���[���J�[�e����on�ɂȂ��Ă���Ƃ��͉�ʂɂ͉����\������Ă��܂��A���삷�邱�Ƃ��\�ł��B
�ȏオ��{�I�Ȏg�����ɂȂ�܂��B
�\�����Ă���y�[�W�ȂǂŁA����̓��e���ς���Ă��邩������܂��A��{���������Ă���ΑΉ��ł���Ǝv���܂��B
���̋@�\�̓V���[�g�J�b�g���炷���ɋN�����邱�Ƃ��ł��܂��B
�E�V���[�g�J�b�g�̎g�����͂����炩��
iphone�̔������ł���Apple�Ђł́A����҂����ł͂Ȃ��g�̏�Q�����������ł����K�ɗ��p�ł���悤�ȋ@�\�̊J�����s���Ă��܂��B
�������iphone�ɂ����̂悤�ȋ@�\���W�����ڂ���Ă��܂��B
����͎��o��Q�̂�����̂��߂̋@�\�wVoiceOver�x�ɂ��Ďg���������Љ�܂��B
�����������̃u���O�����Ă��������Ă�����͎��o��Q�̂Ȃ������Ǝv���܂����A�g������m���Ă�������Ă����邱�Ƃ��o���܂���ˁH
���������J������Ă���֗��ȋ@�\���A�����Ă�����l�����Ȃ���ΈӖ�������܂���B
���̃u���O��ǂ�ł���Ă�����ɂ��̂悤�ȋ@�����̂��͕�����܂��A��������Ƃ������Ӗ��ň�x�ǂ�Œ�����ƍK���ł��B
VoiceOver�̎g�����V���[�g�J�b�g����̋N���͂����炩��
VoiceOver���N�����Ă���Ƃ��́A�ʏ�̊�{����Ƃ͈قȂ�A�g�p����w�̐��ő���ł�����e�����܂��Ă��܂��B
���i�Ɠ����悤�ɑ�������邽�߂ɂ́A�w�̐����Ƃ̖�����������ƔF�����Ă����܂��傤�B
�@��{�w�ł̑���
1.�V���O���^�b�v
�^�b�v�����A�C�R���i�������܂ށj��ǂݏグ��
2.���Ƀt���b�N
�I�����ځi��x�^�b�v�����A�C�R�����j�����ԂɈꕶ�����ǂݏグ��B���̕�����ǂݏグ��ɂ́A�ēx���Ƀt���b�N�����܂��B
3.��Ƀt���b�N
�I�����ځi��x�^�b�v�����A�C�R�����j���t����ꕶ�����ǂݏグ��B�O�̕�����ǂݏグ��ɂ́A�ēx��Ƀt���b�N�����܂��B
��2.3.�̑���ł́A�ꕶ���ǂݏグ����ɗ������₷���悤�ɕ⑫������܂��B
�@��j�w���x�Ɠǂݏグ����Ɂw�Ђ炪�Ȃ̂��x�Ɠǂݏグ��
4.�E�Ƀt���b�N
�I�����ڂ̎��̍��ڂ�I�����܂��B
5.���Ƀt���b�N
�I�����ڂ̑O�̍��ڂ�I�����܂��B
6.�_�u���^�b�v�i���₭2��^�b�v���邱�Ɓj
�I�����ڂ̎��s�i�e�L�X�g��I�����Ă���ꍇ�͓ǂݏグ��j
���ڂ��I������Ă���ꍇ�́A��ʂ̂ǂ��Ń_�u���^�b�v���Ă��I�����ڂ����s����܂��B
7.�g���v���^�b�v�i���₭3��^�b�v���邱�Ɓj
�I�����ڂ��_�u���^�b�v���܂��B
���ڂ��I������Ă���ꍇ�́A��ʂ̂ǂ��Ńg���v���^�b�v���Ă��I�����ڂ��_�u���^�b�v����܂��B
�A2�{�w�ł̑���
1.��Ƀt���b�N
�\�����Ă���y�[�W�̍��ڂ��ŏ�����ǂݏグ��B
2.���Ƀt���b�N
�\�����Ă���y�[�W�̍��ڂ��A�I�����ڂ��珇�ɓǂݏグ�܂��B
��1.2.�ł́A�g���������ڂ��I�����ꂽ�Ƃ��ɉ�ʂ��^�b�v���邱�ƂŒ�~���܂��B
3.�V���O���^�b�v
�ǂݏグ�̈ꎚ��~/�ĊJ�����܂��B
4.�_�u���^�b�v
�Đ����̉��y�i����j�̈ꎞ��~/�Đ������܂��B�i�z�[����ʂł̑���j
�������͂̋N���i���͉�ʂł̑���j
5.�g���v���^�b�v
���ڃZ���N�^�̋N��
�����ڃZ���N�^�ł́A�\������Ă���y�[�W�̍��ڂ̈ꗗ��\�����āA�������s���܂��B
�@����ɂ̓z�[���{�^���������܂��B
�B3�{�w�ł̑���
1.�E�Ƀt���b�N
�P�y�[�W���Ɉړ�
2.���Ƀt���b�N
�P�y�[�W�E�Ɉړ�
3.���Ƀt���b�N
�P�y�[�W���Ɉړ�
4.��Ƀt���b�N
�P�y�[�W��Ɉړ�
5.�V���O���^�b�v
�I�����ڂ̏ڍׂ�ǂݏグ��i���ڂ̔z�u�ꏊ���j
6.�_�u���^�b�v
�ǂݏグ��on/off�̐�ւ�
7.�g���v���^�b�v
�X�N���[���J�[�e����on/off��ւ�
���X�N���[���J�[�e����on�ɂȂ��Ă���Ƃ��͉�ʂɂ͉����\������Ă��܂��A���삷�邱�Ƃ��\�ł��B
�ȏオ��{�I�Ȏg�����ɂȂ�܂��B
�\�����Ă���y�[�W�ȂǂŁA����̓��e���ς���Ă��邩������܂��A��{���������Ă���ΑΉ��ł���Ǝv���܂��B
���̋@�\�̓V���[�g�J�b�g���炷���ɋN�����邱�Ƃ��ł��܂��B
�E�V���[�g�J�b�g�̎g�����͂����炩��
2014�N07��04��
��ʂ��������ɌŒ肷����@
��ʂ��������ɌŒ肷����@�����Љ�܂��I
������݂���A�o�b�T�C�g�Ȃǂ̕����̏����ȃT�C�g���{������Ƃ��Ȃǂ́Aiphone�̉�ʂ��������ɌŒ�ł���ƕ֗��ł���ˁH
�c�����̃��b�N�̎d���͊F�����m���Ƃ͎v���܂����A���̉������̃��b�N���@�͈ӊO�ƒm���Ă��Ȃ���ł���ˁE�E�E�B
�E��ʂ��c�����Ƀ��b�N������@�͂����炩��
��ʂ��������ɌŒ肷����@
�@��ʂ��c�����ɌŒ肷��
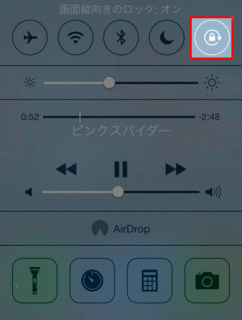
�E��ʂ��c�����Ƀ��b�N������@�͂����炩��
�A�w�ݒ�x���N��

�B�w��ʁx���w�A�N�Z�V�r���e�B�x���^�b�v
�C�wAssistive Touch�x�@�\��on�ɂ���
�D�wAssistive Touch�x�@�\���N������
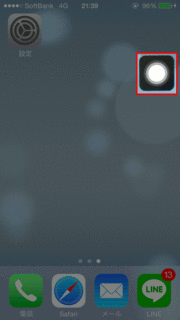
�E�wAssistive Touch�x�́w�f�o�C�X�x���w��ʂ���]�x
�F�Œ肵����������I��
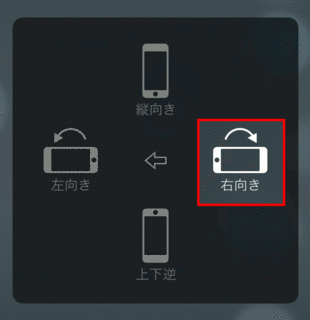
����ʼn�ʂ��������ɌŒ肳��Ă��܂��B
��������Ƃ��́A�R���g���[���Z���^�[�����ʃ��b�N�����������OK�ł��I�I
�wAssistive Touch�x�̒��ɂ͖ʔ����@�\�����ɂ�����܂��̂ŁA�F�X�����Ă݂Ă��������I
������݂���A�o�b�T�C�g�Ȃǂ̕����̏����ȃT�C�g���{������Ƃ��Ȃǂ́Aiphone�̉�ʂ��������ɌŒ�ł���ƕ֗��ł���ˁH
�c�����̃��b�N�̎d���͊F�����m���Ƃ͎v���܂����A���̉������̃��b�N���@�͈ӊO�ƒm���Ă��Ȃ���ł���ˁE�E�E�B
�E��ʂ��c�����Ƀ��b�N������@�͂����炩��
��ʂ��������ɌŒ肷����@
�@��ʂ��c�����ɌŒ肷��
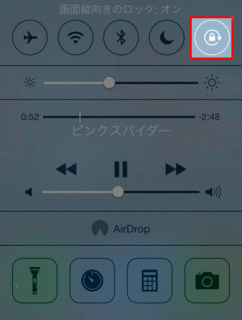
�E��ʂ��c�����Ƀ��b�N������@�͂����炩��
�A�w�ݒ�x���N��

�B�w��ʁx���w�A�N�Z�V�r���e�B�x���^�b�v
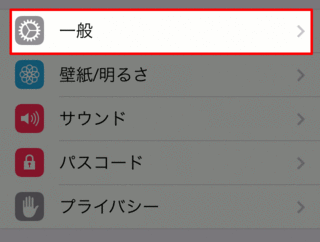 | 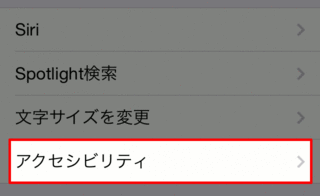 |
�C�wAssistive Touch�x�@�\��on�ɂ���
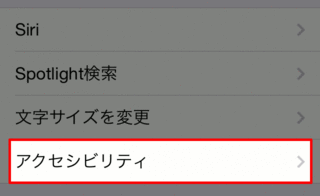 | 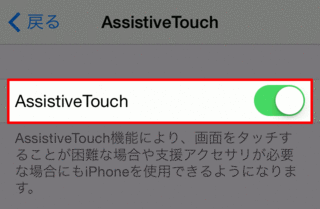 |
�D�wAssistive Touch�x�@�\���N������
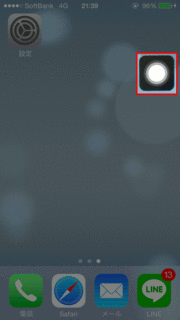
�E�wAssistive Touch�x�́w�f�o�C�X�x���w��ʂ���]�x
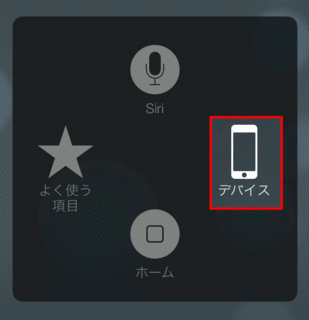 | 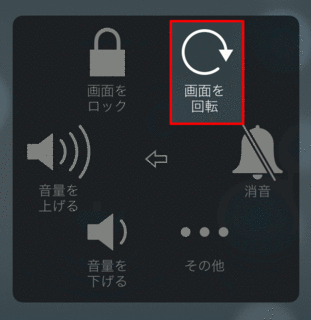 |
�F�Œ肵����������I��
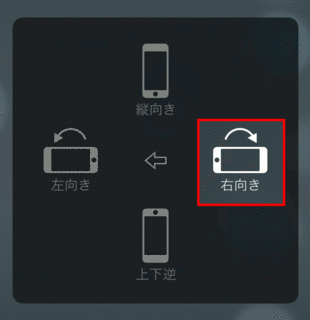
����ʼn�ʂ��������ɌŒ肳��Ă��܂��B
��������Ƃ��́A�R���g���[���Z���^�[�����ʃ��b�N�����������OK�ł��I�I
�wAssistive Touch�x�̒��ɂ͖ʔ����@�\�����ɂ�����܂��̂ŁA�F�X�����Ă݂Ă��������I
��ʂ̌������Œ肷����@
��ʂ̌������Œ肷����@�ł��I
iphone��Q�Ȃ���g���Ƃ��ɁA��ʂ̌������c�ɂȂ����艡�ɂȂ����肵�Ďg���ɂ����Ɗ��������Ƃ͂���܂��H
�R���g���[���Z���^�[���烏���^�b�`�ʼn�ʂ̌������Œ肷�邱�Ƃ��o���܂��̂ŁA���Љ�܂��B
��ʂ̌������Œ肷����@
�@�R���g���[���Z���^�[���J��
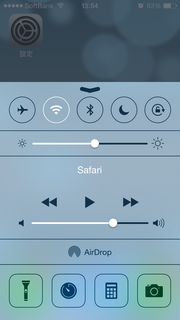
�E�R���g���[���Z���^�[�̎g�����͂����炩��
�A�ŏ�i�A�C�R���̌��̃A�C�R�����^�b�v
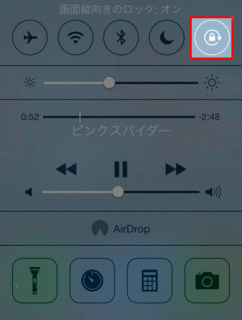
�A�C�R���������Ȃ��Ă���Ή�ʂ̃��b�N��on�ɂȂ��Ă��܂��B
�R�������̐ݒ�ʼn�ʂ��c�Ƀ��b�N�����̂ŁA�������Ŏg���Ă��Ă���ʂ����ɂȂ邱�Ƃ͂���܂���B
��������Ƃ��͓����l�ɃA�C�R������x�^�b�v����Ή����ł��܂��B
�R���g���[���Z���^�[����̃����^�b�`�̐ݒ�ł́A��ʂ����Č����Ƀ��b�N���邱�Ƃ����o���܂��A���̐ݒ�Ɓw�A�N�Z�V�r���e�B�x����̐ݒ��g�ݍ��킹�邱�ƂŁA�������Ƀ��b�N���邱�Ƃ��\�ł��B
�E��ʂ��������Ƀ��b�N������@�͂����炩��
iphone��Q�Ȃ���g���Ƃ��ɁA��ʂ̌������c�ɂȂ����艡�ɂȂ����肵�Ďg���ɂ����Ɗ��������Ƃ͂���܂��H
�R���g���[���Z���^�[���烏���^�b�`�ʼn�ʂ̌������Œ肷�邱�Ƃ��o���܂��̂ŁA���Љ�܂��B
��ʂ̌������Œ肷����@
�@�R���g���[���Z���^�[���J��
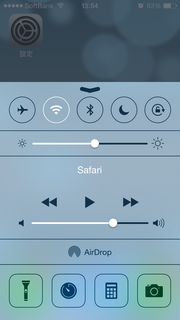
�E�R���g���[���Z���^�[�̎g�����͂����炩��
�A�ŏ�i�A�C�R���̌��̃A�C�R�����^�b�v
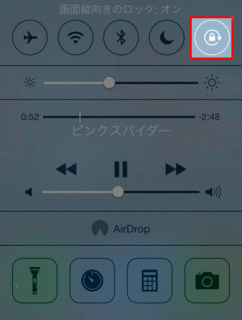
�A�C�R���������Ȃ��Ă���Ή�ʂ̃��b�N��on�ɂȂ��Ă��܂��B
�R�������̐ݒ�ʼn�ʂ��c�Ƀ��b�N�����̂ŁA�������Ŏg���Ă��Ă���ʂ����ɂȂ邱�Ƃ͂���܂���B
��������Ƃ��͓����l�ɃA�C�R������x�^�b�v����Ή����ł��܂��B
�R���g���[���Z���^�[����̃����^�b�`�̐ݒ�ł́A��ʂ����Č����Ƀ��b�N���邱�Ƃ����o���܂��A���̐ݒ�Ɓw�A�N�Z�V�r���e�B�x����̐ݒ��g�ݍ��킹�邱�ƂŁA�������Ƀ��b�N���邱�Ƃ��\�ł��B
�E��ʂ��������Ƀ��b�N������@�͂����炩��
