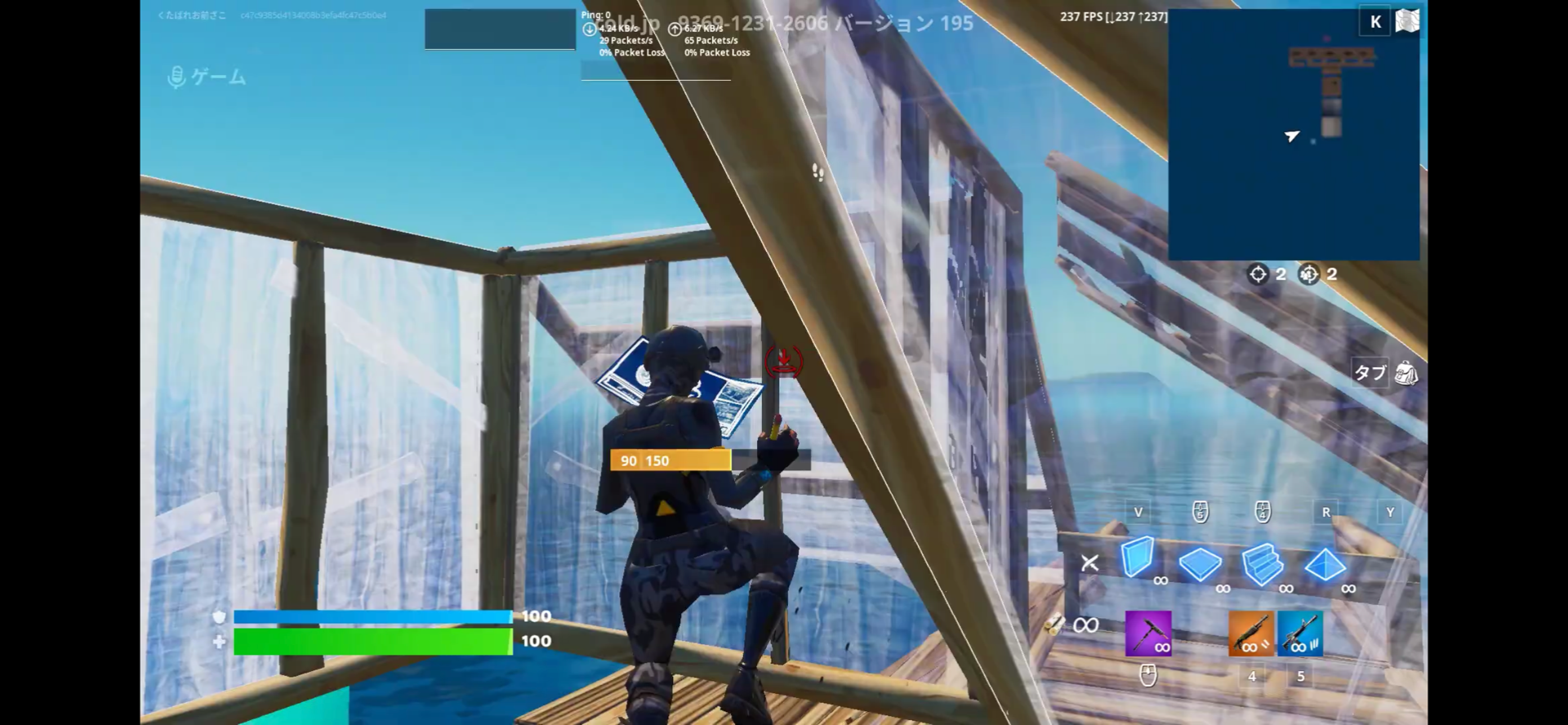新規記事の投稿を行うことで、非表示にすることが可能です。
2022年05月29日
買っちゃった!超高級枕クワトロハートのけんこう枕☆の巻
ずーっとずーっと気になっていた高級枕…!!
クワトロハートの美枕ー!!
買ったっったー!!!www
\32400!!
寝ながらにして整体出来る、枕界唯一の特許(整体出来るとして)を持っている素晴らしいマクラ!
これはマクラ好きにはたまりません!!
VOCEでバストアップも出来る枕として紹介されてから何度も繰り返しググり、値段で躊躇し…の繰り返しでした!
だって、うちには自分専用のまあまあ高いマクラが三つも鎮座しているんだもの!w


結構しっかりしていて大きいです。
これは、寝返りした時にもカバーできるためだそう。
枕カバーは大きめを探さなければなりませぬ!w
クワトロハートさま、枕カバーも作って欲しいなぁ☆
お気に入りの枕となりました!
これでバストアップ、腰痛、肩こり治すぞー
お気に入りの枕となりました!
クワトロハートの美枕ー!!
買ったっったー!!!www
\32400!!
寝ながらにして整体出来る、枕界唯一の特許(整体出来るとして)を持っている素晴らしいマクラ!
これはマクラ好きにはたまりません!!
VOCEでバストアップも出来る枕として紹介されてから何度も繰り返しググり、値段で躊躇し…の繰り返しでした!
だって、うちには自分専用のまあまあ高いマクラが三つも鎮座しているんだもの!w
結構しっかりしていて大きいです。
これは、寝返りした時にもカバーできるためだそう。
枕カバーは大きめを探さなければなりませぬ!w
クワトロハートさま、枕カバーも作って欲しいなぁ☆
お気に入りの枕となりました!
これでバストアップ、腰痛、肩こり治すぞー
お気に入りの枕となりました!
【完全マニュアル】A8.net(ネット)の使い方・稼ぎ方を解説
ここでは、A8.netをより使いこなせるようになるために、使い方・稼ぎ方を詳しく解説していきます。
目次
A8.net(エ―ハチネット)とは
A8.netの特徴と評判
A8.netの使い方の流れ
1) A8.netへ登録する
2) 保有しているサイトをA8.netへ登録する
3)広告主に提携申請を行い広告コードを発行してもらう
4)広告提携が終われば実際にアフィリエイト広告を自分のサイトに張ってみよう!
5)報酬を確認する
6)報酬を受け取る
A8.netでしっかり稼ぐ為のコツ
セルフバック(自己アフィリエイト)も活用しよう!
A8.netでアフィリエイトを始めて稼ぐ為のまとめ
A8.net(エ―ハチネット)とは
A8.netとは東証一部上場企業であるファンコミュニケーションズが運営する会員数、案件数ともにトップクラスを誇るASPです。
アフィリエイトを始める上で誰もが最初にA8.netに登録するのではないでしょうか。
今回は私もかなりお世話になっているA8.netさんについて書いていきたいと思います。
A8.netの特徴と評判
セルフバックが豊富
アフィリエイトマーケティング協会が行っている『アフィリエイトプログラム意識調査』では、一番満足しているASPとして8年連続で選ばれている
案件数は約18,000件以上あり、広告内容も不動産・健康・美容・金融・投資など幅広い
案件数、会員数が多い故に担当者がつきにくい
このあたりは後ほど詳しく解説いたします。
A8.netの使い方の流れ
1) A8.netへ登録する
A8.netのTOPページから、「無料会員登録 アフィリエイトをはじめてみる!」をクリックします
メールアドレス、会員情報を入力して手続きを進めると登録が完了します。
2) 保有しているサイトをA8.netへ登録する
A8.netを含めASPに登録する際は「自分のWEBサイト、ブログ」が必要なのですが、A8.netの場合は登録すると同時に「ファンブログ」なるものをセットで登録できるため、現時点でWEBサイトを持っていなくても登録することができます。
A8.netでは最大500サイトまで登録できるため、はじめはファンブログで登録しても全く問題ありません。
3)広告主に提携申請を行い広告コードを発行してもらう
サイト登録が完了すれば、広告主に提携申請を行い、広告コードを発行してもらいます。
(※分かりやすくするために、カゴヤの広告プログラムを例に解説していきます)
プログラム検索窓に「カゴヤ」と入力します。
(指定の名前が分からない場合や、いろいろなプログラムを見たい場合はカテゴリから探すことができます。)
検索結果が表示されるので、提携したいプログラムにチェックを入れ「申請」ボタンを押しましょう。
告主によってはサイトの出来映えやジャンルによって審査が入りますので、「提携審査あり」「提携全承認」など色々ありますので審査がある広告主の場合はある程度サイトを作り込んでから提携申請してください。
4)広告提携が終われば実際にアフィリエイト広告を自分のサイトに張ってみよう!
提携が完了すれば自分だけのアフィリエイトコードが発行されるので、そのコードを実際にWEBサイトに張りつけて
バナー画像タイプの場合は、「素材をコピーする」をクリックしそれを自社サイトに張りつけるだけで上記のようなバナー画像がサイト上に表示されます。
テキストリンクの場合は上記素材をコピーして、「WordPress専用サーバー」の部分の文字列を変更すると、好きな文字列のテキストリンクを作成する事ができます。
5)報酬を確認する
管理画面にて一日にどのくらい売れたかが一目瞭然です。
売上が増えてくるとこの画面を眺めながら毎日ニヤニヤできます。
6)報酬を受け取る
アフィリエイト広告は、成果が発生した後に広告主が承認してはじめて成果が確定されます。
これはA8.netだけではなくどのASPでもそうなのですが、いたずら申し込みや重複申し込み等のチェックが入るためこういうシステムとなっています。
振込条件や振込スピードは各ASPによって違うのですが、A8.netの場合は当月確定した成果は来来月の15日に振込(5,000円未満は次月繰り越し)となっています。
A8.netでしっかり稼ぐ為のコツ
A8.netでは冒頭でも書いた通り、担当者がつきにくいです。
これは全ASPの中で会員数が最も多く、A8のスタッフの方が全会員を担当するのは不可能だというのが理由です。
ただ、A8.netは年に数回「A8フェス」というA8会員なら誰でも参加できるイベントがあります。そこに参加してスタッフの方と名刺交換をして担当についてもらうのが、A8.netで稼げるようになる為の第一歩です。
これが一番の近道なので、A8フェスには必ず足を運びましょう。
まとめると、
A8フェスで担当者と名刺交換をして、仲良くなる。
その担当者にどんなジャンルでどんなサイトを作るべきかを相談する
あとはやりきる
これだけです。
セルフバック(自己アフィリエイト)も活用しよう!
A8.netはセルフバック(自己アフィリエイト)の案件が多いのも特徴の一つです。
クレジットカードや銀行口座、証券口座の開設など、お金がかからないにも関わらず申し込みをするだけでアフィリエイト報酬が受け取れるプログラムがいくつかあります。
アフィリエイトを初めたてでサイト制作にお金を掛けられない時に僕もかなりお世話になりました。
セルフバック案件を眺めているだけで勉強にもなりますし、時間あるときにぼーっと見てみる事をおすすめします。
A8.netでアフィリエイトを始めて稼ぐ為のまとめ
A8.netはアフィリエイト初心者の人が必ずといって良いほど登録するように、アフィリエイターへの第一歩を踏み出すのに最適なASPといえるでしょう。
アフィリエイト歴7年の僕が未だに深くお世話になっているように、A8は最初から最期までお世話になるASPです。
案件数はもちろんのこと単価の調整力やサポートなど、あらゆる面でやさしくサポートしてくれるASPなので、まずはみなさんA8フェスへ行ってスタッフの方や他のアフィリエイターさんとの交流を深めてみてください。
また、これからアフィリエイトを始めようと考えている方には、カゴヤのWordPress専用サーバーの利用がおすすめです。通常は自分でサーバーを契約してWordPressのインストール・設定を行わなければなりませんが、こちらであれば初めからWordPressがインストールされたサーバーを利用できるので安心です。さらに、初期費用無料かつ月額440円〜と費用を抑えてアフィリエイトを始めることができるので、初心者の方にはメリットが大きいと思います。
アフィリエイトサイト簡単スタート!
ブログを始めるとき、最初につまづく WordPress がインストール済!
アフィリエイターに人気の「WordPress」がインストール済の環境から簡単にスタート!
しかも、初期費用無料、月額440円〜の低価格!むずかしい設定も不要で、セキュリティも万全!初心者でも簡単に始められる至れり尽くせりのアフィリエイターに最適なプランです。
━━━━━━━━━━━━━━━━━━━━━━━━━━━━━━━━
月額968円からの高速LiteSpeed採用クラウドレンタルサーバー
https://px.a8.net/svt/ejp?a8mat=3N46E5+8TC27M+3JTE+61RIB
━━━━━━━━━━━━━━━━━━━━━━━━━━━━━━━━
初心者でも始めやすい!カゴヤレンタルサーバーの魅力をご紹介★ – セルフバックスタッフブログ
保存版!ユーネクストにログインできない!?原因と対処法を徹底解説!!
保存版!ユーネクストにログインできない!?原因と対処法を徹底解説!!
アニメ観るなら<U-NEXT>

ユーネクストにログインできなくて困っていませんか?
私も突然ログインできなくなり、困ったことがあります。
ログインできない原因はひとつではありません。そしてそれぞれの原因にあった対処法が必要ですよね。
「ログインIDやパスワードが間違っている」「ユーネクスト側でトラブルが起きている」「使おうとしているデバイスに問題がある」など、原因はさまざまです。
映画観るなら<U-NEXT>

あなたのログインできない原因はどれでしょうか?
ユーネクストにログインできない原因と、それに対する対処法のパターンがいくつかありますので、順番に確認しましょう。
この記事を読めば、自分に当てはまる対処法がきっと見つかります!
いち早く原因を対処してログインし、ユーネクストを楽しみましょう。
ドラマ観るなら<U-NEXT>

目次
1 ユーネクストにログインできない時の対処法5選!
2 ログインIDとパスワードを確認
3 ブラウザのキャッシュを削除してみる
4 通信環境を確認する
5 再起動または再インストール
6 サーバーシステムの不具合をチェック
7 全てを試してもログインできない場合は問い合わせを
8 ユーネクストにファミリーアカウントでログインできないときは
9 ファミリーアカウントIDを確認
10 ファミリーアカウントが削除されている可能性
11 親アカウントがユーネクストを退会している可能性
12 他アカウントが同じ作品を同時に視聴している可能性
13 ユーネクストにログインできない対処法はテレビも同じ
14 まとめ
ユーネクストにログインできない時の対処法5選!
どうしてユーネクストにログインできないか分からない場合は、ありがちな理由を上から順番にチェックしていくと原因をみつけることができると思います.
ユーネクストにログインできない主な理由は、下記の5つです。
ログインできない主な理由
ログインIDとパスワードが両方あるいは片方違う
ブラウザのキャッシュが溜まっている
通信環境が悪くなっている
使用スマートフォンやパソコン、アプリなどの問題
ユーネクストのサーバーシステムの不具合
原因について詳しく説明しながら、対処法も一緒にご紹介していきます。


ログインIDとパスワードを確認
ユーネクストにログインするには、登録時に設定したログインID(メールアドレス)・パスワードを正確に入力しなければなりません。
大文字・小文字・半角英数字の使用など、入力ミスしていないかをまずは確認しましょう。
ここで間違いが見つかれば、後はスムーズにログインできますよ。
しかし慌てて何度も間違ったログインIDやパスワードを入力し続けると「不正アクセス」を疑われ、ユーネクスト側からロックがかかってしまいます。
私も一度ロックがかかってしまい、とても焦りました。
24時間以内に解除されますが、その間はアクセスできなくなるため注意が必要です。
IDやメールアドレスを忘れてしまった場合は、次の指示に従い、IDとメールアドレスの再設定を行なってください。


IDを忘れてしまった場合 メールアドレスを忘れてしまった場合
↓
ユーネクストログイン画面で「ログインID・パスワードを忘れた方」のリンクをクリック。 ユーネクストログイン画面で「メールアドレスを忘れた方」をクリック。
↓
問い合わせ画面になる。
問い合わせ内容を「ログインできない・メールアドレスを忘れた」にチャックを入れ、「お客様情報」を入力。
↓
「お客様情報」に間違いがなければ、登録したメールアドレスにユーネクストから返信が来る。
↓
指示に従い、IDとパスワードの再設定を行う。
「登録完了」の画面になれば全て完了。
パスワードだけを忘れてしまった場合は、新しいパスワードを設定することで原因の対処が可能です。以下の手順で進めてくださいね。


ログイン画面で「ログインID/パスワードを忘れた方」のリンクをクリック
登録済みのメールアドレスを入力
画面上に「認証コード」が表示されるので、メモに控える
届いたメールのURLをクリックし、「認証コード」を入力し「次へ」をクリック
新しいログインID/パスワードを設定する。入力後に「設定」をクリック
「登録完了」の画面になれば全て完了
次回から、新しいIDやパスワードでログインを行ってください。
私はいろんなサイトのログインIDやパスワードを忘れないために、携帯の「メモ」を使用しています。
携帯を落とした場合のことも考えて、自分しかわからないメモの取り方をしています。


ブラウザのキャッシュを削除してみる
一度自分のPCやスマホのキャッシュを削除してみましょう。
キャッシュとは、スマートフォンやパソコン側が一時的に画像などを覚えておくことで溜まるデータのことです。
ユーネクストのように大きな画像をたくさんダウンロードするサイトは、通常読み込みに時間がかかります。
キャッシュとして画像が保管されることで、読み込みスピードがアップするのです。
しかし、定期的に削除しないとキャッシュはどんどん増え続け、蓄積されていくと他の動作に影響を及ぼすほどのゴミとなってしまいます。
これはPCやスマホなどで生じるもので、キャッシュが溜まりすぎると動作が遅くなってしまいます。
私もキャッシュの削除という行為を知らなかったため、よくアプリがフリーズしていました。
ユーネクスト公式サイトからも、アプリの方はキャッシュが溜まるとログインボタン自体が押せなくなることあるため、定期的なキャッシュクリアが求められています。
ハリー・ポッターを観るなら<U-NEXT>

通信環境を確認する
通信環境が悪く、一度にやり取りできるデータ量が少なすぎると、ユーネクストにログインできないことがあります。
自分の使用する「速度制限の有無やWiFiの状態」の通信環境について確認してみましょう。
パソコンで有線LANを使用している場合は一度抜き差し、しっかり接続させたり、WiFiの通信速度をチェックしてみましょう。
スマートフォンの場合は通信速度がかかっていないかチェックしましょう。
もし通信速度に制限がかかっていたら、利用している会社(au、Softbank、ドコモなど)ごとの手順に従うことで、通信速度制限を解除することができると思います。


再起動または再インストール
スマートフォンやタブレット、パソコンを再起動させること、アプリは再インストールしましょう。
スマートフォンやタブレット、パソコンを再起動することで、ログインできるようになることがあります。
またブラウザのバージョンも最新バージョンか確認をし、最新バージョンではなかったら、アップデードをしましょう。
最新バージョンではないことで、ユーネクストのサービスが利用できないということがあります。
アプリでフリーズが連発する、ログイン画面が全く反応しないといった場合は、再インストールをすることでログインできることもあります。


サーバーシステムの不具合をチェック
ユーネクストでは、公式アプリ・サイトの細かな不具合の解消や、機能性を高めるため、定期的にメンテナンスが行われます。その時は、残念ながらログインができません。
またシステムトラブルなどの影響で、一時的にログインできない不具合もあります。
ユーネクスト側にトラブルが発生している場合、解消されるのを待つしかありません。
なお不具合・メンテナンス等の情報は、ユーネクストの公式ツイッターで確認できます。
私もユーネクストユーザーなので、いち早く情報が得られるようにツイッターをフォローしています。
全てを試してもログインできない場合は問い合わせを
それでもログインできない場合は、公式ホームページのお問合せフォームから問い合わせをしましょう。
問い合わせの際は、「いつ」「アプリ・パソコン・テレビのどれから」ログインできないのかをできるだけ詳しく書くとスムーズです。
また、URLでの問い合わせではよくわからない人は、ユーネクストカスタマーセンターへ連絡をしましょう。
ユーネクストには、フリーダイヤル、ナビダイヤル、一般の電話番号があります。
問い合わせ窓口では、手続きや操作方法の問い合わせだけではなく、契約の解約や無料トライアル期間中の解約も電話でできます。
電話番号(フリーダイヤル・無料):0120-285-600(11時〜19時)
電話番号(ナビダイヤル・有料):0570-064-996(10時〜20時)
受付日:年中無休
フリーダイヤルやナビダイヤル以外にも一般の電話番号があります。
電話番号(料金や手続き・有料):03-6741-4453(10時〜20時)
電話番号(設定や接続方法・有料):03-6741-4454(10時〜20時)
受付日:年中無休
オペレーターに電話番号や名前、生年月日などの個人情報を伝えると問い合わせができるようになります。
もしかして、あなたのアカウントが不正にアクセスされ、パスワードが書き換えられている可能性も全くのゼロではありません。
問い合わせには少なくとも時間がかかるため、どの方法を試してもログインできない場合は、早めに連絡することをおすすめします。
ユーネクストにファミリーアカウントでログインできないときは
ユーネクストにファミリーアカウントでログインできないときは
ユーネクストには、1つのアカウントから無料でアカウントを3つまで追加できるサービスがあります。
主契約者のアカウントを「親アカウント」、無料で追加されたアカウントを「ファミリーアカウントまたは子アカウント」と呼んでいます。
ファミリーアカウントと言いますが、家族以外の友人や恋人などと共有することできます。血縁関係なくアカウントを追加できることは良いですね。
最新コミックも600円分無料で読める<U-NEXT>

ちなみに私も友だちをファミリーアカウントで追加しています。
ファミリーアカウントでも、上記のようにユーネクストにログインできない原因や対処法はほぼ同じです。
しかし、ユーネクストにファミリーアカウントでログインできない原因は、上記以外にも4つ考えられます。
ユーネクストにファミリーアカウントでログインできない原因
親アカウントとファミリーアカウントはIDが別である
親アカウントがファミリーアカウントを削除している可能性がある
親アカウントがユーネクストを退会している
他のアカウントが同じ作品を同時に視聴している
この4つのファミリーアカウントでログインできない原因、対処法について詳しく説明をしますね。
ファミリーアカウントIDを確認
親アカウントとファミリーアカウントのIDは別なのです。
ファミリーアカウント追加時に親アカウントが入力したログインIDやパスワードと、ログイン時の入力情報が合っているか確認しましょう。
特に、親アカウントがファミリーアカウントの設定を行った場合は、自分でログイン情報を追加したわけでないため、「IDがわからない…」というケースが多いとされています。
ファミリーアカウントが削除されている可能性
家族や友人等とファミリーアカウントを共有している場合、ファミリーアカウントが削除されていることも考えましょう。
特に、親アカウントがファミリーアカウントを新たに設定しようとした場合に間違えて、アカウントを消してしまう場合があります。
親アカウントに確認を取り、もし間違って削除されていたら、親アカウントに再登録をしてもらいましょう。
親アカウントがユーネクストを退会している可能性
親アカウントがユーネクストを退会していたら、ファミリーアカウントはログインすることはできません。
もし、もう一度ユーネクストを利用したいのであれば、親アカウントが再登録した後、ファミリーアカウントを再度作成してもらうか、自分自身が登録するしかありません。
また、親アカウントが料金の支払いに間に合わなかった場合もログインできません。
他アカウントが同じ作品を同時に視聴している可能性
親アカウントと他のアカウントが同時にログインすることは可能です。
しかし、同じ作品を同時に視聴することはできません。残念ですね。
なので、映画やドラマを見るときなどは「今から〇〇見るね」と他のアカウントに連絡すると、お互いかぶることなく、スムーズに視聴ができますね。
どの場合でも言えることですが、ファミリーアカウントは、こまめに親アカウントと連絡を取ることが大切ですね。
ユーネクストにログインできない対処法はテレビも同じ
知っているかと思いますが、ユーネクストはテレビでも視聴することができます。
「大きいテレビの画面で映画を見ようかな」と、いざテレビからユーネクストにログインしようとすると、ログインできないことがあります。
テレビでもログインできない原因は上記とほぼ同じですが、その中でまず確認してほしいことは「通信環境」です。
「テレビが映っている=通信環境が整っている」わけではありません。
ユーネクストをテレビで視聴したい場合は特に通信環境が整っているか、しっかり確認しましょう。
テレビでログインできない場合にする、通信環境の確認方法を説明しますね。
ユーネクスト対応テレビで視聴している人は、テレビやデバイスの電源とLANのチェックをしましょう。
テレビの電源を切り、デバイスを再起動してからログインできるかを試しましょう。
LANケーブルでインターネットに接続している場合は、LANケーブルの抜き差しを行なってからログインできるかを試しましょう。
無線LAN(WiFi)の場合も電源を切り再起動したり、通信速度を確認し、ログインできるかを試しましょう。
無線LANで3の方法が上手くいかなければ、LANケーブルを使用して接続して、ログインできるかを試しましょう。
もし、上記の方法でログインができなかった場合は、いち早く問い合わせをしましょう。
まとめ
ログインID、パスワードやメールアドレスを忘れた場合は再登録をする
PCやスマホのキャッシュを削除する
速度制限の有無やWiFiの状態について確認する
スマートフォンやパソコンを再起動、アプリは再インストールする
ユーネクストがメンテナンスを行なっている時はログインができない
全てを試してもログインできなかった場合は、メールや電話で問い合わせをする
ファミリーアカウントやテレビでも、ユーネクストにログインできない原因や解決法は、PCやスマートフォン等と同じである
ファミリーアカウントは、こまめに親アカウントと連絡を取ることで対処できる
テレビからログインできない場合は特に通信環境を確認する
ユーネクストは月額料金を払っているからこそ、1日でも無駄にせず使いたいサービスです。
☆------------------------------------------------------------☆
『独自ドメイン登録しました!!そしたら…』
■URLが短く覚えやすくなってお客さんに好評でした!
■お店の名前でドメイン登録したら、看板代わりに大活躍!
■サイト移転もURLを変えずに楽々!
などなど、あなたのサイトに役立つこと間違いなし!
さぁ、今すぐ「お名前.com」でドメイン登録!
≪詳しくはこちら →https://px.a8.net/svt/ejp?a8mat=3N46E5+8TXHTE+50+2HFB2B ≫
☆------------------------------------------------------------☆
上記の解決法でユーネクストにログインはできるようになりましたか?


もしメールアドレスを変えてしまったなど、登録内容変更があれば早めに変更してログインできない状況を防ぎましょう。
すぐにログインできない原因を解決して、ユーネクストをたくさん楽しみしょう。


アニメ観るなら<U-NEXT>
ユーネクストにログインできなくて困っていませんか?
私も突然ログインできなくなり、困ったことがあります。
ログインできない原因はひとつではありません。そしてそれぞれの原因にあった対処法が必要ですよね。
「ログインIDやパスワードが間違っている」「ユーネクスト側でトラブルが起きている」「使おうとしているデバイスに問題がある」など、原因はさまざまです。
映画観るなら<U-NEXT>
あなたのログインできない原因はどれでしょうか?
ユーネクストにログインできない原因と、それに対する対処法のパターンがいくつかありますので、順番に確認しましょう。
この記事を読めば、自分に当てはまる対処法がきっと見つかります!
いち早く原因を対処してログインし、ユーネクストを楽しみましょう。
ドラマ観るなら<U-NEXT>
目次
1 ユーネクストにログインできない時の対処法5選!
2 ログインIDとパスワードを確認
3 ブラウザのキャッシュを削除してみる
4 通信環境を確認する
5 再起動または再インストール
6 サーバーシステムの不具合をチェック
7 全てを試してもログインできない場合は問い合わせを
8 ユーネクストにファミリーアカウントでログインできないときは
9 ファミリーアカウントIDを確認
10 ファミリーアカウントが削除されている可能性
11 親アカウントがユーネクストを退会している可能性
12 他アカウントが同じ作品を同時に視聴している可能性
13 ユーネクストにログインできない対処法はテレビも同じ
14 まとめ
ユーネクストにログインできない時の対処法5選!
どうしてユーネクストにログインできないか分からない場合は、ありがちな理由を上から順番にチェックしていくと原因をみつけることができると思います.
ユーネクストにログインできない主な理由は、下記の5つです。
ログインできない主な理由
ログインIDとパスワードが両方あるいは片方違う
ブラウザのキャッシュが溜まっている
通信環境が悪くなっている
使用スマートフォンやパソコン、アプリなどの問題
ユーネクストのサーバーシステムの不具合
原因について詳しく説明しながら、対処法も一緒にご紹介していきます。
ログインIDとパスワードを確認
ユーネクストにログインするには、登録時に設定したログインID(メールアドレス)・パスワードを正確に入力しなければなりません。
大文字・小文字・半角英数字の使用など、入力ミスしていないかをまずは確認しましょう。
ここで間違いが見つかれば、後はスムーズにログインできますよ。
しかし慌てて何度も間違ったログインIDやパスワードを入力し続けると「不正アクセス」を疑われ、ユーネクスト側からロックがかかってしまいます。
私も一度ロックがかかってしまい、とても焦りました。
24時間以内に解除されますが、その間はアクセスできなくなるため注意が必要です。
IDやメールアドレスを忘れてしまった場合は、次の指示に従い、IDとメールアドレスの再設定を行なってください。
IDを忘れてしまった場合 メールアドレスを忘れてしまった場合
↓
ユーネクストログイン画面で「ログインID・パスワードを忘れた方」のリンクをクリック。 ユーネクストログイン画面で「メールアドレスを忘れた方」をクリック。
↓
問い合わせ画面になる。
問い合わせ内容を「ログインできない・メールアドレスを忘れた」にチャックを入れ、「お客様情報」を入力。
↓
「お客様情報」に間違いがなければ、登録したメールアドレスにユーネクストから返信が来る。
↓
指示に従い、IDとパスワードの再設定を行う。
「登録完了」の画面になれば全て完了。
パスワードだけを忘れてしまった場合は、新しいパスワードを設定することで原因の対処が可能です。以下の手順で進めてくださいね。
ログイン画面で「ログインID/パスワードを忘れた方」のリンクをクリック
登録済みのメールアドレスを入力
画面上に「認証コード」が表示されるので、メモに控える
届いたメールのURLをクリックし、「認証コード」を入力し「次へ」をクリック
新しいログインID/パスワードを設定する。入力後に「設定」をクリック
「登録完了」の画面になれば全て完了
次回から、新しいIDやパスワードでログインを行ってください。
私はいろんなサイトのログインIDやパスワードを忘れないために、携帯の「メモ」を使用しています。
携帯を落とした場合のことも考えて、自分しかわからないメモの取り方をしています。
ブラウザのキャッシュを削除してみる
一度自分のPCやスマホのキャッシュを削除してみましょう。
キャッシュとは、スマートフォンやパソコン側が一時的に画像などを覚えておくことで溜まるデータのことです。
ユーネクストのように大きな画像をたくさんダウンロードするサイトは、通常読み込みに時間がかかります。
キャッシュとして画像が保管されることで、読み込みスピードがアップするのです。
しかし、定期的に削除しないとキャッシュはどんどん増え続け、蓄積されていくと他の動作に影響を及ぼすほどのゴミとなってしまいます。
これはPCやスマホなどで生じるもので、キャッシュが溜まりすぎると動作が遅くなってしまいます。
私もキャッシュの削除という行為を知らなかったため、よくアプリがフリーズしていました。
ユーネクスト公式サイトからも、アプリの方はキャッシュが溜まるとログインボタン自体が押せなくなることあるため、定期的なキャッシュクリアが求められています。
ハリー・ポッターを観るなら<U-NEXT>
通信環境を確認する
通信環境が悪く、一度にやり取りできるデータ量が少なすぎると、ユーネクストにログインできないことがあります。
自分の使用する「速度制限の有無やWiFiの状態」の通信環境について確認してみましょう。
パソコンで有線LANを使用している場合は一度抜き差し、しっかり接続させたり、WiFiの通信速度をチェックしてみましょう。
スマートフォンの場合は通信速度がかかっていないかチェックしましょう。
もし通信速度に制限がかかっていたら、利用している会社(au、Softbank、ドコモなど)ごとの手順に従うことで、通信速度制限を解除することができると思います。
再起動または再インストール
スマートフォンやタブレット、パソコンを再起動させること、アプリは再インストールしましょう。
スマートフォンやタブレット、パソコンを再起動することで、ログインできるようになることがあります。
またブラウザのバージョンも最新バージョンか確認をし、最新バージョンではなかったら、アップデードをしましょう。
最新バージョンではないことで、ユーネクストのサービスが利用できないということがあります。
アプリでフリーズが連発する、ログイン画面が全く反応しないといった場合は、再インストールをすることでログインできることもあります。
サーバーシステムの不具合をチェック
ユーネクストでは、公式アプリ・サイトの細かな不具合の解消や、機能性を高めるため、定期的にメンテナンスが行われます。その時は、残念ながらログインができません。
またシステムトラブルなどの影響で、一時的にログインできない不具合もあります。
ユーネクスト側にトラブルが発生している場合、解消されるのを待つしかありません。
なお不具合・メンテナンス等の情報は、ユーネクストの公式ツイッターで確認できます。
私もユーネクストユーザーなので、いち早く情報が得られるようにツイッターをフォローしています。
全てを試してもログインできない場合は問い合わせを
それでもログインできない場合は、公式ホームページのお問合せフォームから問い合わせをしましょう。
問い合わせの際は、「いつ」「アプリ・パソコン・テレビのどれから」ログインできないのかをできるだけ詳しく書くとスムーズです。
また、URLでの問い合わせではよくわからない人は、ユーネクストカスタマーセンターへ連絡をしましょう。
ユーネクストには、フリーダイヤル、ナビダイヤル、一般の電話番号があります。
問い合わせ窓口では、手続きや操作方法の問い合わせだけではなく、契約の解約や無料トライアル期間中の解約も電話でできます。
電話番号(フリーダイヤル・無料):0120-285-600(11時〜19時)
電話番号(ナビダイヤル・有料):0570-064-996(10時〜20時)
受付日:年中無休
フリーダイヤルやナビダイヤル以外にも一般の電話番号があります。
電話番号(料金や手続き・有料):03-6741-4453(10時〜20時)
電話番号(設定や接続方法・有料):03-6741-4454(10時〜20時)
受付日:年中無休
オペレーターに電話番号や名前、生年月日などの個人情報を伝えると問い合わせができるようになります。
もしかして、あなたのアカウントが不正にアクセスされ、パスワードが書き換えられている可能性も全くのゼロではありません。
問い合わせには少なくとも時間がかかるため、どの方法を試してもログインできない場合は、早めに連絡することをおすすめします。
ユーネクストにファミリーアカウントでログインできないときは
ユーネクストにファミリーアカウントでログインできないときは
ユーネクストには、1つのアカウントから無料でアカウントを3つまで追加できるサービスがあります。
主契約者のアカウントを「親アカウント」、無料で追加されたアカウントを「ファミリーアカウントまたは子アカウント」と呼んでいます。
ファミリーアカウントと言いますが、家族以外の友人や恋人などと共有することできます。血縁関係なくアカウントを追加できることは良いですね。
最新コミックも600円分無料で読める<U-NEXT>
ちなみに私も友だちをファミリーアカウントで追加しています。
ファミリーアカウントでも、上記のようにユーネクストにログインできない原因や対処法はほぼ同じです。
しかし、ユーネクストにファミリーアカウントでログインできない原因は、上記以外にも4つ考えられます。
ユーネクストにファミリーアカウントでログインできない原因
親アカウントとファミリーアカウントはIDが別である
親アカウントがファミリーアカウントを削除している可能性がある
親アカウントがユーネクストを退会している
他のアカウントが同じ作品を同時に視聴している
この4つのファミリーアカウントでログインできない原因、対処法について詳しく説明をしますね。
ファミリーアカウントIDを確認
親アカウントとファミリーアカウントのIDは別なのです。
ファミリーアカウント追加時に親アカウントが入力したログインIDやパスワードと、ログイン時の入力情報が合っているか確認しましょう。
特に、親アカウントがファミリーアカウントの設定を行った場合は、自分でログイン情報を追加したわけでないため、「IDがわからない…」というケースが多いとされています。
ファミリーアカウントが削除されている可能性
家族や友人等とファミリーアカウントを共有している場合、ファミリーアカウントが削除されていることも考えましょう。
特に、親アカウントがファミリーアカウントを新たに設定しようとした場合に間違えて、アカウントを消してしまう場合があります。
親アカウントに確認を取り、もし間違って削除されていたら、親アカウントに再登録をしてもらいましょう。
親アカウントがユーネクストを退会している可能性
親アカウントがユーネクストを退会していたら、ファミリーアカウントはログインすることはできません。
もし、もう一度ユーネクストを利用したいのであれば、親アカウントが再登録した後、ファミリーアカウントを再度作成してもらうか、自分自身が登録するしかありません。
また、親アカウントが料金の支払いに間に合わなかった場合もログインできません。
他アカウントが同じ作品を同時に視聴している可能性
親アカウントと他のアカウントが同時にログインすることは可能です。
しかし、同じ作品を同時に視聴することはできません。残念ですね。
なので、映画やドラマを見るときなどは「今から〇〇見るね」と他のアカウントに連絡すると、お互いかぶることなく、スムーズに視聴ができますね。
どの場合でも言えることですが、ファミリーアカウントは、こまめに親アカウントと連絡を取ることが大切ですね。
ユーネクストにログインできない対処法はテレビも同じ
知っているかと思いますが、ユーネクストはテレビでも視聴することができます。
「大きいテレビの画面で映画を見ようかな」と、いざテレビからユーネクストにログインしようとすると、ログインできないことがあります。
テレビでもログインできない原因は上記とほぼ同じですが、その中でまず確認してほしいことは「通信環境」です。
「テレビが映っている=通信環境が整っている」わけではありません。
ユーネクストをテレビで視聴したい場合は特に通信環境が整っているか、しっかり確認しましょう。
テレビでログインできない場合にする、通信環境の確認方法を説明しますね。
ユーネクスト対応テレビで視聴している人は、テレビやデバイスの電源とLANのチェックをしましょう。
テレビの電源を切り、デバイスを再起動してからログインできるかを試しましょう。
LANケーブルでインターネットに接続している場合は、LANケーブルの抜き差しを行なってからログインできるかを試しましょう。
無線LAN(WiFi)の場合も電源を切り再起動したり、通信速度を確認し、ログインできるかを試しましょう。
無線LANで3の方法が上手くいかなければ、LANケーブルを使用して接続して、ログインできるかを試しましょう。
もし、上記の方法でログインができなかった場合は、いち早く問い合わせをしましょう。
まとめ
ログインID、パスワードやメールアドレスを忘れた場合は再登録をする
PCやスマホのキャッシュを削除する
速度制限の有無やWiFiの状態について確認する
スマートフォンやパソコンを再起動、アプリは再インストールする
ユーネクストがメンテナンスを行なっている時はログインができない
全てを試してもログインできなかった場合は、メールや電話で問い合わせをする
ファミリーアカウントやテレビでも、ユーネクストにログインできない原因や解決法は、PCやスマートフォン等と同じである
ファミリーアカウントは、こまめに親アカウントと連絡を取ることで対処できる
テレビからログインできない場合は特に通信環境を確認する
ユーネクストは月額料金を払っているからこそ、1日でも無駄にせず使いたいサービスです。
☆------------------------------------------------------------☆
『独自ドメイン登録しました!!そしたら…』
■URLが短く覚えやすくなってお客さんに好評でした!
■お店の名前でドメイン登録したら、看板代わりに大活躍!
■サイト移転もURLを変えずに楽々!
などなど、あなたのサイトに役立つこと間違いなし!
さぁ、今すぐ「お名前.com」でドメイン登録!
≪詳しくはこちら →https://px.a8.net/svt/ejp?a8mat=3N46E5+8TXHTE+50+2HFB2B ≫
☆------------------------------------------------------------☆
上記の解決法でユーネクストにログインはできるようになりましたか?
もしメールアドレスを変えてしまったなど、登録内容変更があれば早めに変更してログインできない状況を防ぎましょう。
すぐにログインできない原因を解決して、ユーネクストをたくさん楽しみしょう。
U-NEXTの解約方法!ユーネクストを退会できないと嘆くあなたへ
動画配信サービス「U-NEXT」を使わなくなった方のために、この記事ではユーネクストの解約・退会方法を実際の画像付きで解説していきます。
U-NEXTのトライアル期間が終わったので解約したい…
解約・退会は電話でもできるの?
ユーネクストを解約したはずなのにまだログインできるぞ!アカウントを完全に削除する方法はないの?
四の五の言わずにU-ネクストの解約・退会の手続き方法を教えろ!
という方は是非参考にして下さい。
目次
U-NEXTの「解約」と「退会」は別物!
U-NEXTの解約方法7ステップ【公式サイトから登録した場合】
U-NEXTの解約方法7ステップ【Amazon Fire TV / Stickから登録した場合】
ユーネクストを電話で解約する方法
ユーネクストを退会(アカウントを完全に削除)する方法4ステップ
U-NEXTの解約について覚えておきたいこと4つ
U-ネクストはアプリから解約できない
解約したらスグに使えなくなる
アカウントが残っていれば、解約してもポイントが使える
U-NEXTを解約しても違約金はかからない
やり方が分かれば5分で解約できる
U-NEXTの「解約」と「退会」は別物!
紛らわしいですが、U-NEXTには「解約」と「退会」の2ステップがあります。
「解約」:有料会員の解約。アカウントと個人情報は残る。ログイン可能。
「退会」:ユーネクストのアカウントと個人情報を削除。ログイン不可。
U-NEXTを解約をしただけでは、U-NEXTのアカウントは消えずに残ります。なので、ネット上では「(アカウントが残って)U-NEXTが退会できない」「ユーネクストを退会したのになんでまだログインできるの!?」という評判も見受けられます。
この記事では、ユーネクストの解約の仕方だけではなく、退会の仕方(アカウントの削除方法)も合わせてお伝えします。
ユーネクストの解約方法は「オンラインで行う」「電話する」の2つの手段があります。オンラインで解約したい場合は、公式サイトから登録したか、Amazonのデバイスから登録したかによって、解約手続きが変わります。この記事では別々に解約の仕方を解説していきます。
退会はオンラインのみから可能です。4ステップで簡単に退会できます。ちなみに電話では退会できません。
U-NEXTの解約方法7ステップ【公式サイトから登録した場合】
公式サイトからU-NEXTを登録した人の解約方法は以下の通りです。記事内の解約手順はPCの画像になっていますが、スマホの解約手順も同様です。
解約の途中の画面では色々な情報が表示されますが、手順自体はシンプルなので、冷静に進めていけばスムーズに解約できます。
1. U-NEXTのログイン画面でID・パスワードを入力
2. ログインしたら左側にあるメニューを一番下までスクロールし[設定・サポート]をクリック
3. お客様サポートから[契約内容の確認・変更]をクリック
3. ご利用中のサービス→お手続きの[解約はこちら]をクリック
4. 無料体験期間の場合は、「何月何日までは無料で楽しめます!」というページを下にスクロールして、[次へ]をクリック
5.チケットの割引情報が出てきますが、気にせず[次へ]をクリック
6. 最後まで進むとアンケートが表示されるので回答し、[同意する]にチェックをつけ[解約する]をクリック
アンケートに答えないと解約できないので、早く解約をしたい人にとって不親切な仕様です。
7. 以下の画面が表示されたら、解約完了です