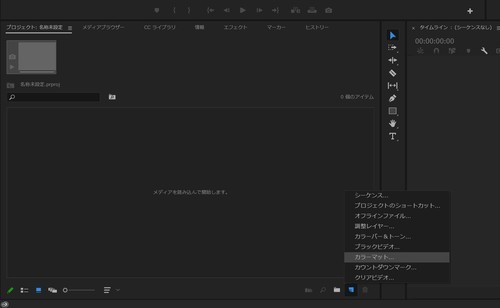2022�N07��23��
�y�`dobe �oremiere �oro 2022 �����Ҍ����z�e���b�v�̓�����@
�`dobe �oremiere �oro 2022�̎����ҏW�̂����ɂ��Đ������Ă��������Ǝv���܂��B
������Ō�܂œǂ߂Ί�{�I�Ȏ����ҏW���ł���悤�ɂȂ�܂�!
����
�@�܂��͗��K�p�ɂȂ�ł������̂ʼn�ʏ�ɉ摜�Ȃǂ�p�ӂ��܂��傤�B����̓J���[�}�b�g���g���܂��B
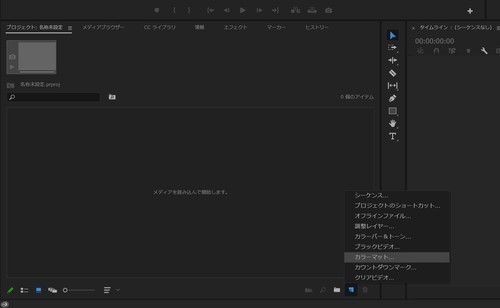
�A�v���W�F�N�g�p�l���̉E���A�V�K���ڂ���J���[�}�b�g��I�����܂��B
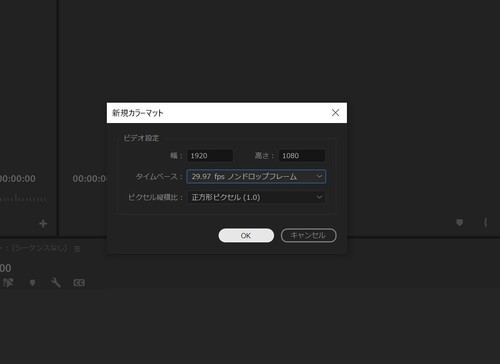
����ƁA�J���[�}�b�g�̐ݒ��ʂ��o�Ă���̂ŁA�r�f�I�ݒ�͉��ł������̂ł����A����͎��̐ݒ�ł���Ă݂܂��傤�B
��:1920
����:1080
�^�C���x�[�X : 29.97 fps �m���h���b�v�t���[��
�s�N�Z�� : �����`�s�N�Z��(1.0)
�F�͊D�F���ۂ��F�ɁB

���O���J���[�}�b�g�ő��v�ł�
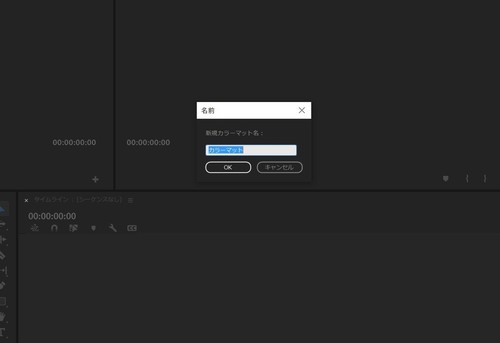
�v���W�F�N�g�p�l���ɃJ���[�}�b�g���o�Ă���̂ł�����^�C�����C���Ɏ����Ă����܂��傤�I
����ŏ����͏I���ł��B
���͂��悢��e���b�v�����Ă݂܂��傤�I
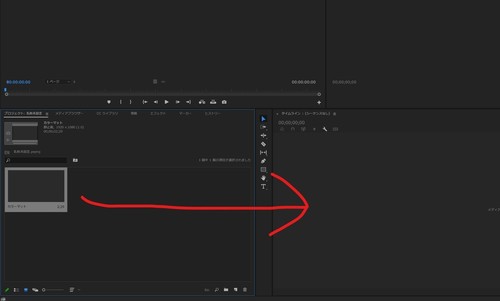
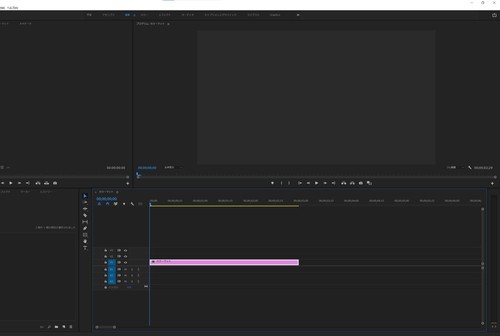
�e���b�v�}��
���ォ��
�O���t�B�b�N�ƃ^�C�g�����V�K���C���[���������e�L�X�g�̏��ŃN���b�N
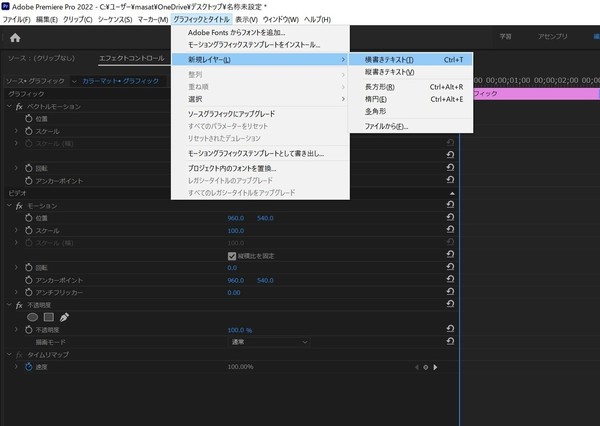
�^�C�����C���ɐV�����e�L�X�g���C���[���o�Ă��܂�
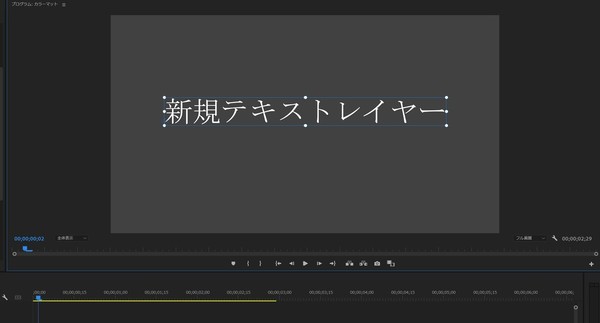
�܂��͈ʒu�̒������炵�܂��傤�B
���̃G�t�F�N�g�R���g���[���p�l���Ɂ@�e�L�X�g(�V�K�e�L�X�g���C���[)�@������̂ŁA���̒����g�����X�t�H�[�����J�����X�P�[�������܂��傤
����̓X�P�[����70�ɂ��܂��B
�}�E�X�ł��X�P�[���̒����͉\�ł����A�e���b�v����������ꍇ�͐��l�Ō��߂�̂��m���ł��I
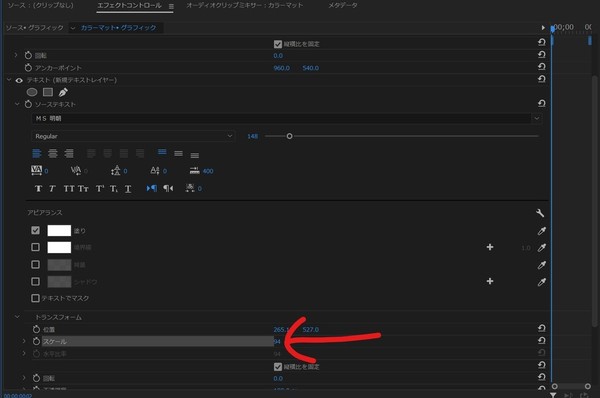
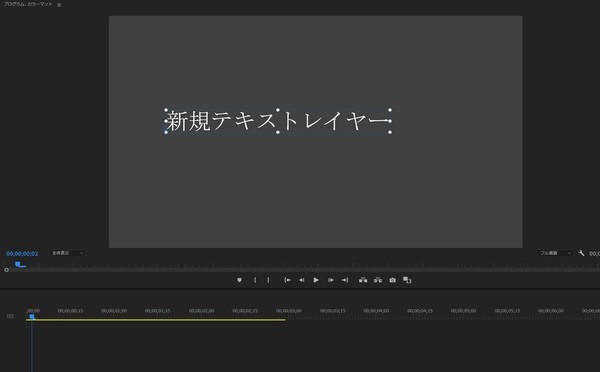
�����āA�ʒu�̒����B
�����g�����X�t�H�[�����ʒu�̒���
���l�́@979.1��998.0
����X���ʼnE��Y���̐��l�ł��B
�}�E�X�Ńe�L�X�g���h���b�O���Ĉʒu�������\�ł��I
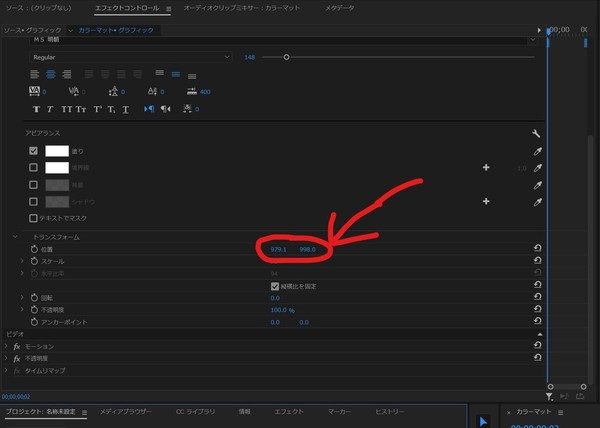
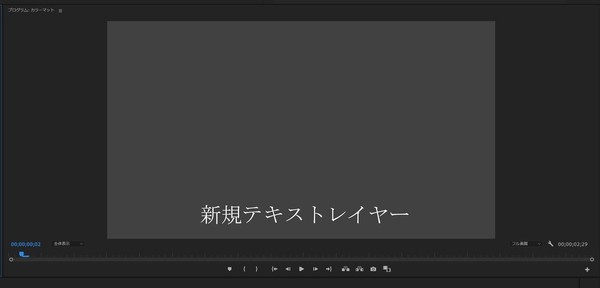
�e���b�v����
�����ăe���b�v�̓��͂ł��B
�e���b�v���_�u���N���b�N�˓��͂ł���悤�ɂȂ�̂ŕ��������Ă����B
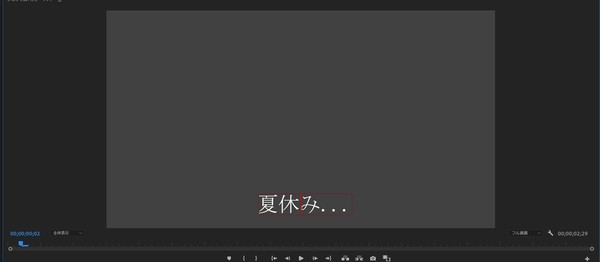
�����āA�t�H���g��ς���������
�G�t�F�N�g�R���g���[���p�l������e�L�X�g�˃\�[�X�e�L�X�g�̒��Ƀt�H���g���I�ׂ�^�u������̂ŁA�D���ȃt�H���g��I�т܂��傤�I
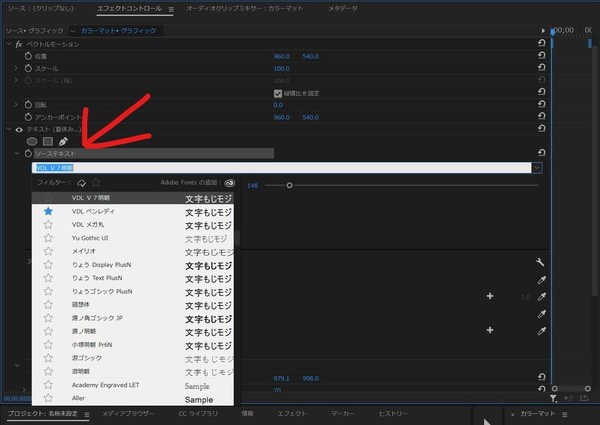
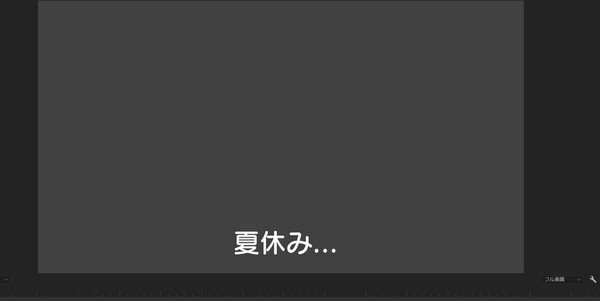
�e���b�v�̃f�U�C���ɂ�����肽���̂ł���A���E����e�Ȃǂ����܂��傤�I
���E���̐F�⑾�����ς��邱�Ƃ��o���܂��B
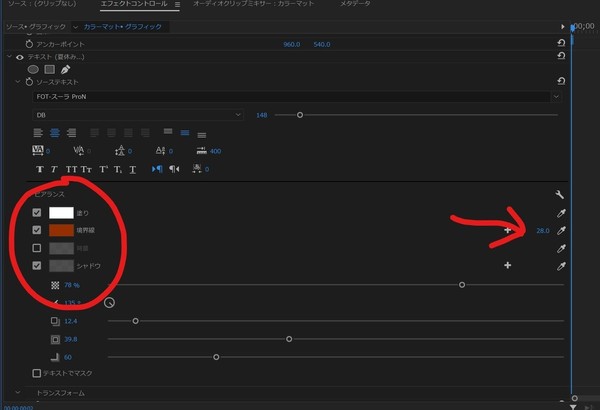
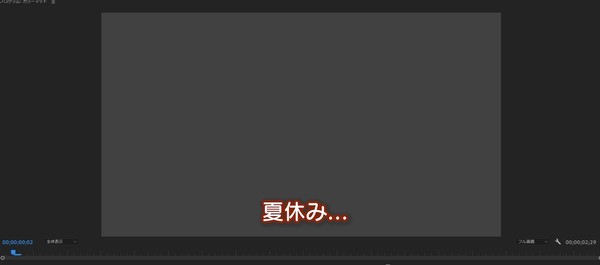
�ȏ�ŁA��{�I�ȃe���b�v���͂̂����ɂ��Ă��`�����܂����B
����̓^�C�����C���ł̃e���b�v�̈������ɂ��Ă������܂��I
�����ł��Q�l�ɂȂ�Ί������ł��I
�Ō�܂œǂ�ł����������肪�Ƃ��������܂����B
���̋L���ւ̃R�����g
�R�����g������
���̋L���ւ̃g���b�N�o�b�NURL
https://fanblogs.jp/tb/11511710
���̋L���ւ̃g���b�N�o�b�N