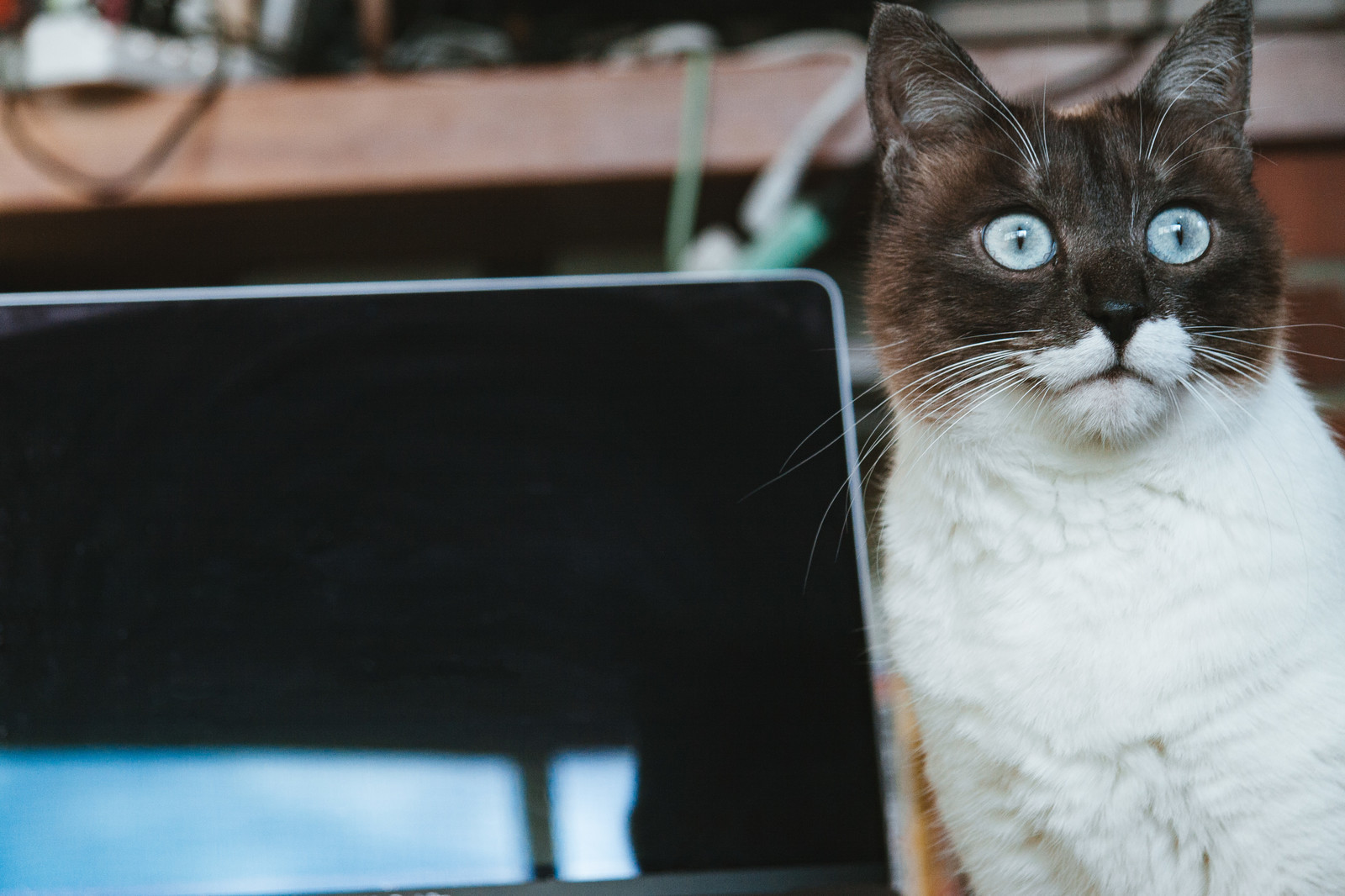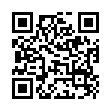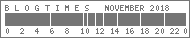新規記事の投稿を行うことで、非表示にすることが可能です。
2018年11月12日
アナリティクスサーチコンソールを導入する
今回は、アナリティクスサーチコンソールを導入してみます。
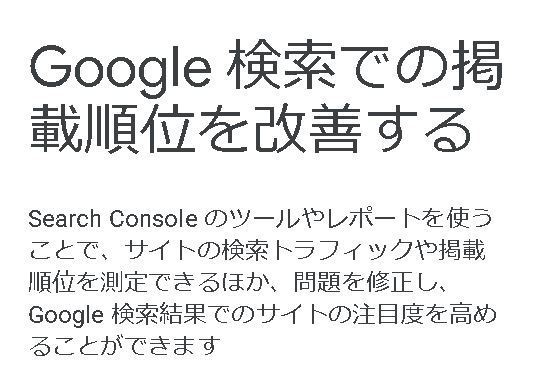
ここで、参考にしているブログのやり方と、現時点でのサーチコンソールの画面が全く違う為作業中断。
うーん、ブログの日付は11/3だから最近な気もするのだが、ブログを再投稿でもしてるのかなぁ。
旧バージョンに戻しても、「HTML メタタグをサイトのホームページに追加」が見当たらない為、この作業は一旦保留としました。
初期設定で所有権を認識しているのでとりあえずよしとします。
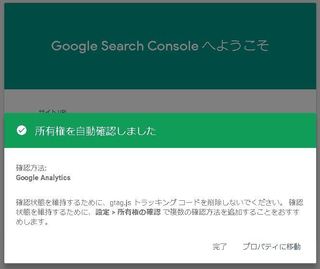

①サーバーの契約
②ドメインの契約
③契約したドメインをサーバーに設定
④独自SSL設定
⑤WordPressをサーバーにインストール
⑥最低限の設定をする
追加コンテンツ・グーグルアナリティクス導入
・アナリティクスサーチコンソール導入 ←いまここ
・ワードプレスの外観を変える
・記事を書く
・書いた記事に広告を載せる
・掲載した広告が機能しているか確認する
サーチコンソールでメタタグを取得する
ここで、参考にしているブログのやり方と、現時点でのサーチコンソールの画面が全く違う為作業中断。
うーん、ブログの日付は11/3だから最近な気もするのだが、ブログを再投稿でもしてるのかなぁ。
旧バージョンに戻しても、「HTML メタタグをサイトのホームページに追加」が見当たらない為、この作業は一旦保留としました。
初期設定で所有権を認識しているのでとりあえずよしとします。
グーグルアナリティクスに登録
いつものことだが、今回も良くわからないまま設定するよ。
設定完了
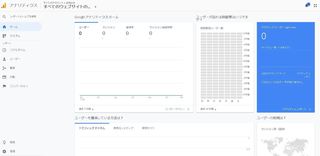
参考にしているブログの記事も古いわけではないけど、現在の画面とちょっと違うと手が止まっちゃうね。
まぁ、なんやかんやで多分設定できたと思う。
ちょっとみたかんじ、訪れてくれたユーザーの見た記事や、時間、現在何人がみているのかとかもわかるみたい。
面白そう。
でも、設定したばかりで数値がなにもないからちゃんと設定されているか不安です。

①サーバーの契約
②ドメインの契約
③契約したドメインをサーバーに設定
④独自SSL設定
⑤WordPressをサーバーにインストール
⑥最低限の設定をする
追加コンテンツ
・グーグルアナリティクス導入 ←いまここ
・アナリティクスサーチエンジン導入
・ワードプレスの外観を変える
・記事を書く
設定完了
参考にしているブログの記事も古いわけではないけど、現在の画面とちょっと違うと手が止まっちゃうね。
まぁ、なんやかんやで多分設定できたと思う。
ちょっとみたかんじ、訪れてくれたユーザーの見た記事や、時間、現在何人がみているのかとかもわかるみたい。
面白そう。
でも、設定したばかりで数値がなにもないからちゃんと設定されているか不安です。
2018年11月11日
ワードプレスでプラグインを追加する
前回、ワードプレスの設定が一通り終わったので確認。
実際にログインしてみて標準のブログ表示を確認。

サンプルの記事があって、構成はシンプル。
ファンブログと同じ感じ。トップにタイトル、左に記事、右にアーカイブなどの情報。
正直何を言っているかわからないが、入れることによって機能が増えるようです。
まずは
そして
これでブログとしての機能はとりあえずそろったかな。
記事を書ける状態になったけど、せっかくならブログのようにいろいろ確認できたほうが良いので、次は「グーグルアナリティクス」と「アナリティクス・サーチエンジン」の登録にチャレンジします。

実際にログインしてみて標準のブログ表示を確認。
サンプルの記事があって、構成はシンプル。
ファンブログと同じ感じ。トップにタイトル、左に記事、右にアーカイブなどの情報。
最低限入れておいた方が良いプラグインを導入する
正直何を言っているかわからないが、入れることによって機能が増えるようです。
まずは
All in one SEO Pack
SEO関係でなんやかんやでよくなるらしい。
そして
Google XML Sitemaps
詳しくはよくわからなかったが、これを入れることによってグーグルの検索に載るようになるらしい。
これでブログとしての機能はとりあえずそろったかな。
記事を書ける状態になったけど、せっかくならブログのようにいろいろ確認できたほうが良いので、次は「グーグルアナリティクス」と「アナリティクス・サーチエンジン」の登録にチャレンジします。
2018年11月10日
WordPressの最低限設定をする その2
これまでのあらすじ
今日のお題
パーマリンクとは記事のURLの事みたい。
なるほど、いつも通りよくわからないがやりましょう。
まずはワードプレスにログイン
↓
「設定」⇒「パーマリンク設定」
↓
カスタム設定
終了。
お疲れさまでした。
これでワードプレスを独自ドメインで利用する準備が整ったはず!
まだ、ワードプレスの使い方も分からないけど、まぁなんとかなるでしょ。
①サーバーの契約
②ドメインの契約
③契約したドメインをサーバーに設定
④独自SSL設定
⑤WordPressをサーバーにインストール
⑥最低限の設定をする ←まだここ
今日のお題
パーマリンクを設定する
パーマリンクとは記事のURLの事みたい。
この設定は途中で変更するとSEO的にまずい事になるので、必ず初めにやっておきましょう
なるほど、いつも通りよくわからないがやりましょう。
まずはワードプレスにログイン
↓
「設定」⇒「パーマリンク設定」
↓
カスタム設定
/%year%/%monthnum%/%day%/%postname%/
これを
/%postname%
に変更
終了。
お疲れさまでした。
これでワードプレスを独自ドメインで利用する準備が整ったはず!
まだ、ワードプレスの使い方も分からないけど、まぁなんとかなるでしょ。
2018年11月09日
WordPressの最低限設定をする
設定編もいよいよ最後
最初の設定は
なにを言っているのかさっぱりわからない。
どうやら、前回設定したSSL設定のために、「http:」が「https:」になるため、URLに「http:」を入力したとしても、「https:」に飛ぶように設定することみたい。
手順は
まずはサーバーパネルにログイン
.htaccessの編集へ
そしてこの警告である。
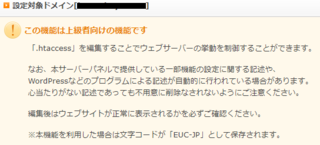
ほほう。この初心者である私を脅すつもりかね。
だが、私は文字は読めるが内容が理解できない。つまり今の私にその攻撃は効かぬのだー!
よし、次だ!

まぁ、必要なことが書いてあるから不用意に消さないでねってことで把握。
そしてここに
を追加。
うーん、お手本にしている内容と微妙に書かれている文字列が違うのが気になるが、とりあえず試してみよう。
保存して終了。これでリダイレクト設定は完了。
試しに「http://」から始まるURLで自分のサイトにアクセス。
出来てた。
やったー!
今日はここまで
①サーバーの契約②ドメインの契約③契約したドメインをサーバーに設定④独自SSL設定⑤WordPressをサーバーにインストール
⑥最低限の設定をする ←イマココ
最初の設定は
「http」から「https」へのリダイレクト設定
なにを言っているのかさっぱりわからない。
どうやら、前回設定したSSL設定のために、「http:」が「https:」になるため、URLに「http:」を入力したとしても、「https:」に飛ぶように設定することみたい。
手順は
- エックスサーバーのサーバーパネルにログイン
- 「.htaccess」を編集
まずはサーバーパネルにログイン
.htaccessの編集へ
そしてこの警告である。
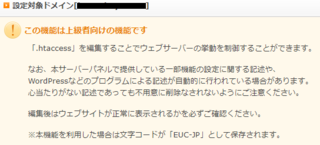
ほほう。この初心者である私を脅すつもりかね。
だが、私は文字は読めるが内容が理解できない。つまり今の私にその攻撃は効かぬのだー!
よし、次だ!
まぁ、必要なことが書いてあるから不用意に消さないでねってことで把握。
そしてここに
RewriteCond %{HTTPS} off
RewriteRule ^(.*)$ https://%{HTTP_HOST}%{REQUEST_URI} [R,L]
を追加。
うーん、お手本にしている内容と微妙に書かれている文字列が違うのが気になるが、とりあえず試してみよう。
保存して終了。これでリダイレクト設定は完了。
試しに「http://」から始まるURLで自分のサイトにアクセス。
「htps://」から始まるURLに繋がればリダイレクト出来ています
出来てた。
やったー!
今日はここまで
2018年11月07日
WordPressをサーバーにインストール
前回までのあらすじ
さて、今回からやっとワードプレスの導入にはいる。
長いなー。
今回は、用意したサーバーにワードプレスをインストールするらしいのだが、サーバーにインストールと言う時点でもうわかりません。
まずは契約したエックスサーバーにアクセス。
WordPress簡単インストールをクリック
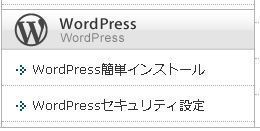
↓
インストールするドメインを選択
↓
「WordPressのインストール」タブ
↓
ブログ名、ユーザ名、パスワード、メールアドレス、キャッシュ自動削除「ON」、データベース「自動生成」
↓
インストール(確認)
↓
インストール(確定)
↓
完了
出来た―
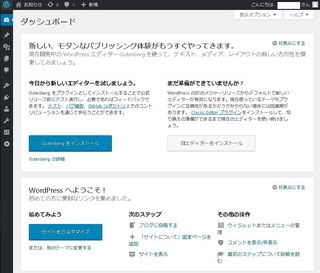
無事ログインも完了。
これで、いわゆる独自ドメインでワードプレスブログが書ける状態になったのだろうか。
むー最後の設定が終わったらいろいろ試してみよう。

①サーバーの契約②ドメインの契約③契約したドメインをサーバーに設定④独自SSL設定
⑤WordPressをサーバーにインストール ← いまここ
⑥最低限の設定をする
さて、今回からやっとワードプレスの導入にはいる。
長いなー。
今回は、用意したサーバーにワードプレスをインストールするらしいのだが、サーバーにインストールと言う時点でもうわかりません。
まずは契約したエックスサーバーにアクセス。
WordPress簡単インストールをクリック
↓
インストールするドメインを選択
↓
「WordPressのインストール」タブ
↓
ブログ名、ユーザ名、パスワード、メールアドレス、キャッシュ自動削除「ON」、データベース「自動生成」
↓
インストール(確認)
↓
インストール(確定)
↓
完了
出来た―
無事ログインも完了。
これで、いわゆる独自ドメインでワードプレスブログが書ける状態になったのだろうか。
むー最後の設定が終わったらいろいろ試してみよう。
今回利用したサーバー
エックスサーバー
取得したドメイン先
2018年11月06日
独自SSL設定
これまでのあらすじ
前回、エックスサーバーにドメインを設定した際にでた独自SSLの設定エラーを回避する。

①「独自SSL設定の追加」タブを選択
② SSL化したいドメインを選ぶ
③「独自SSL設定を追加する(確定)」をクリックする
あ、今回簡単だった。
さて、次回はいよいよワードプレスのインストールだ。
エックスサーバーの設定画面には
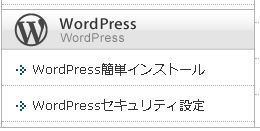
こんなのがあるから、ここら辺をいじるのだろうか。

①サーバーの契約②ドメインの契約③契約したドメインをサーバーに設定
④独自SSL設定 ← いまここ
⑤WordPressをサーバーにインストール
⑥最低限の設定をする
前回、エックスサーバーにドメインを設定した際にでた独自SSLの設定エラーを回避する。
①「独自SSL設定の追加」タブを選択
② SSL化したいドメインを選ぶ
③「独自SSL設定を追加する(確定)」をクリックする
あ、今回簡単だった。
さて、次回はいよいよワードプレスのインストールだ。
エックスサーバーの設定画面には
こんなのがあるから、ここら辺をいじるのだろうか。
2018年11月05日
契約したドメインをサーバーに設定
前回までは
という事でやっと折り返し地点。
何日かかってる事やら。
今日の設定
まず①番から
しかし、ここで問題発生
参考にしていたブログ記事と現在の「お名前.com」の管理画面が違う。
こうなれば、もうカンで行くしかない。いつものやつ。
んで、なんとか設定完了...?

そして②へ
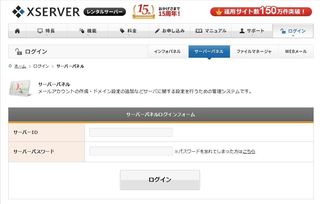
今度はエックスサーバーのサーバーパネルにアクセス。
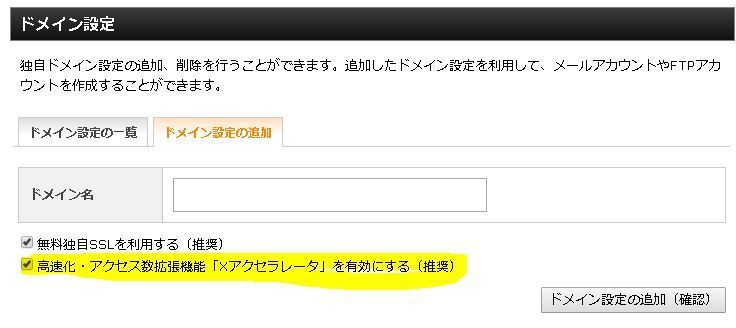
ぎゃー、ここでも参考にしていたブログの内容と違うのがある。
まぁいいや、推奨だしこのまま行こう。
で、

OK、OK、このエラーは想定内。
いやー、しかしこの設定だけで何時間かかっんだ?
今回はここまで、次回④につづくカニ

①サーバーの契約②ドメインの契約
③契約したドメインをサーバーに設定 ←イマココ
④独自SSL設定
⑤WordPressをサーバーにインストール
⑥最低限の設定をする
という事でやっと折り返し地点。
何日かかってる事やら。
今日の設定
①お名前.comでサーバーの設定をする
②エックスサーバーでドメインを設定する
まず①番から
お名前.comでサーバーの設定をする
しかし、ここで問題発生
参考にしていたブログ記事と現在の「お名前.com」の管理画面が違う。
こうなれば、もうカンで行くしかない。いつものやつ。
んで、なんとか設定完了...?
そして②へ
エックスサーバーでドメインを設定する
今度はエックスサーバーのサーバーパネルにアクセス。
ぎゃー、ここでも参考にしていたブログの内容と違うのがある。
まぁいいや、推奨だしこのまま行こう。
で、
OK、OK、このエラーは想定内。
いやー、しかしこの設定だけで何時間かかっんだ?
今回はここまで、次回④につづくカニ
2018年11月04日
ドメインを取得する
さて、前回サーバーは用意できたので、ドメインを取得していきたいと思う。
ドメインはお名前.comで取得することにする。


ドメイン名は、「http://~.com」の「~」の部分になるのである程度慎重に決めねばと思い、候補をいれてみると全て「すでに利用されている状態」
単語はダメだと判断し、長いのも嫌なので、単語を合わせたものでも全てだめ。
いかに、凡人かが良くわかる経験でした。
他のブログを書いてる人のURLを参考にしてましたが、結局面倒になって適当に名前入れた。
年間1150円
よし、これでドメイン契約完了だ。
次回は「今回のドメインをサーバーに設定する」かぁ。
蟹でも見て落ち着こう。
カニかわいいよ蟹

ドメインはお名前.comで取得することにする。
かぶりまくるドメイン名
ドメイン名は、「http://~.com」の「~」の部分になるのである程度慎重に決めねばと思い、候補をいれてみると全て「すでに利用されている状態」
単語はダメだと判断し、長いのも嫌なので、単語を合わせたものでも全てだめ。
いかに、凡人かが良くわかる経験でした。
他のブログを書いてる人のURLを参考にしてましたが、結局面倒になって適当に名前入れた。
ドメイン費用
年間1150円
メールアドレスの有効性認証
メールアドレスの有効性を確認させていただきました。
お申込み時のご登録情報にお間違いはありませんか?
ご登録情報に不備がございますと、以下のようなケースが懸念されます。今一度ご登録情報をご確認ください。
※各種情報の確認・修正等はご利用のドメイン管理会社へご相談くださいますようお願いいたします。
よし、これでドメイン契約完了だ。
次回は「今回のドメインをサーバーに設定する」かぁ。
蟹でも見て落ち着こう。
カニかわいいよ蟹
 | 価格:3,980円 |
2018年11月03日
エックスサーバー無料お試し期間を確認 ⇒ 契約を完了させる
前回、とりあえずエックスサーバーに申し込んでみたのでいろいろ確認してみる。
正直、なに言われてるのか理解できない。
あれ?私、いま日本語で話しかけられてる?ってなレベル。
なんとなく、メールは使えないよ!お金払ってね。
みたいな感じでいいや。次行こう。
無理。
表示されている情報が何を意味しているのかが全く分からん。
インフォパネルにアクセスして、支払いを済ませる。
3つほどプランがあるみたい。よくわからないのでとりあえず安いのにした。
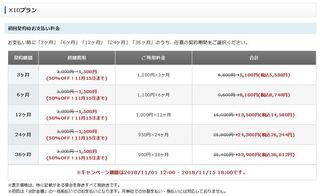
期間は12ヶ月。月あたり1000円コース。
初期設定日は11/15まで半額なので、1500+税だった。
サーバー初期設定/(X10) 16,200 円
初期設定費半額キャンペーン -1,620 円
金額合計 14,580 円
これに、セルフバックの「2858円」を考えれば実質「11722円」月当たり「976円」
よし、次だ。

無料期間は10日間。届いたメールのお試し期間のマニュアルを確認。
無料お試し期間について
サーバーお申し込み日からお支払い期限日までの10日間、無料お試し期間をご用意しております。
お試し期間中は下記機能はご利用いただけません。
制限される機能
メールアカウントの作成
その他プログラムを用いたメール送信全般
FTPアカウントの追加
お試し期間終了後も、継続利用をご希望の場合は、お支払い期限日までにお支払い手続きを行ってください。
※初期FTPアカウントを利用し、ホームページのアップロードが可能です。
設定方法はFTPソフトの設定をご確認ください。
※お試し期間から本契約へ移行した際、アップロードされたデータなどはそのまま継続利用が可能です。
正直、なに言われてるのか理解できない。
あれ?私、いま日本語で話しかけられてる?ってなレベル。
なんとなく、メールは使えないよ!お金払ってね。
みたいな感じでいいや。次行こう。
インフォパネルにアクセスしてみる
無理。
表示されている情報が何を意味しているのかが全く分からん。
とりあえず支払いを済ます
インフォパネルにアクセスして、支払いを済ませる。
3つほどプランがあるみたい。よくわからないのでとりあえず安いのにした。
期間は12ヶ月。月あたり1000円コース。
初期設定日は11/15まで半額なので、1500+税だった。
年間費用
サーバー初期設定/(X10) 16,200 円
初期設定費半額キャンペーン -1,620 円
金額合計 14,580 円
これに、セルフバックの「2858円」を考えれば実質「11722円」月当たり「976円」
よし、次だ。
 | 【ふるさと納税】a20-117 極上!ボイルタラバガニ足約800g 価格:20,000円 |