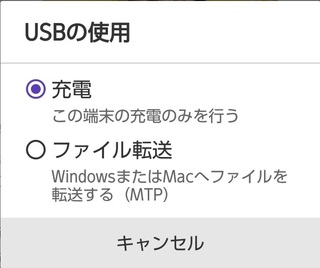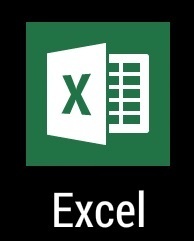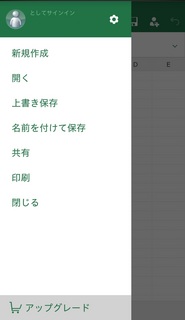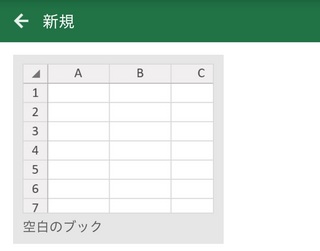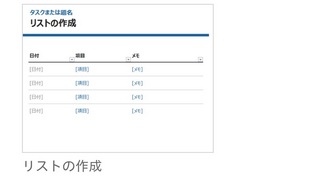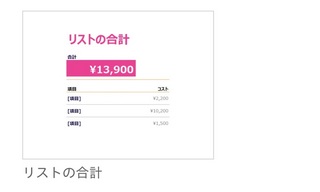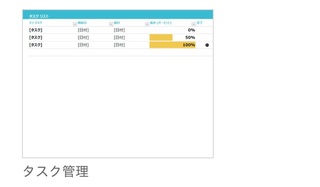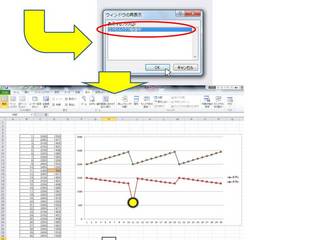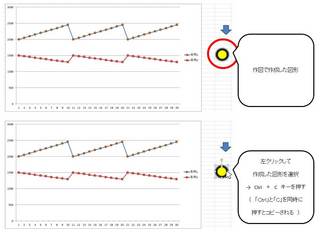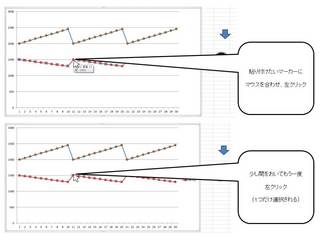新規記事の投稿を行うことで、非表示にすることが可能です。
2017年01月14日
エクセル セルに表示されている数値で計算させる方法
表示されている数値と、実施の数値が違うことはよくあります。
例えば、平均値の計算などセルに表示されている数値は整数なのに
実際は「0.5」など小数点以下の数値があることなどです。
計算の精度は正確なのですが、見た目の整数の合計と、小数点以下の正確な合計に違いが出てきます。
セルに表示されている、小数点以下を表示させる方法は、
セルを選択 → 右クリック → セルの書式設定 → 表示形式 → 数値 → 小数点以下の桁数 〜 増やす。
で表示されるようになります。
セルに表示されている数値で計算させたいときは、(正確さが失われます。)
ファイル → オプション → 詳細設定 → 表示桁数で計算する 〜 チェックを入れる → データの正確さが失われます をOKする。

例えば、平均値の計算などセルに表示されている数値は整数なのに
実際は「0.5」など小数点以下の数値があることなどです。
計算の精度は正確なのですが、見た目の整数の合計と、小数点以下の正確な合計に違いが出てきます。
セルに表示されている、小数点以下を表示させる方法は、
セルを選択 → 右クリック → セルの書式設定 → 表示形式 → 数値 → 小数点以下の桁数 〜 増やす。
で表示されるようになります。
セルに表示されている数値で計算させたいときは、(正確さが失われます。)
ファイル → オプション → 詳細設定 → 表示桁数で計算する 〜 チェックを入れる → データの正確さが失われます をOKする。

【このカテゴリーの最新記事】
-
no image
2017年01月08日
Android6.0で「このフォルダーは空です」になったときの対処方法
2016年12月04日
品質管理:QC七つ道具と新QC七つ道具
品質管理の方法です。
◎ QC七つ道具
・ パレート図
現象別に層別してデータをとることにより、重要な不良や問題点を見つけ出すことができます。
・ 特性要因図
原因と結果の関係を整理することができます。
「魚の骨」(フィッシュボーンチャート)とも呼ばれています。
・ グラフ(管理図を含む)
データの比較が目で見てわかりやすくなります。
管理図は工程が安定しているのか見ることができます。
・ チェックシート
データの分類や項目別の分布や出現状況を把握することができます。
・ ヒストグラム
データをいくつかの区間に分けてその区間のデータを集めます。
・ 散布図
2つのデータの間にどんな関係があるのか、特性の関係(相関関係)を見ることができます。
・ 層別
データをグループ別に分けて問題点を把握する方法です。
◎ 新QC七つ道具
・ 親和図法
言語データを、グループ分けして、「整理」、「分類」、「体系化」する方法です。
・ 連関図法
原因と結果、目的と手段などが絡み合った問題について、その関係を論理的につないでいくことによって、問題を解明する方法です。
・ 系統図法
目的と手段を系統づけて対策を整理する方法です。
・ マトリックス図法
「系統図法」によって展開した方策の重みづけや役割分担などを決めるのに使用される方法です。
・ アローダイアグラム
問題の解決の作業が絡み合っている場合、「各作業の関係」と「日程のつながり」を明確にする方法です。
・ PDPC法
目標達成までの不測の事態に対応した代替案を明確にする方法です。
・ マトリックスデータ解析法
2つ以上のデータを解析することにより傾向が一目でわかる方法です。
◎ QC七つ道具
・ パレート図
現象別に層別してデータをとることにより、重要な不良や問題点を見つけ出すことができます。
・ 特性要因図
原因と結果の関係を整理することができます。
「魚の骨」(フィッシュボーンチャート)とも呼ばれています。
・ グラフ(管理図を含む)
データの比較が目で見てわかりやすくなります。
管理図は工程が安定しているのか見ることができます。
・ チェックシート
データの分類や項目別の分布や出現状況を把握することができます。
・ ヒストグラム
データをいくつかの区間に分けてその区間のデータを集めます。
・ 散布図
2つのデータの間にどんな関係があるのか、特性の関係(相関関係)を見ることができます。
・ 層別
データをグループ別に分けて問題点を把握する方法です。
◎ 新QC七つ道具
・ 親和図法
言語データを、グループ分けして、「整理」、「分類」、「体系化」する方法です。
・ 連関図法
原因と結果、目的と手段などが絡み合った問題について、その関係を論理的につないでいくことによって、問題を解明する方法です。
・ 系統図法
目的と手段を系統づけて対策を整理する方法です。
・ マトリックス図法
「系統図法」によって展開した方策の重みづけや役割分担などを決めるのに使用される方法です。
・ アローダイアグラム
問題の解決の作業が絡み合っている場合、「各作業の関係」と「日程のつながり」を明確にする方法です。
・ PDPC法
目標達成までの不測の事態に対応した代替案を明確にする方法です。
・ マトリックスデータ解析法
2つ以上のデータを解析することにより傾向が一目でわかる方法です。
2015年10月23日
エクセル 右クリック「再表示」で再表示されないとき
シートの行間がの非表示になっているところを再表示する場合、
行を選択して →右クリック →再表示 で通常は再表示されますが、
再表示されないときがあります。
その場合は、行を選択 →行間をダブルクリック で表示されます。
行を選択して →右クリック →再表示 で通常は再表示されますが、
再表示されないときがあります。
その場合は、行を選択 →行間をダブルクリック で表示されます。
2015年07月14日
Android・スマートフォンアプリ Microsort Excel を使ってみる
2014年10月19日
ゼロの表示・非表示の切り替え
●ワークシート上のすべてのゼロの表示と非表示を切り替える
(Microsoft Office ボタン) をクリックし、[Excel のオプション] をクリック
次に、[詳細設定] をクリック
[次のシートで作業するときの表示設定] からワークシートを選択し、次のいずれかの操作を行います。
ゼロの値が入力されているセルに "0" を表示するには、[ゼロ値のセルにゼロを表示する] チェック ボックスをオンにする
ゼロの値が入力されているセルを空白セルとして表示するには、[ゼロ値のセルにゼロを表示する] チェック ボックスをオフにする
●表示形式を設定し、選択したセル範囲内のゼロを非表示にする
選択したセルの書式を変更して、ゼロを非表示にするには、次の手順を実行します。この書式を適用したセルの値を変更すると、標準の表示形式と同じように表示されます。
ゼロ (0) を非表示にするセル範囲を選択
[ホーム] タブの [セル] で [書式] をクリックし、[セルの書式設定] をクリック
[分類] ボックスの [ユーザー定義] をクリック
[種類] ボックスに「0;-0;;@」と入力
非表示にした値は、 (数式バー) またはセル内での編集時だけに表示され、印刷はされません。
[ホーム] タブの [セル] で [書式] をクリックし、[セルの書式設定] をクリック
非表示にした値をもう一度表示するには、セルを選択し、[ホーム] タブの [セル] で、[書式] をポイントして、[セルの書式設定] をクリック
次に [項目] ボックスの一覧の [標準] をクリックして既定の書式を適用
日付や時刻を再表示するには、[表示形式] タブで適切な書式を選択します。
(Microsoft Office ボタン) をクリックし、[Excel のオプション] をクリック
次に、[詳細設定] をクリック
[次のシートで作業するときの表示設定] からワークシートを選択し、次のいずれかの操作を行います。
ゼロの値が入力されているセルに "0" を表示するには、[ゼロ値のセルにゼロを表示する] チェック ボックスをオンにする
ゼロの値が入力されているセルを空白セルとして表示するには、[ゼロ値のセルにゼロを表示する] チェック ボックスをオフにする
●表示形式を設定し、選択したセル範囲内のゼロを非表示にする
選択したセルの書式を変更して、ゼロを非表示にするには、次の手順を実行します。この書式を適用したセルの値を変更すると、標準の表示形式と同じように表示されます。
ゼロ (0) を非表示にするセル範囲を選択
[ホーム] タブの [セル] で [書式] をクリックし、[セルの書式設定] をクリック
[分類] ボックスの [ユーザー定義] をクリック
[種類] ボックスに「0;-0;;@」と入力
非表示にした値は、 (数式バー) またはセル内での編集時だけに表示され、印刷はされません。
[ホーム] タブの [セル] で [書式] をクリックし、[セルの書式設定] をクリック
非表示にした値をもう一度表示するには、セルを選択し、[ホーム] タブの [セル] で、[書式] をポイントして、[セルの書式設定] をクリック
次に [項目] ボックスの一覧の [標準] をクリックして既定の書式を適用
日付や時刻を再表示するには、[表示形式] タブで適切な書式を選択します。
2014年06月24日
エクセル2010で図形・画像を挿入できない
エクセル 2010で図形を挿入しようとしても、グラフや図形の所がグレーになっていて挿入できないということがあります。
挿入ができない理由として
1 使用しているファイルが共有になっていないか(開いているファイル名の後ろに [共有] があれば共有ファイルになっています。)を確認してください。共有ファイルになっていれば、
「校正−ブックの共有」 → 「複数のユーザーによる同時編集と、ブックの結合を許可する」チェックボックスを外す → OKボタンをクリック
2 オブジェクトが非表示になっていないかを確認してください。ツールバーの挿入の所が灰色になっていると思います。
「ファイル」 → 「オプション」 → 「詳細設定」 → 「オブジェクトの表示」 → 「すべて」をチェックする。
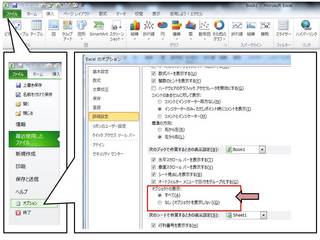
間違ってこのキーを押してしまった場合、「オブジェクトを非表示」モードになるので、
貼り付けができなくなります。
ショートカットキーがありますので間違ってボタンを押した可能性もあります。
リボンバーで「挿入」をクリック → 「CTRL」キーを押しながら「6」キーを押す。
アイコンに色が戻り、クリックできるようになったと思います。
挿入ができない理由として
1 使用しているファイルが共有になっていないか(開いているファイル名の後ろに [共有] があれば共有ファイルになっています。)を確認してください。共有ファイルになっていれば、
「校正−ブックの共有」 → 「複数のユーザーによる同時編集と、ブックの結合を許可する」チェックボックスを外す → OKボタンをクリック
2 オブジェクトが非表示になっていないかを確認してください。ツールバーの挿入の所が灰色になっていると思います。
「ファイル」 → 「オプション」 → 「詳細設定」 → 「オブジェクトの表示」 → 「すべて」をチェックする。
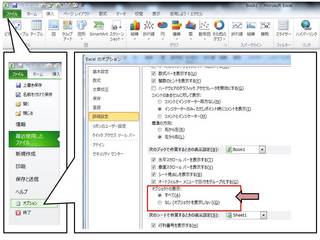
間違ってこのキーを押してしまった場合、「オブジェクトを非表示」モードになるので、
貼り付けができなくなります。
ショートカットキーがありますので間違ってボタンを押した可能性もあります。
リボンバーで「挿入」をクリック → 「CTRL」キーを押しながら「6」キーを押す。
アイコンに色が戻り、クリックできるようになったと思います。
2014年05月14日
エクセルの住所録ではがき・封筒印刷
エクセルで作った住所録でエクセルだけではがき・封筒印刷をする方法です。
使用する住所録には関数で使用するための一連番号、名前、郵便番号、住所等を入力しておきます。
次に印刷するシートを作成します。
印刷するはがき(通常のはがき、年賀はがき、往復はがき等)に合わせてシートのセルに郵便番号、住所、氏名を入力して印刷し、印刷の出来上がり(文字のずれがないか等)を確認しておきます。
印刷の確認ができたら、印刷するシートのセルに関数を入れていきます。
住所録から印刷するシートに連動させるための関数はvlookupを使用します。
郵便番号の欄は住所録で7ケタの数字で入力しているのが普通だと思いますので、1文字づつ抽出する関数
FINDBを使用します。使い方は FINDB ( 検索文字列 , 対象 , 開始位置 ) です。
vlookup 関数を何か所も使用するので、検索する検索値は表示させたい管理番号のセルを選ぶことにより、検索値を変えると一度に郵便番号から宛名まで変えることができるようになります。
※画像編集中です。