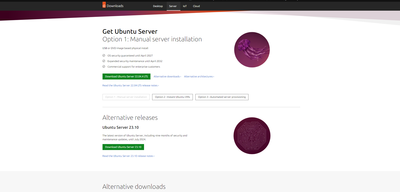こんにちは!
ナビゲータのEVEです。

本日も、
Ubuntuのインストールに関するリポートです。本日は、項番⑧ストレージからです。
①GMU GRUB version 2.86
②「物理コンピュータと同じようにUbuntuをインストールをします。完了してオペレーティングシステム起動後に、[インストールを完了しました]をクリックして下さい。」
*CTL+ALTキーを押して、マウスカーソルを解放します。
③言語選択
④キーボード選択
⑤ネットワークの設定
⑥プロキシーの設定
⑦アーカイブミラーサイトの設定
⑧ストレージの設定
⑨プロファイルの設定
⑩Ubuntu Proアクティベーションの実施
⑪SSHの設定
[⑧ストレージの設定-初期設定-] 以下がストレージの初期設定の画面です。
Guide storage configuration
Configure a guided storage layout,or create custom one.
(×)Use an entire disk
[/dev/sda local disk 20.000G]
[×]Set up this disk as an LVM group
[ ]Encrypt the LVN group with LUKS
( )Custom storage layout
ここで知らなければならないのは、
Windowsと
Linuxのストレージの管理方法の違いです。WindowsとLinuxの違いについて、本日は、
ChatGPTに解説してもらいましょう!
WindowsとLinuxのディスク管理にはいくつかの違いがあります。以下にそれらの主な違いを示します。
❶ファイルシステム:
・Windows
NTFS (New Technology File System) がデフォルトのファイルシステムですが、exFATやFAT32もサポートされています。NTFSはセキュリティやパフォーマンスの観点から設計されています。
・Linux
Ext4 (Fourth Extended File System) が一般的なデフォルトのファイルシステムですが、他にもXFS、Btrfs、およびFAT32やNTFS(サードパーティーのドライバーを使用して)などが使われます。Linuxは複数のファイルシステムをサポートしており、選択肢が豊富です。
❷ディスクのパーティション管理
・Windows
ディスク管理ツールを使用して、パーティションを作成、削除、サイズ変更することができます。Windowsでは主にMBR(Master Boot Record)およびGPT(GUID Partition Table)のパーティションスキームが使用されます。
・Linux
Linuxでは、パーティション管理にfdiskやparted、GPartedなどのツールが使われます。MBRやGPTの他に、LinuxではLVM(Logical Volume Manager)やRAID(Redundant Array of Independent Disks)などの柔軟なストレージ管理方式も一般的です。
❸ボリューム管理:
・Windows
Windowsでは、ディスクをボリュームとして扱い、ボリュームにはドライブレターが割り当てられます。Windowsではディスクを簡単に拡張したり、ボリュームシャドウコピーを作成したりすることができます。
・Linux
Linuxでは、物理ボリュームをLVMやRAIDなどの抽象化レイヤーでラップし、論理ボリュームとして扱います。そのため、ディスクの拡張やスナップショットの作成などが柔軟に行えます。
❹ファイルシステムのマウント
・Windows
Windowsでは、ファイルシステムをドライブレター(例:Cドライブ、Dドライブ)に割り当ててマウントします。
・Linux
Linuxでは、ファイルシステムをディレクトリにマウントします。通常、/mntや/varなどのディレクトリにマウントされます。
WindowsもLinuxもいろいろ種類があり、上記の解説でそのすべてを網羅することはできないのですが、最新の環境を利用している場合は、以上の解説で問題ないと思います。
以上の内容を読んで、WindowsとLinuxの違いを理解したうえで、ストレージの初期設定画面を見ていきましょう!
Use an entire diskでは、指定したディスク全体をUbuntuのインストールに使用します。ここでは/dev/sdaというローカルディスクが20.000Gで指定されています。つまり、このディスク全体をUbuntuに割り当てることになります。なお、この20Gというのは、私が仮想サーバーを構築時にアサインしたディスク容量になります。仮想サーバで保持している全てのディスクを使用してインストールすることになります。
Set up this disk as an LVM groupでは、論理ボリュームを柔軟に管理するための仕組みです。このオプションを選択すると、指定されたディスクをLVMグループとして設定します。LVMを使用すると、論理ボリュームを必要に応じてサイズ変更できるため、柔軟なストレージ管理が可能です。ここでこの指定をしないと、後でディスク容量を増やすことが無理とは言わないのですが、かなり手間のかかる作業となります。なお、ここでもし指定しない場合でも、後で、Set up this disk as an LVM groupとしてディスクを再構成することは可能です。
Encrypt the LVM group with LUKSは、ディスクの暗号化を提供する仕組みです。このオプションを選択すると、LVMグループをLUKSで暗号化します。暗号化されたディスクはセキュリティが高く、外部からのアクセスを防ぎます。多分多くの方の想像通り、ディスクからのデータの読込速度は遅くなります。具体的な速度の遅さは、環境や設定によって異なりますが、通常は数パーセントから数十パーセント程度の影響があると言われています。
Custom storage layoutを選択すると、ユーザーがカスタムでストレージを設定できます。パーティションの作成やマウントポイントの設定などを手動で行います
このメニューを見て、Set up this disk as an LVM groupがいいと思うのですが、不勉強で運用にどういう影響が出るのか不明です。Set up this disk as an LVM groupについては、今後調査するということで、ここでは、Use an entire diskを選択し、次に進みたいと思います。
[⑧ストレージの設定-サマリー-]
FILE SYSTEM SUMMARY
AVAILABLE DEVICES
USED DEVICES
[⑧ストレージの設定-初期設定-]で選択した内容のサマリーが表示されます。
FILE SYSTEM SUMMARYでは、インストールされるファイルシステムの概要が表示されます。boot用に確保する領域と、それ以外の領域について表示されています。
AVAILABLE DEVICESでは、利用可能なデバイスの一覧が表示されます。これには、インストールに使用できるディスクやパーティションが含まれます。インストール時に選択できるデバイスがここに表示されます。なお、ここでは、ubuntu-vgとFree Spaceが表示されていますが、ubuntu-vgはこれからインストールする、ストレージの論理グループになります。そして、Free Spaceは、ディスク上でまだ割り当てられていない、利用可能な空き領域を示します。なお、まっさらなサーバーの場合は、Free Spaceはないそうです。仮想環境で、何回かインストール作業を行ったために、Free Spaceができたと思われます。
USED DEVICESでは、使用されているデバイスの一覧が表示されます。これには、すでに他の用途に使用されているデバイスやパーティションが含まれます。
[ubuntu-vg(new) LVM volume group]
ubuntu-lg new,to be formatter as ext4,mount at /
以上については、ubuntu-vg は、Logical Volume Manager(LVM)の論理ボリュームグループ(Volume Group)を指します。論理ボリュームグループは、物理ボリューム(Physical Volumes)をまとめて管理するための仮想的なグループです。
そして、ubuntu-lv は、LVMの論理ボリューム(Logical Volume)を指します。論理ボリュームは、論理ボリュームグループ内の利用可能な空き容量から作成され、ボリュームグループ内のディスクスペースを論理的に区切るために使用されます。普段使用するUbuntuやその他のアプリケーションはこの領域に格納され、動作することになりそうです。
なお、ubuntu-vgとubuntu-lvの関係は、ubuntu-vg>ubuntu-lvとなり、ubuntu-vgという仮想グループにubuntu-lvという領域が存在します。ubuntu-lvの領域は、ubuntu-vgが管理する領域になり、それは、ユーザーにより指定することは可能です。
そして、最後に以下の項目ですが、partition1、2はboot領域になります。
最後に、partition3 は新しいパーティションで、LVM ボリュームグループ ubuntu-vg の物理ボリューム (Physical Volume) として設定されています。
partition1 new,BIOS group spacer
partition2 new,to be formatted as ext4,mounted at /boot
partition3 new,PV of LVM volume group ubuntu-vg
以上の内容で、自分がシステムを製造する上で利用できるのは、
ubuntu-lvで、ubuntu-vgと比較すると約1/2です。正直言ってもっと増やしたいと思うのですが、Ubuntuで何をどうやっているのかまだ理解できていないので、ここは我慢して、デフォルトのまま次に進みたいと思います。
[あとがき] Linuxのストレージって、個人的に非常に複雑だと感じています。以前、製造環境のディスク容量が足りなくなり、増設したのですが、非常に苦労した記憶があります。
その理由は、Ubuntu-lvの領域しかユーザーは利用できないため・・・。普通は、Ubuntu-vgの領域全部利用できると思いませんか?ただ、それは間違いだと今回知りました。
前回は、製造環境を再構築するに際し、最終的にデータベースの2倍の容量を増やし、やっと、データベースへデータを格納できたのですが、今後は迷うことはなさそうです。
では、また!