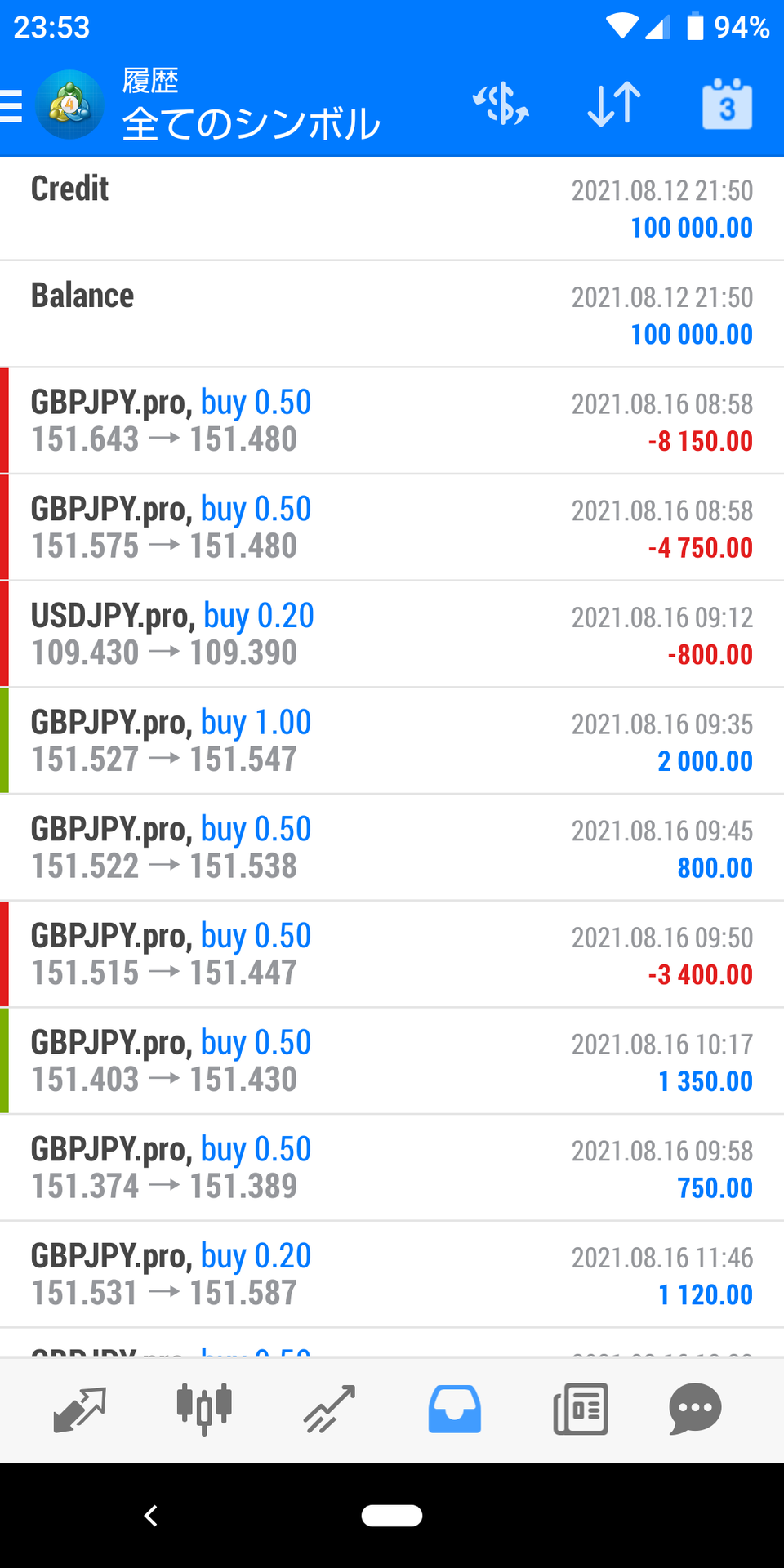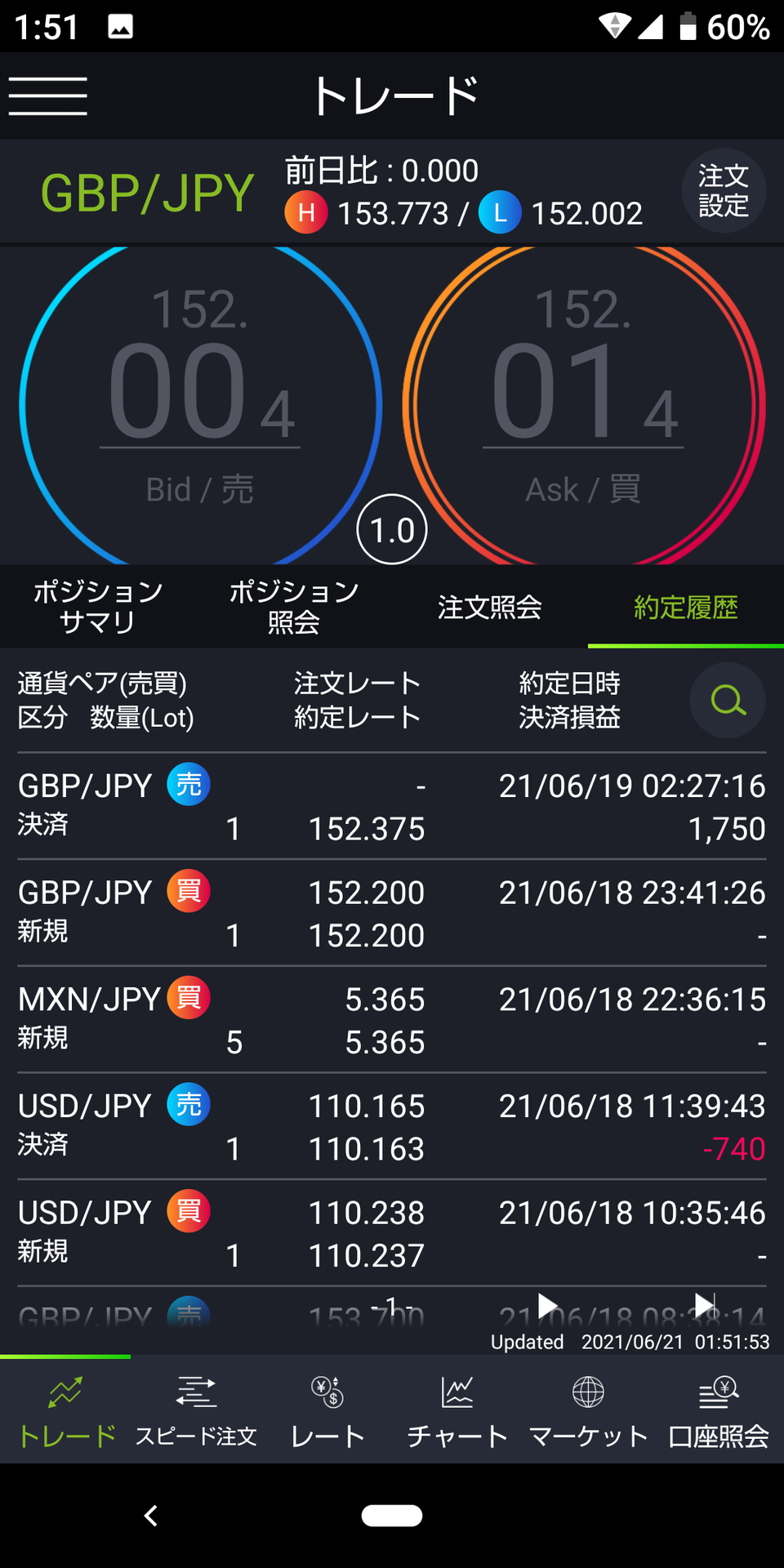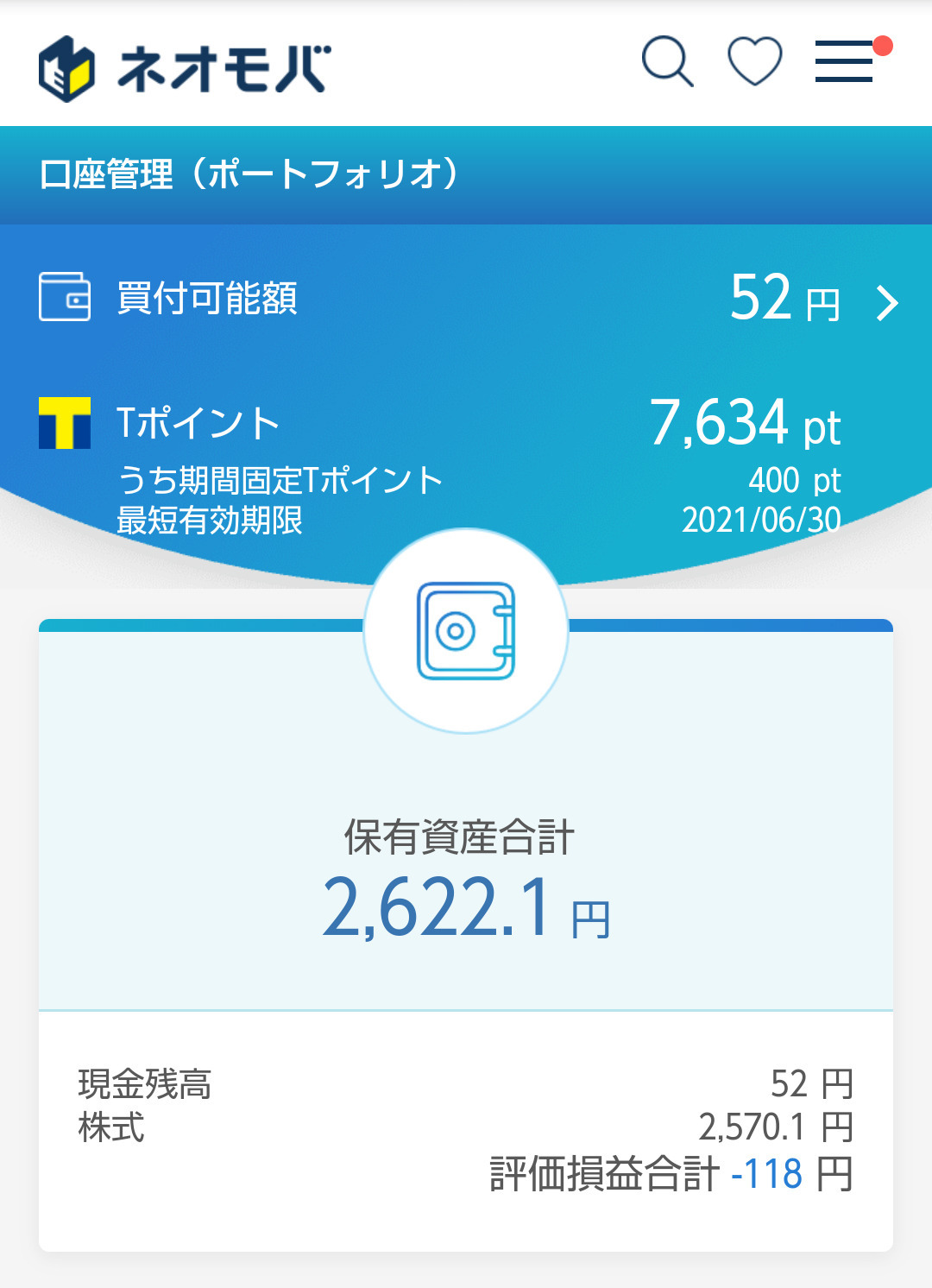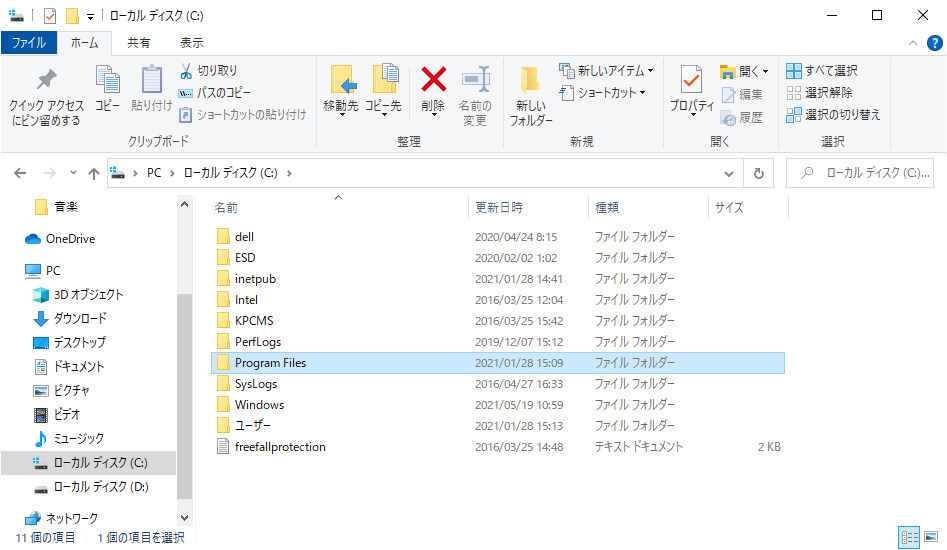2021年06月03日
パソコンの買い替えで旧ソフト等が使えなくなった際の対処法
パソコンの不調とFXトレードが出来ていない為、
ブログ更新が久しぶりとなってしまいました。
コロナ禍のワクチン情勢が欧米ではかなり進行している反面、
日本では遅れすぎていて通貨に影響していますね。
欧米との、そのワクチン格差が大きい為、円安傾向がずっと続いていますね。
なので、このブログのきっかけの一つともなるFXの大失敗(損切り設定していなかった)の、
持ったままのポジションが更に損失額を増やしてしまっています。
証拠金不足の為、メインであるDMM FXではこの1か月トレードできていません。
少額の5000円からできるゴールデンウェイジャパン(FXTF)、セントラル短資、LINE FXの口座では、
ちょいちょいトレードして、週で数百円程度の利益は出しているという感じです。
前述の通り、まだまだ当面円安傾向は続くと予測しているので、
私のFXはしばらくそんな感じが続きそうです。
以下は、パソコン買い換えや初期化で古いソフトのインストールや
提供終了などでダウンロードできないソフトを今まで通り使えるようにする方法です。
前回ブログで、古い調子の悪いパソコンをHDD→SSDに交換して復活させたものの、
メモリー不足は否めず、ブログ書くにもサクサクとはいかないというお話をしましたが、
単独でネット閲覧などや軽いソフト使用は割とサクサク動くようになったのですが、
複数のソフトを開いたりすると動作はかなり鈍く遅くなり、
ブログで必要な画像加工ソフトを使用するとほぼ100%フリーズしてしまう。で、使えない。
FXはスマホでやるものの、情報はやはりPCのが良いということもあり、メインPCとしては問題かなと。
なので、中古ではあるもののwindows10と自分仕様では十分なスペックのパソコンを買いました。
そこで、今回はそのパソコンを今までと同じような状態にするべく移行作業をしている中、
同じようなことで困っている方の参考になればというのもあり、
パソコンの買い替えで、古いソフトがインストールできない(使えない)時の対処法を書きますね。
非常に簡単です。
買い替えのパソコンには、ソフトは何も入っていない状態です。
これまで使用していた幾つかのソフトがインストールやダウンロードができないという状態になっていました。
例えば、「画像加工ソフトphotoshop」や年賀状ソフト、ムービーメーカーなど。
前のパソコンはwindows7の時インストール→windows10のアップグレードであった為、そのままソフトは問題なく使用できていました。
ムービーメーカーについてはwindows10仕様でのインストールですが、2012年に終了し、今はダウンロードできません。
他にAdobeAirを必要としていたソフトが今はダウンロードできなくなっているなど。
パソコンの買い替え、OSがアップしている場合は、全部今まで通りのソフトが使えるとはいかないもんですね。
windows10をクリーンアップしたり、初期化したりする場合も要注意です。
今回、「画像加工ソフトphotoshop5.0(CD版)」の古いソフトではwin10ではインストールできませんでした。
しかし、問題なく使えるようにできました。
その方法ですが、他のインストールや提供終了などでダウンロードできなかったソフトについても、
同じ方法で前パソコンと同様に使えるようになりましたので、ご参考にしてください。
まず、買い替え前のパソコンがあることが前提です。
古いパソコンを手放す時は、新しいパソコンが今まで同様の使用確認してからにしましょう。
パソコンメーカーや仕様により異なる場合もあるかもしれませんが、基本的に以下の通りとなります。
CD等からのインストール、ダウンロードしたソフトのほとんどは、
Cディスク > Program Files(フォルダ)
の中に入っています。
※画像が見にくい場合は画像をクリックすると大きくなります。
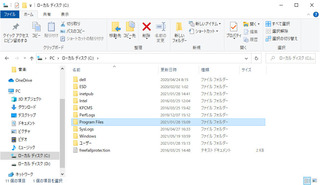
買い替え前のパソコンの、Program Files(フォルダ)をクリックし、
インストールやダウンロードできなかったソフトのフォルダを丸ごとUSB等にコピー保存します。
例
(Program Files > Adobe > photoshop5.0 となっている場合)
Adobeのフォルダを丸ごとコピー保存します。
Adobeではなく、photoshop5.0のフォルダでも全く問題ありません。
メーカー名 > ソフト名 となっている場合が多いので、ソフト名以下のフォルダで大丈夫です。
そして、新しいパソコンの、
Cディスク > Program Files(フォルダ)内に、コピーしたフォルダを丸ごとコピーします。
※Program Files(x86)内でも問題ありません。
新しいパソコンにメーカー名のフォルダが既に存在している場合は先程のメーカー名フォルダ内にソフト名をコピーしましょう。
これで新しいパソコンにも古いソフトが使えるようになります。
該当フォルダ内のソフト名(拡張子がアプリケーションとなっているアイコン(ファイル))をクリックすれば起動します。
必要に応じて、先程のソフト名アイコン(ファイル)を右クリックし、「デスクトップにショートカットを送る」や「スタートにピン留めする」等をすれば良いでしょう。
今回は、パソコン買い換え等における豆知識。
古いソフトがwindows10ではインストールや提供終了にてダウンロードができない際の対処法、
旧パソコンからまだ使いたいソフトのフォルダ毎コピーして、新しいパソコンに移す方法をお伝えしました。
知らない方は知っておくと便利な手法です。
買い替えや初期化する際の為に、必要なソフトのフォルダ毎コピーを保存(バックアップ)しておく事をお勧めします。
ついでにもうひとつ豆知識。
Windowsには64ビット版と32ビット版があります。
ソフトも同じです。古いソフトでは16ビット版もあり、これが最新OSでは古いソフトがインストールできなくなる原因です。
64ビット用のソフトは「Program Files」に、
32ビット用のソフトは「Program Files(x86)」に通常インストールされます。
今回のように、インストールやダウンロードするのではなく、自分でソフトのファイルフォルダを映す場合、
そのソフトが何ビット用だったのか?どっちの「Program Files」に入れたらいいのか?
分からなくても問題ありません。
どちらの「Prog ram Files」も、基本的に動作に支障はありませんので、特に気にする必要はありません。
windows7やwindows8からwindows10にアップグレードした時、
またそういったパソコンから買い替えの際に使えなくなった機能や不具合など、
個人的に何か気づきましたら、今後も履歴としてこちらに残していこうと思います。
この記事へのコメント
コメントを書く
この記事へのトラックバックURL
https://fanblogs.jp/tb/10770735
※ブログオーナーが承認したトラックバックのみ表示されます。
この記事へのトラックバック