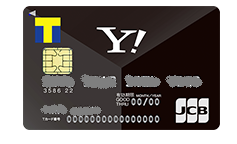新規記事の投稿を行うことで、非表示にすることが可能です。
2018年08月12日
家計費の見直しは通信費から!スマホ料金見直しで7千円節約できました!
毎月の支払の中でも、スマホ料金はかなり負担です。今さら感もありますが、1年前にスマホ料金を見直し、毎月の支払いが7千円減りました。
スマホ料金の見直し後1年たった感想とポイントをまとめてみました。
家計費の見直しはスマホ料金を見直すべし!
さっそく、スマホ料金の見直し前と後を比較してみます!
見直し前
わが家の携帯事情は、次のようなものでした。
・スマホ・・・・3台(ソフトバンク)
・みまもり携帯・1台(ソフトバンク)
・月々支払い・・約2万1千円
見直し後
・スマホ・・・・2台(楽天モバイル)
・スマホ・・・・1台(ソフトバンク)
・みまもり携帯・1台(ソフトバンク)
・月々支払い・・約1万4千円
見直しポイント
・スマホ1台はみまもり携帯の関係で、そのままとしましたが、残りのスマホ2台を格安スマホ(楽天モバイル)にしたことにより大きく料金が下がりました。(1台あたり6千5百円から3千円に削減)
・プラン的には5Gプランから3Gプランに落ちましたが、実際の使用量が2Gほどなので影響はありませんでした。
格安スマホに変えても問題なし!
格安スマホの楽天モバイルを1年使った結果、まったく問題ありません。もっと早く変えておけばよかったと思います。
【PR】スポンサーリンク
まとめ
「格安スマホ」にすると困ることがでてくることがあるのではないかと心配していました。しかし、楽天モバイルを1年使用してみて、普通に使用できることが分かりました。
楽天モバイルの場合、申し込みや変更などが、全てネットでできることもありがたいです。楽天モバイルの取扱店も増えているので、お店派の方も,より身近に見直しができるようになってきています。
家計費の見直しは、スマホ委料金からというのは、やはりお勧めです。
【PR】スポンサーリンク
2018年07月17日
サビキ釣りで「アミ姫」を使ってみました!
アジのサビキ釣りシーズンです!アジの南蛮漬けが楽しみな季節となりました。
今シーズ2度目のサビキ釣りの準備に釣具店にいくと気になるものが売っていました。その名は「アミ姫」です。さっそく、試してみました!
「アミ姫」とは、サビキ釣り用のエサです。キャップを開けて絞り出すタイプで手が汚れません。
そして、一番の特徴は香りです。通常アミエビは独特のにおいで、女性や子供受けが悪いことが多いです。しかし、この「アミ姫」は、フルーツ系の香りで、アミエビのにおいが苦手な人でも安心して使えるようになっています。
確かに商品を手に取ると、すでにフルーティーな香りが漂ってきます。

少し疑問に思っていたのは、においが変わることで釣れなくなってしまうのでは?ということでした。
普通の解凍アミエビも準備し、それぞれの釣れ方を比べてみましたが、釣れ方に差はなく、アジとサバが釣れました。

これならば、安心して使えそうです!
今シーズ2度目のサビキ釣りの準備に釣具店にいくと気になるものが売っていました。その名は「アミ姫」です。さっそく、試してみました!
「アミ姫」とは?
「アミ姫」とは、サビキ釣り用のエサです。キャップを開けて絞り出すタイプで手が汚れません。
そして、一番の特徴は香りです。通常アミエビは独特のにおいで、女性や子供受けが悪いことが多いです。しかし、この「アミ姫」は、フルーツ系の香りで、アミエビのにおいが苦手な人でも安心して使えるようになっています。
確かに商品を手に取ると、すでにフルーティーな香りが漂ってきます。
はたして釣れるのか?
少し疑問に思っていたのは、においが変わることで釣れなくなってしまうのでは?ということでした。
普通の解凍アミエビも準備し、それぞれの釣れ方を比べてみましたが、釣れ方に差はなく、アジとサバが釣れました。
これならば、安心して使えそうです!
【PR】楽天コンデジランキング!
2018年07月01日
windows10のIME(言語バー)を以前のように表示させたい!
Windows10(中古PC、MARライセンス)を入手してから、1年が経過しようとしています。
操作については、慣れてしまえばよいのですが、IMEは以前のほうが操作しやすかったような気がします。
今回は以前のようにIMEを表示する設定をまとめてみました。なお、本記事は「Windows10 Home」における設定となります。
今回の設定変更を実施すると、つぎのようになります。
ー変更前ー
デフォルトでは、IMEがタスクバーに固定されている。
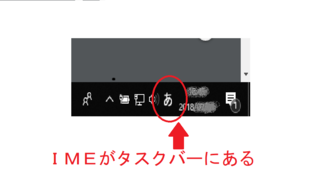
ー変更後−
以前のように、IMEが表示される。
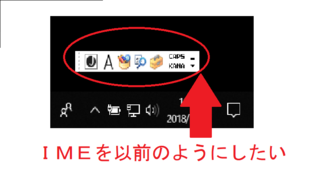
設定変更を実施してみましょう!
1.「Windows」を右クリック。
2.「設定」を左クリック。
3.「時刻と言語」を左クリック。
4.「地域と言語」を左クリックし、
「キーボードの詳細設定」を左クリックする。
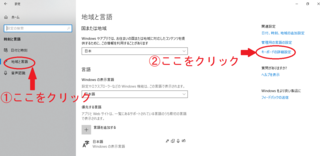
5.「使用可能な場合にデスクトップ言語バーを使用する」にチェックを入れる。
6.設定完了です。
このIMEについては、少しのことで操作感が大きく変わる設定の代表的な
ものだと思われます。
今後もWindows10情報を少しずつですが発信していきたいと思います。
操作については、慣れてしまえばよいのですが、IMEは以前のほうが操作しやすかったような気がします。
今回は以前のようにIMEを表示する設定をまとめてみました。なお、本記事は「Windows10 Home」における設定となります。
IME設定変更
設定変更前と後
今回の設定変更を実施すると、つぎのようになります。
ー変更前ー
デフォルトでは、IMEがタスクバーに固定されている。
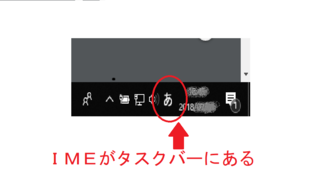
ー変更後−
以前のように、IMEが表示される。
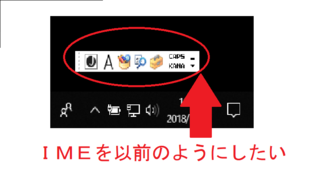
設定変更方法
設定変更を実施してみましょう!
1.「Windows」を右クリック。
2.「設定」を左クリック。
3.「時刻と言語」を左クリック。
4.「地域と言語」を左クリックし、
「キーボードの詳細設定」を左クリックする。
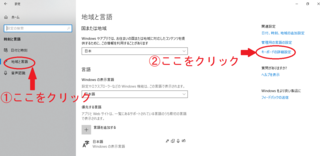
5.「使用可能な場合にデスクトップ言語バーを使用する」にチェックを入れる。
6.設定完了です。
最後に
このIMEについては、少しのことで操作感が大きく変わる設定の代表的な
ものだと思われます。
今後もWindows10情報を少しずつですが発信していきたいと思います。
【PR】楽天コンデジランキング!