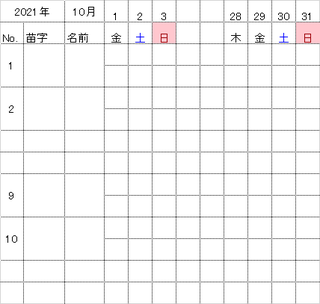
�ڍׂ͉��L����ǂ����`♡
�EExcel �F�V�t�g�\���쐬���鎞��29���ȍ~�͊��ŏ���
��������͍X�ɃV�t�g�\�Ɣz�u�\��A�������A�l�ʂɏo�͂�����̂�VBA�Ɗ��ł��ꂼ�����Ă݂悤�Ǝv���Ă���B
���\�Q�l�ɂȂ��Ȃ����ȁH�Ǝv���Ă��邪�A�ǂ����낤�H
����ł́A�܂��ˁ`
�^�O�F�V�t�g�\�g�g�ݍ쐬 ���邤�N����
| �� | �� | �� | �� | �� | �� | �y |
|---|---|---|---|---|---|---|
| 1 | 2 | 3 | 4 | 5 | 6 | 7 |
| 8 | 9 | 10 | 11 | 12 | 13 | 14 |
| 15 | 16 | 17 | 18 | 19 | 20 | 21 |
| 22 | 23 | 24 | 25 | 26 | 27 | 28 |
| 29 | 30 | 31 |
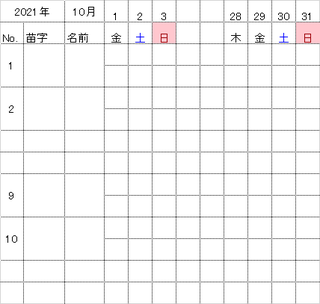
Sub test_VBAmsgbox()
Dim RET As Variant
'VBA MSGBOX TEST
RET = MsgBox("vba-message", vbOKOnly, "vba-title")
End Sub
'API��MessageBox���p�w��
Declare PtrSafe Function MessageBox Lib "user32.dll" Alias " _
MessageBoxA" ( _
ByVal hWnd As Long, _
ByVal msgC As String, _
ByVal msgT As String, _
ByVal uType As Long) As Long
'OK�{�^���t���O
Public Const MB_OK = &H0
'�őO�ʃt���O
Public Const MB_TOPMOST = &H40000
Sub test_APImsgbox()
Dim RET As Variant
'API MSGBOX TEST
RET = TopMostMsgBox("message", "title")
End Sub
Function TopMostMsgBox(c, t)
Dim msgT As String
Dim msgC As String
msgT = t
msgC = c
MessageBox 0, msgC, msgT, MB_OK Or MB_TOPMOST
End Function
'// �u�b�N�I�[�v�������
Function IsBookOpened(a_sFilePath) As Boolean
On Error Resume Next
'// �ۑ��ς݂̃u�b�N������
Open a_sFilePath For Append As #1
Close #1
If Err.Number > 0 Then
'// ���ɊJ����Ă���ꍇ
IsBookOpened = True
Else
'// �J����Ă��Ȃ��ꍇ
IsBookOpened = False
End If
End Function
�V���u�b�N�̓��e���R�s�y����i�p�^�[��������jFunction OpenBk(opPath As String) As Variant
Dim ex As Excel.Application '// �����pExcel
Dim wb As Workbook ' �R�s�[���邽�߂ɊJ�����u�b�N
Dim sPath As String '// �u�b�N�t�@�C���p�X
Dim r As Range '// �擾�Ώۂ̃Z���͈�
Dim sht As Worksheet '// �Q�ƃV�[�g
Dim bFlg As Boolean
OpenBk = False
'// �J���u�b�N���w��i�R�s�[�������f�[�^������������j
sPath = opPath
'// ���ɊJ����Ă��邩�m�F
bFlg = IsBookOpened(sPath)
'// �J����Ă���ꍇ
If bFlg Then
Set ex = New Excel.Application
'// �V�KExcel�œǂݎ���p�ŊJ��
Set wb = ex.Workbooks.Open _
(Filename:=sPath, UpdateLinks:=0, ReadOnly:=True, IgnoreReadOnlyRecommended:=True)
Else
'// ���u�b�N�œǂݎ���p�ŊJ��
Set wb = Workbooks.Open _
(Filename:=sPath, UpdateLinks:=0, ReadOnly:=True, IgnoreReadOnlyRecommended:=True)
End If
ThisWorkbook.Activate '�����ŃR�������Ȃ��Ƃ����ƃR�s�y���Ȃ�����I
������VBA�����������Ă��郂�W���[�����܂ރu�b�N��ThisWorkbook�ɂȂ�I
'''�@�u�������珈���������v
'''�� ����͂�肽��������ʏ�ʂ�Z���Ԃ̏����ł����Ηǂ��B
'''�@�u�����܂ŏ����v'// �u�b�N�����
Call wb.Close
If bFlg = True Then
Call ex.Application.Quit
End If
OpenBk = True
End Function
�y�\���z
Dir ( [PathName] [, Attributes] )
�y�߂�l�z ������^ (String)
���� Attributes �Ɏw��\�Ȓ萔
vbNormal�@�@0�@�@�f�t�H���g
vbDirectory�@16 �t�H���_
���R�s�y�g�p�ł͂��̂Q���悭�g��
��{�I�Ȏg�����̓O�O���������̂ŁA�����ł͊�������B
' �t�H���_�̑��݊m�F
If Dir(strPathName, vbDirectory) = "" Then
MsgBox "�w��̃t�H���_�͑��݂��܂���B", vbExclamation, "�o���n�t�H���_�[��PATH�ݒ�"
Exit Function
End If