�V�K�L���̓��e���s�����ƂŁA��\���ɂ��邱�Ƃ��\�ł��B
�L��
�V�K�L���̓��e���s�����ƂŁA��\���ɂ��邱�Ƃ��\�ł��B
posted by fanblog
2018�N09��30��
ExcelVBA�ŎԌɏؖ��A�v������낤
�y�p�\�R������A���[�Y�z



�ȑO�Љ���u�Ԍɏؖ��v�A�v���ł����A����ɂ������ꂽ�א��Ԃ������̂�
�܂Ƃ߂Ă݂܂����B

��͉ˋ�̃}���V�����̒��ԏ�ł��B�R�K���ĂƂ��܂��B
�P�K�͇��P�`���P�O�E�Q�K�͇��P�P�`���Q�O�E�R�K�͇��Q�P�`���R�O�Ƃ��܂��B

�ˋ�̃}���V�����̏Z�l����L�̖���̕��Ƃ��܂��B
�}���V�����͂U�K���ĂŃ����t���A�ɂT�����Ƃ��܂��B
������₷���悤�ɏ��Ԃɒ��ԏ���_�Ă���Ƃ��܂��B
���P�O�T�����͌_��҂Ǝg�p�҂��Ⴄ�Ƃ������ɂ��܂��B�i���݂Ƃ������ł��j

��L�̂悤�ȕW���I�ȁu�Ԍɏؖ��v�Ƃ��܂��B
�����Excel�V�[�g�ō���Ă��������ˁB
��̓I�ȃC���[�W�Ƃ���
�E�����ԍ�����͂��A�u���s�{�^���v�������Ǝ����I�ɕ����ԍ��E�d�b�ԍ��E�g�ԍ��E
�@�g�p�҂ƌ_��҂̊W�E�g�p�҂ƌ_��҂̎������L�ڂ��ꂽ�u�Ԍɏؖ��v���������A
�@
�@�ꏏ�Ɂu���ԋ��v�Ǝ��Ӓn�}���������A���s�����������c��Ƃ���������l���Ă��܂��B
���ۂ͌ː����T�O�O�˂���A���ԏ���T�O�O�䂠��܂��B
�܂��}���V�����̏��L�҂Ǝԗ��̏��L�҂��Ⴄ�u���݁v�̏ꍇ�Ƃ��A
�����ƒ���ł��g�p�҂��Ⴄ�ꍇ�Ƃ�������܂��ˁB
���̂�����̗l�X�ȏ����܂��č쐬���Ă���܂��B
����͂�����x�[�܂��Ă���̂ŏ����ȒP�ɂȂ�Ǝv���܂��B
����ł��ł��邾�����ۂɋ߂��`�ł��Љ�����Ǝv���܂��B
���G�N�Z���̃y�[�W�Ƃ��Ắu���C���v�u����v�u�Ԍɏؖ��v�u�Ԍɐ}�ʁv�u�n�}�v
�u���s�����v�ƂU�y�[�W����܂��B
���ۂ̓��C���y�[�W����̓y�[�W�Ƃ��āA�����ɓ��̓Z���E���s�{�^����z�u���Ă��܂��B
����͂��������Ȃ̂œ��̓t�H�[��������Ă݂܂��傤�B
���C���y�[�W��I���i�A�N�e�B�u�j����Ɠ��̓t�H�[�����J���Ƃ������ɂ��܂��傤�B


���̓t�H�[���̓��e
�@�E�����ԍ�����͂���e�L�X�g�{�b�N�X
�@�E�g�p�҂ƌ_��҂̊W��I������u�I�v�V�����{�^���v�̐ݒu�ƁA
�@�@
�@�@���̑���I�������ꍇ�̋L���p�e�L�X�g�{�b�N�X
�@
�E���s�{�^��
�ꉞ��L���炢�ł��ˁB
���ۂ͂P�ƒ�łQ��ȏ㎝���Ă�����������܂��̂ŁA���ԏ�̃f�[�^�x�[�X������A
���Z�҂̃f�[�^�x�[�X�ƕʂɂȂ��Ă��܂��B
���̂��߁A�u�����ԍ��v�Ɓu���ԏ�ԍ��v�̗�������͂���悤�ɂȂ��Ă��āA
���������Ȃ���ΐԕ\���ɂȂ�ԈႢ����������悤�ɂȂ��Ă��܂��B
�Ƃ肠�������̓t�H�[��������Ă݂܂����B

�u�����ԍ�����͂��Ă��������v�Ƃ����Ƃ���́u���x���v�ł��ˁB
�����ăt���[�������āu�g�p�҂ƌ_��҂̊W�v�Ƃ������O��t���Ă��܂��B
���̑��̉��ɂ���e�L�X�g�{�b�N�X�́u���̑��v�̏ꍇ�ɂǂ̂悤�ȊW���L������Ƃ���ł��B
�����ԍ�����͂���e�L�X�g�{�b�N�X�͐���������̂Ńt�H�[���̃e�L�X�g�{�b�N�X��
�v���p�e�B�̒��ɂ���u�h�l�d�l�������v�Łu8-fmIMEModeAlpha�v�ɂ��܂��B
�����̐ݒ�̏ڍׂł���

0-fmIMEModeNoControl�E�E�EIME�̃��[�h��ύX���Ȃ�
1-fmIMEModeOn�E�E�EIME��ON�ɂ��܂�
2-fmIMEModeOff�E�E�EIME�̃��[�hOFF�ɂ��܂�
3-fmIMEModeDisable�E�E�EIME�̃��[�h��OFF�ɂ��܂��B
�@�@�@�@�@�@�@�@�@�@�@�@
�@�@�@�@�@�@�@�@�@�@�@�@�@���̃��[�h�ł̓��[�U�[�̃L�[����ł�IME��ON����
�@�@�@�@�@�@�@�@�@�@�@�@
�@�@�@�@�@�@�@�@�@�@�@�@�@���Ƃ͂ł��Ȃ��Ȃ�܂�
4-fmIMEModeHiragana�E�E�E�S�p�Ђ炪�Ȃɂ��܂�
5-fmIMEModeKatakana�E�E�E�S�p�J�^�J�i�ɂ��܂�
6-fmIMEModeKatakanaHalf�E�E�E���p�J�^�J�i�ɂ��܂�
7-fmIMEModeAlphaFull�E�E�E�S�p�p�����[�h�ɂ��܂�
8-fmIMEModeAlpha�E�E�E���p�p�����[�h�ɂ��܂�
��L�̂悤�Ƀe�L�X�g�{�b�N�X��IME�ݒ肪�o���܂��B


�ŏ��Ƀ��C���y�[�W�Ƀt�H�[�����J���{�^����ݒu���܂��傤�B
���C���y�[�W�Ɂu�Ԍɏؖ����s�v�{�^����ݒu���܂����B

�t�H�[�����J��VBA���L�ڂ��Ă��܂��B

���C���y�[�W�́u�Ԍɏؖ����s�v�{�^���������Ə�L�̂悤�Ƀt�H�[�����J���܂��B
��������u����v�{�^���̂u�a�`���l���čs���܂��傤�B
����Ƃ��čl���Ȃ��Ă͂����Ȃ��_�����s���ŗ��Ă����܂��B
�E�u�g�p�҂ƌ_��҂̊W�v�ŏ�����Ԃ��u�����v�ɐݒ肷��B
�E�����ԍ������͂���Ă��Ȃ���ԂŁu����v�{�^���������ꂽ�ꍇ�̓���
�@�@
�@�@�@�@�E�E�E�u�����ԍ�����͂��Ă��������v�Ƃ������b�Z�[�W��\���B
�E�u�g�p�҂ƌ_��҂̊W�v�Łu���̑��v��I�����ꂽ�ꍇ�́A
�@�W�����L�����Ă��炤�K�v�����邪�A�L�������Ɂu����v�{�^���������ꂽ�ꍇ�̓���B
�@�@�@�@�E�E�E�W������͂��Ă��������Ƃ������b�Z�[�W��\���B
�E�����ԍ����Ԍɏؖ��V�[�g�̂Q�����ɓ���
�E�����i�g�p�҂ƌ_��҂̂Q�����j�̓���
�E�d�b�ԍ��̓��́E�E�E������Q����
�E�g�p�҂ƌ_��҂̗��Ɋې����œ��͂��A���̑��̏ꍇ�͊W������͂���
�E�Ԍɐ}�ʂ̊Y�����ɐF��t����
�E�Ԍɏؖ��̈��
�E�Ԍɐ}�ʂ̈���i�Y���y�[�W�̂݁j
�E�n�}�̈��
�E���s�����ւ̋L��
��̂��̂��炢�ł��傤���B
���ꂩ���ł��̃t�H�[���Ɂu�I���v�{�^���Ǝ戵��������lj����܂��傤�B
������A��x���s���āA�I������Ƃ��̕��̕����ԍ��E���O�E�d�b�ԍ����X��
�Ԍɐ}�ʂ̐F���c�����܂܂ł��ˁB���ɍ쐬����Ƃ��Ɏc�����܂܂���
�D�܂����Ȃ��̂łǂ����̃^�C�~���O�ŏ��������܂��傤�B
����{�^���������āA�ŏ��ɂ��̏��������邩�A�܂��͈���I����Ă���
���������邩�ł����A��̎��͍ŏ��ɓ���Ă���܂��B
�����ɓ��ꂽ�ꍇ�A���炩�s����ň�������s�ł��Ȃ������ꍇ�A
����������Ă���Ɠ��͂����蒼���K�v������܂��B
�ŏ��ɏ��������Ă����A��������s���Ă��A�f�[�^�[�͎c���Ă���̂ŁA
�ʂň������n�j������ł��B
���̂��炢�̗v�f�����Ău�a�`���쐬����Ζ��Ȃ��ł��傤�B
���ۂ͎g�p�҂ƌ_��҂̓d�b�ԍ����Ⴄ�̂ŕʁX�̏��������Ă��܂��B
�܂��g�p�҂ƌ_��҂������ꍇ�́u�����v�Ƃ����{�^�������ď������Ă��܂��B
�܂����ԏ�}�ʂ͂Q�V�[�g�����đS���łU�y�[�W����܂��B
����ȊO�Ɂu�Ԍɏؖ����s�ɍۂ��āv�Ƃ������ӕ������ꏏ�Ɉ�����Ă���܂��B
Hulu

�Ƃ肠�����t�H�[���ɏI���{�^���Ɛ�������lj����܂��傤�B

�����Ɓu�I���v�{�^����lj����āA���C�A�E�g��������܂����B
�E�ŏ��ɑO��̃f�[�^���������邱�Ƃ���n�߂܂��傤�B
�t�H�[���́u����v�{�^�����_�u���N���b�N���Ău�a�`���L�ڂł���悤�ɂ���
���L�̃R�[�h�������܂����B
Private Sub CommandButton1_Click()
Sheets("�Ԍɏؖ�").Range("g6").ClearContents
Sheets("�Ԍɏؖ�").Range("g9").ClearContents
Sheets("�Ԍɏؖ�").Range("m7").ClearContents
Sheets("�Ԍɏؖ�").Range("m10").ClearContents
Sheets("�Ԍɏؖ�").Range("f7:g7").ClearContents
Sheets("�Ԍɏؖ�").Range("f10:g10").ClearContents
Sheets("�Ԍɏؖ�").Range("n4:r4").ClearContents
Sheets("�Ԍɏؖ�").Range("p6:p9").ClearContents
Sheets("�Ԍɏؖ�").Range("p6") = 1
Sheets("�Ԍɏؖ�").Range("p7") = 2
Sheets("�Ԍɏؖ�").Range("p8") = 3
Sheets("�Ԍɏؖ�").Range("p9") = 4
End Sub
�Ƃɂ����������Ă���̂Ŕ��ɕ�����₷���Ǝv���܂��̂Ő����͏Ȃ��܂��B
ClearContents���܂Ƃ߂Ďw�肷�邱�Ƃ��o���܂��B
��j
Sheets("�Ԍɏؖ�").Range("g6�Cg9�Cm7").ClearContents�Ƃ����3�̃Z�����I������A
��������܂��B
�E�g�p�҂ƌ_��҂̊W�ł����A������Ԃ́u�����v�ɂ��܂��傤�B

��L�̂悤�ɁuUserForm�v�́uInitialize�v�ɂ��āA
Private Sub UserForm_Initialize()
OptionButton1.Value = True
End Sub
��L�̂悤�ɋL�ڂ��܂��傤�B
�t�H�[�����J�����Ƃ��Ɂu�����v�Ƀ`�F�b�N�������Ă��܂��B
�E�u�����ԍ��v����͂���Ȃ��Łu����v�{�^���������ꂽ�ꍇ�̓G���[���b�Z�[�W��
�@�\�������悤�ɂ��܂��傤�B

If UserForm1.TextBox1 = "" Then
MsgBox ("�����ԍ�����͂��Ă�������")
Exit Sub
End If
��L�̂悤�ɋL�ڂ��܂����B���e�͕�����܂��ˁB

��L�͕����ԍ����L�������Ɂu����v�{�^�����������Ƃ��̏�Ԃł��B
���Ɂu�g�p�҂ƌ_��҂̊W�v�Łu���̑��v��I�������ꍇ�u�W���v���L�����Ȃ�����
�ꍇ���G���[���b�Z�[�W���o���܂��傤�B

If UserForm1.OptionButton4 = True Then
If UserForm1.TextBox2 = "" Then
MsgBox ("�W������͂��Ă�������")
Exit Sub
End If
End If
��L�̂悤�ɋL�ڂ��܂����B
��������ɃV���v���ɋL�q���Ă��܂��̂ŁA������܂��ˁB

��L�͕����ԍ�����͂��A�u���̑��v��I���������A�u�W���v���̂܂�
�u����v�{�^�����������Ƃ��̏�Ԃł��B
�����܂łŁA�ŏ��̎d�|���͏o�����Ǝv���̂ŁA��������͓��͂ɏ]���āA
�Ԍɏؖ��ɃR�s�[���čs���܂��傤�B
���ӂ���Ƃ���͎g�p�҂ƌ_��҂��Ⴄ�ꍇ�����ł��ˁB�u�����v��I���������́A
�������̂��R�s�[����n�j�ł��ˁB
����ȊO�͎g�p�ҁi���ݎҁj���R�s�[����B�܂����ۂ͂����ƕ��G�ł����i�{�X�E�x�X���j�A
����͂��̂悤�ɂ��܂��傤�B


����̏C��
�ŏ��ɖ�����쐬�������A���܂�[���l�����ɉ��L�̂悤��

�����E�Z���E�����ԍ��E���ԏꇂ�E�d�b�ԍ��E�g�p�҂Ƃ������тō�����̂ł����A
�����ԍ��Ō�������ɂ͂`��Ɂu�����ԍ��v�������Ă��������ǂ��Ɣ��f���A
���L�̂悤�ɏC�����܂����B

�ȒP�Ɍ����ƁA�u�����ԍ��v����ɂ���Vlookup�����g�p���������߂ł��B
Vlookup���͌�������Z�����猩�ĉE���������o�ł��܂���B
�������A�ȑO�Љ���悤�ɁA���̊��Ƒg�ݍ��킹��A���������o�ł���̂ł����A
����̓V���v���ɂ������Ǝv���̂ŏ�L�̂悤�ɕύX���āAVlookup�������g�p�������Ǝv���܂��B
���ꂩ��P�O�T�����́u���݁v�Ƃ����O��Ői�߂Ă��܂����A�{���Ȃ�A
�I�[�i�[�l�͕ʏZ���ŁA���݂́u�˓c���Ƃ�v�����̏Z���Ƃ������ɂȂ�܂��B
�{���Ȃ�A�_��҂̏Z���Ǝg�p�҂̏Z���͕ʂɂȂ�܂��B
���̕������Ƃ肠���������ɂ��Ă����܂��傤�B
������p0�~�I�i���X�}�z�yUQmobile�z

�Ԍɏؖ��ւ̃R�s�[
�ۊǏꏊ�̎g�p�җ���F6�ɏZ���EJ6�ɕ����ԍ��EM7�ɓd�b�ԍ��ł��ˁB
�ۊǏꏊ�̌_��җ���F9�ɏZ���EJ9�ɕ����ԍ��EM10�ɓd�b�ԍ��ł��ˁB
���ꂩ��A�g�ԍ���N4�ɂȂ�A�g�p�҂ƌ_��҂̊W��P6�`P9�ɂȂ�܂��B
���̍ہA�S���̑���I�����ꂽ�ꍇ�A�W����Q10�ɃR�s�[����K�v������܂��B
������Ŏg�p���Ă�����̂͐�قNjL�ڂ����悤�ɁA�I�[�i�[�l�ƒ��ݎ҂̗����̏Z���E
�d�b�ԍ���������A�u�g�p���ԁv�����͂ł���悤�ɂȂ��Ă��܂��B
��A���͗��ɂ͕����ԍ��ƒ��ԏꇂ�̗�������͂���悤�ɂ��Ă���܂��B
�����Ƃ��f�[�^�x�[�X������A�����̐����������Ȃ��ꍇ�̓G���[�ƂȂ�܂��B

��L�̂悤�ɋL�ڂ��܂����B
VBA��Ŋ����g�p����ꍇ�͏�L�̂悤�ɁA
�l = WorksheetFunction.VLookup(�����l,�����͈�, ��)�Ƃ����L�ڂɂȂ�܂��B
�����_�A���݂Ɋւ���l���͂���Ă���܂���B
Dim n As Long
Dim tbl As Range
Set tbl = Sheets("����").Range("a2:g29")
n = UserForm1.TextBox1.Value
Sheets("�Ԍɏؖ�").Range("m7").ClearContents
Sheets("�Ԍɏؖ�").Range("m10").ClearContents
Sheets("�Ԍɏؖ�").Range("j6").ClearContents
Sheets("�Ԍɏؖ�").Range("j9").ClearContents
Sheets("�Ԍɏؖ�").Range("f7:g7").ClearContents
Sheets("�Ԍɏؖ�").Range("f10:g10").ClearContents
Sheets("�Ԍɏؖ�").Range("n4:r4").ClearContents
Sheets("�Ԍɏؖ�").Range("p6:p9").ClearContents
Sheets("�Ԍɏؖ�").Range("q10").ClearContents
Sheets("�Ԍɏؖ�").Range("p6") = 1
Sheets("�Ԍɏؖ�").Range("p7") = 2
Sheets("�Ԍɏؖ�").Range("p8") = 3
Sheets("�Ԍɏؖ�").Range("p9") = 4
Sheets("�Ԍɏؖ�").Range("F6").Value = WorksheetFunction.VLookup(n, tbl, 3, False)
Sheets("�Ԍɏؖ�").Range("j6").Value = WorksheetFunction.VLookup(n, tbl, 1, False)
Sheets("�Ԍɏؖ�").Range("m7").Value = WorksheetFunction.VLookup(n, tbl, 5, False)
Sheets("�Ԍɏؖ�").Range("F9").Value = WorksheetFunction.VLookup(n, tbl, 3, False)
Sheets("�Ԍɏؖ�").Range("J9").Value = WorksheetFunction.VLookup(n, tbl, 1, False)
Sheets("�Ԍɏؖ�").Range("m10").Value = WorksheetFunction.VLookup(n, tbl, 5, False)
Sheets("�Ԍɏؖ�").Range("n4").Value = WorksheetFunction.VLookup(n, tbl, 4, False)
If UserForm1.OptionButton1 = True Then
Sheets("�Ԍɏؖ�").Range("F7").Value = WorksheetFunction.VLookup(n, tbl, 2, False)
Else
Sheets("�Ԍɏؖ�").Range("F7").Value = WorksheetFunction.VLookup(n, tbl, 6, False)
End If
Unload UserForm1
Sheets("�Ԍɏؖ�").Select
��L�̂悤�ɋL�ڂ��܂����B
���߂̉��̕����ł����A�����ŕϐ��錾���Ă���܂��B�ʏ�͓��Ő錾����̂ł����A
����͂����ł̐錾�ɂȂ��Ă���܂��B
Dim n As Long
Dim tbl As Range
Set tbl = Sheets("����").Range("a2:g29")
n = UserForm1.TextBox1.Value
�un�v�̓��[�U�[�t�H�[���̃e�L�X�g�{�b�N�X�Ȃ̂ŁA���͂��ꂽ�����ԍ��ƂȂ�܂��B
�utbl�v�͖���͈͂�ϐ��Ƃ��Đݒ肵�Ă��܂��B
���ɁuClearContents�v�Ƃ����̂�����������ł��܂��B
�ȑO��x�����悤�ȋL�q�����܂������A��͈͂�ύX���܂����̂ŁA
�ȑO�̕������폜���āA����N���A�����{���܂��傤�B
����
Sheets("�Ԍɏؖ�").Range("F6").Value = WorksheetFunction.VLookup(n, tbl, 3, False)
�Ƃ����悭�������e�̂��̂�����ł��܂��B
�����Vlookup�����g�p���ĕ����ԍ����璊�o�����u�Z���v�u�����ԍ��v�u�d�b�ԍ��v��
�Ԍɏؖ��V�[�g�ɃR�s�[���Ă���Ƃ���ł��B
�����ԍ��́u=n�v�ł������̂ł����A�ꉞVlookup���ɂ��Ă���܂��B
���ƒ��ԏꇂ���R�s�[���Ă���܂��B
VBA�Ŋ����g�p����ꍇ�͂��̂悤�ɁAWorksheetFunction.VLookup
(�����l,�����͈�,��ԍ�)�Ƃ����L�q�ɂȂ�܂��B
If UserForm1.OptionButton1 = True Then
Sheets("�Ԍɏؖ�").Range("F7").Value = WorksheetFunction.VLookup(n, tbl, 2, False)
Else
Sheets("�Ԍɏؖ�").Range("F7").Value = WorksheetFunction.VLookup(n, tbl, 6, False) End If
��L�̕����ł����A�_��҂Ǝg�p�҂̊W���u�{�l�v�̏ꍇ�͎g�p�҂Ɍ_��҂�
���O�����̂܂܃R�s�[���܂��B
�Ⴄ�ꍇ�͎g�p�ҁi���ݎҁj�̖��O���R�s�[���܂��B
Unload UserForm1
Sheets("�Ԍɏؖ�").Select
��L�̕����ł����A���[�U�[�t�H�[��1����āA�u�Ԍɏؖ��v�̃V�[�g��\�����閽�߂ł��B
�u�t�H�[�������v�Ȃ̂Łuclose�v�ł����悤�Ɏv���܂����A�t�H�[�������ꍇ��
�uUnload�v���g�p�����������B
�y�V�X�[�p�[�|�C���g�v���[���g!

�E�g�p�҂ƌ_��҂̊W����VBA

If UserForm1.OptionButton1 = True Then
Sheets("�Ԍɏؖ�").Range("p6").Value = "�@"
ElseIf UserForm1.OptionButton2 = True Then
Sheets("�Ԍɏؖ�").Range("p7").Value = "�A"
ElseIf UserForm1.OptionButton3 = True Then
Sheets("�Ԍɏؖ�").Range("p8").Value = "�B"
ElseIf UserForm1.OptionButton4 = True Then
Sheets("�Ԍɏؖ�").Range("p9").Value = "�C"
Sheets("�Ԍɏؖ�").Range("q10").Value = UserForm1.TextBox2
End If
�uUnload UserForm1�v�̑O�ɏ�L�̂悤�ȋL�q�����܂����B
������������Ǝv���܂��B
�I�v�V�����{�^��1���I������Ă���A�uP6�v�Ɂu�@�v�����Ȃ����Ƃ������߂ł��ˁB
�I�v�V�����{�^���S�܂ł͓����ł��B
�Ō��Sheets("�Ԍɏؖ�").Range("q10").Value = UserForm1.TextBox2
�Ƃ����Ƃ��낪����܂��ˁB
����͊W�����R�s�[����Ƃ����Ӗ������ł��B
�����܂łŁA�Ԍɏؖ��ɕK�v�����͋L�ڂł����Ǝv���܂��B
���͒��ԋ��ɐF�t���������Ǝv���܂��B
Dim m As Integer
m = Sheets("�Ԍɏؖ�").Range("n4") '�ϐ�m�ɒ��ԏ�ԍ����w��
Sheets("�Ԍɐ}��").Select
Sheets("�Ԍɐ}��").Cells.Select
With Selection.Interior
.Pattern = xlNone
.TintAndShade = 0
.PatternTintAndShade = 0
End With
Cells.Find(what:=m).Select
With Selection.Interior
.Pattern = xlSolid
.PatternColorIndex = xlAutomatic
.Color = 16764159
.TintAndShade = 0
.PatternTintAndShade = 0
End With
��L�̂悤�ȋL�ڂ����܂����B
�ϐ��̂Ƃ���͕�����܂��ˁB
����
Sheets("�Ԍɐ}��").Select
Sheets("�Ԍɐ}��").Cells.Select
With Selection.Interior
.Pattern = xlNone
.TintAndShade = 0
.PatternTintAndShade = 0
End With
�����͎Ԍɐ}�ʂɑO��̐F���c���Ă���Ƃ����O��ŁA�V�[�g�S���̐F�̎w����������Ă��܂��B
Cells.Find(what:=m).Select
With Selection.Interior
.Pattern = xlSolid
.PatternColorIndex = xlAutomatic
.Color = 16764159
.TintAndShade = 0
.PatternTintAndShade = 0
End With
����Find����p���ĎԌɔԍ��̃Z����T���āA�F��t���Ă��܂��B
��j
�P�O�T������I�����āA����VBA�����s������Ɖ��L�̂悤�ɂȂ�܂��B

�T�Ԃ̂Ƃ��낪�s���N�ɂȂ�܂����ˁB
����Ŏw��̒��ԏ�ɐF���t���܂����B
�G�[�n�`�l�b�g

Find���ɂ���
Cells.Find(what:=m).Select�ɂ���
�����ɓ��Ă͂܂�Z����T���܂��B
�y�\���z
Object.Find(What, After, LookIn, LookAt, SearchOrder, SearchDirection,
MatchCase, MatchByte, SearchFormat)
�EObject�E�E�ERange�I�u�W�F�N�g
�EWhat�E�E�E��������f�[�^���w�肵�܂��B�ȗ��ł��܂���B
�EAfter�E�E�E�P��̃Z�����w��B���̈����Ɏw�肵���Z���̎��̃Z�����猟�����J�n���܂��B
�@�@�@�@�@�@�ȗ������Object�Ŏw�肵���Z���͈͂̍���̎��̃Z�����猟�����܂��B�i�ȗ��\�j
�ELookIn�E�E�E�����̑Ώۂ��w��B�i�ȗ��\�j
�@�@�@�@�@�@�@�����E�E�E�ixlFormulas�j
�@�@�@�@�@�@�@�l�E�E�E�ixlValues�j
�@�@�@�@�@�@�@�R�����g�E�E�E�ixlComments�j
�ELookAt�E�E�E���S�ɓ���̃Z�������������܂��B�ixlWhole�j
�@�@�@�@�@�@�@�ꕔ�ł���v����Z���������B�ixlPart�j
�@�@�@�@�@�@�@�i�ȗ��\�j
�ESearchOrder�E�E�E�����������w�肷��B�i�ȗ��\�j
�@�@�@�@�@�@�@�@�@�@������ixlByColumns�j
�@�@�@�@�@�@�@�@�@�@�s�����ixlByRows�j
�ESearchDirection�E�E�E�O���Ɍ�������ꍇ(xlNext�F����l)
�@�@�@�@�@�@�@�@�@�@�@�@����Ɍ�������ꍇ(xlPrevious)
�@�@�@�@�@�@�@�@�@�@�@�@�i�ȗ��\�j
�EMatchCase�E�E�E�啶���Ə���������ʂ���ꍇ(True)
�@�@�@�@�@�@�@�@�@�@��ʂ��Ȃ��ꍇ(False)
�@�@�@�@�@�@�@�@�@�@�i�ȗ��\�j
�EMatchByte�E�E�E���p�ƑS�p����ʂ���ꍇ(True)
��ʂ��Ȃ��ꍇ(False)
�@�@�@�@�@�@�@�@�@�@�i�ȗ��\�j
�ESearchFormat�E�E�E��������������ꍇ(True)
�������������Ȃ��ꍇ(False)
�@�@�@�@�@�@�@�@�@�@�i�ȗ��\�j
��L�̂悤�ȓ��e�ɂȂ�܂��B
�܂��A�����ɓ��Ă͂܂�Z�����������݂���ꍇ�́A���������Z���̎���
�������邽�߂�FindNext���\�b�h��FindPrevious���\�b�h���g�p���܂��B
�EObject.FindNext(After)
�EObject.FindPrevious(After)
����́uwhat�v�ȊO�͑S�ďȗ����āuCells.Find(what:=m)�v�ƂȂ��Ă���܂��B
����͕K���������钓�ԏꂪ������Ƃ����O���VBA���쐬���Ă��܂����A
�{���͌�����Ȃ��ꍇ���z��ɓ����K�v������܂��B
������Ȃ��ꍇ�̓G���[���������܂��B
Find���\�b�h�̓Z�����������ꍇ�A���̃Z����\��Range�I�u�W�F�N�g��Ԃ��A
������Ȃ������ꍇ��Nothing��Ԃ��܂��B
���ɗᕶ���L�ڂ��܂��B
Dim Rng As Range
Set Rng = Cells.Find(What:=m)
If Not Rng Is Nothing Then
�@�@�@Cells.Find(what:=m).Select
With Selection.Interior
.Pattern = xlSolid
.PatternColorIndex = xlAutomatic
.Color = 16764159
.TintAndShade = 0
.PatternTintAndShade = 0
�@End With
End If
��L�̂悤�ɂ���ƁA�����Y�����钓�ԏꇂ�������ꍇ�́A���̂܂I�����܂��B
�E�������ꍇ
���̂܂܂̏�Ԃł��u�Ԍɐ}�ʁv�Ńy�[�W��ݒ肵�Ĉ������ςނ��Ƃł����A
���y�[�W���������Ηǂ���������悤�ɂ��܂��傤�B
�y�[�W�ԍ����擾������@
���������ĕ��G�ł������L�ɋL�ڂ��܂��B
Dim Lastpage As Long, Lastpage2 As Long, p As Integer, pp As Integer
Dim LastR As Long, LastC As Integer, i As Integer, j As Integer
Dim Nrow As Long, NLrow As Long, Ncol As Integer, NLcol As Integer
Dim Crow As Long, Ccol As Integer
Dim page As Integer '�y�[�W�ԍ��̕ϐ�
Application.ScreenUpdating = False '��ʂ̓������Œ�
Crow = Selection.Row '�I���Z���̍s�ԍ�
Ccol = Selection.Column '�I���Z���̗�ԍ�
'���������y�[�W�ʒu���擾����ׁA��U���y�[�W�v���r���[�ɂ���
ActiveWindow.View = xlPageBreakPreview
'�c�����ŏI���y�[�W���擾
Lastpage = ActiveSheet.HPageBreaks.Count
'�������ŏI���y�[�W���擾
Lastpage2 = ActiveSheet.VPageBreaks.Count
'���͍ςݍŏI�s�A�ŏI��擾
With ActiveSheet.UsedRange
LastR = .Row + .Rows.Count - 1
LastC = .Column + .Columns.Count - 1
End With
Ncol = 1
p = 0 '�y�[�W���J�E���g�����l
'���������y�[�W���J��Ԃ�
For j = 1 To Lastpage2 + 1
If j = Lastpage2 + 1 Then
If Ncol > LastC Then Exit For
NLcol = LastC
Else
NLcol = ActiveSheet.VPageBreaks(j).Location.Column - 1
End If
Nrow = 1
'�c�������y�[�W���J��Ԃ�
For i = 1 To Lastpage + 1
If i = Lastpage + 1 Then
If Nrow > LastR Then Exit For
NLrow = LastR
Else
NLrow = ActiveSheet.HPageBreaks(i).Location.Row - 1
End If
p = p + 1 '�y�[�W���J�E���g
If Crow >= Nrow And Crow <= NLrow Then
If Ccol >= Ncol And Ccol <= NLcol Then
pp = p
End If
End If
Nrow = NLrow + 1
Next
Ncol = NLcol + 1
Next
'���y�[�W�v���r���[�A��ʂ̌Œ��߂�
ActiveWindow.View = xlNormalView
Application.ScreenUpdating = True
ActiveWindow.SelectedSheets.PrintOut pp, pp�@�e�K�v�ȃy�[�W���������
��L�Ɋւ��Ă͏ڂ��������͏Ȃ��܂��B
�X�e�b�v�C���ň���������Ă����A������x����͕�����Ǝv���܂��B
����̎�O�ŁuMsgBox "�I�𒆂̃Z���́A" & pp & " �y�[�W�ڂł�"�v�Ƃ���
�L�q������Ή��̂悤�ȃ��b�Z�[�W���\������܂��B

���������ꍇ�͉��L�̋L�q������ΕK�v�ȃy�[�W���������܂��B
ActiveWindow.SelectedSheets.PrintOut pp, pp
�E�����̕ۑ�

�ŏ��Ƀ��C���y�[�W��A1�ɍ����̓��t������悤�ɂ��܂��傤�B
A1��=today()�Ɠ��͂���ƍ����̓��t���\������܂��B

���ꂩ���L�̂悤�ɋL�q���܂����B
Sheets("���s����").Select
Sheets("���s����").Rows("2:2").Select
Selection.Insert Shift:=xlDown, CopyOrigin:=xlFormatFromLeftOrAbove
'(�����ɂP�s�}������j
Sheets("���s����").Range("A2").Value = Sheets("���C��").Range("A1")
Sheets("���s����").Range("B2").Value = Sheets("�Ԍɏؖ�").Range("j6")
Sheets("���s����").Range("c2").Value = Sheets("�Ԍɏؖ�").Range("f10")
Sheets("���s����").Range("d2").Value = Sheets("�Ԍɏؖ�").Range("f7")
�ŏ��͔��������ɂP�s�}�����Ă��܂��B
���̌�A�Ԍɏؖ��̃V�[�g����R�s�[���Ă��邾���ł��B
����ʼn��L�̂悤�ɔ��s�������c���Ă��܂��B

�E�t�H�[���́u�I���v�{�^��

�ŏ��A���́u�I���v�{�^���́AExcel�̏I�����l���Ă��܂������A
�r���Ńt�H�[����������̂ŁA���̃{�^����Excel�̏I���͏o���܂���B
�ł�����u�t�H�[���v�̏I���ɕύX���܂��B
�{�^���̖��̂��u�I���v����u����v�ɕύX���܂��傤�B

Private Sub CommandButton2_Click()
Unload UserForm1
End Sub
�L�q���e�͏�L�ł��B
���ꂩ��AExcel���N�������Ƃ��ɁA�����I�ɂ��̃t�H�[�����J���悤�ɂ��܂��傤�B

���́uThisWorkbook�v�Ƃ����Ƃ����I�����āA��L�̂悤�ɋL�q���Ă��������B
��������ƃG�N�Z���𗧂��グ�����ɁA�����I�Ƀ��[�U�[�t�H�[���������オ��܂��B
�ꉞ���C���y�[�W�Ƀt�H�[���̌ďo���{�^����݂��Ă��܂��̂ŕs�v���Ǝv���܂����A
����ȊO�ŗ��p����ꍇ�����邩�Ǝv���Љ�Ă����܂��B
����ȊO�ɉ����������邱�Ƃ��l����ƁA�Ⴆ�u�����ԍ��v����͂����
�u���ԏ�v�ԍ����\�������Ƃ��A�u�����ԍ��v�̓R���{�{�b�N�X�ɂ��āA
��������I���ł���悤�ɂ��A���݂��Ȃ������ԍ�����͂��ꂽ�ꍇ�̓G���[��
�o��悤�ɂ���Ƃ��A�F�X�l�����܂��ˁB


�������C�O�z�e���\��w�g���o�S�x

�ȑO�Љ���u�Ԍɏؖ��v�A�v���ł����A����ɂ������ꂽ�א��Ԃ������̂�
�܂Ƃ߂Ă݂܂����B

��͉ˋ�̃}���V�����̒��ԏ�ł��B�R�K���ĂƂ��܂��B
�P�K�͇��P�`���P�O�E�Q�K�͇��P�P�`���Q�O�E�R�K�͇��Q�P�`���R�O�Ƃ��܂��B

�ˋ�̃}���V�����̏Z�l����L�̖���̕��Ƃ��܂��B
�}���V�����͂U�K���ĂŃ����t���A�ɂT�����Ƃ��܂��B
������₷���悤�ɏ��Ԃɒ��ԏ���_�Ă���Ƃ��܂��B
���P�O�T�����͌_��҂Ǝg�p�҂��Ⴄ�Ƃ������ɂ��܂��B�i���݂Ƃ������ł��j

��L�̂悤�ȕW���I�ȁu�Ԍɏؖ��v�Ƃ��܂��B
�����Excel�V�[�g�ō���Ă��������ˁB
��̓I�ȃC���[�W�Ƃ���
�E�����ԍ�����͂��A�u���s�{�^���v�������Ǝ����I�ɕ����ԍ��E�d�b�ԍ��E�g�ԍ��E
�@�g�p�҂ƌ_��҂̊W�E�g�p�҂ƌ_��҂̎������L�ڂ��ꂽ�u�Ԍɏؖ��v���������A
�@
�@�ꏏ�Ɂu���ԋ��v�Ǝ��Ӓn�}���������A���s�����������c��Ƃ���������l���Ă��܂��B
���ۂ͌ː����T�O�O�˂���A���ԏ���T�O�O�䂠��܂��B
�܂��}���V�����̏��L�҂Ǝԗ��̏��L�҂��Ⴄ�u���݁v�̏ꍇ�Ƃ��A
�����ƒ���ł��g�p�҂��Ⴄ�ꍇ�Ƃ�������܂��ˁB
���̂�����̗l�X�ȏ����܂��č쐬���Ă���܂��B
����͂�����x�[�܂��Ă���̂ŏ����ȒP�ɂȂ�Ǝv���܂��B
����ł��ł��邾�����ۂɋ߂��`�ł��Љ�����Ǝv���܂��B
���G�N�Z���̃y�[�W�Ƃ��Ắu���C���v�u����v�u�Ԍɏؖ��v�u�Ԍɐ}�ʁv�u�n�}�v
�u���s�����v�ƂU�y�[�W����܂��B
���ۂ̓��C���y�[�W����̓y�[�W�Ƃ��āA�����ɓ��̓Z���E���s�{�^����z�u���Ă��܂��B
����͂��������Ȃ̂œ��̓t�H�[��������Ă݂܂��傤�B
���C���y�[�W��I���i�A�N�e�B�u�j����Ɠ��̓t�H�[�����J���Ƃ������ɂ��܂��傤�B
���̓t�H�[���̓��e
�@�E�����ԍ�����͂���e�L�X�g�{�b�N�X
�@�E�g�p�҂ƌ_��҂̊W��I������u�I�v�V�����{�^���v�̐ݒu�ƁA
�@�@
�@�@���̑���I�������ꍇ�̋L���p�e�L�X�g�{�b�N�X
�@
�E���s�{�^��
�ꉞ��L���炢�ł��ˁB
���ۂ͂P�ƒ�łQ��ȏ㎝���Ă�����������܂��̂ŁA���ԏ�̃f�[�^�x�[�X������A
���Z�҂̃f�[�^�x�[�X�ƕʂɂȂ��Ă��܂��B
���̂��߁A�u�����ԍ��v�Ɓu���ԏ�ԍ��v�̗�������͂���悤�ɂȂ��Ă��āA
���������Ȃ���ΐԕ\���ɂȂ�ԈႢ����������悤�ɂȂ��Ă��܂��B
�Ƃ肠�������̓t�H�[��������Ă݂܂����B

�u�����ԍ�����͂��Ă��������v�Ƃ����Ƃ���́u���x���v�ł��ˁB
�����ăt���[�������āu�g�p�҂ƌ_��҂̊W�v�Ƃ������O��t���Ă��܂��B
���̑��̉��ɂ���e�L�X�g�{�b�N�X�́u���̑��v�̏ꍇ�ɂǂ̂悤�ȊW���L������Ƃ���ł��B
�����ԍ�����͂���e�L�X�g�{�b�N�X�͐���������̂Ńt�H�[���̃e�L�X�g�{�b�N�X��
�v���p�e�B�̒��ɂ���u�h�l�d�l�������v�Łu8-fmIMEModeAlpha�v�ɂ��܂��B
�����̐ݒ�̏ڍׂł���

0-fmIMEModeNoControl�E�E�EIME�̃��[�h��ύX���Ȃ�
1-fmIMEModeOn�E�E�EIME��ON�ɂ��܂�
2-fmIMEModeOff�E�E�EIME�̃��[�hOFF�ɂ��܂�
3-fmIMEModeDisable�E�E�EIME�̃��[�h��OFF�ɂ��܂��B
�@�@�@�@�@�@�@�@�@�@�@�@
�@�@�@�@�@�@�@�@�@�@�@�@�@���̃��[�h�ł̓��[�U�[�̃L�[����ł�IME��ON����
�@�@�@�@�@�@�@�@�@�@�@�@
�@�@�@�@�@�@�@�@�@�@�@�@�@���Ƃ͂ł��Ȃ��Ȃ�܂�
4-fmIMEModeHiragana�E�E�E�S�p�Ђ炪�Ȃɂ��܂�
5-fmIMEModeKatakana�E�E�E�S�p�J�^�J�i�ɂ��܂�
6-fmIMEModeKatakanaHalf�E�E�E���p�J�^�J�i�ɂ��܂�
7-fmIMEModeAlphaFull�E�E�E�S�p�p�����[�h�ɂ��܂�
8-fmIMEModeAlpha�E�E�E���p�p�����[�h�ɂ��܂�
��L�̂悤�Ƀe�L�X�g�{�b�N�X��IME�ݒ肪�o���܂��B
�ŏ��Ƀ��C���y�[�W�Ƀt�H�[�����J���{�^����ݒu���܂��傤�B
���C���y�[�W�Ɂu�Ԍɏؖ����s�v�{�^����ݒu���܂����B

�t�H�[�����J��VBA���L�ڂ��Ă��܂��B

���C���y�[�W�́u�Ԍɏؖ����s�v�{�^���������Ə�L�̂悤�Ƀt�H�[�����J���܂��B
��������u����v�{�^���̂u�a�`���l���čs���܂��傤�B
����Ƃ��čl���Ȃ��Ă͂����Ȃ��_�����s���ŗ��Ă����܂��B
�E�u�g�p�҂ƌ_��҂̊W�v�ŏ�����Ԃ��u�����v�ɐݒ肷��B
�E�����ԍ������͂���Ă��Ȃ���ԂŁu����v�{�^���������ꂽ�ꍇ�̓���
�@�@
�@�@�@�@�E�E�E�u�����ԍ�����͂��Ă��������v�Ƃ������b�Z�[�W��\���B
�E�u�g�p�҂ƌ_��҂̊W�v�Łu���̑��v��I�����ꂽ�ꍇ�́A
�@�W�����L�����Ă��炤�K�v�����邪�A�L�������Ɂu����v�{�^���������ꂽ�ꍇ�̓���B
�@�@�@�@�E�E�E�W������͂��Ă��������Ƃ������b�Z�[�W��\���B
�E�����ԍ����Ԍɏؖ��V�[�g�̂Q�����ɓ���
�E�����i�g�p�҂ƌ_��҂̂Q�����j�̓���
�E�d�b�ԍ��̓��́E�E�E������Q����
�E�g�p�҂ƌ_��҂̗��Ɋې����œ��͂��A���̑��̏ꍇ�͊W������͂���
�E�Ԍɐ}�ʂ̊Y�����ɐF��t����
�E�Ԍɏؖ��̈��
�E�Ԍɐ}�ʂ̈���i�Y���y�[�W�̂݁j
�E�n�}�̈��
�E���s�����ւ̋L��
��̂��̂��炢�ł��傤���B
���ꂩ���ł��̃t�H�[���Ɂu�I���v�{�^���Ǝ戵��������lj����܂��傤�B
������A��x���s���āA�I������Ƃ��̕��̕����ԍ��E���O�E�d�b�ԍ����X��
�Ԍɐ}�ʂ̐F���c�����܂܂ł��ˁB���ɍ쐬����Ƃ��Ɏc�����܂܂���
�D�܂����Ȃ��̂łǂ����̃^�C�~���O�ŏ��������܂��傤�B
����{�^���������āA�ŏ��ɂ��̏��������邩�A�܂��͈���I����Ă���
���������邩�ł����A��̎��͍ŏ��ɓ���Ă���܂��B
�����ɓ��ꂽ�ꍇ�A���炩�s����ň�������s�ł��Ȃ������ꍇ�A
����������Ă���Ɠ��͂����蒼���K�v������܂��B
�ŏ��ɏ��������Ă����A��������s���Ă��A�f�[�^�[�͎c���Ă���̂ŁA
�ʂň������n�j������ł��B
���̂��炢�̗v�f�����Ău�a�`���쐬����Ζ��Ȃ��ł��傤�B
���ۂ͎g�p�҂ƌ_��҂̓d�b�ԍ����Ⴄ�̂ŕʁX�̏��������Ă��܂��B
�܂��g�p�҂ƌ_��҂������ꍇ�́u�����v�Ƃ����{�^�������ď������Ă��܂��B
�܂����ԏ�}�ʂ͂Q�V�[�g�����đS���łU�y�[�W����܂��B
����ȊO�Ɂu�Ԍɏؖ����s�ɍۂ��āv�Ƃ������ӕ������ꏏ�Ɉ�����Ă���܂��B
Hulu
�Ƃ肠�����t�H�[���ɏI���{�^���Ɛ�������lj����܂��傤�B

�����Ɓu�I���v�{�^����lj����āA���C�A�E�g��������܂����B
�E�ŏ��ɑO��̃f�[�^���������邱�Ƃ���n�߂܂��傤�B
�t�H�[���́u����v�{�^�����_�u���N���b�N���Ău�a�`���L�ڂł���悤�ɂ���
���L�̃R�[�h�������܂����B
Private Sub CommandButton1_Click()
Sheets("�Ԍɏؖ�").Range("g6").ClearContents
Sheets("�Ԍɏؖ�").Range("g9").ClearContents
Sheets("�Ԍɏؖ�").Range("m7").ClearContents
Sheets("�Ԍɏؖ�").Range("m10").ClearContents
Sheets("�Ԍɏؖ�").Range("f7:g7").ClearContents
Sheets("�Ԍɏؖ�").Range("f10:g10").ClearContents
Sheets("�Ԍɏؖ�").Range("n4:r4").ClearContents
Sheets("�Ԍɏؖ�").Range("p6:p9").ClearContents
Sheets("�Ԍɏؖ�").Range("p6") = 1
Sheets("�Ԍɏؖ�").Range("p7") = 2
Sheets("�Ԍɏؖ�").Range("p8") = 3
Sheets("�Ԍɏؖ�").Range("p9") = 4
End Sub
�Ƃɂ����������Ă���̂Ŕ��ɕ�����₷���Ǝv���܂��̂Ő����͏Ȃ��܂��B
ClearContents���܂Ƃ߂Ďw�肷�邱�Ƃ��o���܂��B
��j
Sheets("�Ԍɏؖ�").Range("g6�Cg9�Cm7").ClearContents�Ƃ����3�̃Z�����I������A
��������܂��B
�E�g�p�҂ƌ_��҂̊W�ł����A������Ԃ́u�����v�ɂ��܂��傤�B

��L�̂悤�ɁuUserForm�v�́uInitialize�v�ɂ��āA
Private Sub UserForm_Initialize()
OptionButton1.Value = True
End Sub
��L�̂悤�ɋL�ڂ��܂��傤�B
�t�H�[�����J�����Ƃ��Ɂu�����v�Ƀ`�F�b�N�������Ă��܂��B
�E�u�����ԍ��v����͂���Ȃ��Łu����v�{�^���������ꂽ�ꍇ�̓G���[���b�Z�[�W��
�@�\�������悤�ɂ��܂��傤�B

If UserForm1.TextBox1 = "" Then
MsgBox ("�����ԍ�����͂��Ă�������")
Exit Sub
End If
��L�̂悤�ɋL�ڂ��܂����B���e�͕�����܂��ˁB

��L�͕����ԍ����L�������Ɂu����v�{�^�����������Ƃ��̏�Ԃł��B
���Ɂu�g�p�҂ƌ_��҂̊W�v�Łu���̑��v��I�������ꍇ�u�W���v���L�����Ȃ�����
�ꍇ���G���[���b�Z�[�W���o���܂��傤�B

If UserForm1.OptionButton4 = True Then
If UserForm1.TextBox2 = "" Then
MsgBox ("�W������͂��Ă�������")
Exit Sub
End If
End If
��L�̂悤�ɋL�ڂ��܂����B
��������ɃV���v���ɋL�q���Ă��܂��̂ŁA������܂��ˁB

��L�͕����ԍ�����͂��A�u���̑��v��I���������A�u�W���v���̂܂�
�u����v�{�^�����������Ƃ��̏�Ԃł��B
�����܂łŁA�ŏ��̎d�|���͏o�����Ǝv���̂ŁA��������͓��͂ɏ]���āA
�Ԍɏؖ��ɃR�s�[���čs���܂��傤�B
���ӂ���Ƃ���͎g�p�҂ƌ_��҂��Ⴄ�ꍇ�����ł��ˁB�u�����v��I���������́A
�������̂��R�s�[����n�j�ł��ˁB
����ȊO�͎g�p�ҁi���ݎҁj���R�s�[����B�܂����ۂ͂����ƕ��G�ł����i�{�X�E�x�X���j�A
����͂��̂悤�ɂ��܂��傤�B
����̏C��
�ŏ��ɖ�����쐬�������A���܂�[���l�����ɉ��L�̂悤��

�����E�Z���E�����ԍ��E���ԏꇂ�E�d�b�ԍ��E�g�p�҂Ƃ������тō�����̂ł����A
�����ԍ��Ō�������ɂ͂`��Ɂu�����ԍ��v�������Ă��������ǂ��Ɣ��f���A
���L�̂悤�ɏC�����܂����B

�ȒP�Ɍ����ƁA�u�����ԍ��v����ɂ���Vlookup�����g�p���������߂ł��B
Vlookup���͌�������Z�����猩�ĉE���������o�ł��܂���B
�������A�ȑO�Љ���悤�ɁA���̊��Ƒg�ݍ��킹��A���������o�ł���̂ł����A
����̓V���v���ɂ������Ǝv���̂ŏ�L�̂悤�ɕύX���āAVlookup�������g�p�������Ǝv���܂��B
���ꂩ��P�O�T�����́u���݁v�Ƃ����O��Ői�߂Ă��܂����A�{���Ȃ�A
�I�[�i�[�l�͕ʏZ���ŁA���݂́u�˓c���Ƃ�v�����̏Z���Ƃ������ɂȂ�܂��B
�{���Ȃ�A�_��҂̏Z���Ǝg�p�҂̏Z���͕ʂɂȂ�܂��B
���̕������Ƃ肠���������ɂ��Ă����܂��傤�B
������p0�~�I�i���X�}�z�yUQmobile�z
�Ԍɏؖ��ւ̃R�s�[
�ۊǏꏊ�̎g�p�җ���F6�ɏZ���EJ6�ɕ����ԍ��EM7�ɓd�b�ԍ��ł��ˁB
�ۊǏꏊ�̌_��җ���F9�ɏZ���EJ9�ɕ����ԍ��EM10�ɓd�b�ԍ��ł��ˁB
���ꂩ��A�g�ԍ���N4�ɂȂ�A�g�p�҂ƌ_��҂̊W��P6�`P9�ɂȂ�܂��B
���̍ہA�S���̑���I�����ꂽ�ꍇ�A�W����Q10�ɃR�s�[����K�v������܂��B
������Ŏg�p���Ă�����̂͐�قNjL�ڂ����悤�ɁA�I�[�i�[�l�ƒ��ݎ҂̗����̏Z���E
�d�b�ԍ���������A�u�g�p���ԁv�����͂ł���悤�ɂȂ��Ă��܂��B
��A���͗��ɂ͕����ԍ��ƒ��ԏꇂ�̗�������͂���悤�ɂ��Ă���܂��B
�����Ƃ��f�[�^�x�[�X������A�����̐����������Ȃ��ꍇ�̓G���[�ƂȂ�܂��B

��L�̂悤�ɋL�ڂ��܂����B
VBA��Ŋ����g�p����ꍇ�͏�L�̂悤�ɁA
�l = WorksheetFunction.VLookup(�����l,�����͈�, ��)�Ƃ����L�ڂɂȂ�܂��B
�����_�A���݂Ɋւ���l���͂���Ă���܂���B
Dim n As Long
Dim tbl As Range
Set tbl = Sheets("����").Range("a2:g29")
n = UserForm1.TextBox1.Value
Sheets("�Ԍɏؖ�").Range("m7").ClearContents
Sheets("�Ԍɏؖ�").Range("m10").ClearContents
Sheets("�Ԍɏؖ�").Range("j6").ClearContents
Sheets("�Ԍɏؖ�").Range("j9").ClearContents
Sheets("�Ԍɏؖ�").Range("f7:g7").ClearContents
Sheets("�Ԍɏؖ�").Range("f10:g10").ClearContents
Sheets("�Ԍɏؖ�").Range("n4:r4").ClearContents
Sheets("�Ԍɏؖ�").Range("p6:p9").ClearContents
Sheets("�Ԍɏؖ�").Range("q10").ClearContents
Sheets("�Ԍɏؖ�").Range("p6") = 1
Sheets("�Ԍɏؖ�").Range("p7") = 2
Sheets("�Ԍɏؖ�").Range("p8") = 3
Sheets("�Ԍɏؖ�").Range("p9") = 4
Sheets("�Ԍɏؖ�").Range("F6").Value = WorksheetFunction.VLookup(n, tbl, 3, False)
Sheets("�Ԍɏؖ�").Range("j6").Value = WorksheetFunction.VLookup(n, tbl, 1, False)
Sheets("�Ԍɏؖ�").Range("m7").Value = WorksheetFunction.VLookup(n, tbl, 5, False)
Sheets("�Ԍɏؖ�").Range("F9").Value = WorksheetFunction.VLookup(n, tbl, 3, False)
Sheets("�Ԍɏؖ�").Range("J9").Value = WorksheetFunction.VLookup(n, tbl, 1, False)
Sheets("�Ԍɏؖ�").Range("m10").Value = WorksheetFunction.VLookup(n, tbl, 5, False)
Sheets("�Ԍɏؖ�").Range("n4").Value = WorksheetFunction.VLookup(n, tbl, 4, False)
If UserForm1.OptionButton1 = True Then
Sheets("�Ԍɏؖ�").Range("F7").Value = WorksheetFunction.VLookup(n, tbl, 2, False)
Else
Sheets("�Ԍɏؖ�").Range("F7").Value = WorksheetFunction.VLookup(n, tbl, 6, False)
End If
Unload UserForm1
Sheets("�Ԍɏؖ�").Select
��L�̂悤�ɋL�ڂ��܂����B
���߂̉��̕����ł����A�����ŕϐ��錾���Ă���܂��B�ʏ�͓��Ő錾����̂ł����A
����͂����ł̐錾�ɂȂ��Ă���܂��B
Dim n As Long
Dim tbl As Range
Set tbl = Sheets("����").Range("a2:g29")
n = UserForm1.TextBox1.Value
�un�v�̓��[�U�[�t�H�[���̃e�L�X�g�{�b�N�X�Ȃ̂ŁA���͂��ꂽ�����ԍ��ƂȂ�܂��B
�utbl�v�͖���͈͂�ϐ��Ƃ��Đݒ肵�Ă��܂��B
���ɁuClearContents�v�Ƃ����̂�����������ł��܂��B
�ȑO��x�����悤�ȋL�q�����܂������A��͈͂�ύX���܂����̂ŁA
�ȑO�̕������폜���āA����N���A�����{���܂��傤�B
����
Sheets("�Ԍɏؖ�").Range("F6").Value = WorksheetFunction.VLookup(n, tbl, 3, False)
�Ƃ����悭�������e�̂��̂�����ł��܂��B
�����Vlookup�����g�p���ĕ����ԍ����璊�o�����u�Z���v�u�����ԍ��v�u�d�b�ԍ��v��
�Ԍɏؖ��V�[�g�ɃR�s�[���Ă���Ƃ���ł��B
�����ԍ��́u=n�v�ł������̂ł����A�ꉞVlookup���ɂ��Ă���܂��B
���ƒ��ԏꇂ���R�s�[���Ă���܂��B
VBA�Ŋ����g�p����ꍇ�͂��̂悤�ɁAWorksheetFunction.VLookup
(�����l,�����͈�,��ԍ�)�Ƃ����L�q�ɂȂ�܂��B
If UserForm1.OptionButton1 = True Then
Sheets("�Ԍɏؖ�").Range("F7").Value = WorksheetFunction.VLookup(n, tbl, 2, False)
Else
Sheets("�Ԍɏؖ�").Range("F7").Value = WorksheetFunction.VLookup(n, tbl, 6, False) End If
��L�̕����ł����A�_��҂Ǝg�p�҂̊W���u�{�l�v�̏ꍇ�͎g�p�҂Ɍ_��҂�
���O�����̂܂܃R�s�[���܂��B
�Ⴄ�ꍇ�͎g�p�ҁi���ݎҁj�̖��O���R�s�[���܂��B
Unload UserForm1
Sheets("�Ԍɏؖ�").Select
��L�̕����ł����A���[�U�[�t�H�[��1����āA�u�Ԍɏؖ��v�̃V�[�g��\�����閽�߂ł��B
�u�t�H�[�������v�Ȃ̂Łuclose�v�ł����悤�Ɏv���܂����A�t�H�[�������ꍇ��
�uUnload�v���g�p�����������B
�y�V�X�[�p�[�|�C���g�v���[���g!
�E�g�p�҂ƌ_��҂̊W����VBA

If UserForm1.OptionButton1 = True Then
Sheets("�Ԍɏؖ�").Range("p6").Value = "�@"
ElseIf UserForm1.OptionButton2 = True Then
Sheets("�Ԍɏؖ�").Range("p7").Value = "�A"
ElseIf UserForm1.OptionButton3 = True Then
Sheets("�Ԍɏؖ�").Range("p8").Value = "�B"
ElseIf UserForm1.OptionButton4 = True Then
Sheets("�Ԍɏؖ�").Range("p9").Value = "�C"
Sheets("�Ԍɏؖ�").Range("q10").Value = UserForm1.TextBox2
End If
�uUnload UserForm1�v�̑O�ɏ�L�̂悤�ȋL�q�����܂����B
������������Ǝv���܂��B
�I�v�V�����{�^��1���I������Ă���A�uP6�v�Ɂu�@�v�����Ȃ����Ƃ������߂ł��ˁB
�I�v�V�����{�^���S�܂ł͓����ł��B
�Ō��Sheets("�Ԍɏؖ�").Range("q10").Value = UserForm1.TextBox2
�Ƃ����Ƃ��낪����܂��ˁB
����͊W�����R�s�[����Ƃ����Ӗ������ł��B
�����܂łŁA�Ԍɏؖ��ɕK�v�����͋L�ڂł����Ǝv���܂��B
���͒��ԋ��ɐF�t���������Ǝv���܂��B
Dim m As Integer
m = Sheets("�Ԍɏؖ�").Range("n4") '�ϐ�m�ɒ��ԏ�ԍ����w��
Sheets("�Ԍɐ}��").Select
Sheets("�Ԍɐ}��").Cells.Select
With Selection.Interior
.Pattern = xlNone
.TintAndShade = 0
.PatternTintAndShade = 0
End With
Cells.Find(what:=m).Select
With Selection.Interior
.Pattern = xlSolid
.PatternColorIndex = xlAutomatic
.Color = 16764159
.TintAndShade = 0
.PatternTintAndShade = 0
End With
��L�̂悤�ȋL�ڂ����܂����B
�ϐ��̂Ƃ���͕�����܂��ˁB
����
Sheets("�Ԍɐ}��").Select
Sheets("�Ԍɐ}��").Cells.Select
With Selection.Interior
.Pattern = xlNone
.TintAndShade = 0
.PatternTintAndShade = 0
End With
�����͎Ԍɐ}�ʂɑO��̐F���c���Ă���Ƃ����O��ŁA�V�[�g�S���̐F�̎w����������Ă��܂��B
Cells.Find(what:=m).Select
With Selection.Interior
.Pattern = xlSolid
.PatternColorIndex = xlAutomatic
.Color = 16764159
.TintAndShade = 0
.PatternTintAndShade = 0
End With
����Find����p���ĎԌɔԍ��̃Z����T���āA�F��t���Ă��܂��B
��j
�P�O�T������I�����āA����VBA�����s������Ɖ��L�̂悤�ɂȂ�܂��B

�T�Ԃ̂Ƃ��낪�s���N�ɂȂ�܂����ˁB
����Ŏw��̒��ԏ�ɐF���t���܂����B
�G�[�n�`�l�b�g
Find���ɂ���
Cells.Find(what:=m).Select�ɂ���
�����ɓ��Ă͂܂�Z����T���܂��B
�y�\���z
Object.Find(What, After, LookIn, LookAt, SearchOrder, SearchDirection,
MatchCase, MatchByte, SearchFormat)
�EObject�E�E�ERange�I�u�W�F�N�g
�EWhat�E�E�E��������f�[�^���w�肵�܂��B�ȗ��ł��܂���B
�EAfter�E�E�E�P��̃Z�����w��B���̈����Ɏw�肵���Z���̎��̃Z�����猟�����J�n���܂��B
�@�@�@�@�@�@�ȗ������Object�Ŏw�肵���Z���͈͂̍���̎��̃Z�����猟�����܂��B�i�ȗ��\�j
�ELookIn�E�E�E�����̑Ώۂ��w��B�i�ȗ��\�j
�@�@�@�@�@�@�@�����E�E�E�ixlFormulas�j
�@�@�@�@�@�@�@�l�E�E�E�ixlValues�j
�@�@�@�@�@�@�@�R�����g�E�E�E�ixlComments�j
�ELookAt�E�E�E���S�ɓ���̃Z�������������܂��B�ixlWhole�j
�@�@�@�@�@�@�@�ꕔ�ł���v����Z���������B�ixlPart�j
�@�@�@�@�@�@�@�i�ȗ��\�j
�ESearchOrder�E�E�E�����������w�肷��B�i�ȗ��\�j
�@�@�@�@�@�@�@�@�@�@������ixlByColumns�j
�@�@�@�@�@�@�@�@�@�@�s�����ixlByRows�j
�ESearchDirection�E�E�E�O���Ɍ�������ꍇ(xlNext�F����l)
�@�@�@�@�@�@�@�@�@�@�@�@����Ɍ�������ꍇ(xlPrevious)
�@�@�@�@�@�@�@�@�@�@�@�@�i�ȗ��\�j
�EMatchCase�E�E�E�啶���Ə���������ʂ���ꍇ(True)
�@�@�@�@�@�@�@�@�@�@��ʂ��Ȃ��ꍇ(False)
�@�@�@�@�@�@�@�@�@�@�i�ȗ��\�j
�EMatchByte�E�E�E���p�ƑS�p����ʂ���ꍇ(True)
��ʂ��Ȃ��ꍇ(False)
�@�@�@�@�@�@�@�@�@�@�i�ȗ��\�j
�ESearchFormat�E�E�E��������������ꍇ(True)
�������������Ȃ��ꍇ(False)
�@�@�@�@�@�@�@�@�@�@�i�ȗ��\�j
��L�̂悤�ȓ��e�ɂȂ�܂��B
�܂��A�����ɓ��Ă͂܂�Z�����������݂���ꍇ�́A���������Z���̎���
�������邽�߂�FindNext���\�b�h��FindPrevious���\�b�h���g�p���܂��B
�EObject.FindNext(After)
�EObject.FindPrevious(After)
����́uwhat�v�ȊO�͑S�ďȗ����āuCells.Find(what:=m)�v�ƂȂ��Ă���܂��B
����͕K���������钓�ԏꂪ������Ƃ����O���VBA���쐬���Ă��܂����A
�{���͌�����Ȃ��ꍇ���z��ɓ����K�v������܂��B
������Ȃ��ꍇ�̓G���[���������܂��B
Find���\�b�h�̓Z�����������ꍇ�A���̃Z����\��Range�I�u�W�F�N�g��Ԃ��A
������Ȃ������ꍇ��Nothing��Ԃ��܂��B
���ɗᕶ���L�ڂ��܂��B
Dim Rng As Range
Set Rng = Cells.Find(What:=m)
If Not Rng Is Nothing Then
�@�@�@Cells.Find(what:=m).Select
With Selection.Interior
.Pattern = xlSolid
.PatternColorIndex = xlAutomatic
.Color = 16764159
.TintAndShade = 0
.PatternTintAndShade = 0
�@End With
End If
��L�̂悤�ɂ���ƁA�����Y�����钓�ԏꇂ�������ꍇ�́A���̂܂I�����܂��B
�E�������ꍇ
���̂܂܂̏�Ԃł��u�Ԍɐ}�ʁv�Ńy�[�W��ݒ肵�Ĉ������ςނ��Ƃł����A
���y�[�W���������Ηǂ���������悤�ɂ��܂��傤�B
�y�[�W�ԍ����擾������@
���������ĕ��G�ł������L�ɋL�ڂ��܂��B
Dim Lastpage As Long, Lastpage2 As Long, p As Integer, pp As Integer
Dim LastR As Long, LastC As Integer, i As Integer, j As Integer
Dim Nrow As Long, NLrow As Long, Ncol As Integer, NLcol As Integer
Dim Crow As Long, Ccol As Integer
Dim page As Integer '�y�[�W�ԍ��̕ϐ�
Application.ScreenUpdating = False '��ʂ̓������Œ�
Crow = Selection.Row '�I���Z���̍s�ԍ�
Ccol = Selection.Column '�I���Z���̗�ԍ�
'���������y�[�W�ʒu���擾����ׁA��U���y�[�W�v���r���[�ɂ���
ActiveWindow.View = xlPageBreakPreview
'�c�����ŏI���y�[�W���擾
Lastpage = ActiveSheet.HPageBreaks.Count
'�������ŏI���y�[�W���擾
Lastpage2 = ActiveSheet.VPageBreaks.Count
'���͍ςݍŏI�s�A�ŏI��擾
With ActiveSheet.UsedRange
LastR = .Row + .Rows.Count - 1
LastC = .Column + .Columns.Count - 1
End With
Ncol = 1
p = 0 '�y�[�W���J�E���g�����l
'���������y�[�W���J��Ԃ�
For j = 1 To Lastpage2 + 1
If j = Lastpage2 + 1 Then
If Ncol > LastC Then Exit For
NLcol = LastC
Else
NLcol = ActiveSheet.VPageBreaks(j).Location.Column - 1
End If
Nrow = 1
'�c�������y�[�W���J��Ԃ�
For i = 1 To Lastpage + 1
If i = Lastpage + 1 Then
If Nrow > LastR Then Exit For
NLrow = LastR
Else
NLrow = ActiveSheet.HPageBreaks(i).Location.Row - 1
End If
p = p + 1 '�y�[�W���J�E���g
If Crow >= Nrow And Crow <= NLrow Then
If Ccol >= Ncol And Ccol <= NLcol Then
pp = p
End If
End If
Nrow = NLrow + 1
Next
Ncol = NLcol + 1
Next
'���y�[�W�v���r���[�A��ʂ̌Œ��߂�
ActiveWindow.View = xlNormalView
Application.ScreenUpdating = True
ActiveWindow.SelectedSheets.PrintOut pp, pp�@�e�K�v�ȃy�[�W���������
��L�Ɋւ��Ă͏ڂ��������͏Ȃ��܂��B
�X�e�b�v�C���ň���������Ă����A������x����͕�����Ǝv���܂��B
����̎�O�ŁuMsgBox "�I�𒆂̃Z���́A" & pp & " �y�[�W�ڂł�"�v�Ƃ���
�L�q������Ή��̂悤�ȃ��b�Z�[�W���\������܂��B

���������ꍇ�͉��L�̋L�q������ΕK�v�ȃy�[�W���������܂��B
ActiveWindow.SelectedSheets.PrintOut pp, pp
�E�����̕ۑ�

�ŏ��Ƀ��C���y�[�W��A1�ɍ����̓��t������悤�ɂ��܂��傤�B
A1��=today()�Ɠ��͂���ƍ����̓��t���\������܂��B

���ꂩ���L�̂悤�ɋL�q���܂����B
Sheets("���s����").Select
Sheets("���s����").Rows("2:2").Select
Selection.Insert Shift:=xlDown, CopyOrigin:=xlFormatFromLeftOrAbove
'(�����ɂP�s�}������j
Sheets("���s����").Range("A2").Value = Sheets("���C��").Range("A1")
Sheets("���s����").Range("B2").Value = Sheets("�Ԍɏؖ�").Range("j6")
Sheets("���s����").Range("c2").Value = Sheets("�Ԍɏؖ�").Range("f10")
Sheets("���s����").Range("d2").Value = Sheets("�Ԍɏؖ�").Range("f7")
�ŏ��͔��������ɂP�s�}�����Ă��܂��B
���̌�A�Ԍɏؖ��̃V�[�g����R�s�[���Ă��邾���ł��B
����ʼn��L�̂悤�ɔ��s�������c���Ă��܂��B

�E�t�H�[���́u�I���v�{�^��

�ŏ��A���́u�I���v�{�^���́AExcel�̏I�����l���Ă��܂������A
�r���Ńt�H�[����������̂ŁA���̃{�^����Excel�̏I���͏o���܂���B
�ł�����u�t�H�[���v�̏I���ɕύX���܂��B
�{�^���̖��̂��u�I���v����u����v�ɕύX���܂��傤�B

Private Sub CommandButton2_Click()
Unload UserForm1
End Sub
�L�q���e�͏�L�ł��B
���ꂩ��AExcel���N�������Ƃ��ɁA�����I�ɂ��̃t�H�[�����J���悤�ɂ��܂��傤�B

���́uThisWorkbook�v�Ƃ����Ƃ����I�����āA��L�̂悤�ɋL�q���Ă��������B
��������ƃG�N�Z���𗧂��グ�����ɁA�����I�Ƀ��[�U�[�t�H�[���������オ��܂��B
�ꉞ���C���y�[�W�Ƀt�H�[���̌ďo���{�^����݂��Ă��܂��̂ŕs�v���Ǝv���܂����A
����ȊO�ŗ��p����ꍇ�����邩�Ǝv���Љ�Ă����܂��B
����ȊO�ɉ����������邱�Ƃ��l����ƁA�Ⴆ�u�����ԍ��v����͂����
�u���ԏ�v�ԍ����\�������Ƃ��A�u�����ԍ��v�̓R���{�{�b�N�X�ɂ��āA
��������I���ł���悤�ɂ��A���݂��Ȃ������ԍ�����͂��ꂽ�ꍇ�̓G���[��
�o��悤�ɂ���Ƃ��A�F�X�l�����܂��ˁB
�������C�O�z�e���\��w�g���o�S�x
2018�N09��02��
Excel�ŃO���t���쐬���悤
�y�p�\�R������A���[�Y�z



�}�C�N���\�t�g�A�N�Z�X�̋L���͂�����
�l�C�u���O�����L���O��


�ɂق�u���O��
���̎d���ł͂��܂�O���t�𑽗p���邱�Ƃ͂���܂���B
�Ƃ������قڎg�p���܂���B
������������邱�Ƃ���W�v�\�����O���t������K�v�������܂����B
���̎��Ɏg�p�����O���t�͒P���Ȗ_�O���t�ł������A���{�����
���܂茩�����Ƃ��Ȃ��A�C�R����������A���X�������킢�Ă݂܂����B
�u������x�̓O���t���g�����Ȃ���悤�ɂȂ�Ȃ��Ắv�Ƃ����v������
�u�O���t�v�ɂ��ĕ����čs�������Ǝv���܂��B
�܂��͊ȒP�ȕ\������Ă݂܂��傤�B
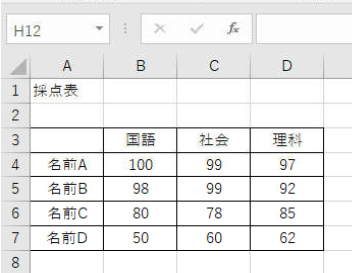
��L�̂悤�ȍ̓_�\���������Ƃ��܂��B
�܂����̂悤�ɔ͈͂�I�����Ă��������B
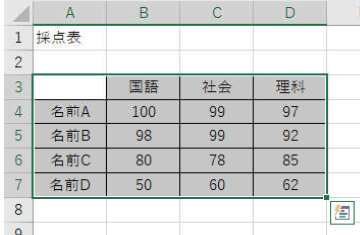
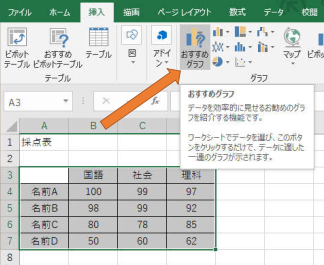
���{���́u�}���v�^�u�́u�������߃O���t�v�������܂��B
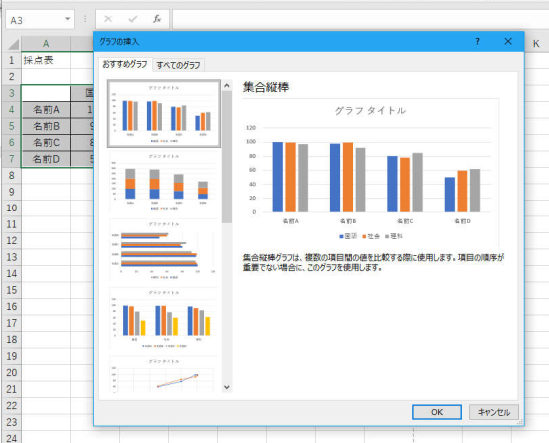
��L�̂悤�ȕ\��������܂��B
�����ŃO���t�̎�ނ�I�ׂ܂��B
�u���ׂẴO���t�v��I������Ɖ��̂悤�ɗl�X�ȃO���t��I���ł��܂��B
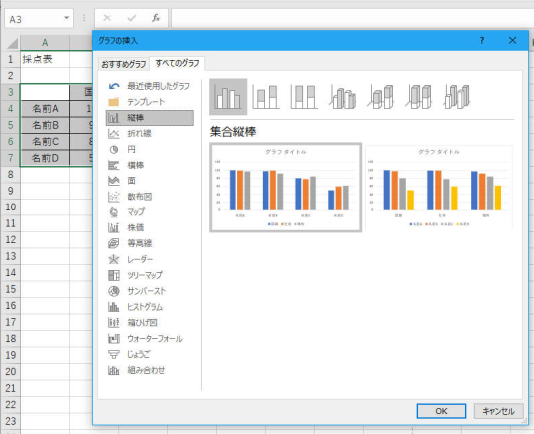
��\�I�ȃO���t�̎�ނƂ�����
�P�@�_�O���t
�Q�@�~�O���t
�R�@�܂���O���t
�S�@�U�z�}
������܂��ˁB
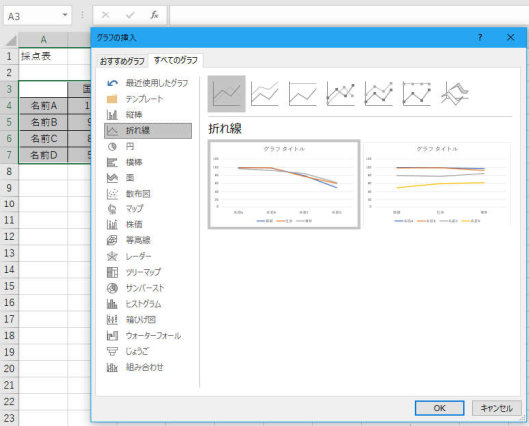
���́u�܂���v��I������Ɛ܂���O���t�̃C���[�W���\������܂��B
�F�X�I��ł݂Ă��������B���i�g�p���Ȃ��O���t�����o�Ă��܂��B
�y�_�O���t�z
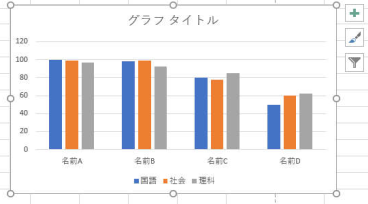
�_�O���t�͊e���ڂ̗ʁi�����ł͓_���j���r����ꍇ�Ɍ��₷���O���t�ł��B
�y�~�O���t�z
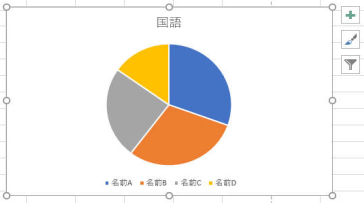
�~�O���t�͊e���ڂ̊������r����ꍇ�Ɍ��₷���O���t�ł��B
�y�܂���O���t�z
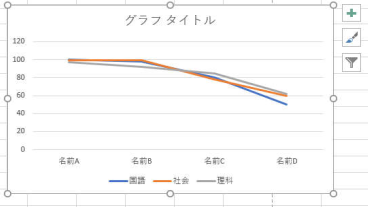
�܂���O���t�͍��ڂ̐��ځi�ω��j������ꍇ�Ɏg�p����܂��B
�y�U�z�}�z
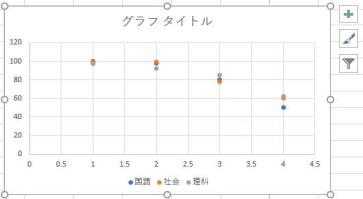
�U�z�}�͍��ڂɊW����c������̂ɕ֗��ȃO���t�ł��B
���̃O���t�ł͂��܂���������߂܂��A�����P���Ȃł��_���̍����l�́A
���̋��Ȃ������Ƃ����W���������܂��B
�y�O���t�̍s�Ɨ�����ւ���z
���ۂɂ���Ă݂܂��傤�B
���̂悤�Ƀf�U�C���^�u�́u�s�^��̐�ւ��v�������Ă��������B
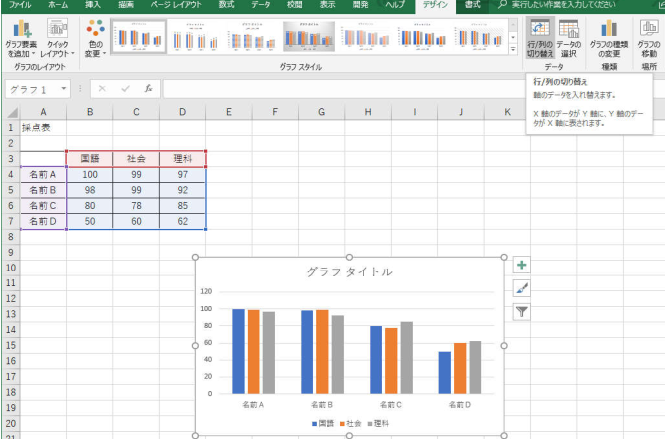
���̂悤�ȃO���t�ɂȂ�܂����B
��قǂ͖��O�ʂ������̂��A���ȕʂɂȂ�܂����ˁB
�ǂ���̃f�[�^���~�������ŃO���t���ς��Ǝv���̂ŁA�~�����f�[�^��
�ӂ��킵���O���t��I������K�v������܂��B
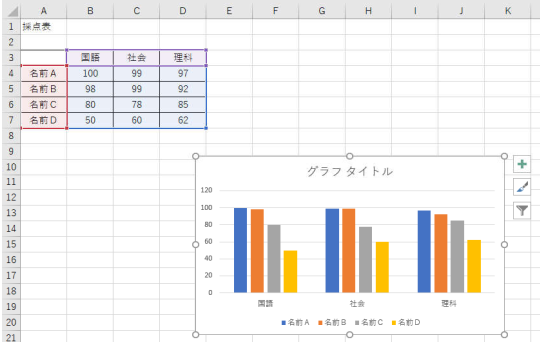
�y�_�O���t�z
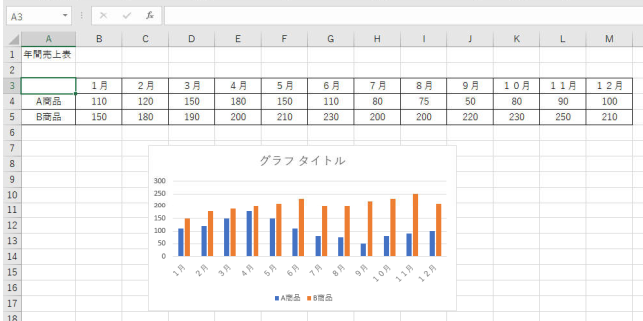
��̂悤�ɁA���鏤�i�̂P�N�Ԃ̔���グ��\�ɂ��āu�_�O���t�v�ɂ��܂����B
�_�O���t���g�p����ړI�Ƃ���
�E���鎞�_�ɂ����镡���̍��ڂ��r���āA�傫�������������c���������Ƃ��B
�E���鍀�ڂɂ����鎞�Ԍo�߂��r���āA�傫�������������c���������Ƃ��B
�i���Ԍo�߂̕ω�������ꍇ�͐܂���O���t�����₷���Ǝv���܂��j
�_�O���t�ł͈�ԑ����Ƃ��Ƃ���ԏ��Ȃ��Ƃ������r����Ƃ��ɂ͌��₷���Ǝv���܂��B
��͂����Ɍ��₷�����邩�ł��ˁB
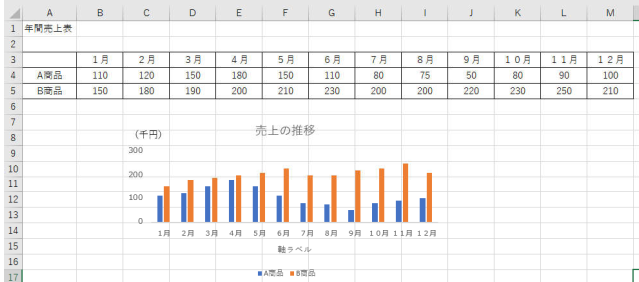
��قǂ̃O���t����C������������
�E�^�C�g�����L�q
�E�g���̔p�~
�E�⏕���̔p�~
�E�����߂ɂȂ��Ă����̂ł܂������ɂ��܂����B
�E�����x���Ɂu�i��~�j�v�Ƃ����L�q��lj����܂����B
�E�O���t���̓h��Ԃ����u�����v�ɂ��܂����B�����͂����������ǂ��ꍇ������܂��ˁB
�ǂ���ɂ��Ă�Excel�Ŏ����쐬�����܂܂̕\�ł͂�����Ǝ蔲�����ȂƎv���܂��B
���ꂩ��������������n���̂���O���t�ɂ������ꍇ�́A���̂悤�Ɏ����x��
�E�N���b�N���āu���̏����ݒu�v����u�P�ʁv��ύX���Ă��������B
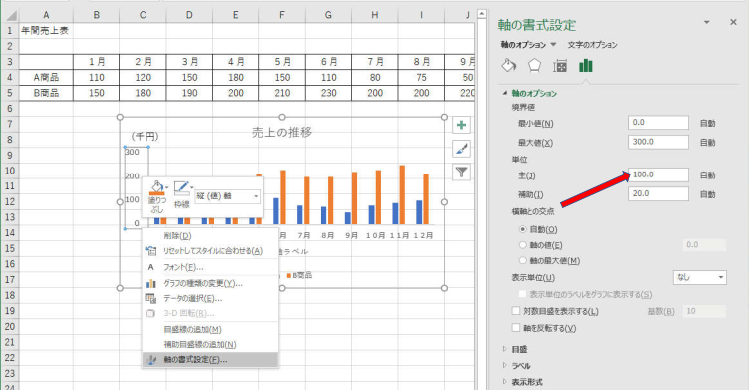
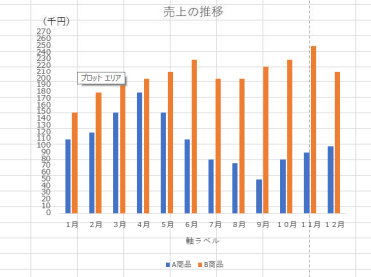
���u���̒P�ʁv���P�O�O������P�O���ɕύX���ď㉺�̕����L�����܂����B
����Ő�قǂ̕\�ɔ�ׂ�ƃ����n�����o���Ǝv���܂��B
���b�Z�[�W���̍����O���t�̍쐬���@
���̂悤�ɉ��̕\���R�s�[���ďc���ϊ����ē\��t�����A�O���t�����܂����B
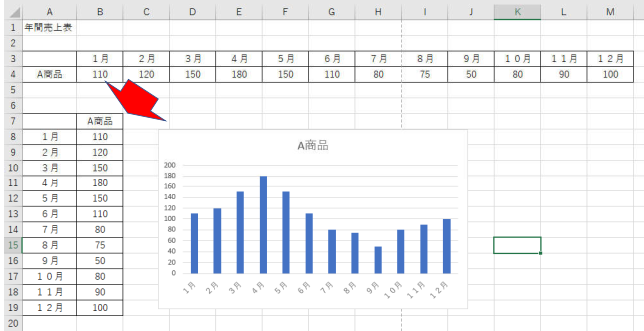
��U�O���t���폜���ĕ\��グ�ʂɕ��בւ����܂��傤�B
���בւ�������ԂŃO���t�ɂ��܂��傤�B
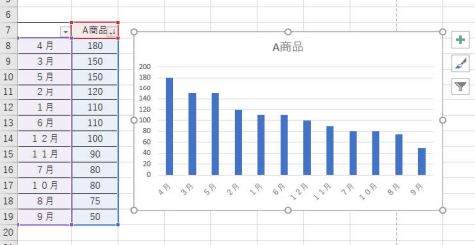
��̂悤�ɉ����������āA���������Ȃ��̂���ڗđR�ł��ˁB
���̂悤�ɕ��בւ���Ɣ���グ�̏��Ȃ��������m�ɂȂ�A��𗧂Ă₷���Ȃ�܂��B
�y�E�H�[�^�[�t�H�[���}�̍쐬�z
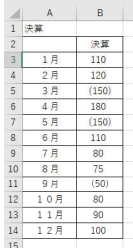
�\�̂悤�Ȍ��Z���������Ƃ��܂��B
�i�j���̓}�C�i�X�ł��B
���̕\��I�����āu�}���v�^�u����O���t��I�����āu���ׂẴO���t�v����
�u�E�H�[�^�[�t�H�[���v��I�����܂��B
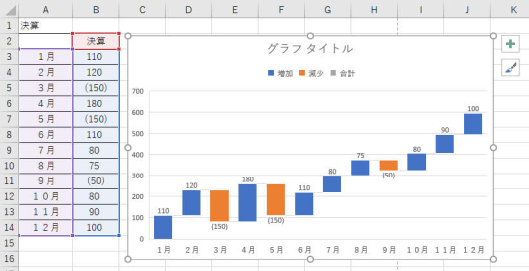
��L�̂悤�Ɋ��Ԓ��̍��v�l�����Z�܂��͌��Z���܂��B
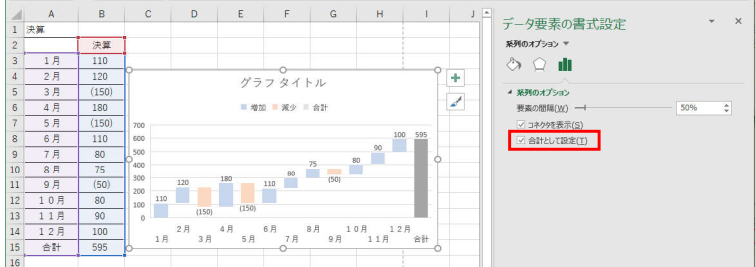
�܂���̂悤�ɕ\�Ɂu���v�v����݂��A���̏�ԂŃE�H�[�^�[�t�H�[���}���쐬���A
�T�X�T�̎���ŏ����ݒ���J���A�E���̐Ԙg�Ɂu�`�F�b�N�v������Ɓu���v�v�ɂȂ�܂��B
�y�~�O���t�z
�~�O���t�͕����̍��ڂ̊�����\�����߂ɗp�����܂��B
�ǂ̂悤�Ȑ��l�ł����Ă��~�O���t�ŕ\������ƁA���ׂĂP�O�O���Ɏ��܂�Ƃ������ł��B
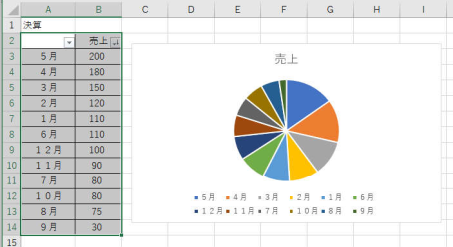
�ʏ�͏�L�̂悤�ɑ傫�����̂��珇�Ԃɕ\�������̂����ʂł��B
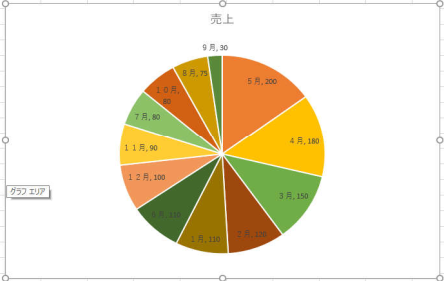
�����O���t�����H���Č��₷�����܂����B
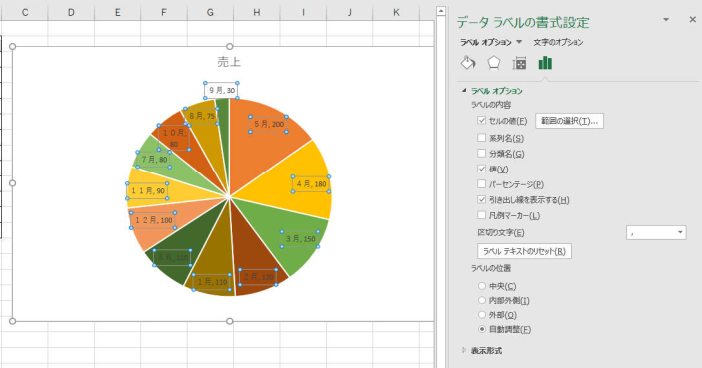
��قǂ̃O���t�͏�̂悤�Ɂu�f�[�^���x���̏����ݒ�v�ŕK�v�ȍ��ڂ�ݒ肵�č쐬�������̂ł��B
�ŋ߂�Excel�̋@�\�͖{���ɗD�G�ł��ˁB
��T�̂��Ƃ��}�E�X�N���b�N�����łł��Ă��܂��܂��B
�y�h�[�i�c�O���t�z
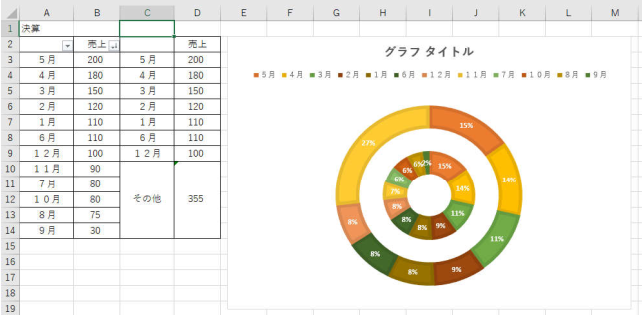
��L�̂悤�ȁu�h�[�i�c�^�v�̉~�O���t����邱�Ƃ��ł��܂��B
����グ�̏��Ȃ������܂Ƃ߂āu���̑��v�Ƃ������ڂɂ��č쐬���Ă��܂��B
�~�O���t�����Ƃ��́u���ځv�ł����A��̂W���ڂ��炢��������Ǝv���܂��B
����ȏ�̍��ڂ́u���̑��v�ɂ��Ă��܂��ƌ��₷���Ȃ�܂��B
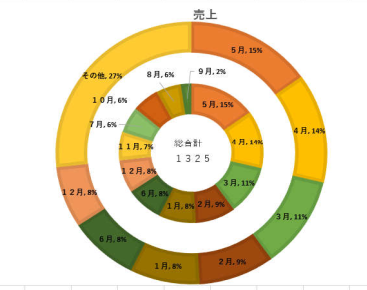
���ڂ�lj����Ă���A�^�Ƀe�L�X�g�{�b�N�X��lj����āu�����v�v���L�����܂����B
�v���p�e�B�ŐF�X�o����̂Ŏ����Ă݂Ă��������B
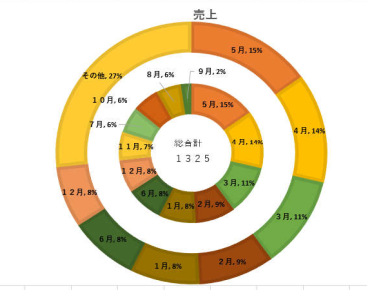
���x�͋����Ƃ���̃f�[�^�{�b�N�X���O�ɏo���Ă݂܂����B
���Ƃ��Ƃ̕����F�����Ȃ̂ŁA�O�ɏo���Ɛ����������Ȃ��Ȃ�̂Œ��ӂ��Ă��������B
�������O�Ƀe�L�X�g�{�b�N�X���̕����F��ύX���Ă��������B
�O�Ɉ����o���Ǝ����ň����o�������t���܂��B
������v���p�e�B�ŏ������Ƃ��\�ł��B
�y�܂���O���t�z

��قǂ̕\�ł����A���ʂɕ��בւ��Đ܂���O���t�ɂ��܂����B
�܂���O���t�́u���ځv�̐��ڂ����邽�߂̃O���t�ł��B
�܂���̊p�x���}�ł������قǁu�傫�ȕω��v�����������Ƃ�������܂��B
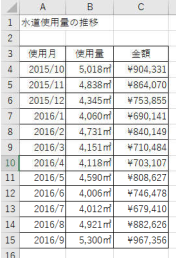
��L�̂悤�ȕ\������Ƃ��܂��B
���̕\�͂���H��̐����g�p�ʂ̐��ڂ�\�ɂ��Ă��܂��B
���̕\��܂���O���t�ɂ��Ă݂܂��傤�B
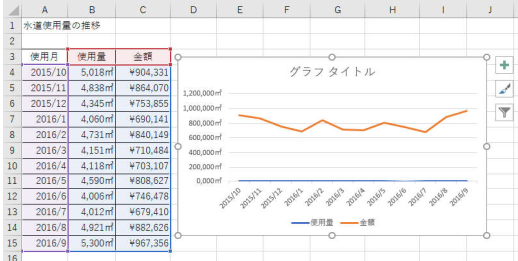
��L�̕\�ł͋��z�̐��ڂ͕�����܂����A���ʂ̐��ڂ��S��������܂���ˁB
���̂悤�ȏꍇ�͂ǂ�����̂��H
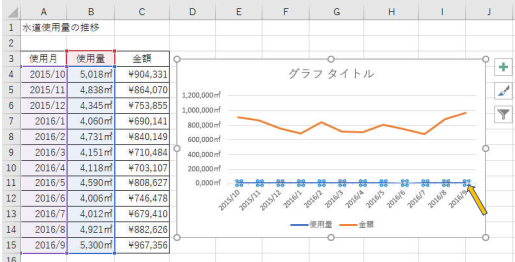
�̃��C���Ƀ}�E�X�ĂăN���b�N����Ə�L�̂悤�ɑI����ԂɂȂ�܂��B
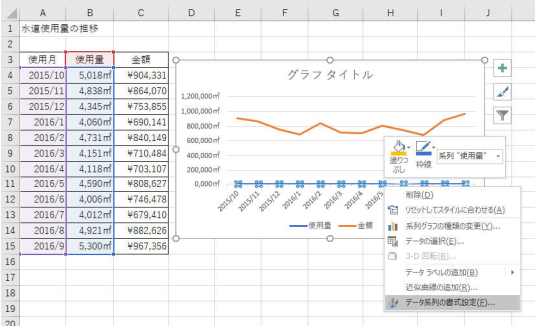
�E�N���b�N�Łu�f�[�^�n��̏����ݒ�v��I�����܂��B
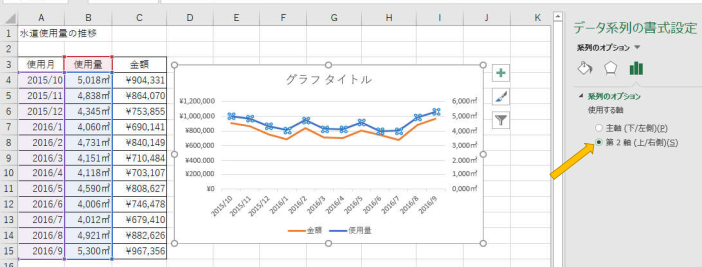
�E���́u�f�[�^�n��̏����ݒ�v�Łu��Q���v�Ƀ`�F�b�N�����܂��B
����ŃO���t�̉E���ɂ��ڐ��肪�\������A���ʂ̕ω������₷���Ȃ�܂����B
���̂悤�ɋɒ[�ɐ��l���Ⴄ�ꍇ�͂Q�����ɂ��Ă��������B
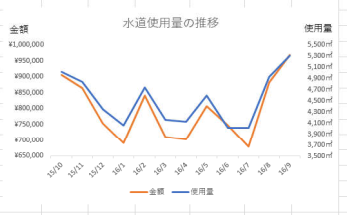
�ŏI�I�Ɂu�O���t�^�C�g���v�����A�����͍폜�A�O���t�̘g�����폜�A
���ڐ��̍Œ�l���C�����ăO���t�̃����n����t���܂����B
�ǂ̂悤�ɂ���Ό��₷���Ȃ邩�͊e�X�F�X����Ă݂āA
�����Ȃ�Ɍ��₷���O���t�����Ηǂ��Ǝv���܂��B
�܂����̃Z���X�͑債�����Ƃ���܂���ˁI�I
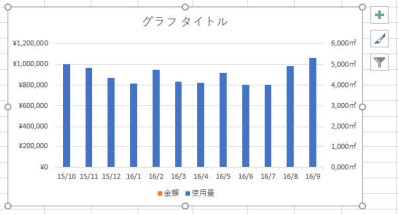
���x�͂Q���Ŗ_�O���t�ɂ��܂����B��������Ɓu���z�v���S�������Ȃ��Ȃ�܂����ˁB
����ł͈Ӗ����Ȃ��̂ŁA�����H�v�����܂��傤�B
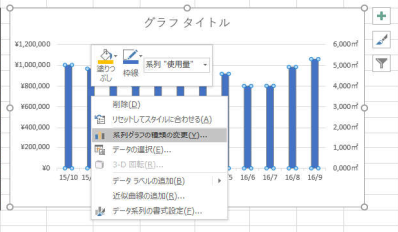
������I�����āu�E�N���b�N�v���āu�n��O���t�̎�ނ̕ύX�v���N���b�N���܂��B
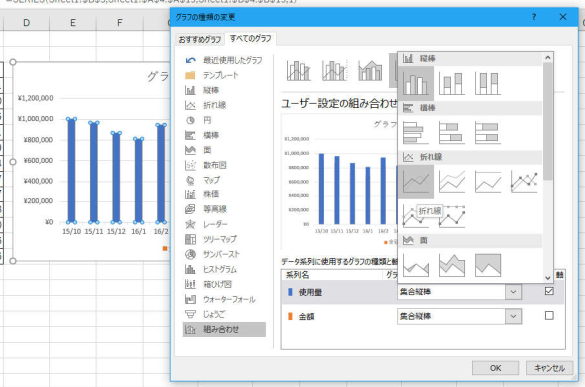
�O���t�̎�ނ̕ύX���\������܂��̂Łu�g�p�ʁv�̉E�����N���b�N����ƁA
���̏�ɕ\������Ă���O���t�̎�ނ��\������܂��B
�����Ő܂���O���t��I�����āu�n�j�v���Ă��������B
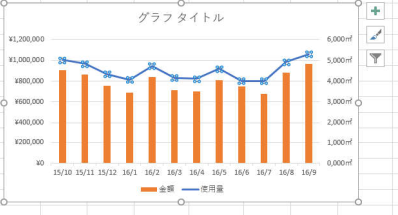
��L�̂悤�ȕ����O���t���������܂����B
���̂悤�ɂ���ƌ��₷���ł��ˁB
�y�U�z�}�z
�U�z�}�͍��ړ��m�̊W����c�����邽�߂ɗ��p���܂��B
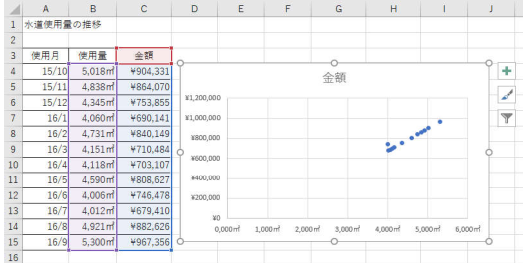
��L�͎g�p�ʂƋ��z�����I�����ĎU�z�}������Ă��܂��B
�����Ƃ��Ă͐��ʂ��オ��Ƌ��z���オ��܂��i������O�ł��ˁI�I�j
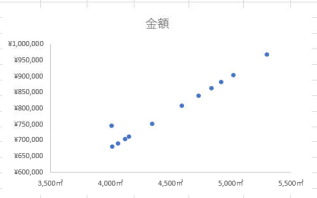
��̎U�z�}�͎��̍Œ�l���C���������̂ł��A�������₷���Ȃ�܂����B
�y�X�p�[�N���C���̑}���z
�X�p�[�N���C���͌X�̃Z�����Ɏ��܂鏬���ȃO���t�ł��B
�傫�ȃf�[�^�̃p�^�[������₷���������Ƃ��ł��܂��B

��قǂ̃f�[�^���c�������ւ��ď�̂悤�ɂ��܂����B
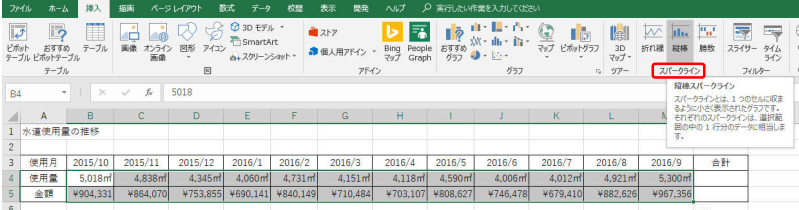
��̂悤�Ƀf�[�^����������I�����āu�}���v�^�u�́u�X�p�[�N���C���v��
�_�O���t��I�������������B
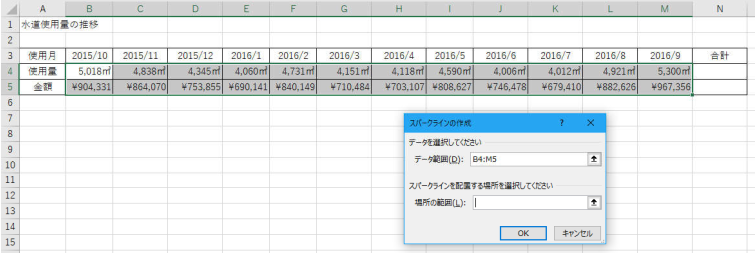
�f�[�^�͈͂͏�̂悤�Ɂu�a�S�F�l�T�v�őI������Ă��܂��ˁB
���́u�ꏊ�͈̔́v��I�����Ă��������B���̏ꏊ�Ɂu�X�p�[�N���C���v���\������܂��B
����́u�m�S�F�m�T�v��I�����܂��u�n�j�v�������Ă��������B

��̂悤�Ɂu�m�S�F�m�T�v�ɏ����ȃO���t���o�����܂����B
���̃X�p�[�N���C�������{���̃f�U�C���ŐF�X�H�ł��܂��̂Ŏ����Ă��������B
�O���t�Ɋւ��Ă͂��̂��炢�ɂ��܂��B
�ׂ����Ƃ���͎����ŐF�X���Ȃ���o���Ă��������B


�ƊE�ō��N���X�̍�������y�Q�[������u���U�[�Y�z

�}�C�N���\�t�g�A�N�Z�X�̋L���͂�����
�l�C�u���O�����L���O��

�ɂق�u���O��
���̎d���ł͂��܂�O���t�𑽗p���邱�Ƃ͂���܂���B
�Ƃ������قڎg�p���܂���B
������������邱�Ƃ���W�v�\�����O���t������K�v�������܂����B
���̎��Ɏg�p�����O���t�͒P���Ȗ_�O���t�ł������A���{�����
���܂茩�����Ƃ��Ȃ��A�C�R����������A���X�������킢�Ă݂܂����B
�u������x�̓O���t���g�����Ȃ���悤�ɂȂ�Ȃ��Ắv�Ƃ����v������
�u�O���t�v�ɂ��ĕ����čs�������Ǝv���܂��B
�܂��͊ȒP�ȕ\������Ă݂܂��傤�B
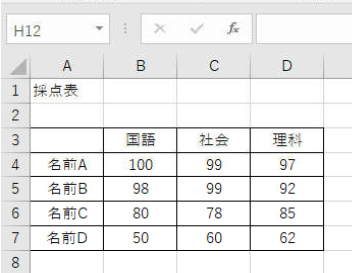
��L�̂悤�ȍ̓_�\���������Ƃ��܂��B
�܂����̂悤�ɔ͈͂�I�����Ă��������B
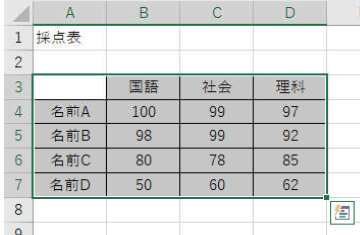
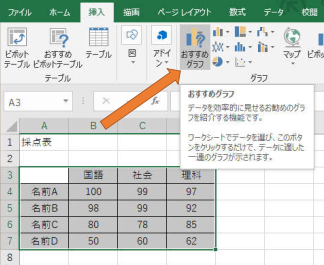
���{���́u�}���v�^�u�́u�������߃O���t�v�������܂��B
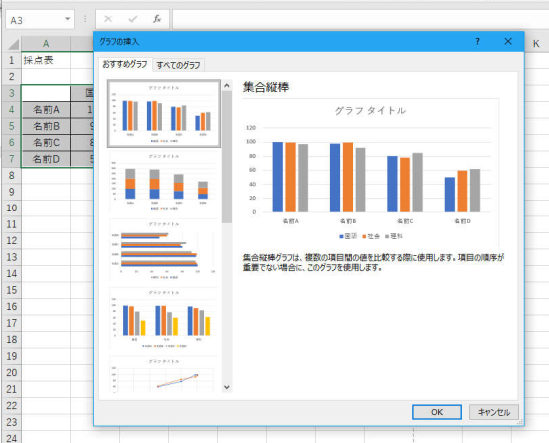
��L�̂悤�ȕ\��������܂��B
�����ŃO���t�̎�ނ�I�ׂ܂��B
�u���ׂẴO���t�v��I������Ɖ��̂悤�ɗl�X�ȃO���t��I���ł��܂��B
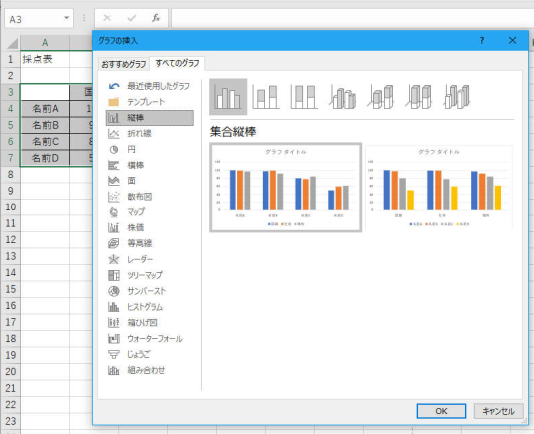
��\�I�ȃO���t�̎�ނƂ�����
�P�@�_�O���t
�Q�@�~�O���t
�R�@�܂���O���t
�S�@�U�z�}
������܂��ˁB
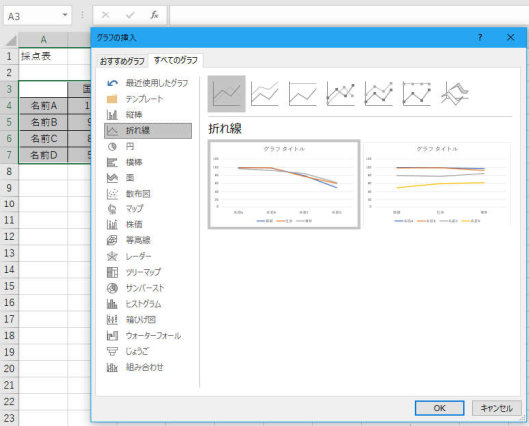
���́u�܂���v��I������Ɛ܂���O���t�̃C���[�W���\������܂��B
�F�X�I��ł݂Ă��������B���i�g�p���Ȃ��O���t�����o�Ă��܂��B
�y�_�O���t�z
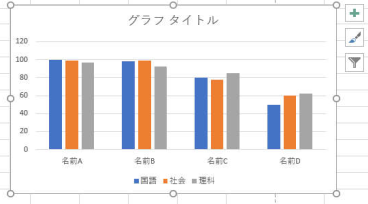
�_�O���t�͊e���ڂ̗ʁi�����ł͓_���j���r����ꍇ�Ɍ��₷���O���t�ł��B
�y�~�O���t�z
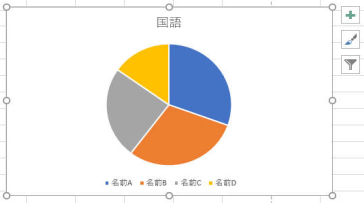
�~�O���t�͊e���ڂ̊������r����ꍇ�Ɍ��₷���O���t�ł��B
�y�܂���O���t�z
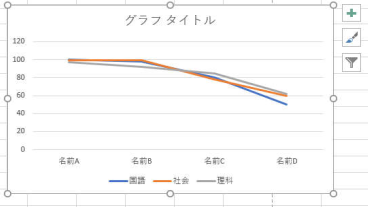
�܂���O���t�͍��ڂ̐��ځi�ω��j������ꍇ�Ɏg�p����܂��B
�y�U�z�}�z
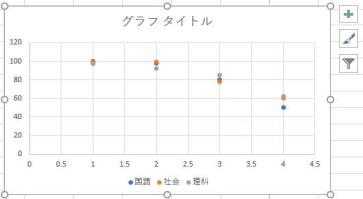
�U�z�}�͍��ڂɊW����c������̂ɕ֗��ȃO���t�ł��B
���̃O���t�ł͂��܂���������߂܂��A�����P���Ȃł��_���̍����l�́A
���̋��Ȃ������Ƃ����W���������܂��B
�y�O���t�̍s�Ɨ�����ւ���z
���ۂɂ���Ă݂܂��傤�B
���̂悤�Ƀf�U�C���^�u�́u�s�^��̐�ւ��v�������Ă��������B
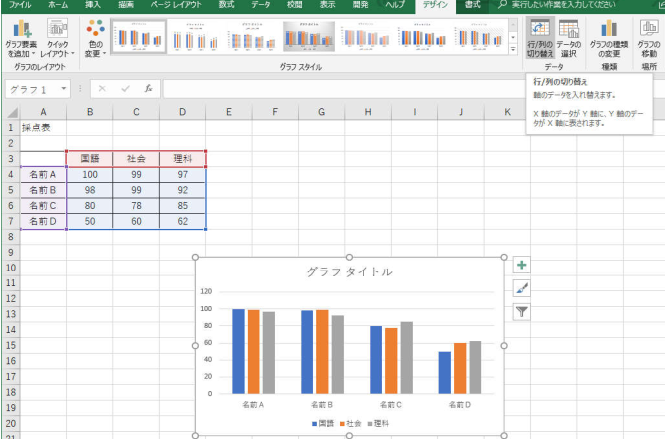
���̂悤�ȃO���t�ɂȂ�܂����B
��قǂ͖��O�ʂ������̂��A���ȕʂɂȂ�܂����ˁB
�ǂ���̃f�[�^���~�������ŃO���t���ς��Ǝv���̂ŁA�~�����f�[�^��
�ӂ��킵���O���t��I������K�v������܂��B
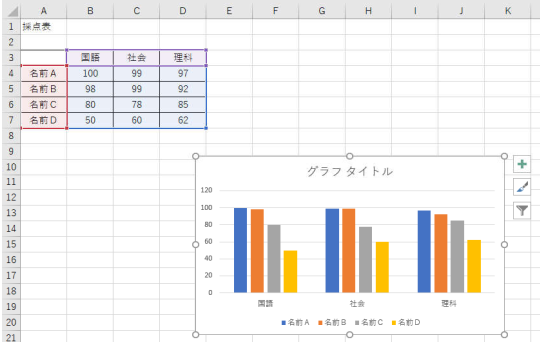
�y�_�O���t�z
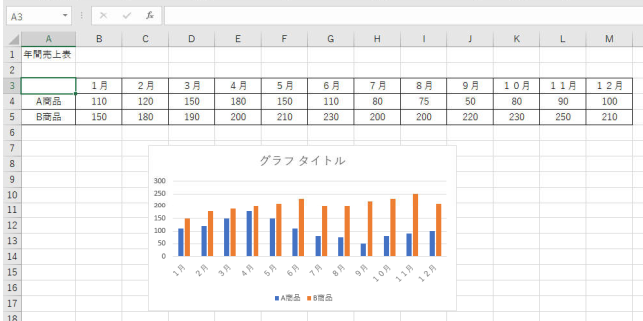
��̂悤�ɁA���鏤�i�̂P�N�Ԃ̔���グ��\�ɂ��āu�_�O���t�v�ɂ��܂����B
�_�O���t���g�p����ړI�Ƃ���
�E���鎞�_�ɂ����镡���̍��ڂ��r���āA�傫�������������c���������Ƃ��B
�E���鍀�ڂɂ����鎞�Ԍo�߂��r���āA�傫�������������c���������Ƃ��B
�i���Ԍo�߂̕ω�������ꍇ�͐܂���O���t�����₷���Ǝv���܂��j
�_�O���t�ł͈�ԑ����Ƃ��Ƃ���ԏ��Ȃ��Ƃ������r����Ƃ��ɂ͌��₷���Ǝv���܂��B
��͂����Ɍ��₷�����邩�ł��ˁB
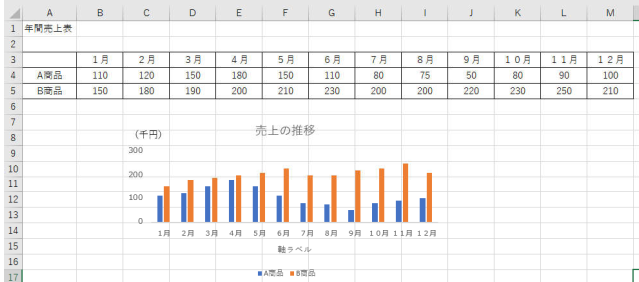
��قǂ̃O���t����C������������
�E�^�C�g�����L�q
�E�g���̔p�~
�E�⏕���̔p�~
�E�����߂ɂȂ��Ă����̂ł܂������ɂ��܂����B
�E�����x���Ɂu�i��~�j�v�Ƃ����L�q��lj����܂����B
�E�O���t���̓h��Ԃ����u�����v�ɂ��܂����B�����͂����������ǂ��ꍇ������܂��ˁB
�ǂ���ɂ��Ă�Excel�Ŏ����쐬�����܂܂̕\�ł͂�����Ǝ蔲�����ȂƎv���܂��B
���ꂩ��������������n���̂���O���t�ɂ������ꍇ�́A���̂悤�Ɏ����x��
�E�N���b�N���āu���̏����ݒu�v����u�P�ʁv��ύX���Ă��������B
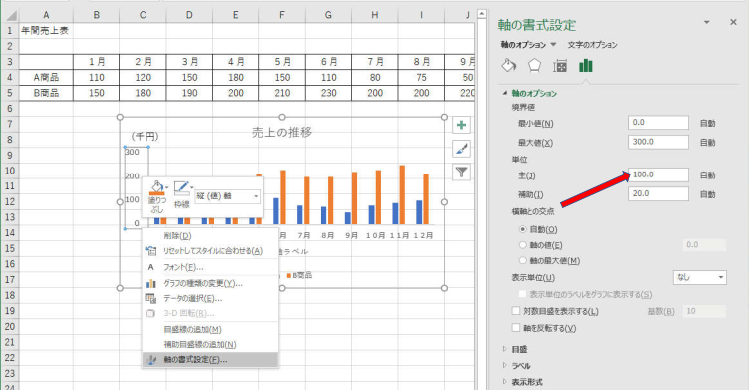
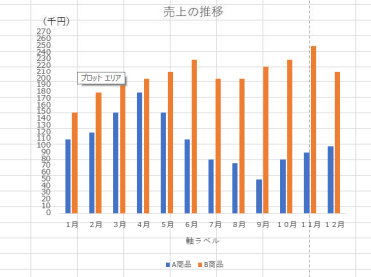
���u���̒P�ʁv���P�O�O������P�O���ɕύX���ď㉺�̕����L�����܂����B
����Ő�قǂ̕\�ɔ�ׂ�ƃ����n�����o���Ǝv���܂��B
���b�Z�[�W���̍����O���t�̍쐬���@
���̂悤�ɉ��̕\���R�s�[���ďc���ϊ����ē\��t�����A�O���t�����܂����B
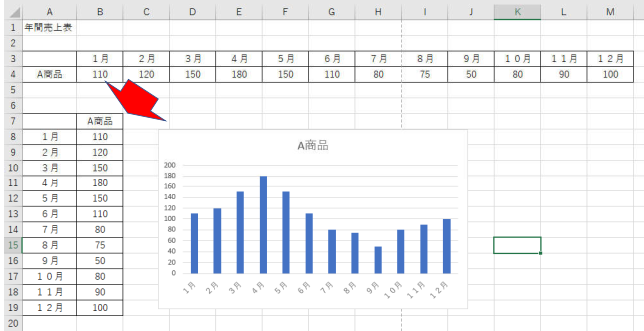
��U�O���t���폜���ĕ\��グ�ʂɕ��בւ����܂��傤�B
���בւ�������ԂŃO���t�ɂ��܂��傤�B
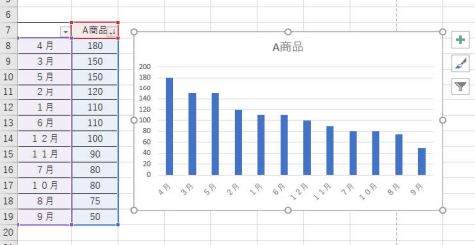
��̂悤�ɉ����������āA���������Ȃ��̂���ڗđR�ł��ˁB
���̂悤�ɕ��בւ���Ɣ���グ�̏��Ȃ��������m�ɂȂ�A��𗧂Ă₷���Ȃ�܂��B
�y�E�H�[�^�[�t�H�[���}�̍쐬�z
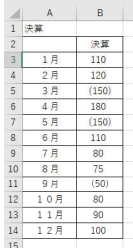
�\�̂悤�Ȍ��Z���������Ƃ��܂��B
�i�j���̓}�C�i�X�ł��B
���̕\��I�����āu�}���v�^�u����O���t��I�����āu���ׂẴO���t�v����
�u�E�H�[�^�[�t�H�[���v��I�����܂��B
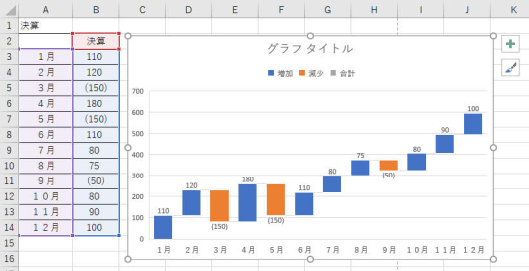
��L�̂悤�Ɋ��Ԓ��̍��v�l�����Z�܂��͌��Z���܂��B
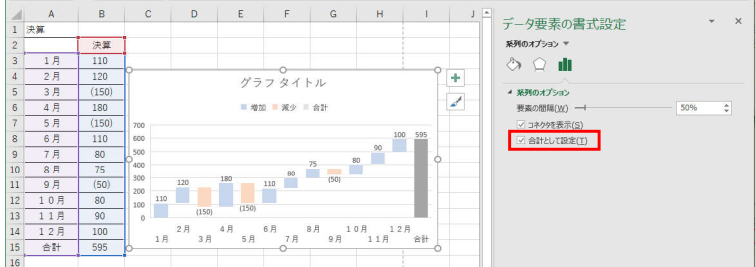
�܂���̂悤�ɕ\�Ɂu���v�v����݂��A���̏�ԂŃE�H�[�^�[�t�H�[���}���쐬���A
�T�X�T�̎���ŏ����ݒ���J���A�E���̐Ԙg�Ɂu�`�F�b�N�v������Ɓu���v�v�ɂȂ�܂��B
�y�~�O���t�z
�~�O���t�͕����̍��ڂ̊�����\�����߂ɗp�����܂��B
�ǂ̂悤�Ȑ��l�ł����Ă��~�O���t�ŕ\������ƁA���ׂĂP�O�O���Ɏ��܂�Ƃ������ł��B
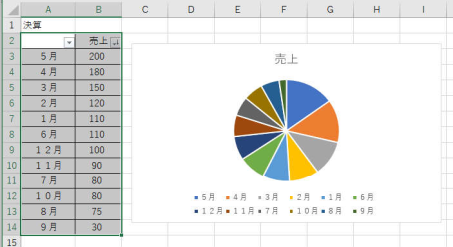
�ʏ�͏�L�̂悤�ɑ傫�����̂��珇�Ԃɕ\�������̂����ʂł��B
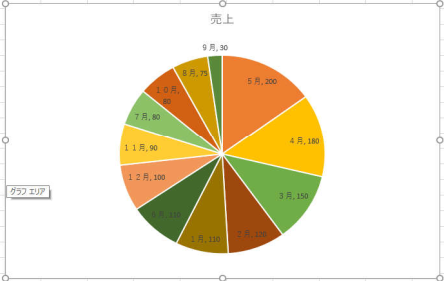
�����O���t�����H���Č��₷�����܂����B
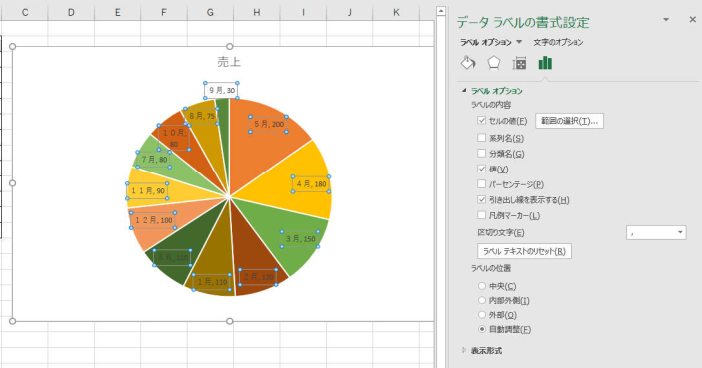
��قǂ̃O���t�͏�̂悤�Ɂu�f�[�^���x���̏����ݒ�v�ŕK�v�ȍ��ڂ�ݒ肵�č쐬�������̂ł��B
�ŋ߂�Excel�̋@�\�͖{���ɗD�G�ł��ˁB
��T�̂��Ƃ��}�E�X�N���b�N�����łł��Ă��܂��܂��B
�y�h�[�i�c�O���t�z
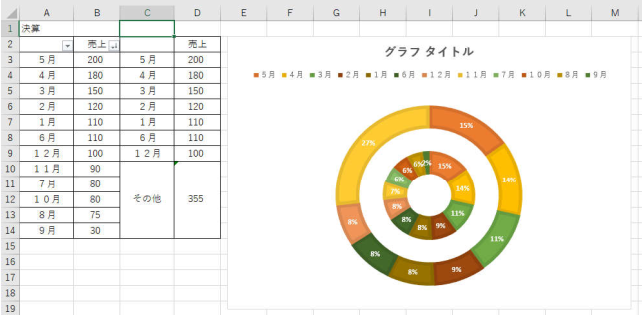
��L�̂悤�ȁu�h�[�i�c�^�v�̉~�O���t����邱�Ƃ��ł��܂��B
����グ�̏��Ȃ������܂Ƃ߂āu���̑��v�Ƃ������ڂɂ��č쐬���Ă��܂��B
�~�O���t�����Ƃ��́u���ځv�ł����A��̂W���ڂ��炢��������Ǝv���܂��B
����ȏ�̍��ڂ́u���̑��v�ɂ��Ă��܂��ƌ��₷���Ȃ�܂��B
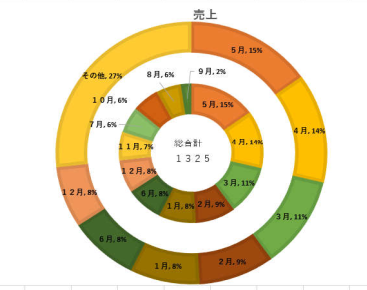
���ڂ�lj����Ă���A�^�Ƀe�L�X�g�{�b�N�X��lj����āu�����v�v���L�����܂����B
�v���p�e�B�ŐF�X�o����̂Ŏ����Ă݂Ă��������B
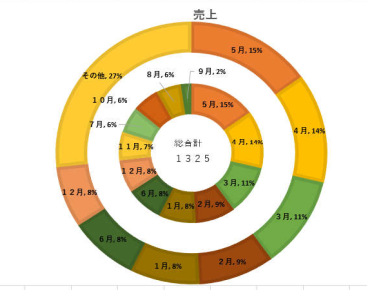
���x�͋����Ƃ���̃f�[�^�{�b�N�X���O�ɏo���Ă݂܂����B
���Ƃ��Ƃ̕����F�����Ȃ̂ŁA�O�ɏo���Ɛ����������Ȃ��Ȃ�̂Œ��ӂ��Ă��������B
�������O�Ƀe�L�X�g�{�b�N�X���̕����F��ύX���Ă��������B
�O�Ɉ����o���Ǝ����ň����o�������t���܂��B
������v���p�e�B�ŏ������Ƃ��\�ł��B
�y�܂���O���t�z

��قǂ̕\�ł����A���ʂɕ��בւ��Đ܂���O���t�ɂ��܂����B
�܂���O���t�́u���ځv�̐��ڂ����邽�߂̃O���t�ł��B
�܂���̊p�x���}�ł������قǁu�傫�ȕω��v�����������Ƃ�������܂��B
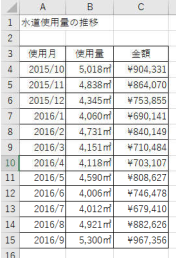
��L�̂悤�ȕ\������Ƃ��܂��B
���̕\�͂���H��̐����g�p�ʂ̐��ڂ�\�ɂ��Ă��܂��B
���̕\��܂���O���t�ɂ��Ă݂܂��傤�B
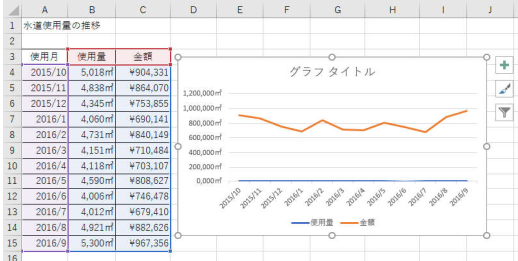
��L�̕\�ł͋��z�̐��ڂ͕�����܂����A���ʂ̐��ڂ��S��������܂���ˁB
���̂悤�ȏꍇ�͂ǂ�����̂��H
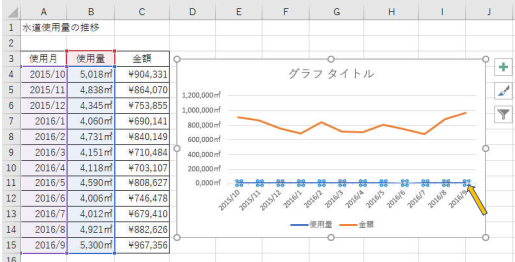
�̃��C���Ƀ}�E�X�ĂăN���b�N����Ə�L�̂悤�ɑI����ԂɂȂ�܂��B
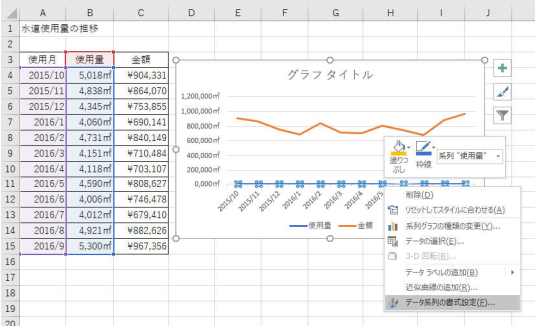
�E�N���b�N�Łu�f�[�^�n��̏����ݒ�v��I�����܂��B
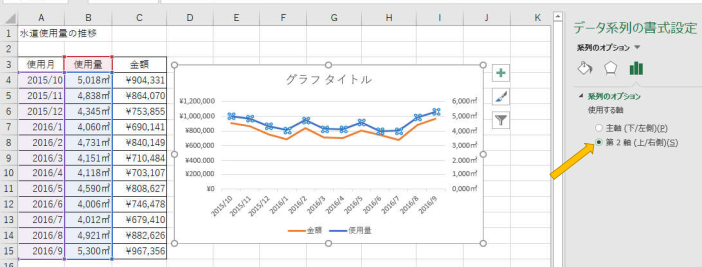
�E���́u�f�[�^�n��̏����ݒ�v�Łu��Q���v�Ƀ`�F�b�N�����܂��B
����ŃO���t�̉E���ɂ��ڐ��肪�\������A���ʂ̕ω������₷���Ȃ�܂����B
���̂悤�ɋɒ[�ɐ��l���Ⴄ�ꍇ�͂Q�����ɂ��Ă��������B
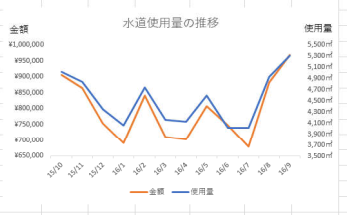
�ŏI�I�Ɂu�O���t�^�C�g���v�����A�����͍폜�A�O���t�̘g�����폜�A
���ڐ��̍Œ�l���C�����ăO���t�̃����n����t���܂����B
�ǂ̂悤�ɂ���Ό��₷���Ȃ邩�͊e�X�F�X����Ă݂āA
�����Ȃ�Ɍ��₷���O���t�����Ηǂ��Ǝv���܂��B
�܂����̃Z���X�͑債�����Ƃ���܂���ˁI�I
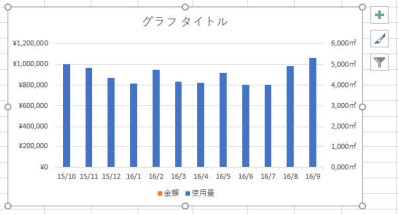
���x�͂Q���Ŗ_�O���t�ɂ��܂����B��������Ɓu���z�v���S�������Ȃ��Ȃ�܂����ˁB
����ł͈Ӗ����Ȃ��̂ŁA�����H�v�����܂��傤�B
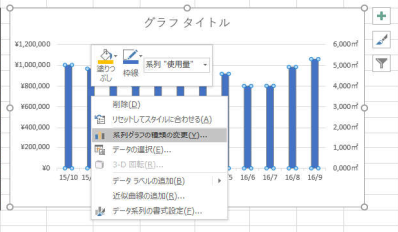
������I�����āu�E�N���b�N�v���āu�n��O���t�̎�ނ̕ύX�v���N���b�N���܂��B
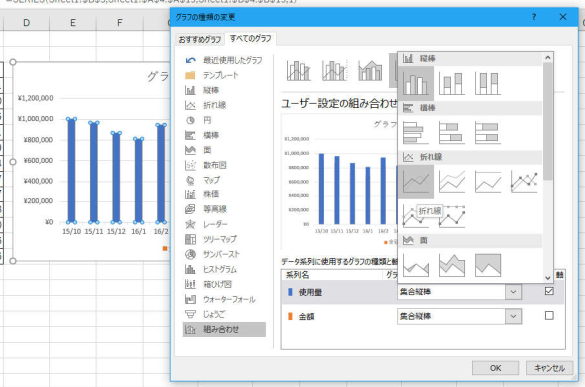
�O���t�̎�ނ̕ύX���\������܂��̂Łu�g�p�ʁv�̉E�����N���b�N����ƁA
���̏�ɕ\������Ă���O���t�̎�ނ��\������܂��B
�����Ő܂���O���t��I�����āu�n�j�v���Ă��������B
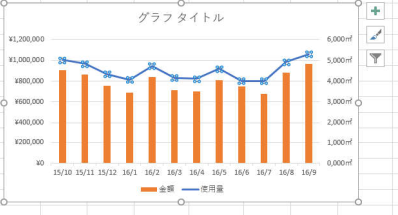
��L�̂悤�ȕ����O���t���������܂����B
���̂悤�ɂ���ƌ��₷���ł��ˁB
�y�U�z�}�z
�U�z�}�͍��ړ��m�̊W����c�����邽�߂ɗ��p���܂��B
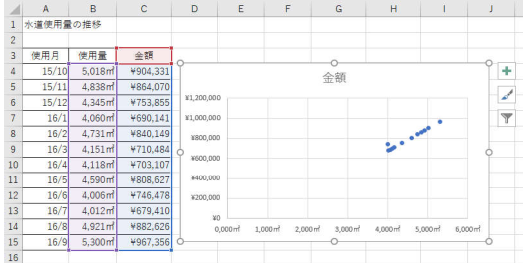
��L�͎g�p�ʂƋ��z�����I�����ĎU�z�}������Ă��܂��B
�����Ƃ��Ă͐��ʂ��オ��Ƌ��z���オ��܂��i������O�ł��ˁI�I�j
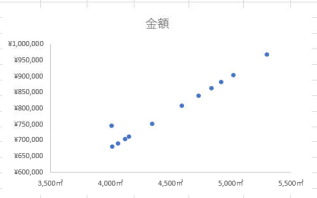
��̎U�z�}�͎��̍Œ�l���C���������̂ł��A�������₷���Ȃ�܂����B
�y�X�p�[�N���C���̑}���z
�X�p�[�N���C���͌X�̃Z�����Ɏ��܂鏬���ȃO���t�ł��B
�傫�ȃf�[�^�̃p�^�[������₷���������Ƃ��ł��܂��B

��قǂ̃f�[�^���c�������ւ��ď�̂悤�ɂ��܂����B
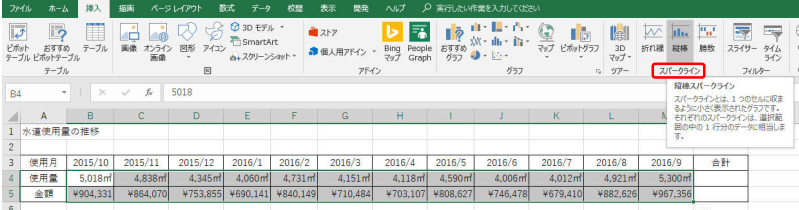
��̂悤�Ƀf�[�^����������I�����āu�}���v�^�u�́u�X�p�[�N���C���v��
�_�O���t��I�������������B
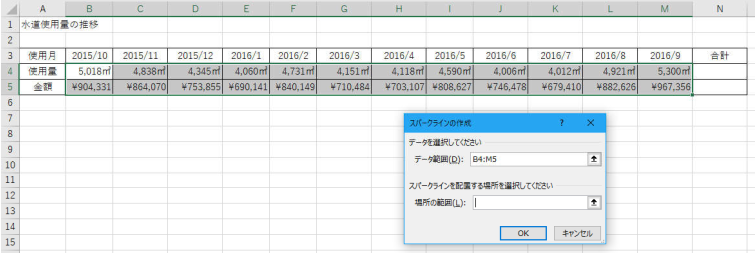
�f�[�^�͈͂͏�̂悤�Ɂu�a�S�F�l�T�v�őI������Ă��܂��ˁB
���́u�ꏊ�͈̔́v��I�����Ă��������B���̏ꏊ�Ɂu�X�p�[�N���C���v���\������܂��B
����́u�m�S�F�m�T�v��I�����܂��u�n�j�v�������Ă��������B

��̂悤�Ɂu�m�S�F�m�T�v�ɏ����ȃO���t���o�����܂����B
���̃X�p�[�N���C�������{���̃f�U�C���ŐF�X�H�ł��܂��̂Ŏ����Ă��������B
�O���t�Ɋւ��Ă͂��̂��炢�ɂ��܂��B
�ׂ����Ƃ���͎����ŐF�X���Ȃ���o���Ă��������B
�ƊE�ō��N���X�̍�������y�Q�[������u���U�[�Y�z
2018�N01��19��
Excel�ŎԌɏؖ��A�v������낤
�����E�萔���E���藿�E����ނ����ׂĖ����y�p�\�R������A���[�Y�z





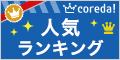

�}�C�N���\�t�g�A�N�Z�X�̋L���͂�����
�l�C�u���O�����L���O��


�ɂق�u���O��
�t�H�[���́u�I���v�{�^��

�ŏ��A���́u�I���v�{�^���́AExcel�̏I�����l���Ă��܂������A
�r���Ńt�H�[����������̂ŁA���̃{�^����Excel�̏I���͏o���܂���B
�ł�����u�t�H�[���v�̏I���ɕύX���܂��B
�{�^���̖��̂��u�I���v����u����v�ɕύX���܂��傤�B

Private Sub CommandButton2_Click()
Unload UserForm1
End Sub
�L�q���e�͏�L�ł��B
���ꂩ��AAccess���N�������Ƃ��ɁA�����I�ɂ��̃t�H�[�����J���悤�ɂ��܂��傤�B

���́uThisWorkbook�v�Ƃ����Ƃ����I�����āA��L�̂悤�ɋL�q���Ă��������B
��������ƃG�N�Z���𗧂��グ�����ɁA�����I�Ƀ��[�U�[�t�H�[���������オ��܂��B
�ꉞ���C���y�[�W�Ƀt�H�[���̌ďo���{�^����݂��Ă��܂��̂ŕs�v����
�v���܂����A����ȊO�ŗ��p����ꍇ�����邩�Ǝv���Љ�Ă����܂��B
����ȊO�ɉ����������邱�Ƃ��l����ƁA�Ⴆ�u�����ԍ��v����͂����
�u���ԏ�v�ԍ����\�������Ƃ��A�u�����ԍ��v�̓R���{�{�b�N�X�ɂ��āA
��������I���ł���悤�ɂ��A���݂��Ȃ������ԍ�����͂��ꂽ�ꍇ��
�G���[���o��悤�ɂ���Ƃ��A�F�X�l�����܂��ˁB
�F�X�����ł���Ă݂�ƁA���ɂȂ�܂����A�͂����܂��B
Excel�Ɋւ��Ă��F�X����Ă��܂������A��̂��̂��炢�ł��傤���B
���̂�����ň�U�I���܂��B
�܂��Љ�����A�v�����쐬���܂�����L�ڂ��܂��B






�}�C�N���\�t�g�A�N�Z�X�̋L���͂�����
�l�C�u���O�����L���O��

�ɂق�u���O��
�t�H�[���́u�I���v�{�^��

�ŏ��A���́u�I���v�{�^���́AExcel�̏I�����l���Ă��܂������A
�r���Ńt�H�[����������̂ŁA���̃{�^����Excel�̏I���͏o���܂���B
�ł�����u�t�H�[���v�̏I���ɕύX���܂��B
�{�^���̖��̂��u�I���v����u����v�ɕύX���܂��傤�B

Private Sub CommandButton2_Click()
Unload UserForm1
End Sub
�L�q���e�͏�L�ł��B
���ꂩ��AAccess���N�������Ƃ��ɁA�����I�ɂ��̃t�H�[�����J���悤�ɂ��܂��傤�B

���́uThisWorkbook�v�Ƃ����Ƃ����I�����āA��L�̂悤�ɋL�q���Ă��������B
��������ƃG�N�Z���𗧂��グ�����ɁA�����I�Ƀ��[�U�[�t�H�[���������オ��܂��B
�ꉞ���C���y�[�W�Ƀt�H�[���̌ďo���{�^����݂��Ă��܂��̂ŕs�v����
�v���܂����A����ȊO�ŗ��p����ꍇ�����邩�Ǝv���Љ�Ă����܂��B
����ȊO�ɉ����������邱�Ƃ��l����ƁA�Ⴆ�u�����ԍ��v����͂����
�u���ԏ�v�ԍ����\�������Ƃ��A�u�����ԍ��v�̓R���{�{�b�N�X�ɂ��āA
��������I���ł���悤�ɂ��A���݂��Ȃ������ԍ�����͂��ꂽ�ꍇ��
�G���[���o��悤�ɂ���Ƃ��A�F�X�l�����܂��ˁB
�F�X�����ł���Ă݂�ƁA���ɂȂ�܂����A�͂����܂��B
Excel�Ɋւ��Ă��F�X����Ă��܂������A��̂��̂��炢�ł��傤���B
���̂�����ň�U�I���܂��B
�܂��Љ�����A�v�����쐬���܂�����L�ڂ��܂��B
�^�O�FExcel�ŎԌɏؖ��A�v������낤
2018�N01��08��
Excel�ŎԌɏؖ��A�v������낤
�y���F��z�s�pPC�̑�z�։��<���l�b�g�W���p��>



�G���Z�[�k�u����n�������R�[�X�v�G�X�e�̌�



�}�C�N���\�t�g�A�N�Z�X�̋L���͂�����
�l�C�u���O�����L���O��


�ɂق�u���O��
�����̕ۑ�

�ŏ��Ƀ��C���y�[�W��A1�ɍ����̓��t������悤�ɂ��܂��傤�B
A1��=today()�Ɠ��͂���ƍ����̓��t���\������܂��B

���ꂩ���L�̂悤�ɋL�q���܂����B
Sheets("���s����").Select
Sheets("���s����").Rows("2:2").Select
Selection.Insert Shift:=xlDown, CopyOrigin:=xlFormatFromLeftOrAbove
'(�����ɂP�s�}������j
Sheets("���s����").Range("A2").Value = Sheets("���C��").Range("A1")
Sheets("���s����").Range("B2").Value = Sheets("�Ԍɏؖ�").Range("j6")
Sheets("���s����").Range("c2").Value = Sheets("�Ԍɏؖ�").Range("f10")
Sheets("���s����").Range("d2").Value = Sheets("�Ԍɏؖ�").Range("f7")
�ŏ��͔��������ɂP�s�}�����Ă��܂��B
���̌�A�Ԍɏؖ��̃V�[�g����R�s�[���Ă��邾���ł��B
����ʼn��L�̂悤�ɔ��s�������c���Ă��܂��B
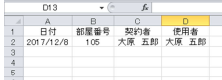




�G���Z�[�k�u����n�������R�[�X�v�G�X�e�̌�
�}�C�N���\�t�g�A�N�Z�X�̋L���͂�����
�l�C�u���O�����L���O��

�ɂق�u���O��
�����̕ۑ�

�ŏ��Ƀ��C���y�[�W��A1�ɍ����̓��t������悤�ɂ��܂��傤�B
A1��=today()�Ɠ��͂���ƍ����̓��t���\������܂��B

���ꂩ���L�̂悤�ɋL�q���܂����B
Sheets("���s����").Select
Sheets("���s����").Rows("2:2").Select
Selection.Insert Shift:=xlDown, CopyOrigin:=xlFormatFromLeftOrAbove
'(�����ɂP�s�}������j
Sheets("���s����").Range("A2").Value = Sheets("���C��").Range("A1")
Sheets("���s����").Range("B2").Value = Sheets("�Ԍɏؖ�").Range("j6")
Sheets("���s����").Range("c2").Value = Sheets("�Ԍɏؖ�").Range("f10")
Sheets("���s����").Range("d2").Value = Sheets("�Ԍɏؖ�").Range("f7")
�ŏ��͔��������ɂP�s�}�����Ă��܂��B
���̌�A�Ԍɏؖ��̃V�[�g����R�s�[���Ă��邾���ł��B
����ʼn��L�̂悤�ɔ��s�������c���Ă��܂��B
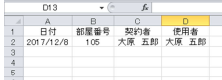
�^�O�FExcel�ŎԌɏؖ��A�v������낤
2018�N01��02��
ExcelVBA�ŎԌɏؖ��A�v������낤
�l�b�g�ŊȒP�I��z����Ȃ�hobby man�I



�}�C�N���\�t�g�A�N�Z�X�̋L���͂�����
�l�C�u���O�����L���O��


�ɂق�u���O��
�������ꍇ
���̂܂܂̏�Ԃł��u�Ԍɐ}�ʁv�Ńy�[�W��ݒ肵�Ĉ�������
�ςނ��Ƃł����A���y�[�W���������Ηǂ���������悤�ɂ��܂��傤�B
�y�[�W�ԍ����擾������@
���������ĕ��G�ł������L�ɋL�ڂ��܂��B
Dim Lastpage As Long, Lastpage2 As Long, p As Integer, pp As Integer
Dim LastR As Long, LastC As Integer, i As Integer, j As Integer
Dim Nrow As Long, NLrow As Long, Ncol As Integer, NLcol As Integer
Dim Crow As Long, Ccol As Integer
Dim page As Integer '�y�[�W�ԍ��̕ϐ�
Application.ScreenUpdating = False '��ʂ̓������Œ�
Crow = Selection.Row '�I���Z���̍s�ԍ�
Ccol = Selection.Column '�I���Z���̗�ԍ�
'���������y�[�W�ʒu���擾����ׁA��U���y�[�W�v���r���[�ɂ���
ActiveWindow.View = xlPageBreakPreview
'�c�����ŏI���y�[�W���擾
Lastpage = ActiveSheet.HPageBreaks.Count
'�������ŏI���y�[�W���擾
Lastpage2 = ActiveSheet.VPageBreaks.Count
'���͍ςݍŏI�s�A�ŏI��擾
With ActiveSheet.UsedRange
LastR = .Row + .Rows.Count - 1
LastC = .Column + .Columns.Count - 1
End With
Ncol = 1
p = 0 '�y�[�W���J�E���g�����l
'���������y�[�W���J��Ԃ�
For j = 1 To Lastpage2 + 1
If j = Lastpage2 + 1 Then
If Ncol > LastC Then Exit For
NLcol = LastC
Else
NLcol = ActiveSheet.VPageBreaks(j).Location.Column - 1
End If
Nrow = 1
'�c�������y�[�W���J��Ԃ�
For i = 1 To Lastpage + 1
If i = Lastpage + 1 Then
If Nrow > LastR Then Exit For
NLrow = LastR
Else
NLrow = ActiveSheet.HPageBreaks(i).Location.Row - 1
End If
p = p + 1 '�y�[�W���J�E���g
If Crow >= Nrow And Crow <= NLrow Then
If Ccol >= Ncol And Ccol <= NLcol Then
pp = p
End If
End If
Nrow = NLrow + 1
Next
Ncol = NLcol + 1
Next
'���y�[�W�v���r���[�A��ʂ̌Œ��߂�
ActiveWindow.View = xlNormalView
Application.ScreenUpdating = True
ActiveWindow.SelectedSheets.PrintOut pp, pp�@�e�K�v�ȃy�[�W���������
��L�Ɋւ��Ă͏ڂ��������͏Ȃ��܂��B
�X�e�b�v�C��������������A
������x����͕�����Ǝv���܂��B
����̎�O�ŁuMsgBox "�I�𒆂̃Z���́A
" & pp & " �y�[�W�ڂł�"�v�Ƃ����L�q�������
���̂悤�ȃ��b�Z�[�W���\������܂��B

���������ꍇ�͉��L�̋L�q������ΕK�v�ȃy�[�W���������܂��B
ActiveWindow.SelectedSheets.PrintOut pp, pp




�}�C�N���\�t�g�A�N�Z�X�̋L���͂�����
�l�C�u���O�����L���O��

�ɂق�u���O��
�������ꍇ
���̂܂܂̏�Ԃł��u�Ԍɐ}�ʁv�Ńy�[�W��ݒ肵�Ĉ�������
�ςނ��Ƃł����A���y�[�W���������Ηǂ���������悤�ɂ��܂��傤�B
�y�[�W�ԍ����擾������@
���������ĕ��G�ł������L�ɋL�ڂ��܂��B
Dim Lastpage As Long, Lastpage2 As Long, p As Integer, pp As Integer
Dim LastR As Long, LastC As Integer, i As Integer, j As Integer
Dim Nrow As Long, NLrow As Long, Ncol As Integer, NLcol As Integer
Dim Crow As Long, Ccol As Integer
Dim page As Integer '�y�[�W�ԍ��̕ϐ�
Application.ScreenUpdating = False '��ʂ̓������Œ�
Crow = Selection.Row '�I���Z���̍s�ԍ�
Ccol = Selection.Column '�I���Z���̗�ԍ�
'���������y�[�W�ʒu���擾����ׁA��U���y�[�W�v���r���[�ɂ���
ActiveWindow.View = xlPageBreakPreview
'�c�����ŏI���y�[�W���擾
Lastpage = ActiveSheet.HPageBreaks.Count
'�������ŏI���y�[�W���擾
Lastpage2 = ActiveSheet.VPageBreaks.Count
'���͍ςݍŏI�s�A�ŏI��擾
With ActiveSheet.UsedRange
LastR = .Row + .Rows.Count - 1
LastC = .Column + .Columns.Count - 1
End With
Ncol = 1
p = 0 '�y�[�W���J�E���g�����l
'���������y�[�W���J��Ԃ�
For j = 1 To Lastpage2 + 1
If j = Lastpage2 + 1 Then
If Ncol > LastC Then Exit For
NLcol = LastC
Else
NLcol = ActiveSheet.VPageBreaks(j).Location.Column - 1
End If
Nrow = 1
'�c�������y�[�W���J��Ԃ�
For i = 1 To Lastpage + 1
If i = Lastpage + 1 Then
If Nrow > LastR Then Exit For
NLrow = LastR
Else
NLrow = ActiveSheet.HPageBreaks(i).Location.Row - 1
End If
p = p + 1 '�y�[�W���J�E���g
If Crow >= Nrow And Crow <= NLrow Then
If Ccol >= Ncol And Ccol <= NLcol Then
pp = p
End If
End If
Nrow = NLrow + 1
Next
Ncol = NLcol + 1
Next
'���y�[�W�v���r���[�A��ʂ̌Œ��߂�
ActiveWindow.View = xlNormalView
Application.ScreenUpdating = True
ActiveWindow.SelectedSheets.PrintOut pp, pp�@�e�K�v�ȃy�[�W���������
��L�Ɋւ��Ă͏ڂ��������͏Ȃ��܂��B
�X�e�b�v�C��������������A
������x����͕�����Ǝv���܂��B
����̎�O�ŁuMsgBox "�I�𒆂̃Z���́A
" & pp & " �y�[�W�ڂł�"�v�Ƃ����L�q�������
���̂悤�ȃ��b�Z�[�W���\������܂��B

���������ꍇ�͉��L�̋L�q������ΕK�v�ȃy�[�W���������܂��B
ActiveWindow.SelectedSheets.PrintOut pp, pp
2017�N12��19��
Excel�ŎԌɏؖ��A�v������낤
�y�I�[�f�B�I����̉����z



�����̐l�C�z�e���E���ق��ő�50%OFF



�}�C�N���\�t�g�A�N�Z�X�̋L���͂�����
�l�C�u���O�����L���O��


�ɂق�u���O��
Find���ɂ���
Cells.Find(what:=m).Select�ɂ���
�����ɓ��Ă͂܂�Z����T���܂��B
�y�\���z
Object.Find(What, After, LookIn, LookAt, SearchOrder, SearchDirection,
MatchCase, MatchByte, SearchFormat)
�EObject�E�E�ERange�I�u�W�F�N�g
�EWhat�E�E�E��������f�[�^���w�肵�܂��B�ȗ��ł��܂���B
�EAfter�E�E�E�P��̃Z�����w��B���̈����Ɏw�肵���Z���̎���
�@�@�@�@�@�@�Z�����猟�����J�n���܂��B
�@�@�@�@�@�@�ȗ������Object�Ŏw�肵���Z���͈͂̍���̎���
�@�@�@�@�@�@�Z�����猟�����܂��B�i�ȗ��\�j
�ELookIn�E�E�E�����̑Ώۂ��w��B�i�ȗ��\�j
�@�@�@�@�@�@�@�����E�E�E�ixlFormulas�j
�@�@�@�@�@�@�@�l�E�E�E�ixlValues�j
�@�@�@�@�@�@�@�R�����g�E�E�E�ixlComments�j
�ELookAt�E�E�E���S�ɓ���̃Z�������������܂��B�ixlWhole�j
�@�@�@�@�@�@�@�ꕔ�ł���v����Z���������B�ixlPart�j
�@�@�@�@�@�@�@�i�ȗ��\�j
�ESearchOrder�E�E�E�����������w�肷��B�i�ȗ��\�j
�@�@�@�@�@�@�@�@�@�@������ixlByColumns�j
�@�@�@�@�@�@�@�@�@�@�s�����ixlByRows�j
�ESearchDirection�E�E�E�O���Ɍ�������ꍇ(xlNext�F����l)
�@�@�@�@�@�@�@�@�@�@�@�@����Ɍ�������ꍇ(xlPrevious)
�@�@�@�@�@�@�@�@�@�@�@�@�i�ȗ��\�j
�EMatchCase�E�E�E�啶���Ə���������ʂ���ꍇ(True)
�@�@�@�@�@�@�@�@�@�@��ʂ��Ȃ��ꍇ(False)
�@�@�@�@�@�@�@�@�@�@�i�ȗ��\�j
�EMatchByte�E�E�E���p�ƑS�p����ʂ���ꍇ(True)
��ʂ��Ȃ��ꍇ(False)
�@�@�@�@�@�@�@�@�@�@�i�ȗ��\�j
�ESearchFormat�E�E�E��������������ꍇ(True)
�������������Ȃ��ꍇ(False)
�@�@�@�@�@�@�@�@�@�@�i�ȗ��\�j
��L�̂悤�ȓ��e�ɂȂ�܂��B
�܂��A�����ɓ��Ă͂܂�Z�����������݂���ꍇ�́A
���������Z���̎����������邽�߂�FindNext���\�b�h��
FindPrevious���\�b�h���g�p���܂��B
�EObject.FindNext(After)
�EObject.FindPrevious(After)
����́uwhat�v�ȊO�͑S�ďȗ����āuCells.Find(what:=m)�v�ƂȂ��Ă���܂��B
����͕K���������钓�ԏꂪ������Ƃ����O���VBA��
�쐬���Ă��܂����A�{���͌�����Ȃ��ꍇ���z��ɓ����K�v������܂��B
������Ȃ��ꍇ�̓G���[���������܂��B
Find���\�b�h�̓Z�����������ꍇ�A���̃Z����\��Range
�I�u�W�F�N�g��Ԃ��A������Ȃ������ꍇ��Nothing��Ԃ��܂��B
���ɗᕶ���L�ڂ��܂��B
Dim Rng As Range
Set Rng = Cells.Find(What:=m)
If Not Rng Is Nothing Then
�@�@�@Cells.Find(what:=m).Select
With Selection.Interior
.Pattern = xlSolid
.PatternColorIndex = xlAutomatic
.Color = 16764159
.TintAndShade = 0
.PatternTintAndShade = 0
�@End With
End If
��L�̂悤�ɂ���ƁA�����Y�����钓�ԏꇂ�������ꍇ�́A���̂܂I�����܂��B


������p0�~�I�i���X�}�z�yUQmobile�z

�����̐l�C�z�e���E���ق��ő�50%OFF
�}�C�N���\�t�g�A�N�Z�X�̋L���͂�����
�l�C�u���O�����L���O��

�ɂق�u���O��
Find���ɂ���
Cells.Find(what:=m).Select�ɂ���
�����ɓ��Ă͂܂�Z����T���܂��B
�y�\���z
Object.Find(What, After, LookIn, LookAt, SearchOrder, SearchDirection,
MatchCase, MatchByte, SearchFormat)
�EObject�E�E�ERange�I�u�W�F�N�g
�EWhat�E�E�E��������f�[�^���w�肵�܂��B�ȗ��ł��܂���B
�EAfter�E�E�E�P��̃Z�����w��B���̈����Ɏw�肵���Z���̎���
�@�@�@�@�@�@�Z�����猟�����J�n���܂��B
�@�@�@�@�@�@�ȗ������Object�Ŏw�肵���Z���͈͂̍���̎���
�@�@�@�@�@�@�Z�����猟�����܂��B�i�ȗ��\�j
�ELookIn�E�E�E�����̑Ώۂ��w��B�i�ȗ��\�j
�@�@�@�@�@�@�@�����E�E�E�ixlFormulas�j
�@�@�@�@�@�@�@�l�E�E�E�ixlValues�j
�@�@�@�@�@�@�@�R�����g�E�E�E�ixlComments�j
�ELookAt�E�E�E���S�ɓ���̃Z�������������܂��B�ixlWhole�j
�@�@�@�@�@�@�@�ꕔ�ł���v����Z���������B�ixlPart�j
�@�@�@�@�@�@�@�i�ȗ��\�j
�ESearchOrder�E�E�E�����������w�肷��B�i�ȗ��\�j
�@�@�@�@�@�@�@�@�@�@������ixlByColumns�j
�@�@�@�@�@�@�@�@�@�@�s�����ixlByRows�j
�ESearchDirection�E�E�E�O���Ɍ�������ꍇ(xlNext�F����l)
�@�@�@�@�@�@�@�@�@�@�@�@����Ɍ�������ꍇ(xlPrevious)
�@�@�@�@�@�@�@�@�@�@�@�@�i�ȗ��\�j
�EMatchCase�E�E�E�啶���Ə���������ʂ���ꍇ(True)
�@�@�@�@�@�@�@�@�@�@��ʂ��Ȃ��ꍇ(False)
�@�@�@�@�@�@�@�@�@�@�i�ȗ��\�j
�EMatchByte�E�E�E���p�ƑS�p����ʂ���ꍇ(True)
��ʂ��Ȃ��ꍇ(False)
�@�@�@�@�@�@�@�@�@�@�i�ȗ��\�j
�ESearchFormat�E�E�E��������������ꍇ(True)
�������������Ȃ��ꍇ(False)
�@�@�@�@�@�@�@�@�@�@�i�ȗ��\�j
��L�̂悤�ȓ��e�ɂȂ�܂��B
�܂��A�����ɓ��Ă͂܂�Z�����������݂���ꍇ�́A
���������Z���̎����������邽�߂�FindNext���\�b�h��
FindPrevious���\�b�h���g�p���܂��B
�EObject.FindNext(After)
�EObject.FindPrevious(After)
����́uwhat�v�ȊO�͑S�ďȗ����āuCells.Find(what:=m)�v�ƂȂ��Ă���܂��B
����͕K���������钓�ԏꂪ������Ƃ����O���VBA��
�쐬���Ă��܂����A�{���͌�����Ȃ��ꍇ���z��ɓ����K�v������܂��B
������Ȃ��ꍇ�̓G���[���������܂��B
Find���\�b�h�̓Z�����������ꍇ�A���̃Z����\��Range
�I�u�W�F�N�g��Ԃ��A������Ȃ������ꍇ��Nothing��Ԃ��܂��B
���ɗᕶ���L�ڂ��܂��B
Dim Rng As Range
Set Rng = Cells.Find(What:=m)
If Not Rng Is Nothing Then
�@�@�@Cells.Find(what:=m).Select
With Selection.Interior
.Pattern = xlSolid
.PatternColorIndex = xlAutomatic
.Color = 16764159
.TintAndShade = 0
.PatternTintAndShade = 0
�@End With
End If
��L�̂悤�ɂ���ƁA�����Y�����钓�ԏꇂ�������ꍇ�́A���̂܂I�����܂��B
������p0�~�I�i���X�}�z�yUQmobile�z
�^�O�FExcel�ŎԌɏؖ��A�v������낤
2017�N12��07��
ExcelVBA�ŎԌɏؖ����s�A�v��
��������������������������������������������������������������[PR]����
�@�����E���@�\�E�����背���^���T�[�o�[�w�G�b�N�X�T�[�o�[�x
�@������������������������������������������������������������������
�E���z900�~(�Ŕ�)����A��e��200GB����̍��R�X�g�p�t�H�[�}���X
�E����̃T�[�o�[�ғ���99.99���ȏ�
�E�}���`�h���C���E���[���A�h���X�������I
�EFastCGI�ɑΉ��IPHP�������╉�y����}�邱�Ƃ��\�I
�E���L���o�[�W������PHP��SSH�ɑΉ��I
�E�Ǝ�SSL���ŗ��p�\�I
�@������������������������������������������������������������������
�@�@https://px.a8.net/svt/ejp?a8mat=2NR2G3+DG1FLE+CO4+601S3
����������������������������������������������������������������������


�}�C�N���\�t�g�A�N�Z�X�̋L���͂�����
�l�C�u���O�����L���O��


�ɂق�u���O��
���ԋ��ɐF�t��
Dim m As Integer
m = Sheets("�Ԍɏؖ�").Range("n4") '�ϐ�m�ɒ��ԏ�ԍ����w��
Sheets("�Ԍɐ}��").Select
Sheets("�Ԍɐ}��").Cells.Select
With Selection.Interior
.Pattern = xlNone
.TintAndShade = 0
.PatternTintAndShade = 0
End With
Cells.Find(what:=m).Select
With Selection.Interior
.Pattern = xlSolid
.PatternColorIndex = xlAutomatic
.Color = 16764159
.TintAndShade = 0
.PatternTintAndShade = 0
End With
��L�̂悤�ȋL�ڂ����܂����B
�ϐ��̂Ƃ���͕�����܂��ˁB
����
Sheets("�Ԍɐ}��").Select
Sheets("�Ԍɐ}��").Cells.Select
With Selection.Interior
.Pattern = xlNone
.TintAndShade = 0
.PatternTintAndShade = 0
End With
�����͎Ԍɐ}�ʂɑO��̐F���c���Ă���Ƃ����O��ŁA
�V�[�g�S���̐F�̎w����������Ă��܂��B
Cells.Find(what:=m).Select
With Selection.Interior
.Pattern = xlSolid
.PatternColorIndex = xlAutomatic
.Color = 16764159
.TintAndShade = 0
.PatternTintAndShade = 0
End With
����Find����p���ĎԌɔԍ��̃Z����T���āA
�F��t���Ă��܂��B
��j
�P�O�T������I�����āA����VBA�����s������Ɖ��L�̂悤�ɂȂ�܂��B

�T�Ԃ̂Ƃ��낪�s���N�ɂȂ�܂����ˁB
����Ŏw��̒��ԏ�ɐF���t���܂����B


�P�O�O�f�a�A�}���`�h���C����MySQL���������BCGI�EPHP�������@�\���ځy�w�Q�z

�@�����E���@�\�E�����背���^���T�[�o�[�w�G�b�N�X�T�[�o�[�x
�@������������������������������������������������������������������
�E���z900�~(�Ŕ�)����A��e��200GB����̍��R�X�g�p�t�H�[�}���X
�E����̃T�[�o�[�ғ���99.99���ȏ�
�E�}���`�h���C���E���[���A�h���X�������I
�EFastCGI�ɑΉ��IPHP�������╉�y����}�邱�Ƃ��\�I
�E���L���o�[�W������PHP��SSH�ɑΉ��I
�E�Ǝ�SSL���ŗ��p�\�I
�@������������������������������������������������������������������
�@�@https://px.a8.net/svt/ejp?a8mat=2NR2G3+DG1FLE+CO4+601S3
����������������������������������������������������������������������
�}�C�N���\�t�g�A�N�Z�X�̋L���͂�����
�l�C�u���O�����L���O��

�ɂق�u���O��
���ԋ��ɐF�t��
Dim m As Integer
m = Sheets("�Ԍɏؖ�").Range("n4") '�ϐ�m�ɒ��ԏ�ԍ����w��
Sheets("�Ԍɐ}��").Select
Sheets("�Ԍɐ}��").Cells.Select
With Selection.Interior
.Pattern = xlNone
.TintAndShade = 0
.PatternTintAndShade = 0
End With
Cells.Find(what:=m).Select
With Selection.Interior
.Pattern = xlSolid
.PatternColorIndex = xlAutomatic
.Color = 16764159
.TintAndShade = 0
.PatternTintAndShade = 0
End With
��L�̂悤�ȋL�ڂ����܂����B
�ϐ��̂Ƃ���͕�����܂��ˁB
����
Sheets("�Ԍɐ}��").Select
Sheets("�Ԍɐ}��").Cells.Select
With Selection.Interior
.Pattern = xlNone
.TintAndShade = 0
.PatternTintAndShade = 0
End With
�����͎Ԍɐ}�ʂɑO��̐F���c���Ă���Ƃ����O��ŁA
�V�[�g�S���̐F�̎w����������Ă��܂��B
Cells.Find(what:=m).Select
With Selection.Interior
.Pattern = xlSolid
.PatternColorIndex = xlAutomatic
.Color = 16764159
.TintAndShade = 0
.PatternTintAndShade = 0
End With
����Find����p���ĎԌɔԍ��̃Z����T���āA
�F��t���Ă��܂��B
��j
�P�O�T������I�����āA����VBA�����s������Ɖ��L�̂悤�ɂȂ�܂��B

�T�Ԃ̂Ƃ��낪�s���N�ɂȂ�܂����ˁB
����Ŏw��̒��ԏ�ɐF���t���܂����B
�P�O�O�f�a�A�}���`�h���C����MySQL���������BCGI�EPHP�������@�\���ځy�w�Q�z
�^�O�FExcelVBA�ŎԌɏؖ����s�A�v��
2017�N11��24��
ExcelVBA�ŎԌɏؖ����s�A�v��
�G�X�e�E�E�сE�t�F�C�V�����̃G���Z�[�k



�}�C�N���\�t�g�A�N�Z�X�̋L���͂�����
�l�C�u���O�����L���O��


�ɂق�u���O��
�g�p�҂ƌ_��҂̊W����VBA

If UserForm1.OptionButton1 = True Then
Sheets("�Ԍɏؖ�").Range("p6").Value = "�@"
ElseIf UserForm1.OptionButton2 = True Then
Sheets("�Ԍɏؖ�").Range("p7").Value = "�A"
ElseIf UserForm1.OptionButton3 = True Then
Sheets("�Ԍɏؖ�").Range("p8").Value = "�B"
ElseIf UserForm1.OptionButton4 = True Then
Sheets("�Ԍɏؖ�").Range("p9").Value = "�C"
Sheets("�Ԍɏؖ�").Range("q10").Value = UserForm1.TextBox2
End If
�uUnload UserForm1�v�̑O�ɏ�L�̂悤�ȋL�q�����܂����B
������������Ǝv���܂��B
�I�v�V�����{�^��1���I���������A
�uP6�v�Ɂu�@�v�����Ȃ����Ƃ������߂ł��ˁB
�I�v�V�����{�^���S�܂ł͓����ł��B
�Ō��Sheets("�Ԍɏؖ�").Range("q10").Value = UserForm1.TextBox2
�Ƃ����Ƃ��낪����܂��ˁB
����͊W�����R�s�[����Ƃ����Ӗ������ł��B
�����܂łŁA�Ԍɏؖ��ɕK�v�����͋L�ڂł����Ǝv���܂��B


�G���Z�[�k�̑啝���ʃ_�C�G�b�g

�}�C�N���\�t�g�A�N�Z�X�̋L���͂�����
�l�C�u���O�����L���O��

�ɂق�u���O��
�g�p�҂ƌ_��҂̊W����VBA

If UserForm1.OptionButton1 = True Then
Sheets("�Ԍɏؖ�").Range("p6").Value = "�@"
ElseIf UserForm1.OptionButton2 = True Then
Sheets("�Ԍɏؖ�").Range("p7").Value = "�A"
ElseIf UserForm1.OptionButton3 = True Then
Sheets("�Ԍɏؖ�").Range("p8").Value = "�B"
ElseIf UserForm1.OptionButton4 = True Then
Sheets("�Ԍɏؖ�").Range("p9").Value = "�C"
Sheets("�Ԍɏؖ�").Range("q10").Value = UserForm1.TextBox2
End If
�uUnload UserForm1�v�̑O�ɏ�L�̂悤�ȋL�q�����܂����B
������������Ǝv���܂��B
�I�v�V�����{�^��1���I���������A
�uP6�v�Ɂu�@�v�����Ȃ����Ƃ������߂ł��ˁB
�I�v�V�����{�^���S�܂ł͓����ł��B
�Ō��Sheets("�Ԍɏؖ�").Range("q10").Value = UserForm1.TextBox2
�Ƃ����Ƃ��낪����܂��ˁB
����͊W�����R�s�[����Ƃ����Ӗ������ł��B
�����܂łŁA�Ԍɏؖ��ɕK�v�����͋L�ڂł����Ǝv���܂��B
�G���Z�[�k�̑啝���ʃ_�C�G�b�g
�^�O�FExcelVBA�ŎԌɏؖ�����낤
2017�N11��16��
ExcelVBA�ŎԌɏؖ����s�A�v��
��������������������������������������������������������������[PR]����
�@�����E���@�\�E�����背���^���T�[�o�[�w�G�b�N�X�T�[�o�[�x
�@������������������������������������������������������������������
�E���z900�~(�Ŕ�)����A��e��200GB����̍��R�X�g�p�t�H�[�}���X
�E����̃T�[�o�[�ғ���99.99���ȏ�
�E���������d�����A�ŐV20�R�ACPU�iXeon E5�V���[�Y�j�{192GB������
�@�{RAID10���̗p�I
�E���L���o�[�W������PHP��SSH�ɑΉ��I
�E���S�҂ł����S��24����365�����[���T�|�[�g�I
�@������������������������������������������������������������������
�@�@https://px.a8.net/svt/ejp?a8mat=2NR2G3+DG1FLE+CO4+5ZU2B
����������������������������������������������������������������������


�}�C�N���\�t�g�A�N�Z�X�̋L���͂�����
�l�C�u���O�����L���O��


�ɂق�u���O��
�Ԍɏؖ��ւ̃R�s�[
�ۊǏꏊ�̎g�p�җ���F6�ɏZ���EJ6�ɕ����ԍ��EM7�ɓd�b�ԍ��ł��ˁB
�ۊǏꏊ�̌_��җ���F9�ɏZ���EJ9�ɕ����ԍ��EM10�ɓd�b�ԍ��ł��ˁB
���ꂩ��A�g�ԍ���N4�ɂȂ�A�g�p�҂ƌ_��҂̊W��P6�`P9�ɂȂ�܂��B
���̍ہA�S���̑���I�����ꂽ�ꍇ�A�W����Q10�ɃR�s�[����K�v������܂��B
������Ŏg�p���Ă�����̂͐�قNjL�ڂ����悤�ɁA�I�[�i�[�l�ƒ��ݎ҂�
�����̏Z���E�d�b�ԍ���������A�u�g�p���ԁv�����͂ł���悤�ɂȂ��Ă��܂��B
��A���͗��ɂ͕����ԍ��ƒ��ԏꇂ�̗�������͂���悤�ɂ��Ă���܂��B
�����Ƃ��f�[�^�x�[�X������A�����̐����������Ȃ��ꍇ�̓G���[�ƂȂ�܂��B

��L�̂悤�ɋL�ڂ��܂����B
VBA��Ŋ����g�p����ꍇ�͏�L�̂悤�ɁA
�l = WorksheetFunction.VLookup(�����l,�����͈�, ��)�Ƃ����L�ڂɂȂ�܂��B
�����_�A���݂Ɋւ���l���͂���Ă���܂���B
Dim n As Long
Dim tbl As Range
Set tbl = Sheets("����").Range("a2:g29")
n = UserForm1.TextBox1.Value
Sheets("�Ԍɏؖ�").Range("m7").ClearContents
Sheets("�Ԍɏؖ�").Range("m10").ClearContents
Sheets("�Ԍɏؖ�").Range("j6").ClearContents
Sheets("�Ԍɏؖ�").Range("j9").ClearContents
Sheets("�Ԍɏؖ�").Range("f7:g7").ClearContents
Sheets("�Ԍɏؖ�").Range("f10:g10").ClearContents
Sheets("�Ԍɏؖ�").Range("n4:r4").ClearContents
Sheets("�Ԍɏؖ�").Range("p6:p9").ClearContents
Sheets("�Ԍɏؖ�").Range("q10").ClearContents
Sheets("�Ԍɏؖ�").Range("p6") = 1
Sheets("�Ԍɏؖ�").Range("p7") = 2
Sheets("�Ԍɏؖ�").Range("p8") = 3
Sheets("�Ԍɏؖ�").Range("p9") = 4
Sheets("�Ԍɏؖ�").Range("F6").Value = WorksheetFunction.VLookup(n, tbl, 3, False)
Sheets("�Ԍɏؖ�").Range("j6").Value = WorksheetFunction.VLookup(n, tbl, 1, False)
Sheets("�Ԍɏؖ�").Range("m7").Value = WorksheetFunction.VLookup(n, tbl, 5, False)
Sheets("�Ԍɏؖ�").Range("F9").Value = WorksheetFunction.VLookup(n, tbl, 3, False)
Sheets("�Ԍɏؖ�").Range("J9").Value = WorksheetFunction.VLookup(n, tbl, 1, False)
Sheets("�Ԍɏؖ�").Range("m10").Value = WorksheetFunction.VLookup(n, tbl, 5, False)
Sheets("�Ԍɏؖ�").Range("n4").Value = WorksheetFunction.VLookup(n, tbl, 4, False)
If UserForm1.OptionButton1 = True Then
Sheets("�Ԍɏؖ�").Range("F7").Value = WorksheetFunction.VLookup(n, tbl, 2, False)
Else
Sheets("�Ԍɏؖ�").Range("F7").Value = WorksheetFunction.VLookup(n, tbl, 6, False)
End If
Unload UserForm1
Sheets("�Ԍɏؖ�").Select
��L�̂悤�ɋL�ڂ��܂����B
���߂̉��̕����ł����A�����ŕϐ��錾���Ă���܂��B
�ʏ�͓��Ő錾����̂ł����A����͂����ł̐錾�ɂȂ��Ă���܂��B
Dim n As Long
Dim tbl As Range
Set tbl = Sheets("����").Range("a2:g29")
n = UserForm1.TextBox1.Value
�un�v�̓��[�U�[�t�H�[���̃e�L�X�g�{�b�N�X�Ȃ̂ŁA���͂��ꂽ�����ԍ��ƂȂ�܂��B
�utbl�v�͖���͈͂�ϐ��Ƃ��Đݒ肵�Ă��܂��B
���ɁuClearContents�v�Ƃ����̂�����������ł��܂��B
�ȑO��x�����悤�ȋL�q�����܂������A��͈͂�ύX���܂����̂ŁA
�ȑO�̕������폜���āA����N���A�����{���܂��傤�B
����
Sheets("�Ԍɏؖ�").Range("F6").Value = WorksheetFunction.VLookup(n, tbl, 3, False)
�Ƃ����悭�������e�̂��̂�����ł��܂��B
�����Vlookup�����g�p���ĕ����ԍ����璊�o����
�u�Z���v�u�����ԍ��v�u�d�b�ԍ��v���Ԍɏؖ��V�[�g�ɃR�s�[���Ă���Ƃ���ł��B
�����ԍ��́u=n�v�ł������̂ł����A�ꉞVlookup���ɂ��Ă���܂��B
���ƒ��ԏꇂ���R�s�[���Ă���܂��B
VBA�Ŋ����g�p����ꍇ�͂��̂悤�ɁA
WorksheetFunction.VLookup(�����l,�����͈�,��ԍ�)�Ƃ����L�q�ɂȂ�܂��B
If UserForm1.OptionButton1 = True Then
Sheets("�Ԍɏؖ�").Range("F7").Value = WorksheetFunction.VLookup(n, tbl, 2, False)
Else
Sheets("�Ԍɏؖ�").Range("F7").Value = WorksheetFunction.VLookup(n, tbl, 6, False) End If
��L�̕����ł����A�_��҂Ǝg�p�҂̊W���u�{�l�v�̏ꍇ�͎g�p�҂�
�_��҂̖��O�����̂܂܃R�s�[���܂��B
�Ⴄ�ꍇ�͎g�p�ҁi���ݎҁj�̖��O���R�s�[���܂��B
Unload UserForm1
Sheets("�Ԍɏؖ�").Select
��L�̕����ł����A���[�U�[�t�H�[��1����āA�u�Ԍɏؖ��v�̃V�[�g��
�\�����閽�߂ł��B
�u�t�H�[�������v�Ȃ̂Łuclose�v�ł����悤�Ɏv���܂����A
�t�H�[�������ꍇ�́uUnload�v���g�p���Ă��������B


�P�O�O�f�a��e�ʖ����������^���T�[�o�[�A�h���C���������y�w�Q�z
https://px.a8.net/svt/ejp?a8mat=2NR2G3+DEUKDU+CO4+TWE03
�@�����E���@�\�E�����背���^���T�[�o�[�w�G�b�N�X�T�[�o�[�x
�@������������������������������������������������������������������
�E���z900�~(�Ŕ�)����A��e��200GB����̍��R�X�g�p�t�H�[�}���X
�E����̃T�[�o�[�ғ���99.99���ȏ�
�E���������d�����A�ŐV20�R�ACPU�iXeon E5�V���[�Y�j�{192GB������
�@�{RAID10���̗p�I
�E���L���o�[�W������PHP��SSH�ɑΉ��I
�E���S�҂ł����S��24����365�����[���T�|�[�g�I
�@������������������������������������������������������������������
�@�@https://px.a8.net/svt/ejp?a8mat=2NR2G3+DG1FLE+CO4+5ZU2B
����������������������������������������������������������������������
�}�C�N���\�t�g�A�N�Z�X�̋L���͂�����
�l�C�u���O�����L���O��

�ɂق�u���O��
�Ԍɏؖ��ւ̃R�s�[
�ۊǏꏊ�̎g�p�җ���F6�ɏZ���EJ6�ɕ����ԍ��EM7�ɓd�b�ԍ��ł��ˁB
�ۊǏꏊ�̌_��җ���F9�ɏZ���EJ9�ɕ����ԍ��EM10�ɓd�b�ԍ��ł��ˁB
���ꂩ��A�g�ԍ���N4�ɂȂ�A�g�p�҂ƌ_��҂̊W��P6�`P9�ɂȂ�܂��B
���̍ہA�S���̑���I�����ꂽ�ꍇ�A�W����Q10�ɃR�s�[����K�v������܂��B
������Ŏg�p���Ă�����̂͐�قNjL�ڂ����悤�ɁA�I�[�i�[�l�ƒ��ݎ҂�
�����̏Z���E�d�b�ԍ���������A�u�g�p���ԁv�����͂ł���悤�ɂȂ��Ă��܂��B
��A���͗��ɂ͕����ԍ��ƒ��ԏꇂ�̗�������͂���悤�ɂ��Ă���܂��B
�����Ƃ��f�[�^�x�[�X������A�����̐����������Ȃ��ꍇ�̓G���[�ƂȂ�܂��B

��L�̂悤�ɋL�ڂ��܂����B
VBA��Ŋ����g�p����ꍇ�͏�L�̂悤�ɁA
�l = WorksheetFunction.VLookup(�����l,�����͈�, ��)�Ƃ����L�ڂɂȂ�܂��B
�����_�A���݂Ɋւ���l���͂���Ă���܂���B
Dim n As Long
Dim tbl As Range
Set tbl = Sheets("����").Range("a2:g29")
n = UserForm1.TextBox1.Value
Sheets("�Ԍɏؖ�").Range("m7").ClearContents
Sheets("�Ԍɏؖ�").Range("m10").ClearContents
Sheets("�Ԍɏؖ�").Range("j6").ClearContents
Sheets("�Ԍɏؖ�").Range("j9").ClearContents
Sheets("�Ԍɏؖ�").Range("f7:g7").ClearContents
Sheets("�Ԍɏؖ�").Range("f10:g10").ClearContents
Sheets("�Ԍɏؖ�").Range("n4:r4").ClearContents
Sheets("�Ԍɏؖ�").Range("p6:p9").ClearContents
Sheets("�Ԍɏؖ�").Range("q10").ClearContents
Sheets("�Ԍɏؖ�").Range("p6") = 1
Sheets("�Ԍɏؖ�").Range("p7") = 2
Sheets("�Ԍɏؖ�").Range("p8") = 3
Sheets("�Ԍɏؖ�").Range("p9") = 4
Sheets("�Ԍɏؖ�").Range("F6").Value = WorksheetFunction.VLookup(n, tbl, 3, False)
Sheets("�Ԍɏؖ�").Range("j6").Value = WorksheetFunction.VLookup(n, tbl, 1, False)
Sheets("�Ԍɏؖ�").Range("m7").Value = WorksheetFunction.VLookup(n, tbl, 5, False)
Sheets("�Ԍɏؖ�").Range("F9").Value = WorksheetFunction.VLookup(n, tbl, 3, False)
Sheets("�Ԍɏؖ�").Range("J9").Value = WorksheetFunction.VLookup(n, tbl, 1, False)
Sheets("�Ԍɏؖ�").Range("m10").Value = WorksheetFunction.VLookup(n, tbl, 5, False)
Sheets("�Ԍɏؖ�").Range("n4").Value = WorksheetFunction.VLookup(n, tbl, 4, False)
If UserForm1.OptionButton1 = True Then
Sheets("�Ԍɏؖ�").Range("F7").Value = WorksheetFunction.VLookup(n, tbl, 2, False)
Else
Sheets("�Ԍɏؖ�").Range("F7").Value = WorksheetFunction.VLookup(n, tbl, 6, False)
End If
Unload UserForm1
Sheets("�Ԍɏؖ�").Select
��L�̂悤�ɋL�ڂ��܂����B
���߂̉��̕����ł����A�����ŕϐ��錾���Ă���܂��B
�ʏ�͓��Ő錾����̂ł����A����͂����ł̐錾�ɂȂ��Ă���܂��B
Dim n As Long
Dim tbl As Range
Set tbl = Sheets("����").Range("a2:g29")
n = UserForm1.TextBox1.Value
�un�v�̓��[�U�[�t�H�[���̃e�L�X�g�{�b�N�X�Ȃ̂ŁA���͂��ꂽ�����ԍ��ƂȂ�܂��B
�utbl�v�͖���͈͂�ϐ��Ƃ��Đݒ肵�Ă��܂��B
���ɁuClearContents�v�Ƃ����̂�����������ł��܂��B
�ȑO��x�����悤�ȋL�q�����܂������A��͈͂�ύX���܂����̂ŁA
�ȑO�̕������폜���āA����N���A�����{���܂��傤�B
����
Sheets("�Ԍɏؖ�").Range("F6").Value = WorksheetFunction.VLookup(n, tbl, 3, False)
�Ƃ����悭�������e�̂��̂�����ł��܂��B
�����Vlookup�����g�p���ĕ����ԍ����璊�o����
�u�Z���v�u�����ԍ��v�u�d�b�ԍ��v���Ԍɏؖ��V�[�g�ɃR�s�[���Ă���Ƃ���ł��B
�����ԍ��́u=n�v�ł������̂ł����A�ꉞVlookup���ɂ��Ă���܂��B
���ƒ��ԏꇂ���R�s�[���Ă���܂��B
VBA�Ŋ����g�p����ꍇ�͂��̂悤�ɁA
WorksheetFunction.VLookup(�����l,�����͈�,��ԍ�)�Ƃ����L�q�ɂȂ�܂��B
If UserForm1.OptionButton1 = True Then
Sheets("�Ԍɏؖ�").Range("F7").Value = WorksheetFunction.VLookup(n, tbl, 2, False)
Else
Sheets("�Ԍɏؖ�").Range("F7").Value = WorksheetFunction.VLookup(n, tbl, 6, False) End If
��L�̕����ł����A�_��҂Ǝg�p�҂̊W���u�{�l�v�̏ꍇ�͎g�p�҂�
�_��҂̖��O�����̂܂܃R�s�[���܂��B
�Ⴄ�ꍇ�͎g�p�ҁi���ݎҁj�̖��O���R�s�[���܂��B
Unload UserForm1
Sheets("�Ԍɏؖ�").Select
��L�̕����ł����A���[�U�[�t�H�[��1����āA�u�Ԍɏؖ��v�̃V�[�g��
�\�����閽�߂ł��B
�u�t�H�[�������v�Ȃ̂Łuclose�v�ł����悤�Ɏv���܂����A
�t�H�[�������ꍇ�́uUnload�v���g�p���Ă��������B
�P�O�O�f�a��e�ʖ����������^���T�[�o�[�A�h���C���������y�w�Q�z
https://px.a8.net/svt/ejp?a8mat=2NR2G3+DEUKDU+CO4+TWE03
�^�O�FExcelVBA�ŎԌɏؖ����s�A�v��
2017�N11��04��
ExcelVBA�ŎԌɏؖ����s�A�v��
WordPress��EC-CUBE���ȒP�����N���b�N�C���X�g�[��!
�}���`�h���C���Ή������^���T�[�o�[�y�V�b�N�X�R�A�z



�}�C�N���\�t�g�A�N�Z�X�̋L���͂�����
�l�C�u���O�����L���O��


�ɂق�u���O��
����̏C��
�ŏ��ɖ�����쐬�������A���܂�[���l�����ɉ��L�̂悤��

�����E�Z���E�����ԍ��E���ԏꇂ�E�d�b�ԍ��E�g�p�҂Ƃ���
���тō�����̂ł����A�����ԍ��Ō�������ɂ͂`���
�u�����ԍ��v�������Ă��������ǂ��Ɣ��f���A���L�̂悤�ɏC�����܂����B

�ȒP�Ɍ����ƁA�u�����ԍ��v����ɂ���Vlookup�����g�p���������߂ł��B
Vlookup���͌�������Z�����猩�ĉE���������o�ł��܂���B
�������A�ȑO�Љ���悤�ɁA���̊��Ƒg�ݍ��킹��A
���������o�ł���̂ł����A����̓V���v���ɂ������Ǝv���̂�
��L�̂悤�ɕύX���āAVlookup�������g�p�������Ǝv���܂��B
���ꂩ��P�O�T�����́u���݁v�Ƃ����O��Ői�߂Ă��܂����A
�{���Ȃ�A�I�[�i�[�l�͕ʏZ���ŁA���݂́u�˓c���Ƃ�v�����̏Z���Ƃ������ɂȂ�܂��B
�{���Ȃ�A�_��҂̏Z���Ǝg�p�҂̏Z���͕ʂɂȂ�܂��B
���̕������Ƃ肠���������ɂ��Ă����܂��傤�B


����[PR]��������������������������������������������������������������
�@WordPress�ɓ������������^���T�[�o�[�wwpX�����^���T�[�o�[�x
�@������������������������������������������������������������������
�@�E�ŐV�̍����\�T�[�o�[�}�V���������l�b�g���[�N
�@�E��e��30GB�A���z1,000�~(�Ŕ�)�`
�@�E���o�[�X�v���L�V�ɂ��L���b�V���ȂǁA��p�̍����V�X�e�����̗p
�@�E��p�̊Ǘ��c�[������ȒP�Z�b�g�A�b�v
�@�E�ߋ�14���Ԃ̃f�[�^�̎����o�b�N�A�b�v�@�\
�@�E�Ǝ��h���C���Ή� �� 1�_��ɂ�10��WordPress�^�p���\
�@������������������������������������������������������������������
�@�@https://px.a8.net/svt/ejp?a8mat=2NR2G3+DDNP6A+CO4+ZR2VN
����������������������������������������������������������������������
�}���`�h���C���Ή������^���T�[�o�[�y�V�b�N�X�R�A�z
�}�C�N���\�t�g�A�N�Z�X�̋L���͂�����
�l�C�u���O�����L���O��

�ɂق�u���O��
����̏C��
�ŏ��ɖ�����쐬�������A���܂�[���l�����ɉ��L�̂悤��

�����E�Z���E�����ԍ��E���ԏꇂ�E�d�b�ԍ��E�g�p�҂Ƃ���
���тō�����̂ł����A�����ԍ��Ō�������ɂ͂`���
�u�����ԍ��v�������Ă��������ǂ��Ɣ��f���A���L�̂悤�ɏC�����܂����B

�ȒP�Ɍ����ƁA�u�����ԍ��v����ɂ���Vlookup�����g�p���������߂ł��B
Vlookup���͌�������Z�����猩�ĉE���������o�ł��܂���B
�������A�ȑO�Љ���悤�ɁA���̊��Ƒg�ݍ��킹��A
���������o�ł���̂ł����A����̓V���v���ɂ������Ǝv���̂�
��L�̂悤�ɕύX���āAVlookup�������g�p�������Ǝv���܂��B
���ꂩ��P�O�T�����́u���݁v�Ƃ����O��Ői�߂Ă��܂����A
�{���Ȃ�A�I�[�i�[�l�͕ʏZ���ŁA���݂́u�˓c���Ƃ�v�����̏Z���Ƃ������ɂȂ�܂��B
�{���Ȃ�A�_��҂̏Z���Ǝg�p�҂̏Z���͕ʂɂȂ�܂��B
���̕������Ƃ肠���������ɂ��Ă����܂��傤�B
����[PR]��������������������������������������������������������������
�@WordPress�ɓ������������^���T�[�o�[�wwpX�����^���T�[�o�[�x
�@������������������������������������������������������������������
�@�E�ŐV�̍����\�T�[�o�[�}�V���������l�b�g���[�N
�@�E��e��30GB�A���z1,000�~(�Ŕ�)�`
�@�E���o�[�X�v���L�V�ɂ��L���b�V���ȂǁA��p�̍����V�X�e�����̗p
�@�E��p�̊Ǘ��c�[������ȒP�Z�b�g�A�b�v
�@�E�ߋ�14���Ԃ̃f�[�^�̎����o�b�N�A�b�v�@�\
�@�E�Ǝ��h���C���Ή� �� 1�_��ɂ�10��WordPress�^�p���\
�@������������������������������������������������������������������
�@�@https://px.a8.net/svt/ejp?a8mat=2NR2G3+DDNP6A+CO4+ZR2VN
����������������������������������������������������������������������
