�V�K�L���̓��e���s�����ƂŁA��\���ɂ��邱�Ƃ��\�ł��B
�L��
�V�K�L���̓��e���s�����ƂŁA��\���ɂ��邱�Ƃ��\�ł��B
posted by fanblog
2017�N10��30��
�G�N�Z��VBA�ŎԌɏؖ����s�A�v��
�u����n�������R�[�X�v�G�X�e�̌�



�}�C�N���\�t�g�A�N�Z�X�̋L���͂�����
�l�C�u���O�����L���O��


�ɂق�u���O��
�G���[���b�Z�[�W
�u�����ԍ��v����͂���Ȃ��Łu����v�{�^���������ꂽ�ꍇ��
�G���[���b�Z�[�W���\�������悤�ɂ��܂��傤�B

If UserForm1.TextBox1 = "" Then
MsgBox ("�����ԍ�����͂��Ă�������")
Exit Sub
End If
��L�̂悤�ɋL�ڂ��܂����B
���e�͕�����܂��ˁB

��L�͕����ԍ����L�������Ɂu����v�{�^�����������Ƃ��̏�Ԃł��B
���Ɂu�g�p�҂ƌ_��҂̊W�v�Łu���̑��v��I�������ꍇ�u�W���v��
�L�����Ȃ������ꍇ���G���[���b�Z�[�W���o���܂��傤�B

If UserForm1.OptionButton4 = True Then
If UserForm1.TextBox2 = "" Then
MsgBox ("�W������͂��Ă�������")
Exit Sub
End If
End If
��L�̂悤�ɋL�ڂ��܂����B
��������ɃV���v���ɋL�q���Ă��܂��̂ŁA������܂��ˁB

��L�͕����ԍ�����͂��A�u���̑��v��I���������A�u�W���v��
�̂܂܁u����v�{�^�����������Ƃ��̏�Ԃł��B
�����܂łŁA�ŏ��̎d�|���͏o�����Ǝv���̂ŁA��������͓��͂ɏ]���āA
�Ԍɏؖ��ɃR�s�[���čs���܂��傤�B
���ӂ���Ƃ���͎g�p�҂ƌ_��҂��Ⴄ�ꍇ�����ł��ˁB
�u�����v��I���������́A�������̂��R�s�[����n�j�ł��ˁB
����ȊO�͎g�p�ҁi���ݎҁj���R�s�[����B�܂����ۂ͂�����
���G�ł����i�{�X�E�x�X���j�A����͂��̂悤�ɂ��܂��傤�B


�G���Z�[�k

�}�C�N���\�t�g�A�N�Z�X�̋L���͂�����
�l�C�u���O�����L���O��

�ɂق�u���O��
�G���[���b�Z�[�W
�u�����ԍ��v����͂���Ȃ��Łu����v�{�^���������ꂽ�ꍇ��
�G���[���b�Z�[�W���\�������悤�ɂ��܂��傤�B

If UserForm1.TextBox1 = "" Then
MsgBox ("�����ԍ�����͂��Ă�������")
Exit Sub
End If
��L�̂悤�ɋL�ڂ��܂����B
���e�͕�����܂��ˁB

��L�͕����ԍ����L�������Ɂu����v�{�^�����������Ƃ��̏�Ԃł��B
���Ɂu�g�p�҂ƌ_��҂̊W�v�Łu���̑��v��I�������ꍇ�u�W���v��
�L�����Ȃ������ꍇ���G���[���b�Z�[�W���o���܂��傤�B

If UserForm1.OptionButton4 = True Then
If UserForm1.TextBox2 = "" Then
MsgBox ("�W������͂��Ă�������")
Exit Sub
End If
End If
��L�̂悤�ɋL�ڂ��܂����B
��������ɃV���v���ɋL�q���Ă��܂��̂ŁA������܂��ˁB

��L�͕����ԍ�����͂��A�u���̑��v��I���������A�u�W���v��
�̂܂܁u����v�{�^�����������Ƃ��̏�Ԃł��B
�����܂łŁA�ŏ��̎d�|���͏o�����Ǝv���̂ŁA��������͓��͂ɏ]���āA
�Ԍɏؖ��ɃR�s�[���čs���܂��傤�B
���ӂ���Ƃ���͎g�p�҂ƌ_��҂��Ⴄ�ꍇ�����ł��ˁB
�u�����v��I���������́A�������̂��R�s�[����n�j�ł��ˁB
����ȊO�͎g�p�ҁi���ݎҁj���R�s�[����B�܂����ۂ͂�����
���G�ł����i�{�X�E�x�X���j�A����͂��̂悤�ɂ��܂��傤�B
�G���Z�[�k
�y���̃J�e�S���[�̍ŐV�L���z
2017�N10��19��
ExcelVBA�ŎԌɏؖ����s�A�v��
�G���Z�[�k



�}�C�N���\�t�g�A�N�Z�X�̋L���͂�����
�l�C�u���O�����L���O��


�ɂق�u���O��
�g�p�҂ƌ_��҂̊W
������Ԃ́u�����v�ɂ��܂��傤�B

��L�̂悤�ɁuUserForm�v�́uInitialize�v�ɂ��āA
Private Sub UserForm_Initialize()
OptionButton1.Value = True
End Sub
��L�̂悤�ɋL�ڂ��܂��傤�B

�t�H�[�����J�����Ƃ��Ɂu�����v�Ƀ`�F�b�N�������Ă��܂��B


�G���Z�[�k�̑啝���ʃ_�C�G�b�g

�}�C�N���\�t�g�A�N�Z�X�̋L���͂�����
�l�C�u���O�����L���O��

�ɂق�u���O��
�g�p�҂ƌ_��҂̊W
������Ԃ́u�����v�ɂ��܂��傤�B

��L�̂悤�ɁuUserForm�v�́uInitialize�v�ɂ��āA
Private Sub UserForm_Initialize()
OptionButton1.Value = True
End Sub
��L�̂悤�ɋL�ڂ��܂��傤�B

�t�H�[�����J�����Ƃ��Ɂu�����v�Ƀ`�F�b�N�������Ă��܂��B
�G���Z�[�k�̑啝���ʃ_�C�G�b�g
2017�N10��15��
ExcelVBA�Ԍɏؖ����s�A�v��
�}���`�h���C���Ή��A�r�W�l�X�d�l �����\�����^���T�[�o�[ �y�V�b�N�X�R�A�z
https://px.a8.net/svt/ejp?a8mat=2NR2G3+DE94S2+CO4+NUES3


�}�C�N���\�t�g�A�N�Z�X�̋L���͂�����
�l�C�u���O�����L���O��


�ɂق�u���O��
�t�H�[���̍쐬
�Ƃ肠�����t�H�[���ɏI���{�^���Ɛ�������lj����܂��傤�B

�����Ɓu�I���v�{�^����lj����āA���C�A�E�g��������܂����B
�E�ŏ��ɑO��̃f�[�^���������邱�Ƃ���n�߂܂��傤�B
�t�H�[���́u����v�{�^�����_�u���N���b�N���Ău�a�`���L�ڂł���悤�ɂ���
���L�̃R�[�h�������܂����B
Private Sub CommandButton1_Click()
Sheets("�Ԍɏؖ�").Range("g6").ClearContents
Sheets("�Ԍɏؖ�").Range("g9").ClearContents
Sheets("�Ԍɏؖ�").Range("m7").ClearContents
Sheets("�Ԍɏؖ�").Range("m10").ClearContents
Sheets("�Ԍɏؖ�").Range("f7:g7").ClearContents
Sheets("�Ԍɏؖ�").Range("f10:g10").ClearContents
Sheets("�Ԍɏؖ�").Range("n4:r4").ClearContents
Sheets("�Ԍɏؖ�").Range("p6:p9").ClearContents
Sheets("�Ԍɏؖ�").Range("p6") = 1
Sheets("�Ԍɏؖ�").Range("p7") = 2
Sheets("�Ԍɏؖ�").Range("p8") = 3
Sheets("�Ԍɏؖ�").Range("p9") = 4
End Sub
�Ƃɂ����������Ă���̂Ŕ��ɕ�����₷���Ǝv���܂��̂�
�����͏Ȃ��܂��B
ClearContents���܂Ƃ߂Ďw�肷�邱�Ƃ��o���܂��B
��j
Sheets("�Ԍɏؖ�").Range("g6�Cg9�Cm7").ClearContents�Ƃ����
3�̃Z�����I������A��������܂��B


�G���Z�[�k

https://px.a8.net/svt/ejp?a8mat=2NR2G3+DE94S2+CO4+NUES3
�}�C�N���\�t�g�A�N�Z�X�̋L���͂�����
�l�C�u���O�����L���O��

�ɂق�u���O��
�t�H�[���̍쐬
�Ƃ肠�����t�H�[���ɏI���{�^���Ɛ�������lj����܂��傤�B

�����Ɓu�I���v�{�^����lj����āA���C�A�E�g��������܂����B
�E�ŏ��ɑO��̃f�[�^���������邱�Ƃ���n�߂܂��傤�B
�t�H�[���́u����v�{�^�����_�u���N���b�N���Ău�a�`���L�ڂł���悤�ɂ���
���L�̃R�[�h�������܂����B
Private Sub CommandButton1_Click()
Sheets("�Ԍɏؖ�").Range("g6").ClearContents
Sheets("�Ԍɏؖ�").Range("g9").ClearContents
Sheets("�Ԍɏؖ�").Range("m7").ClearContents
Sheets("�Ԍɏؖ�").Range("m10").ClearContents
Sheets("�Ԍɏؖ�").Range("f7:g7").ClearContents
Sheets("�Ԍɏؖ�").Range("f10:g10").ClearContents
Sheets("�Ԍɏؖ�").Range("n4:r4").ClearContents
Sheets("�Ԍɏؖ�").Range("p6:p9").ClearContents
Sheets("�Ԍɏؖ�").Range("p6") = 1
Sheets("�Ԍɏؖ�").Range("p7") = 2
Sheets("�Ԍɏؖ�").Range("p8") = 3
Sheets("�Ԍɏؖ�").Range("p9") = 4
End Sub
�Ƃɂ����������Ă���̂Ŕ��ɕ�����₷���Ǝv���܂��̂�
�����͏Ȃ��܂��B
ClearContents���܂Ƃ߂Ďw�肷�邱�Ƃ��o���܂��B
��j
Sheets("�Ԍɏؖ�").Range("g6�Cg9�Cm7").ClearContents�Ƃ����
3�̃Z�����I������A��������܂��B
�G���Z�[�k
2017�N10��08��
ExcelVBA�Ԍɏؖ����s�A�v��
�����̐l�C�z�e���E���ق��ő�50%OFF



�}�C�N���\�t�g�A�N�Z�X�̋L���͂�����
�l�C�u���O�����L���O��


�ɂق�u���O��
�Ԍɏؖ����s
�ŏ��Ƀ��C���y�[�W�Ƀt�H�[�����J���{�^����ݒu���܂��傤�B
���C���y�[�W�Ɂu�Ԍɏؖ����s�v�{�^����ݒu���܂����B

�t�H�[�����J��VBA���L�ڂ��Ă��܂��B

���C���y�[�W�́u�Ԍɏؖ����s�v�{�^���������Ə�L�̂悤�Ƀt�H�[�����J���܂��B
��������u����v�{�^���̂u�a�`���l���čs���܂��傤�B
����Ƃ��čl���Ȃ��Ă͂����Ȃ��_�����s���ŗ��Ă����܂��B
�E�u�g�p�҂ƌ_��҂̊W�v�ŏ�����Ԃ��u�����v�ɐݒ肷��B
�E�����ԍ������͂���Ă��Ȃ���ԂŁu����v�{�^���������ꂽ�ꍇ�̓���E�E�E
�u�����ԍ�����͂��Ă��������v�Ƃ������b�Z�[�W��\���B
�E�u�g�p�҂ƌ_��҂̊W�v�Łu���̑��v��I�����ꂽ�ꍇ�́A
�W�����L�����Ă��炤�K�v�����邪�A�L�������Ɂu����v�{�^����
�����ꂽ�ꍇ�̓���E�E�E�W������͂��Ă��������Ƃ������b�Z�[�W��\���B
�E�����ԍ����Ԍɏؖ��V�[�g�̂Q�����ɓ���
�E�����i�g�p�҂ƌ_��҂̂Q�����j�̓���
�E�d�b�ԍ��̓��́E�E�E������Q����
�E�g�p�҂ƌ_��҂̗��Ɋې����œ��͂��A���̑��̏ꍇ�͊W������͂���
�E�Ԍɐ}�ʂ̊Y�����ɐF��t����
�E�Ԍɏؖ��̈��
�E�Ԍɐ}�ʂ̈���i�Y���y�[�W�̂݁j
�E�n�}�̈��
�E���s�����ւ̋L��
��̂��̂��炢�ł��傤���B
���ꂩ���ł��̃t�H�[���Ɂu�I���v�{�^���Ǝ戵��������lj����܂��傤�B
������A��x���s���āA�I������Ƃ��̕��̕����ԍ��E���O�E�d�b�ԍ����X��
�Ԍɐ}�ʂ̐F���c�����܂܂ł��ˁB
���ɍ쐬����Ƃ��Ɏc�����܂܂��ƍD�܂����Ȃ��̂łǂ����̃^�C�~���O�ŏ��������܂��傤�B
����{�^���������āA�ŏ��ɂ��̏��������邩�A�܂��͈���I����Ă���
���������邩�ł����A��̎��͍ŏ��ɓ���Ă���܂��B
�����ɓ��ꂽ�ꍇ�A���炩�s����ň�������s�ł��Ȃ������ꍇ�A
����������Ă���Ɠ��͂����蒼���K�v������܂��B
�ŏ��ɏ��������Ă����A��������s���Ă��A�f�[�^�[�͎c���Ă���̂ŁA
�ʂň������n�j������ł��B
���̂��炢�̗v�f�����Ău�a�`���쐬����Ζ��Ȃ��ł��傤�B
���ۂ͎g�p�҂ƌ_��҂̓d�b�ԍ����Ⴄ�̂ŕʁX�̏��������Ă��܂��B
�܂��g�p�҂ƌ_��҂������ꍇ�́u�����v�Ƃ����{�^�������ď������Ă��܂��B
�܂����ԏ�}�ʂ͂Q�V�[�g�����đS���łU�y�[�W����܂��B
����ȊO�Ɂu�Ԍɏؖ����s�ɍۂ��āv�Ƃ������ӕ������ꏏ�Ɉ�����Ă���܂��B




�}�C�N���\�t�g�A�N�Z�X�̋L���͂�����
�l�C�u���O�����L���O��

�ɂق�u���O��
�Ԍɏؖ����s
�ŏ��Ƀ��C���y�[�W�Ƀt�H�[�����J���{�^����ݒu���܂��傤�B
���C���y�[�W�Ɂu�Ԍɏؖ����s�v�{�^����ݒu���܂����B

�t�H�[�����J��VBA���L�ڂ��Ă��܂��B

���C���y�[�W�́u�Ԍɏؖ����s�v�{�^���������Ə�L�̂悤�Ƀt�H�[�����J���܂��B
��������u����v�{�^���̂u�a�`���l���čs���܂��傤�B
����Ƃ��čl���Ȃ��Ă͂����Ȃ��_�����s���ŗ��Ă����܂��B
�E�u�g�p�҂ƌ_��҂̊W�v�ŏ�����Ԃ��u�����v�ɐݒ肷��B
�E�����ԍ������͂���Ă��Ȃ���ԂŁu����v�{�^���������ꂽ�ꍇ�̓���E�E�E
�u�����ԍ�����͂��Ă��������v�Ƃ������b�Z�[�W��\���B
�E�u�g�p�҂ƌ_��҂̊W�v�Łu���̑��v��I�����ꂽ�ꍇ�́A
�W�����L�����Ă��炤�K�v�����邪�A�L�������Ɂu����v�{�^����
�����ꂽ�ꍇ�̓���E�E�E�W������͂��Ă��������Ƃ������b�Z�[�W��\���B
�E�����ԍ����Ԍɏؖ��V�[�g�̂Q�����ɓ���
�E�����i�g�p�҂ƌ_��҂̂Q�����j�̓���
�E�d�b�ԍ��̓��́E�E�E������Q����
�E�g�p�҂ƌ_��҂̗��Ɋې����œ��͂��A���̑��̏ꍇ�͊W������͂���
�E�Ԍɐ}�ʂ̊Y�����ɐF��t����
�E�Ԍɏؖ��̈��
�E�Ԍɐ}�ʂ̈���i�Y���y�[�W�̂݁j
�E�n�}�̈��
�E���s�����ւ̋L��
��̂��̂��炢�ł��傤���B
���ꂩ���ł��̃t�H�[���Ɂu�I���v�{�^���Ǝ戵��������lj����܂��傤�B
������A��x���s���āA�I������Ƃ��̕��̕����ԍ��E���O�E�d�b�ԍ����X��
�Ԍɐ}�ʂ̐F���c�����܂܂ł��ˁB
���ɍ쐬����Ƃ��Ɏc�����܂܂��ƍD�܂����Ȃ��̂łǂ����̃^�C�~���O�ŏ��������܂��傤�B
����{�^���������āA�ŏ��ɂ��̏��������邩�A�܂��͈���I����Ă���
���������邩�ł����A��̎��͍ŏ��ɓ���Ă���܂��B
�����ɓ��ꂽ�ꍇ�A���炩�s����ň�������s�ł��Ȃ������ꍇ�A
����������Ă���Ɠ��͂����蒼���K�v������܂��B
�ŏ��ɏ��������Ă����A��������s���Ă��A�f�[�^�[�͎c���Ă���̂ŁA
�ʂň������n�j������ł��B
���̂��炢�̗v�f�����Ău�a�`���쐬����Ζ��Ȃ��ł��傤�B
���ۂ͎g�p�҂ƌ_��҂̓d�b�ԍ����Ⴄ�̂ŕʁX�̏��������Ă��܂��B
�܂��g�p�҂ƌ_��҂������ꍇ�́u�����v�Ƃ����{�^�������ď������Ă��܂��B
�܂����ԏ�}�ʂ͂Q�V�[�g�����đS���łU�y�[�W����܂��B
����ȊO�Ɂu�Ԍɏؖ����s�ɍۂ��āv�Ƃ������ӕ������ꏏ�Ɉ�����Ă���܂��B
�^�O�FExcelVBA�Ԍɏؖ����s�A�v��
2017�N10��03��
ExcelVBA�ŎԌɏؖ����s�A�v��
===[PR]=====================================================
�@�@�@�@�@���z1,980�~�i1�N�ԁE�ŕʁj�Ŏg����X�}�z�yUQmobile�z
�@�@�@�@�@���ԍ����̂܂܂��抷���\�I
�@�@�@�@�@�����T�C�g���菉����p�����������I
�@�@�@�@�@��0�~�[���ȂǖL�x�ȃ��C���i�b�v�I
�@�@
�ڂ����́���
https://px.a8.net/svt/ejp?a8mat=2TIIN2+9W1A2Q+2CPQ+1BNBJN
=====================================================[PR]===


�}�C�N���\�t�g�A�N�Z�X�̋L���͂�����
�l�C�u���O�����L���O��


�ɂق�u���O��
���̓t�H�[���̓��e
�@�E�����ԍ�����͂���e�L�X�g�{�b�N�X
�@�E�g�p�҂ƌ_��҂̊W��I������u�I�v�V�����{�^���v�̐ݒu�ƁA
�@�@���̑���I�������ꍇ�̋L���p�e�L�X�g�{�b�N�X
�@
�E���s�{�^��
�ꉞ��L���炢�ł��ˁB
���ۂ͂P�ƒ�łQ��ȏ㎝���Ă�����������܂��̂ŁA
���ԏ�̃f�[�^�x�[�X������A���Z�҂̃f�[�^�x�[�X�ƕʂɂȂ��Ă��܂��B
���̂��߁A�u�����ԍ��v�Ɓu���ԏ�ԍ��v�̗�������͂���悤�ɂȂ��Ă��āA
���������Ȃ���ΐԕ\���ɂȂ�ԈႢ����������悤�ɂȂ��Ă��܂��B
�Ƃ肠�������̓t�H�[��������Ă݂܂����B

�u�����ԍ�����͂��Ă��������v�Ƃ����Ƃ���́u���x���v�ł��ˁB
�����ăt���[�������āu�g�p�҂ƌ_��҂̊W�v�Ƃ������O��t���Ă��܂��B
���̑��̉��ɂ���e�L�X�g�{�b�N�X�́u���̑��v�̏ꍇ�ɂǂ̂悤�ȊW���L������Ƃ���ł��B
�����ԍ�����͂���e�L�X�g�{�b�N�X�͐���������̂Ńt�H�[����
�e�L�X�g�{�b�N�X�̃v���p�e�B�̒��ɂ���u�h�l�d�l�������v�Łu8-fmIMEModeAlpha�v�ɂ��܂��B
�����̐ݒ�̏ڍׂł���

0-fmIMEModeNoControl�E�E�EIME�̃��[�h��ύX���Ȃ�
1-fmIMEModeOn�E�E�EIME��ON�ɂ��܂�
2-fmIMEModeOff�E�E�EIME�̃��[�hOFF�ɂ��܂�
3-fmIMEModeDisable�E�E�EIME�̃��[�h��OFF�ɂ��܂��B
���̃��[�h�ł̓��[�U�[�̃L�[����ł�IME��ON���邱�Ƃ͂ł��Ȃ��Ȃ�܂�
4-fmIMEModeHiragana�E�E�E�S�p�Ђ炪�Ȃɂ��܂�
5-fmIMEModeKatakana�E�E�E�S�p�J�^�J�i�ɂ��܂�
6-fmIMEModeKatakanaHalf�E�E�E���p�J�^�J�i�ɂ��܂�
7-fmIMEModeAlphaFull�E�E�E�S�p�p�����[�h�ɂ��܂�
8-fmIMEModeAlpha�E�E�E���p�p�����[�h�ɂ��܂�
��L�̂悤�Ƀe�L�X�g�{�b�N�X��IME�ݒ肪�o���܂��B
�@�@�@�@�@���z1,980�~�i1�N�ԁE�ŕʁj�Ŏg����X�}�z�yUQmobile�z
�@�@�@�@�@���ԍ����̂܂܂��抷���\�I
�@�@�@�@�@�����T�C�g���菉����p�����������I
�@�@�@�@�@��0�~�[���ȂǖL�x�ȃ��C���i�b�v�I
�@�@
�ڂ����́���
https://px.a8.net/svt/ejp?a8mat=2TIIN2+9W1A2Q+2CPQ+1BNBJN
=====================================================[PR]===
�}�C�N���\�t�g�A�N�Z�X�̋L���͂�����
�l�C�u���O�����L���O��

�ɂق�u���O��
���̓t�H�[���̓��e
�@�E�����ԍ�����͂���e�L�X�g�{�b�N�X
�@�E�g�p�҂ƌ_��҂̊W��I������u�I�v�V�����{�^���v�̐ݒu�ƁA
�@�@���̑���I�������ꍇ�̋L���p�e�L�X�g�{�b�N�X
�@
�E���s�{�^��
�ꉞ��L���炢�ł��ˁB
���ۂ͂P�ƒ�łQ��ȏ㎝���Ă�����������܂��̂ŁA
���ԏ�̃f�[�^�x�[�X������A���Z�҂̃f�[�^�x�[�X�ƕʂɂȂ��Ă��܂��B
���̂��߁A�u�����ԍ��v�Ɓu���ԏ�ԍ��v�̗�������͂���悤�ɂȂ��Ă��āA
���������Ȃ���ΐԕ\���ɂȂ�ԈႢ����������悤�ɂȂ��Ă��܂��B
�Ƃ肠�������̓t�H�[��������Ă݂܂����B

�u�����ԍ�����͂��Ă��������v�Ƃ����Ƃ���́u���x���v�ł��ˁB
�����ăt���[�������āu�g�p�҂ƌ_��҂̊W�v�Ƃ������O��t���Ă��܂��B
���̑��̉��ɂ���e�L�X�g�{�b�N�X�́u���̑��v�̏ꍇ�ɂǂ̂悤�ȊW���L������Ƃ���ł��B
�����ԍ�����͂���e�L�X�g�{�b�N�X�͐���������̂Ńt�H�[����
�e�L�X�g�{�b�N�X�̃v���p�e�B�̒��ɂ���u�h�l�d�l�������v�Łu8-fmIMEModeAlpha�v�ɂ��܂��B
�����̐ݒ�̏ڍׂł���

0-fmIMEModeNoControl�E�E�EIME�̃��[�h��ύX���Ȃ�
1-fmIMEModeOn�E�E�EIME��ON�ɂ��܂�
2-fmIMEModeOff�E�E�EIME�̃��[�hOFF�ɂ��܂�
3-fmIMEModeDisable�E�E�EIME�̃��[�h��OFF�ɂ��܂��B
���̃��[�h�ł̓��[�U�[�̃L�[����ł�IME��ON���邱�Ƃ͂ł��Ȃ��Ȃ�܂�
4-fmIMEModeHiragana�E�E�E�S�p�Ђ炪�Ȃɂ��܂�
5-fmIMEModeKatakana�E�E�E�S�p�J�^�J�i�ɂ��܂�
6-fmIMEModeKatakanaHalf�E�E�E���p�J�^�J�i�ɂ��܂�
7-fmIMEModeAlphaFull�E�E�E�S�p�p�����[�h�ɂ��܂�
8-fmIMEModeAlpha�E�E�E���p�p�����[�h�ɂ��܂�
��L�̂悤�Ƀe�L�X�g�{�b�N�X��IME�ݒ肪�o���܂��B
�^�O�FExcelVBA�ŎԌɏؖ�
2017�N09��27��
ExcelVBA�Ԍɏؖ����s�A�v��
�������������@�i���h���C���擾�T�[�r�X�I���[���[�h���C���@������������
�Ȃ�ƈ�Ԉ����h���C�����ƔN��920�~�i�Ŕ��j����I�����Â����Ŕ������Ⴄ�B
�l�C�́s.com�t��s.net�t�͔N��1,280�~�i�Ŕ��j�A�s.jp�t �͔N��2,840�~�i�Ŕ��j�ł��B
https://px.a8.net/svt/ejp?a8mat=2NR2G3+DGMV76+348+1BQBKJ
�}�C�N���\�t�g�A�N�Z�X�̋L���͂�����
�l�C�u���O�����L���O��


�ɂق�u���O��
�Ԍɏؖ����s�A�v��
���������O�ɐE��ō쐬�����u�Ԍɏؖ����s�A�v���v���ȒP�ɂ��ďЉ�Ă݂܂��傤�B

��͉ˋ�̃}���V�����̒��ԏ�ł��B�R�K���ĂƂ��܂��B
�P�K�͇��P�`���P�O�E�Q�K�͇��P�P�`���Q�O�E�R�K�͇��Q�P�`���R�O�Ƃ��܂��B

�ˋ�̃}���V�����̏Z�l����L�̖���̕��Ƃ��܂��B
�}���V�����͂U�K���ĂŃ����t���A�ɂT�����Ƃ��܂��B
������₷���悤�ɏ��Ԃɒ��ԏ���_�Ă���Ƃ��܂��B
���P�O�T�����͌_��҂Ǝg�p�҂��Ⴄ�Ƃ������ɂ��܂��B�i���݂Ƃ������ł��j

��L�̂悤�ȕW���I�ȁu�Ԍɏؖ��v�Ƃ��܂��B
�����Excel�V�[�g�ō���Ă��������ˁB
��̓I�ȃC���[�W�Ƃ���
�E�����ԍ�����͂��A�u���s�{�^���v�������Ǝ����I�ɕ����ԍ��E�d�b�ԍ��E
�g�ԍ��E�g�p�҂ƌ_��҂̊W�E�g�p�҂ƌ_��҂̎������L�ڂ��ꂽ
�u�Ԍɏؖ��v���������A�ꏏ�Ɂu���ԋ��v�Ǝ��Ӓn�}���������A
���s�����������c��Ƃ���������l���Ă��܂��B
���ۂ͌ː����T�O�O�˂���A���ԏ���T�O�O�䂠��܂��B
�܂��}���V�����̏��L�҂Ǝԗ��̏��L�҂��Ⴄ�u���݁v�̏ꍇ�Ƃ��A
�����ƒ���ł��g�p�҂��Ⴄ�ꍇ�Ƃ�������܂��ˁB
���̂�����̗l�X�ȏ����܂��č쐬���Ă���܂��B
����͂�����x�[�܂��Ă���̂ŏ����ȒP�ɂȂ�Ǝv���܂��B
����ł��ł��邾�����ۂɋ߂��`�ł��Љ�����Ǝv���܂��B
���G�N�Z���̃y�[�W�Ƃ��Ắu���C���v�u����v�u�Ԍɏؖ��v�u�Ԍɐ}�ʁv
�u�n�}�v�u���s�����v�ƂU�y�[�W����܂��B
���ۂ̓��C���y�[�W����̓y�[�W�Ƃ��āA�����ɓ��̓Z���E���s�{�^����z�u���Ă��܂��B
����͂��������Ȃ̂œ��̓t�H�[��������Ă݂܂��傤�B
���C���y�[�W��I���i�A�N�e�B�u�j����Ɠ��̓t�H�[�����J���Ƃ������ɂ��܂��傤�B


�e���r�ԑg�ő唽���I�啝���ʃ_�C�G�b�g
�e���r�ԑg�ŃG���Z�[�k�̋Z�p�͂��ؖ��I
�_�C�G�b�g�ԑg�ŃG���Z�[�k���啝���ʂ��T�|�[�g���܂����B

�Ȃ�ƈ�Ԉ����h���C�����ƔN��920�~�i�Ŕ��j����I�����Â����Ŕ������Ⴄ�B
�l�C�́s.com�t��s.net�t�͔N��1,280�~�i�Ŕ��j�A�s.jp�t �͔N��2,840�~�i�Ŕ��j�ł��B
https://px.a8.net/svt/ejp?a8mat=2NR2G3+DGMV76+348+1BQBKJ
�}�C�N���\�t�g�A�N�Z�X�̋L���͂�����
�l�C�u���O�����L���O��

�ɂق�u���O��
�Ԍɏؖ����s�A�v��
���������O�ɐE��ō쐬�����u�Ԍɏؖ����s�A�v���v���ȒP�ɂ��ďЉ�Ă݂܂��傤�B

��͉ˋ�̃}���V�����̒��ԏ�ł��B�R�K���ĂƂ��܂��B
�P�K�͇��P�`���P�O�E�Q�K�͇��P�P�`���Q�O�E�R�K�͇��Q�P�`���R�O�Ƃ��܂��B

�ˋ�̃}���V�����̏Z�l����L�̖���̕��Ƃ��܂��B
�}���V�����͂U�K���ĂŃ����t���A�ɂT�����Ƃ��܂��B
������₷���悤�ɏ��Ԃɒ��ԏ���_�Ă���Ƃ��܂��B
���P�O�T�����͌_��҂Ǝg�p�҂��Ⴄ�Ƃ������ɂ��܂��B�i���݂Ƃ������ł��j

��L�̂悤�ȕW���I�ȁu�Ԍɏؖ��v�Ƃ��܂��B
�����Excel�V�[�g�ō���Ă��������ˁB
��̓I�ȃC���[�W�Ƃ���
�E�����ԍ�����͂��A�u���s�{�^���v�������Ǝ����I�ɕ����ԍ��E�d�b�ԍ��E
�g�ԍ��E�g�p�҂ƌ_��҂̊W�E�g�p�҂ƌ_��҂̎������L�ڂ��ꂽ
�u�Ԍɏؖ��v���������A�ꏏ�Ɂu���ԋ��v�Ǝ��Ӓn�}���������A
���s�����������c��Ƃ���������l���Ă��܂��B
���ۂ͌ː����T�O�O�˂���A���ԏ���T�O�O�䂠��܂��B
�܂��}���V�����̏��L�҂Ǝԗ��̏��L�҂��Ⴄ�u���݁v�̏ꍇ�Ƃ��A
�����ƒ���ł��g�p�҂��Ⴄ�ꍇ�Ƃ�������܂��ˁB
���̂�����̗l�X�ȏ����܂��č쐬���Ă���܂��B
����͂�����x�[�܂��Ă���̂ŏ����ȒP�ɂȂ�Ǝv���܂��B
����ł��ł��邾�����ۂɋ߂��`�ł��Љ�����Ǝv���܂��B
���G�N�Z���̃y�[�W�Ƃ��Ắu���C���v�u����v�u�Ԍɏؖ��v�u�Ԍɐ}�ʁv
�u�n�}�v�u���s�����v�ƂU�y�[�W����܂��B
���ۂ̓��C���y�[�W����̓y�[�W�Ƃ��āA�����ɓ��̓Z���E���s�{�^����z�u���Ă��܂��B
����͂��������Ȃ̂œ��̓t�H�[��������Ă݂܂��傤�B
���C���y�[�W��I���i�A�N�e�B�u�j����Ɠ��̓t�H�[�����J���Ƃ������ɂ��܂��傤�B
�e���r�ԑg�ő唽���I�啝���ʃ_�C�G�b�g
�e���r�ԑg�ŃG���Z�[�k�̋Z�p�͂��ؖ��I
�_�C�G�b�g�ԑg�ŃG���Z�[�k���啝���ʂ��T�|�[�g���܂����B
�^�O�FExcelVBA�Ԍɏؖ����s�A�v��
2017�N09��22��
ExcelVBA�I�v�V�����{�^���̎g�p���@
WordPress��EC-CUBE���ȒP�����N���b�N�C���X�g�[��!
�}���`�h���C���Ή������^���T�[�o�[�y�V�b�N�X�R�A�z



�}�C�N���\�t�g�A�N�Z�X�̋L���͂�����
�l�C�u���O�����L���O��


�ɂق�u���O��
�����I�v�V�����{�^���̔z�u
�����ŃI�v�V�����{�^���𑝂₵�Ă݂܂��傤�B
����͏���������ς��Ă݂܂��B
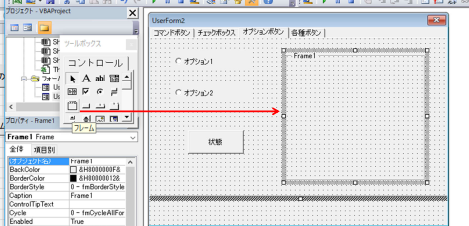
�ŏ��Ɂu�t���[���v�Ƃ����Ƃ�����N���b�N���āA�t�H�[����ɒlj����܂��B
�����ɃI�v�V�����{�^���ƃR�}���h�{�^����lj����܂��B
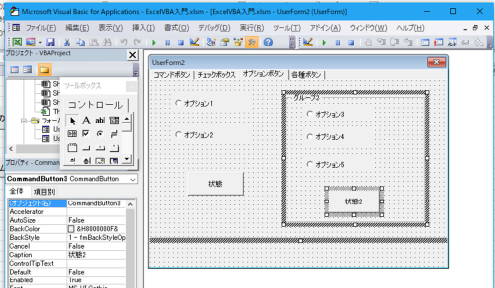
��}�̂悤�ɃI�v�V�����{�^�����R�ƃR�}���h�{�^����lj����܂����B
�����čŏ��ɍ�����t���[���Ɂu�O���[�v2�v�Ƃ������O��t���܂����B
�܂����́u�t���[���v�Ƃ����̂͂ǂ��������ƂȂ̂��B
�t���[������邱�Ƃɂ��t���[�����Ƃ̓���ɂȂ�܂��B
�I�v�V�����{�^���͕����ݒu���Ă��A�I���ł���̂͂P�ł��B
������L�̃t���[�����Ȃ���A�I�v�V�����P�`�I�v�V�����T�܂ł�
�����O���[�v�̃I�v�V�����{�^���ƔF������A�P�����I���ł��܂���B
�t���[������邱�Ƃɂ��A�t���[�����łP�I���ł��A
����ȊO�ł��P�I���o����悤�ɂȂ�܂��B
�����t���[����������ꍇ�͊e�X�̃t���[�����łP�I���o����悤�ɂȂ�܂��B
�����ł͉��߂Ău�a�`���̏Љ�͒v���܂���B


�e���r�ԑg�ő唽���I�啝���ʃ_�C�G�b�g
�e���r�ԑg�ŃG���Z�[�k�̋Z�p�͂��ؖ��I
�_�C�G�b�g�ԑg�ŃG���Z�[�k���啝���ʂ��T�|�[�g���܂����B

�}���`�h���C���Ή������^���T�[�o�[�y�V�b�N�X�R�A�z
�}�C�N���\�t�g�A�N�Z�X�̋L���͂�����
�l�C�u���O�����L���O��

�ɂق�u���O��
�����I�v�V�����{�^���̔z�u
�����ŃI�v�V�����{�^���𑝂₵�Ă݂܂��傤�B
����͏���������ς��Ă݂܂��B
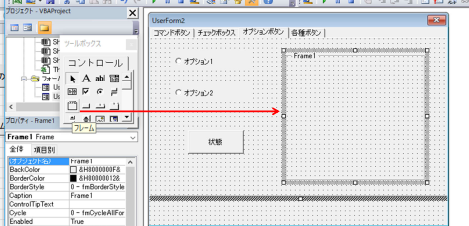
�ŏ��Ɂu�t���[���v�Ƃ����Ƃ�����N���b�N���āA�t�H�[����ɒlj����܂��B
�����ɃI�v�V�����{�^���ƃR�}���h�{�^����lj����܂��B
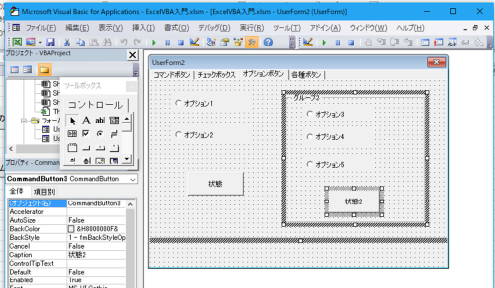
��}�̂悤�ɃI�v�V�����{�^�����R�ƃR�}���h�{�^����lj����܂����B
�����čŏ��ɍ�����t���[���Ɂu�O���[�v2�v�Ƃ������O��t���܂����B
�܂����́u�t���[���v�Ƃ����̂͂ǂ��������ƂȂ̂��B
�t���[������邱�Ƃɂ��t���[�����Ƃ̓���ɂȂ�܂��B
�I�v�V�����{�^���͕����ݒu���Ă��A�I���ł���̂͂P�ł��B
������L�̃t���[�����Ȃ���A�I�v�V�����P�`�I�v�V�����T�܂ł�
�����O���[�v�̃I�v�V�����{�^���ƔF������A�P�����I���ł��܂���B
�t���[������邱�Ƃɂ��A�t���[�����łP�I���ł��A
����ȊO�ł��P�I���o����悤�ɂȂ�܂��B
�����t���[����������ꍇ�͊e�X�̃t���[�����łP�I���o����悤�ɂȂ�܂��B
�����ł͉��߂Ău�a�`���̏Љ�͒v���܂���B
�e���r�ԑg�ő唽���I�啝���ʃ_�C�G�b�g
�e���r�ԑg�ŃG���Z�[�k�̋Z�p�͂��ؖ��I
�_�C�G�b�g�ԑg�ŃG���Z�[�k���啝���ʂ��T�|�[�g���܂����B
2017�N09��13��
ExcelVBA�I�v�V�����{�^���̎g����
�}�C�N���\�t�g�A�N�Z�X�̋L���͂�����
�l�C�u���O�����L���O��

�ɂق�u���O��
�I�v�V�����{�^��
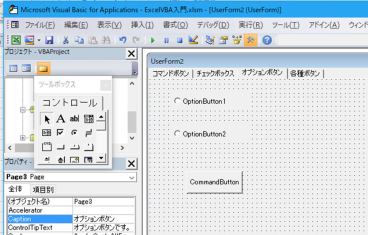
�I�v�V�����{�^���Ƃ����y�[�W�ɃI�v�V�����{�^���Q�ƃR�}���h�{�^�����P�ݒu���܂����B
���ꂼ��̖��O���u�I�v�V����1�v�u�I�v�V����2�v�u��ԁv�Ƃ������O�ɂ��܂����B
�u��ԁv�{�^���ɂu�a�`���L�q���čs���܂��傤�B
�Ƃ肠�����ǂ���̃I�v�V�������I������Ă��邩���b�Z�[�W���o���悤�ɂ��Ă݂܂��傤�B
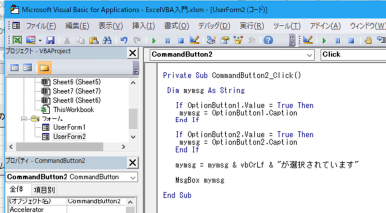
Private Sub CommandButton2_Click()
Dim mymsg As String
If OptionButton1.Value = True Then
mymsg = OptionButton1.Caption
End If
If OptionButton2.Value = True Then
mymsg = OptionButton2.Caption
End If
mymsg = mymsg & vbCrLf & "���I������Ă��܂�"
MsgBox mymsg
End Sub
��L�̂悤�ɋL�q���܂����B
����͑O��̃`�F�b�N�{�b�N�X�Ɠ����悤�ȓ��e�Ȃ̂ŗ����ł��܂��ˁB
�G���Z�[�k�̑啝����
2017�N09��08��
�G�N�Z��VBA�`�F�b�N�{�b�N�X�̎g�p���@
�����̐l�C�z�e���E���ق��ő�50%OFF



�}�C�N���\�t�g�A�N�Z�X�̋L���͂�����
�l�C�u���O�����L���O��


�ɂق�u���O��
�`�F�b�N�{�b�N�X�𑝂₵�Ă݂܂��傤�B
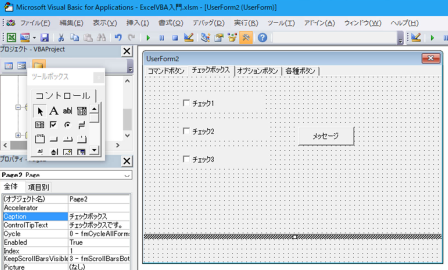
�`�F�b�N�{�b�N�X���R�ɂ��܂����B
Private Sub CommandButton1_Click()
Dim mymsg As String
Dim myflg As Boolean
myflg = False
If CheckBox1.Value = True Then
mymsg = mymsg & CheckBox1.Caption & vbCrLf
myflg = True
End If
If CheckBox2.Value = True Then
mymsg = mymsg & CheckBox2.Caption & vbCrLf
myflg = True
End If
If CheckBox3.Value = True Then
mymsg = mymsg & CheckBox3.Caption & vbCrLf
�@ myflg = True
End If
If myflg = True Then
mymsg = mymsg & "�Ƀ`�F�b�N�������Ă��܂�"
Else
mymsg = "�`�F�b�N�͓����Ă��܂���"
End If
MsgBox mymsg
CheckBox1.Value = False
CheckBox2.Value = False
CheckBox3.Value = False
End Sub
��L�̂悤�ȋL�q�������Ȃ��܂����B
�uvbCrLf�v�Ƃ����L�q������܂��B
����́u���s�R�[�h�v�ł��B
��̋L�q�̓p�b�ƌ�������������ɂ����Ƃ��낪����Ǝv���܂��B
�umymsg = mymsg & CheckBox1.Caption & vbCrLf�v
���̂�����̓��e�͕�����܂����B
�umymsg = mymsg & CheckBox1.Caption�v�Ƃ����̂́A
�ϐ��umymsg�v�Ɂumymsg�v�{�`�F�b�N�{�b�N�X�P��Caption�i���O�j�����Ȃ����Ƃ����Ӗ��ł��B
�Ⴆ�`�F�b�N�{�b�N�X�P�ƃ`�F�b�N�{�b�N�X�Q�Ƀ`�F�b�N�������Ă���Ƃ��܂��B
�umymsg = mymsg & CheckBox1.Caption & vbCrLf�v���̒i�K�ŁA
�ϐ��u�umymsg�v�ɂ͉��������Ă��܂���B
�`�F�b�N�{�b�N�X�P��True�Ȃ̂ŁA�ϐ��umymsg�v�ɂ́u�`�F�b�N�P�Ƃ������O�Ɖ��s�R�[�h�v������܂��B
���Ƀ`�F�b�N�{�b�N�X�Q�Ɉڂ�A�umymsg = mymsg & CheckBox2.Caption & vbCrLf�v���̏����ɓ���܂��B
�ϐ��umymsg�v�ɂ� �u�`�F�b�N�P�Ƃ������O�Ɖ��s�R�[�h�v�������Ă��܂��B
�`�F�b�N�{�b�N�X�Q�ɂ��`�F�b�N�������Ă���̂ŁA����̕ϐ��umymsg�v�ɂ�
�u�`�F�b�N�P�Ƃ������O�Ɖ��s�R�[�h�v�{�u�`�F�b�N�Q�Ƃ������O�Ɖ��s�R�[�h�v������܂��B
��̓I�ɏ�����
�u�`�F�b�N�P
�`�F�b�N�Q
���s�R�[�h�v
�Ƃ������ɂȂ�܂��B
���Ƀ`�F�b�N�{�b�N�X�R�Ɉڂ�A�����̓`�F�b�N�������ĂȂ��̂ŃX���[���܂��B
If myflg = True Then
mymsg = mymsg & "�Ƀ`�F�b�N�������Ă��܂�"
Else
mymsg = "�`�F�b�N�͓����Ă��܂���"
End If
��L�̕����ōŏI�I�ȃ��b�Z�[�W�{�b�N�X�̓��e�����肳��܂��B
���̕ϐ��umymsg�v��
�u�`�F�b�N�P
�`�F�b�N�Q
���s�R�[�h�v
��L�ł��ˁB
�����"�Ƀ`�F�b�N�������Ă��܂�"���NjL����A���ʂƂ���
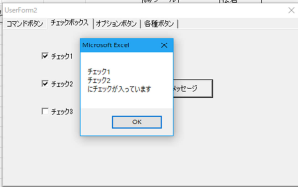
��L�̂悤�ȕ\���ɂȂ�܂��B
CheckBox1.Value = False
CheckBox2.Value = False
CheckBox3.Value = False
��L�͉������Ă��邩�Ƃ����ƁA�`�F�b�N�{�b�N�X�ɓ����Ă���`�F�b�N���O���Ă��܂��B
�Ȃ�ƂȂ��g�������������Ă��܂������B
�����Ă����Ɨ������₷���Ǝv���܂��B
���̂悤�ɏ��Ԃɏ����čs���A���������Ԃɏ�������܂��B
�uCheckBox1.Value = False�@�e�`�F�b�N�{�b�N�X�̃`�F�b�N���O���v
��L�̂悤�Ɂu�e�v�����A�R�����g���c���Ă��������ƕ�����₷���Ǝv���܂��B




�}�C�N���\�t�g�A�N�Z�X�̋L���͂�����
�l�C�u���O�����L���O��

�ɂق�u���O��
�`�F�b�N�{�b�N�X�𑝂₵�Ă݂܂��傤�B
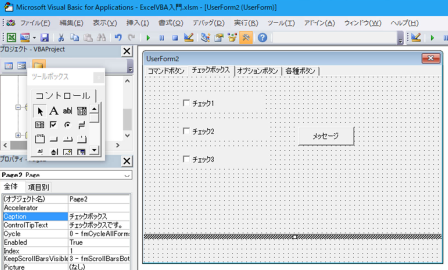
�`�F�b�N�{�b�N�X���R�ɂ��܂����B
Private Sub CommandButton1_Click()
Dim mymsg As String
Dim myflg As Boolean
myflg = False
If CheckBox1.Value = True Then
mymsg = mymsg & CheckBox1.Caption & vbCrLf
myflg = True
End If
If CheckBox2.Value = True Then
mymsg = mymsg & CheckBox2.Caption & vbCrLf
myflg = True
End If
If CheckBox3.Value = True Then
mymsg = mymsg & CheckBox3.Caption & vbCrLf
�@ myflg = True
End If
If myflg = True Then
mymsg = mymsg & "�Ƀ`�F�b�N�������Ă��܂�"
Else
mymsg = "�`�F�b�N�͓����Ă��܂���"
End If
MsgBox mymsg
CheckBox1.Value = False
CheckBox2.Value = False
CheckBox3.Value = False
End Sub
��L�̂悤�ȋL�q�������Ȃ��܂����B
�uvbCrLf�v�Ƃ����L�q������܂��B
����́u���s�R�[�h�v�ł��B
��̋L�q�̓p�b�ƌ�������������ɂ����Ƃ��낪����Ǝv���܂��B
�umymsg = mymsg & CheckBox1.Caption & vbCrLf�v
���̂�����̓��e�͕�����܂����B
�umymsg = mymsg & CheckBox1.Caption�v�Ƃ����̂́A
�ϐ��umymsg�v�Ɂumymsg�v�{�`�F�b�N�{�b�N�X�P��Caption�i���O�j�����Ȃ����Ƃ����Ӗ��ł��B
�Ⴆ�`�F�b�N�{�b�N�X�P�ƃ`�F�b�N�{�b�N�X�Q�Ƀ`�F�b�N�������Ă���Ƃ��܂��B
�umymsg = mymsg & CheckBox1.Caption & vbCrLf�v���̒i�K�ŁA
�ϐ��u�umymsg�v�ɂ͉��������Ă��܂���B
�`�F�b�N�{�b�N�X�P��True�Ȃ̂ŁA�ϐ��umymsg�v�ɂ́u�`�F�b�N�P�Ƃ������O�Ɖ��s�R�[�h�v������܂��B
���Ƀ`�F�b�N�{�b�N�X�Q�Ɉڂ�A�umymsg = mymsg & CheckBox2.Caption & vbCrLf�v���̏����ɓ���܂��B
�ϐ��umymsg�v�ɂ� �u�`�F�b�N�P�Ƃ������O�Ɖ��s�R�[�h�v�������Ă��܂��B
�`�F�b�N�{�b�N�X�Q�ɂ��`�F�b�N�������Ă���̂ŁA����̕ϐ��umymsg�v�ɂ�
�u�`�F�b�N�P�Ƃ������O�Ɖ��s�R�[�h�v�{�u�`�F�b�N�Q�Ƃ������O�Ɖ��s�R�[�h�v������܂��B
��̓I�ɏ�����
�u�`�F�b�N�P
�`�F�b�N�Q
���s�R�[�h�v
�Ƃ������ɂȂ�܂��B
���Ƀ`�F�b�N�{�b�N�X�R�Ɉڂ�A�����̓`�F�b�N�������ĂȂ��̂ŃX���[���܂��B
If myflg = True Then
mymsg = mymsg & "�Ƀ`�F�b�N�������Ă��܂�"
Else
mymsg = "�`�F�b�N�͓����Ă��܂���"
End If
��L�̕����ōŏI�I�ȃ��b�Z�[�W�{�b�N�X�̓��e�����肳��܂��B
���̕ϐ��umymsg�v��
�u�`�F�b�N�P
�`�F�b�N�Q
���s�R�[�h�v
��L�ł��ˁB
�����"�Ƀ`�F�b�N�������Ă��܂�"���NjL����A���ʂƂ���
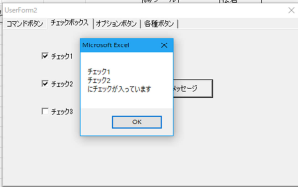
��L�̂悤�ȕ\���ɂȂ�܂��B
CheckBox1.Value = False
CheckBox2.Value = False
CheckBox3.Value = False
��L�͉������Ă��邩�Ƃ����ƁA�`�F�b�N�{�b�N�X�ɓ����Ă���`�F�b�N���O���Ă��܂��B
�Ȃ�ƂȂ��g�������������Ă��܂������B
�����Ă����Ɨ������₷���Ǝv���܂��B
���̂悤�ɏ��Ԃɏ����čs���A���������Ԃɏ�������܂��B
�uCheckBox1.Value = False�@�e�`�F�b�N�{�b�N�X�̃`�F�b�N���O���v
��L�̂悤�Ɂu�e�v�����A�R�����g���c���Ă��������ƕ�����₷���Ǝv���܂��B
2017�N09��04��
�G�N�Z��VBA�`�F�b�N�{�b�N�X�̎g�p���@
�}�C�N���\�t�g�A�N�Z�X�̋L���͂�����
�l�C�u���O�����L���O��

�ɂق�u���O��
�`�F�b�N�{�b�N�X�̎g�p���@
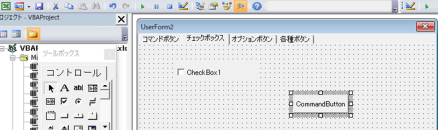
���A�u�`�F�b�N�{�b�N�X�v�̃y�[�W�ɁA�u�`���b�N�{�b�N�X�v��ƁA
�u�R�}���h�{�^���v���z�u���܂����B
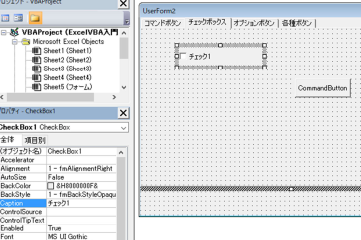
�`���b�N�{�b�N�X�̃v���p�e�B�Ŗ��O���u�`�F�b�N1�v�ɂ��܂����B
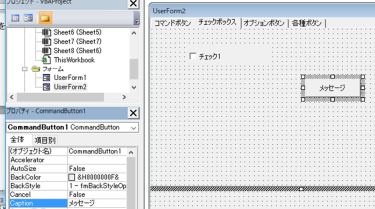
�R�}���h�{�^���ɂ́u���b�Z�[�W�v�Ƃ������O�ɂ��܂����B
����Ƃ��ă`�F�b�N�{�b�N�X�Ƀ`�F�b�N�������Ă���A
���b�Z�[�W�{�b�N�X�Ɂu�`�F�b�N�������Ă��܂��v�ƕ\������A
�`�F�b�N�������ĂȂ��ꍇ�́u�`�F�b�N�������Ă��܂���v�ƕ\�������Ă݂܂��傤�B
�R�}���h�{�^���Ƀv���O�������L�q���܂��̂ŁA���̉�ʂ��J���Ă��������B
Private Sub CommandButton1_Click()
Dim check As Variant
check = UserForm2.CheckBox1.Value
If check = True Then
MsgBox "�`�F�b�N�������Ă��܂�"
Else
MsgBox "�`�F�b�N�������Ă��܂���"
End If
End Sub
��L�̃R�[�h�ł����A����͖����ł��ˁB
�uCheck�v�Ƃ����ϐ�������A���̕ϐ��̓`�F�b�N�{�b�N�X�̏�Ԃł��B
�`�F�b�N������uTure�v�Ń`�F�b�N�������ƁuFalse�v�ɂȂ�܂��B
�����āA�uTure�v�̎��́u�`�F�b�N�������Ă��܂��v�Ƃ������b�Z�[�W�B
�uTure�v�ł͂Ȃ����́u�`�F�b�N�������Ă��܂���v�Ƃ������b�Z�[�W���\�������Ƃ������Ƃł��B
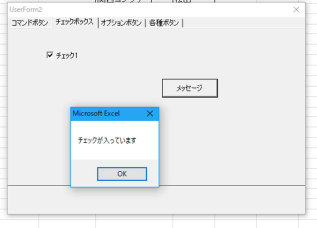
��L�̂悤�ɂȂ�܂��B





