新規記事の投稿を行うことで、非表示にすることが可能です。
2017年03月02日
Access入門フォームの書式設定と最初の画面の設定
ありふれたオンラインショップは嫌だ!
ならば、【カラーミーショップ】と、
【 カラメル( https://px.a8.net/svt/ejp?a8mat=2NR5KR+GC8AGI+348+I5PYB


マイクロソフトエクセルのまとめ記事はこちら

Microsoft Office ブログランキングへ
フォームの書式設定
ラベル・テキストボックスの書式設定
それから通常表示にした場合、ラベルの文字がテキストボックスと離れていますね。
そのうえ、文字の色が灰色。そのあたりも調整してみましょう。
まずデザインモードにしてください。
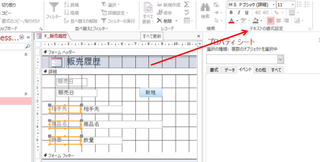
今、ラベルを3か所選択して矢印の「テキストの書式設定」というところで
設定しようとしています。
ここで通常のExcelとかWordのように文字の位置・文字の色・文字の大きさ・
背景色等々の設定が出来ます。
とりあえず、右寄せにして文字を黒にしましょう。

上記のようにラベルの文字が黒になり、右寄せになりました。
最初の画面
それからこのファイルをいったん閉じて、再度開いた場合に下記のような
画面になると思います
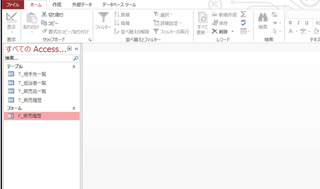
やはり最初に開いたときにフォームが開いていればいいと思いませんか。
上の画面で左上にある「ファイル」というところをクリックしてください。
下のような画面になりますので、左下の「オプション」を選択してください。
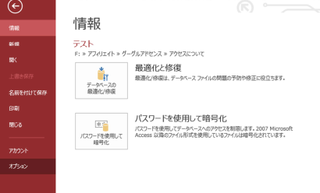
下の画面になりますので「現在のデータベース」を選択して、フォームの表示と
いうところがありますので、「F_販売履歴」を選択して「OK」を押してください。
「指定したオプションを有効にするには、現在のデータベースを閉じて再度開く
必要があります。」というメッセージが出ますのでその通りにしてください。
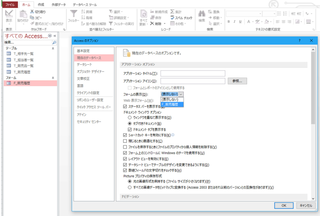
ここのAccessのオプションでも様々な設定が出来ますので、一通り
目を通しておいてください。
一旦終了して、再度開いた画面が下です。
下のようにいきなり販売履歴のフォームが開きましたか。
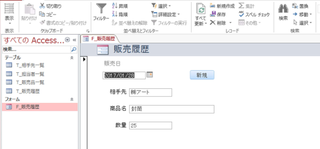
もし複数のフォームがある場合はAccessのオプション画面で複数フォームの
選択肢が表示されますので、必要なフォームを選んでください。
通常複数フォームを作成した場合は、どれかがメインになると思います。


低価格・高機能・高セキュリティ
マルチドメイン対応ビジネス仕様レンタルサーバー【シックスコア】

ならば、【カラーミーショップ】と、
【 カラメル( https://px.a8.net/svt/ejp?a8mat=2NR5KR+GC8AGI+348+I5PYB
マイクロソフトエクセルのまとめ記事はこちら
Microsoft Office ブログランキングへ
フォームの書式設定
ラベル・テキストボックスの書式設定
それから通常表示にした場合、ラベルの文字がテキストボックスと離れていますね。
そのうえ、文字の色が灰色。そのあたりも調整してみましょう。
まずデザインモードにしてください。
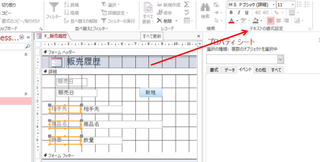
今、ラベルを3か所選択して矢印の「テキストの書式設定」というところで
設定しようとしています。
ここで通常のExcelとかWordのように文字の位置・文字の色・文字の大きさ・
背景色等々の設定が出来ます。
とりあえず、右寄せにして文字を黒にしましょう。

上記のようにラベルの文字が黒になり、右寄せになりました。
最初の画面
それからこのファイルをいったん閉じて、再度開いた場合に下記のような
画面になると思います
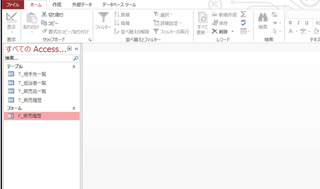
やはり最初に開いたときにフォームが開いていればいいと思いませんか。
上の画面で左上にある「ファイル」というところをクリックしてください。
下のような画面になりますので、左下の「オプション」を選択してください。
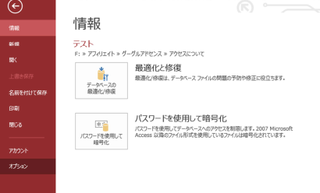
下の画面になりますので「現在のデータベース」を選択して、フォームの表示と
いうところがありますので、「F_販売履歴」を選択して「OK」を押してください。
「指定したオプションを有効にするには、現在のデータベースを閉じて再度開く
必要があります。」というメッセージが出ますのでその通りにしてください。
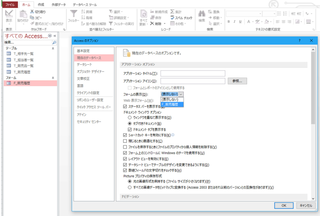
ここのAccessのオプションでも様々な設定が出来ますので、一通り
目を通しておいてください。
一旦終了して、再度開いた画面が下です。
下のようにいきなり販売履歴のフォームが開きましたか。
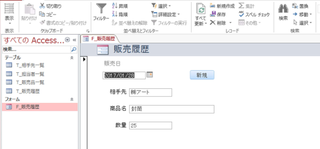
もし複数のフォームがある場合はAccessのオプション画面で複数フォームの
選択肢が表示されますので、必要なフォームを選んでください。
通常複数フォームを作成した場合は、どれかがメインになると思います。
低価格・高機能・高セキュリティ
マルチドメイン対応ビジネス仕様レンタルサーバー【シックスコア】
2017年03月04日
Accessフォームに自動で日付を入れよう
ありふれたオンラインショップは嫌だ!
ならば、【カラーミーショップ】と、
【 カラメル( https://px.a8.net/svt/ejp?a8mat=2NR5KR+GC8AGI+348+I5PYB


マイクロソフトエクセルのまとめ記事はこちら

Microsoft Office ブログランキングへ
日付の自動挿入
次に「販売日」に関してですが、その都度入力するのは大変ですね。
自動で当日の日付が入れば便利ですね。
デザインモードにしてプロパティシートの「既定値」の「…」の部分を
クリックしてください。

下のような画面になりましたね。これが「式ビルダー」です。
四角の枠内に式を入れて様々な計算を行います。
今回は日付を入れたいだけなので、単に=DATE()とすればいいのですが、
少し式ビルダーの扱い方を勉強しましょう。
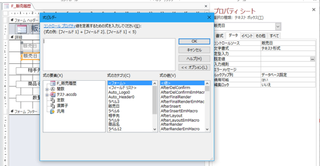
まず今回は関数を使用するので、「式の要素」のところで「関数」を
ダブルクリックするか「+」を押してください。
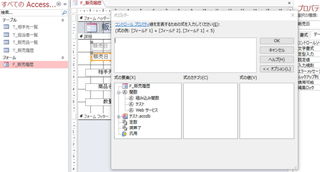
上のように3つにわかれましたね。
今回は「組み込み関数」を使用するので「組み込み関数」をクリックしてください。

「式のカテゴリ」というところが変化しますのでその中にある「日付/時刻」を
選択して、「式の値」から「Date」をダブルクリックしてください。
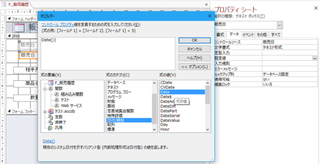
上の枠内に「Date()」と表示されますね。
この状態で「OK」を押してください。
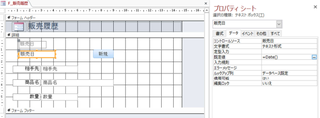
プロパティシートの「既定値」欄に「=Date()」と表示されましたか。
これでこのテキストボックスの規定値が当日の日付になりました。
Date()は今日の日付を表示せよというAccessの関数です。
ExcelではToday()ですね。
このようにAccessとExcelでは関数も若干違っているので注意が必要です。
これで通常表示にして「新規」ボタンを押してください。
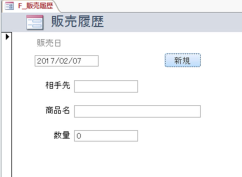
新規レコードが表示され、販売日に今日の日付が入力されましたね。
これで販売日は入力する必要がなくなりました。
当然手入力も出来ます。
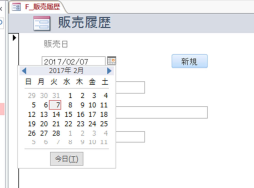
販売日のテキストを選択すると右側にカレンダーボタンが表示されるので
クリックすると上のようにカレンダーが表示されるので、ここで日付を選択しても
入力できます。
それから先ほどは「式ビルダー」を使用しましたが、プロパティシートの「既定値」欄に
直接=Date()と記入してもOKです。
このように同じ結果を得るために様々なルートが用意されています。
「新規」ボタンを作成した時も色々な方法があることを説明しましたが、
どの方法を使用するかは皆さんの自由です。
色々やってみて、自分に一番合っている方法を探せばいいと思います。


A8.netなら!
------------------------------------------------
◇スマートフォンやPCから簡単に広告が掲載可能
◇もちろん会員登録は無料。その後も費用はかかりません!
◇欲しい商品がお得に購入できるセルフバックの利用ができる
◇有名ブランドから高額報酬がもらえる広告を掲載
-----------------------------------------------
アフィリエイトを始めるならA8.net(エーハチネット)
まずは登録→ https://px.a8.net/svt/ejp?a8mat=2NQXR8+BN56NM+0K+ZXXSJ
ならば、【カラーミーショップ】と、
【 カラメル( https://px.a8.net/svt/ejp?a8mat=2NR5KR+GC8AGI+348+I5PYB
マイクロソフトエクセルのまとめ記事はこちら
Microsoft Office ブログランキングへ
日付の自動挿入
次に「販売日」に関してですが、その都度入力するのは大変ですね。
自動で当日の日付が入れば便利ですね。
デザインモードにしてプロパティシートの「既定値」の「…」の部分を
クリックしてください。

下のような画面になりましたね。これが「式ビルダー」です。
四角の枠内に式を入れて様々な計算を行います。
今回は日付を入れたいだけなので、単に=DATE()とすればいいのですが、
少し式ビルダーの扱い方を勉強しましょう。
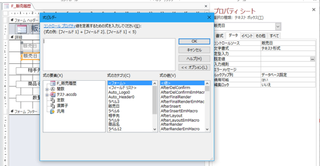
まず今回は関数を使用するので、「式の要素」のところで「関数」を
ダブルクリックするか「+」を押してください。
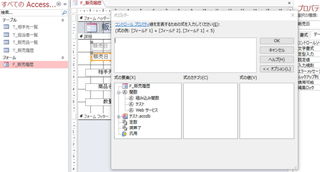
上のように3つにわかれましたね。
今回は「組み込み関数」を使用するので「組み込み関数」をクリックしてください。

「式のカテゴリ」というところが変化しますのでその中にある「日付/時刻」を
選択して、「式の値」から「Date」をダブルクリックしてください。
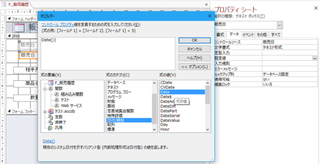
上の枠内に「Date()」と表示されますね。
この状態で「OK」を押してください。
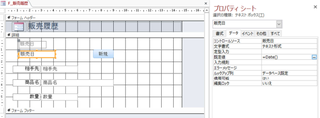
プロパティシートの「既定値」欄に「=Date()」と表示されましたか。
これでこのテキストボックスの規定値が当日の日付になりました。
Date()は今日の日付を表示せよというAccessの関数です。
ExcelではToday()ですね。
このようにAccessとExcelでは関数も若干違っているので注意が必要です。
これで通常表示にして「新規」ボタンを押してください。
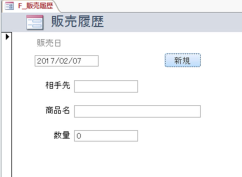
新規レコードが表示され、販売日に今日の日付が入力されましたね。
これで販売日は入力する必要がなくなりました。
当然手入力も出来ます。
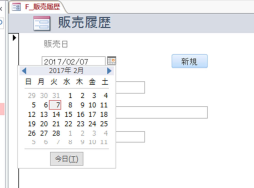
販売日のテキストを選択すると右側にカレンダーボタンが表示されるので
クリックすると上のようにカレンダーが表示されるので、ここで日付を選択しても
入力できます。
それから先ほどは「式ビルダー」を使用しましたが、プロパティシートの「既定値」欄に
直接=Date()と記入してもOKです。
このように同じ結果を得るために様々なルートが用意されています。
「新規」ボタンを作成した時も色々な方法があることを説明しましたが、
どの方法を使用するかは皆さんの自由です。
色々やってみて、自分に一番合っている方法を探せばいいと思います。
A8.netなら!
------------------------------------------------
◇スマートフォンやPCから簡単に広告が掲載可能
◇もちろん会員登録は無料。その後も費用はかかりません!
◇欲しい商品がお得に購入できるセルフバックの利用ができる
◇有名ブランドから高額報酬がもらえる広告を掲載
-----------------------------------------------
アフィリエイトを始めるならA8.net(エーハチネット)
まずは登録→ https://px.a8.net/svt/ejp?a8mat=2NQXR8+BN56NM+0K+ZXXSJ
2017年03月06日
Accessフォームに前後ボタンを作ろう
┘┘┘┘┘┘┘┘┘┘┘┘┘┘┘┘┘┘┘┘┘┘┘┘┘
気軽に・お得に・稼ぎたいなら「A8.net」に登録!!
https://px.a8.net/svt/ejp?a8mat=2TAC5M+14HJGI+1N3S+6AAFLV
┘┘┘┘┘┘┘┘┘┘┘┘┘┘┘┘┘┘┘┘┘┘┘┘┘


マイクロソフトエクセルのまとめ記事はこちら

Microsoft Office ブログランキングへ
前後ボタン
私がよく使用するのは「次」ボタンと「前」ボタンです。
当然「次」ボタンを押すと次のレコードに移動し、「前」ボタンを押すと前の
レコードを表示します。

今回はコマンドボタンウィザートで作ります。
上のように「レコードの移動」から「次のレコードへ移動」を選択して「次へ」を
押してください。

名前を「次」にして「次へ」を押してください。
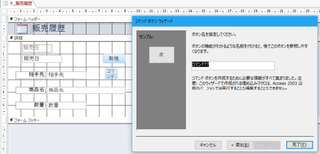
ここでコマンドボタンに名前が付けられます。
「完了」を押してください。
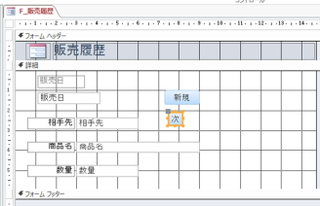
これで「次」ボタンが出来ました。
同じように「前」ボタンも作りましょう。
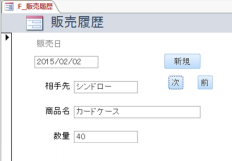
これで「次」を押すと次のレコードが表示され、「前」を押すと前のレコードに移動します。
一番最初のレコードの時に「前」を押すと「指定されたレコードに移動できません」
というメッセージが出ます。
最後のレコードで「次」を押した場合は「新規」レコードが表示されます。
その状態でもう一度「次」を押すとエラーメッセージが出ます。
マクロビルダーを使用すると移動するレコード数を設定することが出来ます。


1800円(税抜)〜100GBの大容量。無制限レンタルサーバー【X2】

気軽に・お得に・稼ぎたいなら「A8.net」に登録!!
https://px.a8.net/svt/ejp?a8mat=2TAC5M+14HJGI+1N3S+6AAFLV
┘┘┘┘┘┘┘┘┘┘┘┘┘┘┘┘┘┘┘┘┘┘┘┘┘
マイクロソフトエクセルのまとめ記事はこちら
Microsoft Office ブログランキングへ
前後ボタン
私がよく使用するのは「次」ボタンと「前」ボタンです。
当然「次」ボタンを押すと次のレコードに移動し、「前」ボタンを押すと前の
レコードを表示します。

今回はコマンドボタンウィザートで作ります。
上のように「レコードの移動」から「次のレコードへ移動」を選択して「次へ」を
押してください。

名前を「次」にして「次へ」を押してください。
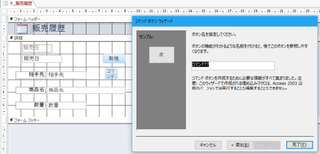
ここでコマンドボタンに名前が付けられます。
「完了」を押してください。
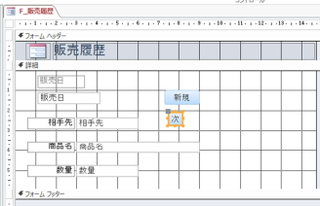
これで「次」ボタンが出来ました。
同じように「前」ボタンも作りましょう。
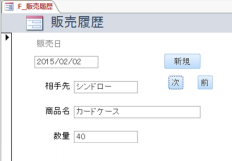
これで「次」を押すと次のレコードが表示され、「前」を押すと前のレコードに移動します。
一番最初のレコードの時に「前」を押すと「指定されたレコードに移動できません」
というメッセージが出ます。
最後のレコードで「次」を押した場合は「新規」レコードが表示されます。
その状態でもう一度「次」を押すとエラーメッセージが出ます。
マクロビルダーを使用すると移動するレコード数を設定することが出来ます。
1800円(税抜)〜100GBの大容量。無制限レンタルサーバー【X2】
2017年03月08日
Accessフォーム,コンボボックス
━━━━━━━━━━━━━━━━━━━━━━━━━
■ 約200万サイトが使っているA8.net
━━━━━━━━━━━━━━━━━━━━━━━━━
・HPやBLOGに広告を掲載して副収入を得ませんか?
・無料で始められて1000円以上でお振込み。
・いま多くの方に利用されているエーハチネットは
PCとスマートフォンからご利用いただけます。
▼詳細はこちら
https://px.a8.net/svt/ejp?a8mat=2TAC5M+14HJGI+1N3S+6AANBN
━━━━━━━━━━━━━━━━━━━━━━━━━


マイクロソフトエクセルのまとめ記事はこちら

Microsoft Office ブログランキングへ
コンボボックス
・相手先をコンボボックスで選択できるようにする。
相手先もいちいち入力するのは大変ですし、間違うこともあると思います。
名前を間違えば、当然Accessの処理にも影響が出て来ます。
間違えないように入力するためにはどうすればいいのか。
「リストがあってそこから選択できるようにすれば間違うことはないのでは
ないか。」と思いませんか。
まずデザインモードで相手先のテキストボックスを選択して右クリックしてください。
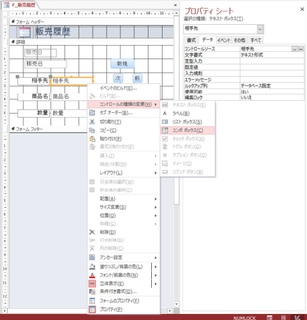
メニューに「コントロールの種類の変更」から「コンボボックス」を選択します。

相手先テキストボックスに▽マークが出ましたね。
それからプロパティシートの「…」を押してください。
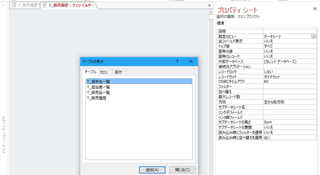
ここで「テーブルの表示」という画面になりました。
ここでコンボボックスに表示するリストがあるテーブルまたはクエリを選択します。
今回は「T_相手先一覧」を選択してダブルクリックか「追加」ボタンを押します。
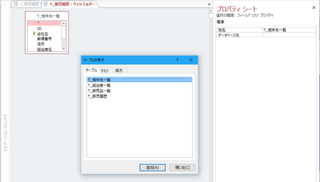
左上に「T_相手先一覧」という枠が出ましたね。これで一旦「テーブルの表示」は
閉じてください。
それから「T_相手先一覧」の枠内の「会社名」をダブルクリックしてください。
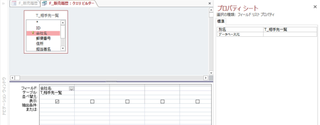
下のほうにあるフィールドというところに会社名が入りましたか?
表示されていたら上のリボンの「表示」ボタンを押してください。
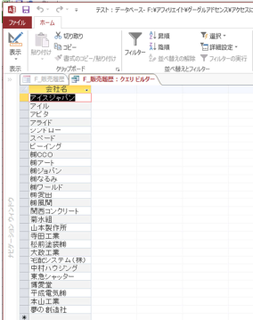
これがコンボボックスで表示されるリストになります。
先ほどは「会社名」だけ選択しましたが、会社名以外の項目も追加すれば
表示されます。
例えば会社名が同じで品目が違う場合などは両方選択しておけばコンボボックスで
選択できます。
デザインモードモードに戻して頂き、リボンの「閉じる」ボタンを押してください。
下のようなメッセージが出ますので「はい」を選択してください。
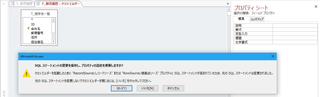

「値集合ソース」というところに「SELECT T_相手先一覧.会社名
FROM T_相手先一覧;」と記述されましたね。
ここがコンボボックスのリスト参照先になります。
これで通常表示にしてください。
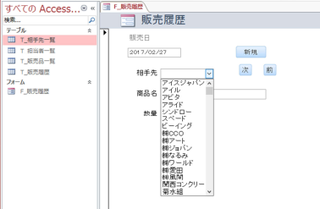
上記のように会社名がコンボボックスで表示されました。
入力時はここから選択すれば間違いなく入力されます。
ついでに「商品名」もコンボボックスで表示するようにしましょう。


┏━[PR]━━━━━━━━━━━━━━━━━━━━━━━━━━━━━━┓
WordPressに特化したレンタルサーバー『wpXレンタルサーバー』
─────────────────────────────────
・最新の高性能サーバーマシン&高速ネットワーク
・大容量30GB、月額1,000円(税抜)〜
・リバースプロキシによるキャッシュなど、専用の高速システムを採用
・専用の管理ツールから簡単セットアップ
・過去14日間のデータの自動バックアップ機能
・独自ドメイン対応 & 1契約につき10個のWordPress運用が可能
─────────────────────────────────
https://px.a8.net/svt/ejp?a8mat=2NR2G3+DDNP6A+CO4+ZR2VN
┗━━━━━━━━━━━━━━━━━━━━━━━━━━━━━━━━━┛
■ 約200万サイトが使っているA8.net
━━━━━━━━━━━━━━━━━━━━━━━━━
・HPやBLOGに広告を掲載して副収入を得ませんか?
・無料で始められて1000円以上でお振込み。
・いま多くの方に利用されているエーハチネットは
PCとスマートフォンからご利用いただけます。
▼詳細はこちら
https://px.a8.net/svt/ejp?a8mat=2TAC5M+14HJGI+1N3S+6AANBN
━━━━━━━━━━━━━━━━━━━━━━━━━
マイクロソフトエクセルのまとめ記事はこちら
Microsoft Office ブログランキングへ
コンボボックス
・相手先をコンボボックスで選択できるようにする。
相手先もいちいち入力するのは大変ですし、間違うこともあると思います。
名前を間違えば、当然Accessの処理にも影響が出て来ます。
間違えないように入力するためにはどうすればいいのか。
「リストがあってそこから選択できるようにすれば間違うことはないのでは
ないか。」と思いませんか。
まずデザインモードで相手先のテキストボックスを選択して右クリックしてください。
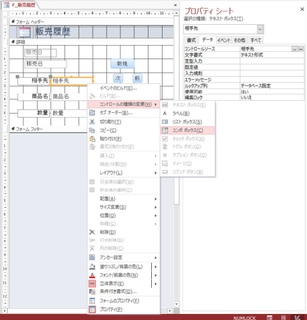
メニューに「コントロールの種類の変更」から「コンボボックス」を選択します。

相手先テキストボックスに▽マークが出ましたね。
それからプロパティシートの「…」を押してください。
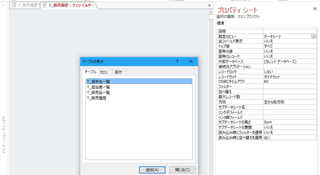
ここで「テーブルの表示」という画面になりました。
ここでコンボボックスに表示するリストがあるテーブルまたはクエリを選択します。
今回は「T_相手先一覧」を選択してダブルクリックか「追加」ボタンを押します。
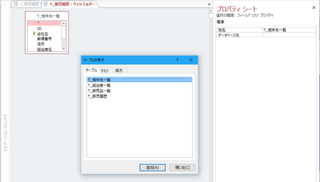
左上に「T_相手先一覧」という枠が出ましたね。これで一旦「テーブルの表示」は
閉じてください。
それから「T_相手先一覧」の枠内の「会社名」をダブルクリックしてください。
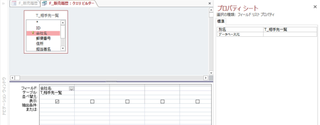
下のほうにあるフィールドというところに会社名が入りましたか?
表示されていたら上のリボンの「表示」ボタンを押してください。
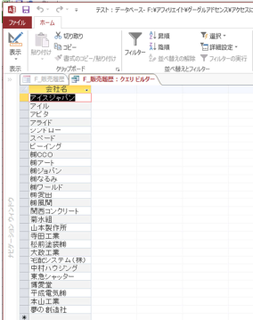
これがコンボボックスで表示されるリストになります。
先ほどは「会社名」だけ選択しましたが、会社名以外の項目も追加すれば
表示されます。
例えば会社名が同じで品目が違う場合などは両方選択しておけばコンボボックスで
選択できます。
デザインモードモードに戻して頂き、リボンの「閉じる」ボタンを押してください。
下のようなメッセージが出ますので「はい」を選択してください。
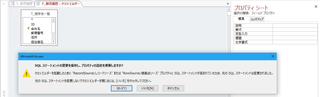

「値集合ソース」というところに「SELECT T_相手先一覧.会社名
FROM T_相手先一覧;」と記述されましたね。
ここがコンボボックスのリスト参照先になります。
これで通常表示にしてください。
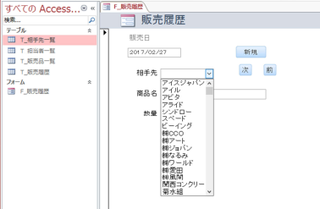
上記のように会社名がコンボボックスで表示されました。
入力時はここから選択すれば間違いなく入力されます。
ついでに「商品名」もコンボボックスで表示するようにしましょう。
┏━[PR]━━━━━━━━━━━━━━━━━━━━━━━━━━━━━━┓
WordPressに特化したレンタルサーバー『wpXレンタルサーバー』
─────────────────────────────────
・最新の高性能サーバーマシン&高速ネットワーク
・大容量30GB、月額1,000円(税抜)〜
・リバースプロキシによるキャッシュなど、専用の高速システムを採用
・専用の管理ツールから簡単セットアップ
・過去14日間のデータの自動バックアップ機能
・独自ドメイン対応 & 1契約につき10個のWordPress運用が可能
─────────────────────────────────
https://px.a8.net/svt/ejp?a8mat=2NR2G3+DDNP6A+CO4+ZR2VN
┗━━━━━━━━━━━━━━━━━━━━━━━━━━━━━━━━━┛
2017年03月12日
Access入門,フォームコンボボックスの作り方
E┃N┃E┃O┃S┃で┃の┃給┃油┃が┃
━┛━┛━┛━┛━┛━┛━┛━┛━┛━┛
ポ┃イ┃ン┃ト┃2┃倍┃!┃の┃楽┃天┃カ┃ー┃ド┃!┃
━┛━┛━┛━┛━┛━┛━┛━┛━┛━┛━┛━┛━┛━┛
もちろん楽天市場でのご利用分もポイント2倍!
┌───────────────────────────────┐
│ 新規入会で楽天スーパーポイント2,000ポイントプレゼント!! │
└───────────────────────────────┘
詳しくはコチラから
⇒https://px.a8.net/svt/ejp?a8mat=2TCHR1+8HFFNM+FOQ+CBO83


マイクロソフトエクセルのまとめ記事はこちら

Microsoft Office ブログランキングへ
コンボボックス
ついでに「商品名」もコンボボックスで表示するようにしましょう。
下の画面はデザインモードで「商品名」を右クリックしてコンボボックスを
選択したところです。
今回は「T_販売品一覧」を選択します。
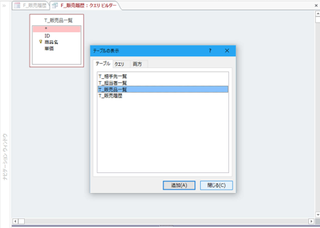

今回の「値集合ソース」には「SELECT T_販売品一覧.商品名 FROM T_販売品一覧;」
という記述がされました。
これも通常表示で確認してください。
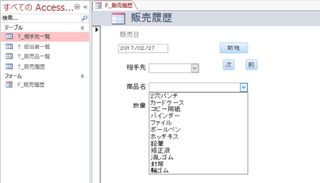
上記のように商品名もコンボボックスで選択できるようになりました。
結局手入力するのは「数量」だけになりました。
数量も数が決まっているのならば新たにテーブルを作って、
同じようにコンボボックスで選択できるようにすることも出来ます。


□□□□□□□□□□□□□□□□□
『とにかく早い者勝ちっ!』
ドメイン取るならお名前.com
https://px.a8.net/svt/ejp?a8mat=2NR5KR+GCTQ2A+50+2HEVMR
□□□□□□□□□□□□□□□□□
━┛━┛━┛━┛━┛━┛━┛━┛━┛━┛
ポ┃イ┃ン┃ト┃2┃倍┃!┃の┃楽┃天┃カ┃ー┃ド┃!┃
━┛━┛━┛━┛━┛━┛━┛━┛━┛━┛━┛━┛━┛━┛
もちろん楽天市場でのご利用分もポイント2倍!
┌───────────────────────────────┐
│ 新規入会で楽天スーパーポイント2,000ポイントプレゼント!! │
└───────────────────────────────┘
詳しくはコチラから
⇒https://px.a8.net/svt/ejp?a8mat=2TCHR1+8HFFNM+FOQ+CBO83
マイクロソフトエクセルのまとめ記事はこちら
Microsoft Office ブログランキングへ
コンボボックス
ついでに「商品名」もコンボボックスで表示するようにしましょう。
下の画面はデザインモードで「商品名」を右クリックしてコンボボックスを
選択したところです。
今回は「T_販売品一覧」を選択します。
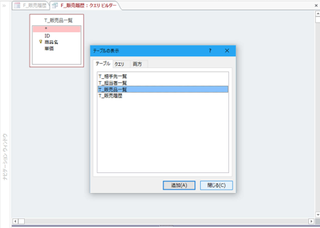

今回の「値集合ソース」には「SELECT T_販売品一覧.商品名 FROM T_販売品一覧;」
という記述がされました。
これも通常表示で確認してください。
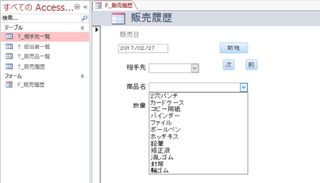
上記のように商品名もコンボボックスで選択できるようになりました。
結局手入力するのは「数量」だけになりました。
数量も数が決まっているのならば新たにテーブルを作って、
同じようにコンボボックスで選択できるようにすることも出来ます。
□□□□□□□□□□□□□□□□□
『とにかく早い者勝ちっ!』
ドメイン取るならお名前.com
https://px.a8.net/svt/ejp?a8mat=2NR5KR+GCTQ2A+50+2HEVMR
□□□□□□□□□□□□□□□□□
2017年03月15日
Access入門タブオーダーでエンター後の順番を変えてみよう。
E┃N┃E┃O┃S┃で┃の┃給┃油┃が┃
━┛━┛━┛━┛━┛━┛━┛━┛━┛━┛
ポ┃イ┃ン┃ト┃2┃倍┃!┃の┃楽┃天┃カ┃ー┃ド┃!┃
━┛━┛━┛━┛━┛━┛━┛━┛━┛━┛━┛━┛━┛━┛
もちろん楽天市場でのご利用分もポイント2倍!
┌───────────────────────────────┐
│ 新規入会で楽天スーパーポイント2,000ポイントプレゼント!! │
└───────────────────────────────┘
詳しくはコチラから
⇒https://px.a8.net/svt/ejp?a8mat=2TCHR1+8HFFNM+FOQ+CBO83


マイクロソフトエクセルのまとめ記事はこちら

Microsoft Office ブログランキングへ
タブオーダー
入力している際に「Enter」キーを押すと別のテキストボックスへ
移動すると思います。
その移動順を変えたい時があります。
そのようなときに利用するのが「タブオーダー」です。

フォームをデザインモードにして何もないところで右クリックしてください。
上のようなメニューが表示されますね。
「タブオーダー」を選択してください。

今は「販売日」「商品名」「相手先」「数量」「コマンド75」「コマンド77」
「コマンド78」という順番になっています。
この順番を変えたい場合はどうしたらいいのか。
今「数量」と「相手先」を入れ替えてみたいと思います。
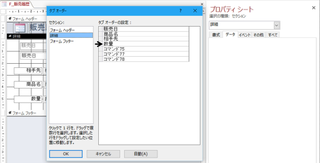
数量の左スペースにマウスを持っていくと矢印マークになります。
その状態で左クリックしてください。
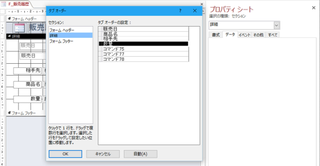
数量が黒反転しますね。
この状態で数量を上にドラッグします。

この画面では見難いですが、「商品名」と「相手先」の間の線が太くなっています。
太くなっている状態でクリックを離します。
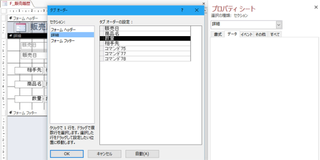
「数量」が「相手先」の上に表示されましたね。
これでEnterを押すごとに移動する順番が変わってきます。
「商品名」の次に「数量」に移動します。


まずは15日間【無料】お試し利用から!大容量256GBレンタルサーバー『HETEML』

━┛━┛━┛━┛━┛━┛━┛━┛━┛━┛
ポ┃イ┃ン┃ト┃2┃倍┃!┃の┃楽┃天┃カ┃ー┃ド┃!┃
━┛━┛━┛━┛━┛━┛━┛━┛━┛━┛━┛━┛━┛━┛
もちろん楽天市場でのご利用分もポイント2倍!
┌───────────────────────────────┐
│ 新規入会で楽天スーパーポイント2,000ポイントプレゼント!! │
└───────────────────────────────┘
詳しくはコチラから
⇒https://px.a8.net/svt/ejp?a8mat=2TCHR1+8HFFNM+FOQ+CBO83
マイクロソフトエクセルのまとめ記事はこちら
Microsoft Office ブログランキングへ
タブオーダー
入力している際に「Enter」キーを押すと別のテキストボックスへ
移動すると思います。
その移動順を変えたい時があります。
そのようなときに利用するのが「タブオーダー」です。

フォームをデザインモードにして何もないところで右クリックしてください。
上のようなメニューが表示されますね。
「タブオーダー」を選択してください。

今は「販売日」「商品名」「相手先」「数量」「コマンド75」「コマンド77」
「コマンド78」という順番になっています。
この順番を変えたい場合はどうしたらいいのか。
今「数量」と「相手先」を入れ替えてみたいと思います。
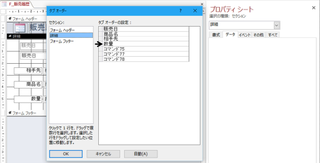
数量の左スペースにマウスを持っていくと矢印マークになります。
その状態で左クリックしてください。
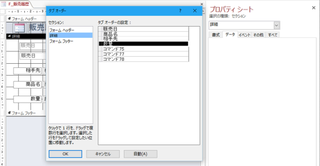
数量が黒反転しますね。
この状態で数量を上にドラッグします。

この画面では見難いですが、「商品名」と「相手先」の間の線が太くなっています。
太くなっている状態でクリックを離します。
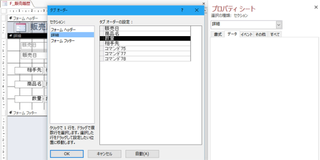
「数量」が「相手先」の上に表示されましたね。
これでEnterを押すごとに移動する順番が変わってきます。
「商品名」の次に「数量」に移動します。
まずは15日間【無料】お試し利用から!大容量256GBレンタルサーバー『HETEML』
2017年03月19日
Access入門,フォームの作成
┘┘┘┘┘┘┘┘┘┘┘┘┘┘┘┘┘┘┘┘┘┘┘┘┘
気軽に・お得に・稼ぎたいなら「A8.net」に登録!!
https://px.a8.net/svt/ejp?a8mat=2TAC5M+14HJGI+1N3S+6AAFLV
┘┘┘┘┘┘┘┘┘┘┘┘┘┘┘┘┘┘┘┘┘┘┘┘┘


マイクロソフトエクセルのまとめ記事はこちら

Microsoft Office ブログランキングへ
フォームの作成
それ以外のテーブルのフォームも作ってみましょう。
最初は「T_担当者一覧」です。
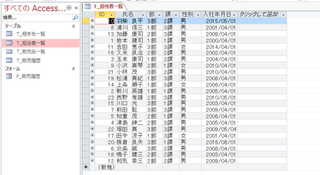
「T_担当者一覧」を開き、作成タブより「フォームの作成」を実行してください。
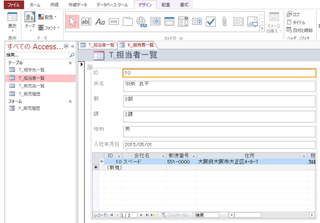
上記のようなフォームが出来ました。
これもデザインモードで各項目の大きさとか配置を修正してください。
またレイアウトの削除でバラバラにしましょう。
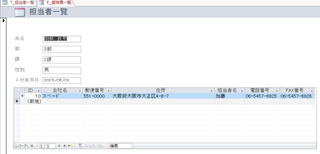
とりあえず上のような配置にしました。
下の会社名とかの枠に関しては必要だと思えばそのままにして、
不要だと判断すれば削除すればいいと思います。
使用方法によると思います。
今回は不要と思うので削除します。
またこのフォームにも「新規」ボタンと「次」「前」ボタンを追加しましょう。
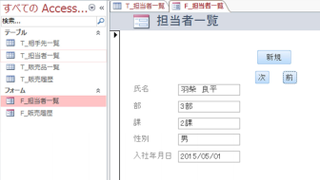
上のようなレイアウトにしました。
後「T_相手先一覧」と「T_販売品一覧」も作成しましょう。
「相手先一覧」は下記です。
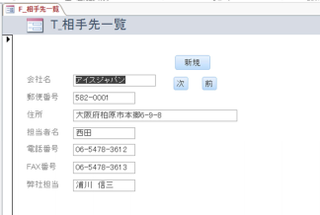
販売品一覧は下記です。
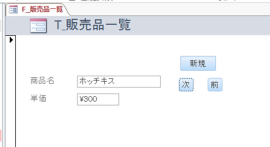


┏━[PR]━━━━━━━━━━━━━━━━━━━━━━━━━━━━━━┓
WordPressに特化したレンタルサーバー『wpXレンタルサーバー』
─────────────────────────────────
・最新の高性能サーバーマシン&高速ネットワーク
・大容量30GB、月額1,000円(税抜)〜
・リバースプロキシによるキャッシュなど、専用の高速システムを採用
・専用の管理ツールから簡単セットアップ
・過去14日間のデータの自動バックアップ機能
・独自ドメイン対応 & 1契約につき10個のWordPress運用が可能
─────────────────────────────────
https://px.a8.net/svt/ejp?a8mat=2NR2G3+DDNP6A+CO4+ZR2VN
┗━━━━━━━━━━━━━━━━━━━━━━━━━━━━━━━━━┛
気軽に・お得に・稼ぎたいなら「A8.net」に登録!!
https://px.a8.net/svt/ejp?a8mat=2TAC5M+14HJGI+1N3S+6AAFLV
┘┘┘┘┘┘┘┘┘┘┘┘┘┘┘┘┘┘┘┘┘┘┘┘┘
マイクロソフトエクセルのまとめ記事はこちら
Microsoft Office ブログランキングへ
フォームの作成
それ以外のテーブルのフォームも作ってみましょう。
最初は「T_担当者一覧」です。
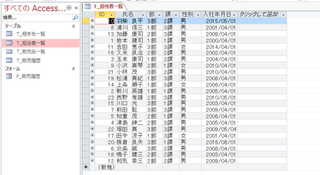
「T_担当者一覧」を開き、作成タブより「フォームの作成」を実行してください。
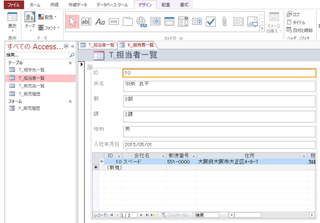
上記のようなフォームが出来ました。
これもデザインモードで各項目の大きさとか配置を修正してください。
またレイアウトの削除でバラバラにしましょう。
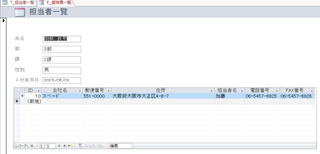
とりあえず上のような配置にしました。
下の会社名とかの枠に関しては必要だと思えばそのままにして、
不要だと判断すれば削除すればいいと思います。
使用方法によると思います。
今回は不要と思うので削除します。
またこのフォームにも「新規」ボタンと「次」「前」ボタンを追加しましょう。
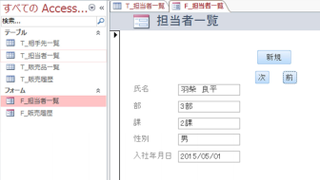
上のようなレイアウトにしました。
後「T_相手先一覧」と「T_販売品一覧」も作成しましょう。
「相手先一覧」は下記です。
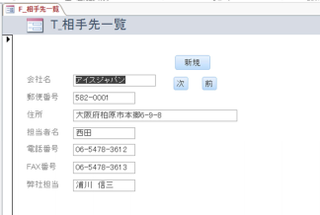
販売品一覧は下記です。
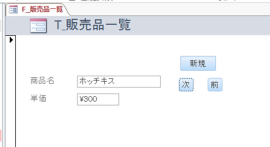
┏━[PR]━━━━━━━━━━━━━━━━━━━━━━━━━━━━━━┓
WordPressに特化したレンタルサーバー『wpXレンタルサーバー』
─────────────────────────────────
・最新の高性能サーバーマシン&高速ネットワーク
・大容量30GB、月額1,000円(税抜)〜
・リバースプロキシによるキャッシュなど、専用の高速システムを採用
・専用の管理ツールから簡単セットアップ
・過去14日間のデータの自動バックアップ機能
・独自ドメイン対応 & 1契約につき10個のWordPress運用が可能
─────────────────────────────────
https://px.a8.net/svt/ejp?a8mat=2NR2G3+DDNP6A+CO4+ZR2VN
┗━━━━━━━━━━━━━━━━━━━━━━━━━━━━━━━━━┛
2017年03月21日
Access入門メインフォームを作ろう
カラーミーショップはリアルな店舗を持っていなくても、ネットを通じて商品を販売する楽しみを多くの人に実感してもらえるショッピングカートです。これまでに23万を超えるユーザー様からお申込みをいただいております。
カラーミーショップなら誰かに(大手に)頼らなくても、あなた好みのネットショップを作れます。あなたがセレクトした商品や作った商品の魅力を伝え、それを欲しいと思ってくれる人にお届けしてみませんか。
30日間、無料でお試しいただけるので、初心者の方やネットショップ作成サービスで悩んでいる方も、安心してご利用いただけます。



マイクロソフトエクセルのまとめ記事はこちら

Microsoft Office ブログランキングへ
メインフォームの作成
今回は何もないところからフォームを作ってみたいと思います。
通常何かアプリケーションを作成した場合、最初の画面みたいなものがあって、
そこから何か作業を選択し、入力する画面に移動するようなイメージが
良いのではと思います。
何もない状態から「作成」→「空白のフォーム」を押してください。
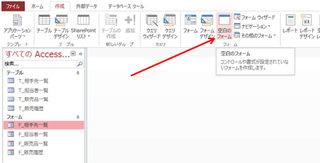
見た目何も変わってないように見えますが、下の矢印のところに「フォーム1」と
表示されていますね。
これが新しいフォームです。
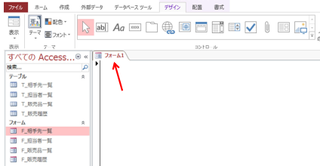
デザインモードにしてください。
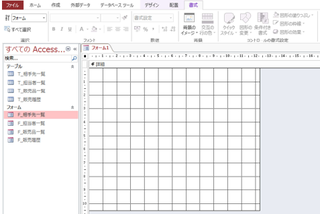
上のような画面になりましたね。
これで先ほどまで見ていたフォームに近い画面になりました。
ここにとりあえず必要なものを配置していくわけです。
何が必要か考えてみましょう。
・他のフォームを開くボタン(4つ必要)
・このアプリケーションを終了させるボタン
最低限そのくらいですね。
たぶん全体が出来上がって来ると「このようなボタンが欲しい」とか色々出てくると
思います。
それはまたその時に考えましょう。
まずはボタンを配置してみましょう。

リボンの「****」の部分を押してからフォーム上に枠を作ってください。
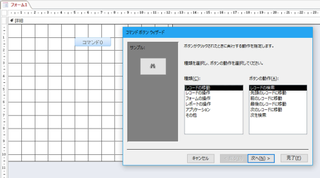
コマンドボタンウィザートが表示されますが、今回は一旦キャンセルしてください。
後でマクロビルダーで設定します。
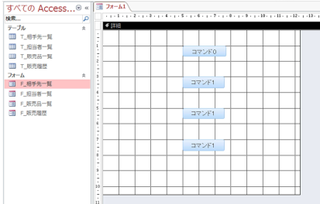
今「コマンド0」が1つと「コマンド1」が3つありますね。
これは「コマンド1」を作った後に、「コマンド1」をコピーして貼り付けたものです。
ボタンもコピー・貼り付けできます。
もしコマンドボタンウィザートとかマクロビルダーで設定してあれば、
それもそのままコピーされます。
違うフォームへも貼付け可能です。
そして各々の名前を付けましょう。
「相手先」「担当者」「販売品」「販売履歴」とします。
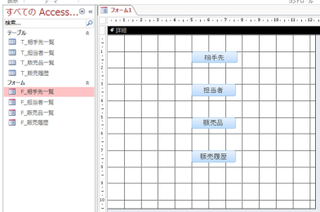
上のようになりました。
それからどこかのタイミングで一回このフォームを閉じてください。
名前を付けて保存するためです。

「F_メイン」にしました。
そしてAccessを起動したときに「F_メイン」が最初に立ち上がるように
設定しておきましょう。


低価格・高機能・高セキュリティ
マルチドメイン対応ビジネス仕様レンタルサーバー【シックスコア】

カラーミーショップなら誰かに(大手に)頼らなくても、あなた好みのネットショップを作れます。あなたがセレクトした商品や作った商品の魅力を伝え、それを欲しいと思ってくれる人にお届けしてみませんか。
30日間、無料でお試しいただけるので、初心者の方やネットショップ作成サービスで悩んでいる方も、安心してご利用いただけます。
マイクロソフトエクセルのまとめ記事はこちら
Microsoft Office ブログランキングへ
メインフォームの作成
今回は何もないところからフォームを作ってみたいと思います。
通常何かアプリケーションを作成した場合、最初の画面みたいなものがあって、
そこから何か作業を選択し、入力する画面に移動するようなイメージが
良いのではと思います。
何もない状態から「作成」→「空白のフォーム」を押してください。
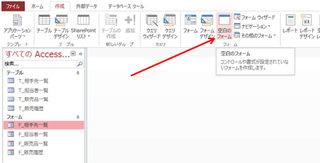
見た目何も変わってないように見えますが、下の矢印のところに「フォーム1」と
表示されていますね。
これが新しいフォームです。
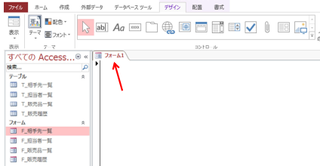
デザインモードにしてください。
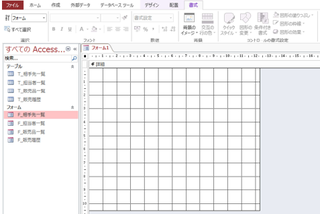
上のような画面になりましたね。
これで先ほどまで見ていたフォームに近い画面になりました。
ここにとりあえず必要なものを配置していくわけです。
何が必要か考えてみましょう。
・他のフォームを開くボタン(4つ必要)
・このアプリケーションを終了させるボタン
最低限そのくらいですね。
たぶん全体が出来上がって来ると「このようなボタンが欲しい」とか色々出てくると
思います。
それはまたその時に考えましょう。
まずはボタンを配置してみましょう。

リボンの「****」の部分を押してからフォーム上に枠を作ってください。
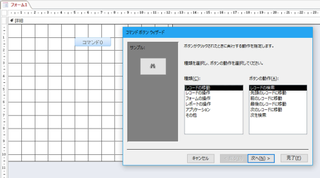
コマンドボタンウィザートが表示されますが、今回は一旦キャンセルしてください。
後でマクロビルダーで設定します。
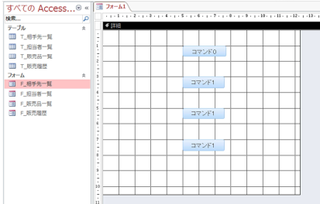
今「コマンド0」が1つと「コマンド1」が3つありますね。
これは「コマンド1」を作った後に、「コマンド1」をコピーして貼り付けたものです。
ボタンもコピー・貼り付けできます。
もしコマンドボタンウィザートとかマクロビルダーで設定してあれば、
それもそのままコピーされます。
違うフォームへも貼付け可能です。
そして各々の名前を付けましょう。
「相手先」「担当者」「販売品」「販売履歴」とします。
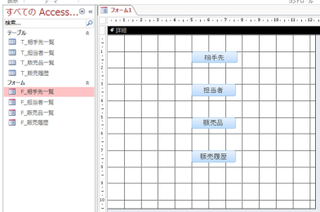
上のようになりました。
それからどこかのタイミングで一回このフォームを閉じてください。
名前を付けて保存するためです。

「F_メイン」にしました。
そしてAccessを起動したときに「F_メイン」が最初に立ち上がるように
設定しておきましょう。
低価格・高機能・高セキュリティ
マルチドメイン対応ビジネス仕様レンタルサーバー【シックスコア】
2017年03月23日
Access入門フォームのボタンの設定
A8.netなら!
------------------------------------------------
◇スマートフォンやPCから簡単に広告が掲載可能
◇もちろん会員登録は無料。その後も費用はかかりません!
◇欲しい商品がお得に購入できるセルフバックの利用ができる
◇有名ブランドから高額報酬がもらえる広告を掲載
-----------------------------------------------
アフィリエイトを始めるならA8.net(エーハチネット)
まずは登録→ https://px.a8.net/svt/ejp?a8mat=2NQXR8+BN56NM+0K+ZXXSJ


マイクロソフトエクセルのまとめ記事はこちら

Microsoft Office ブログランキングへ
ボタンの設定
まずボタン一つずつにマクロビルダーで動作を設定して行きましょう。
色々好みがあると思うのですが、「相手先」ボタンを押して、「相手先一覧」が
表示されたときに「メイン」フォームをどうするか?
このままにしておくか、一旦消してしまうのか。
まあパソコンへの負荷を考えると一旦消してしまった方がいいと思います。
そのように設定していきます。
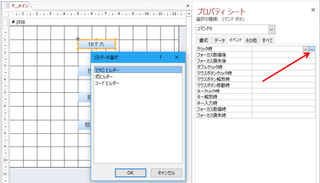
「相手先」ボタンを選択して「プロパティシート」の「イベント」「クリック時」の「…」を
押すとビルダーの選択が表示されるので「マクロビルダー」を選択して「OK」してください。
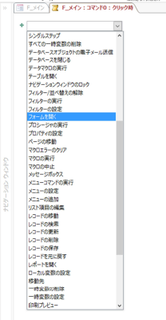
まず、実行したいことは「相手先」のフォームを開くことなので「フォームを開く」を
選択してください。
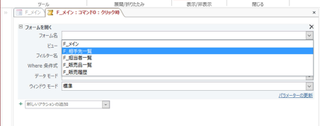
フォーム名で「F_相手先一覧」を選択してください。
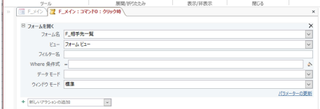
後の項目「ビュー」から「ウィンドウモード」までは特にさわる必要はないと
思いますのでこのままにしておきましょう。
ここで終了すると、単に相手先一覧のフォームを開くだけです。
しかし、メインフォームを閉じることにしているので、その下にある
「新しいアクションの追加」を押しましょう。
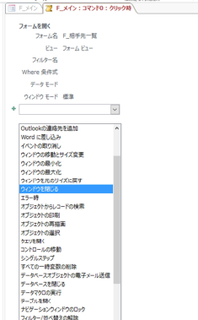
次は「メインフォーム」を閉じたいので「ウィンドウを閉じる」を選択します。
「フォームを閉じる」とかは無いので、何か画面を閉じたいときは全て
「ウィンドウを閉じる」を選択します。
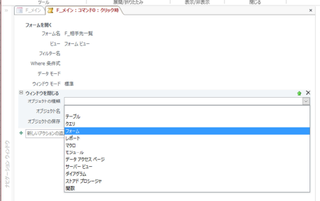
まずオブジェクトを聞いてきます。
「何を」閉じたいのかですね。
今回はフォームを閉じるので「フォーム」を選択します。
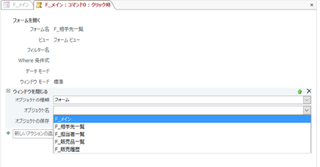
次は何のフォームを閉じたいのか聞いてきますので「F_メイン」を選択します。
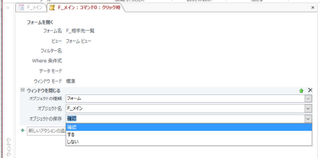
最後はオブジェクトの保存です。
何か変更があった場合に保存の確認をするのか?自動的に保存するのか、
保存しないのか。という選択です。
一応確認にしておきましょう。
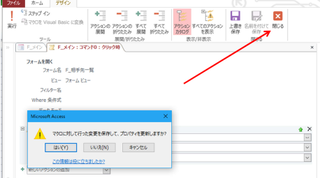
この状態でリボンの閉じるを押してください。
マクロの保存を聞いてきますので「はい」を選択してください。
そして通常表示に戻して「相手先」ボタンを押してください。
このときに「メインフォーム」を保存しますかと聞いてくるので保存してください。
すると下のようにメインフォームが無くなって、相手先一覧のフォームが表示されましたか。
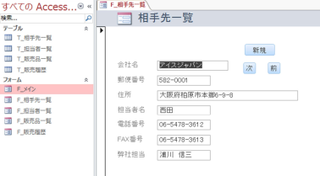
これでメインフォームの「相手先」ボタンを押すと「相手先一覧」フォームが開き、
メインフォームが閉じて、「相手先一覧」フォームで「閉じる」ボタンを押すと、
「メインフォーム」が開き、「相手先一覧」フォームが閉じるようになりましたね。
同じようにほかのフォームにも設定しましょう。


WordPressの運用に特化したクラウドサービス『wpXクラウド』

------------------------------------------------
◇スマートフォンやPCから簡単に広告が掲載可能
◇もちろん会員登録は無料。その後も費用はかかりません!
◇欲しい商品がお得に購入できるセルフバックの利用ができる
◇有名ブランドから高額報酬がもらえる広告を掲載
-----------------------------------------------
アフィリエイトを始めるならA8.net(エーハチネット)
まずは登録→ https://px.a8.net/svt/ejp?a8mat=2NQXR8+BN56NM+0K+ZXXSJ
マイクロソフトエクセルのまとめ記事はこちら
Microsoft Office ブログランキングへ
ボタンの設定
まずボタン一つずつにマクロビルダーで動作を設定して行きましょう。
色々好みがあると思うのですが、「相手先」ボタンを押して、「相手先一覧」が
表示されたときに「メイン」フォームをどうするか?
このままにしておくか、一旦消してしまうのか。
まあパソコンへの負荷を考えると一旦消してしまった方がいいと思います。
そのように設定していきます。
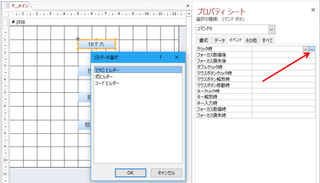
「相手先」ボタンを選択して「プロパティシート」の「イベント」「クリック時」の「…」を
押すとビルダーの選択が表示されるので「マクロビルダー」を選択して「OK」してください。
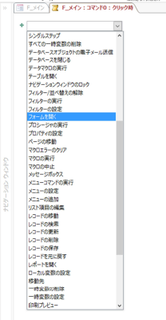
まず、実行したいことは「相手先」のフォームを開くことなので「フォームを開く」を
選択してください。
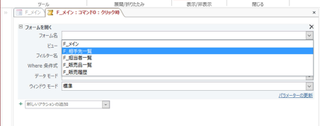
フォーム名で「F_相手先一覧」を選択してください。
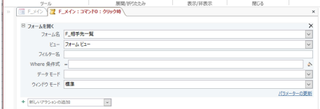
後の項目「ビュー」から「ウィンドウモード」までは特にさわる必要はないと
思いますのでこのままにしておきましょう。
ここで終了すると、単に相手先一覧のフォームを開くだけです。
しかし、メインフォームを閉じることにしているので、その下にある
「新しいアクションの追加」を押しましょう。
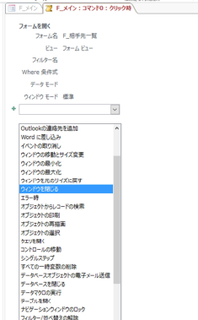
次は「メインフォーム」を閉じたいので「ウィンドウを閉じる」を選択します。
「フォームを閉じる」とかは無いので、何か画面を閉じたいときは全て
「ウィンドウを閉じる」を選択します。
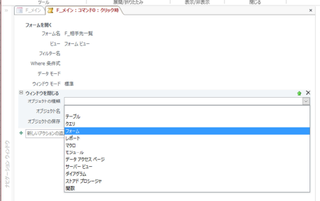
まずオブジェクトを聞いてきます。
「何を」閉じたいのかですね。
今回はフォームを閉じるので「フォーム」を選択します。
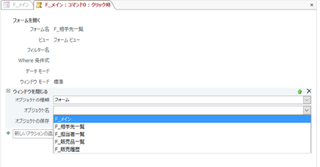
次は何のフォームを閉じたいのか聞いてきますので「F_メイン」を選択します。
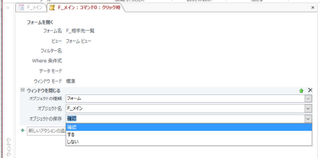
最後はオブジェクトの保存です。
何か変更があった場合に保存の確認をするのか?自動的に保存するのか、
保存しないのか。という選択です。
一応確認にしておきましょう。
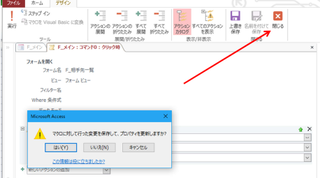
この状態でリボンの閉じるを押してください。
マクロの保存を聞いてきますので「はい」を選択してください。
そして通常表示に戻して「相手先」ボタンを押してください。
このときに「メインフォーム」を保存しますかと聞いてくるので保存してください。
すると下のようにメインフォームが無くなって、相手先一覧のフォームが表示されましたか。
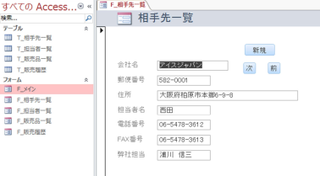
これでメインフォームの「相手先」ボタンを押すと「相手先一覧」フォームが開き、
メインフォームが閉じて、「相手先一覧」フォームで「閉じる」ボタンを押すと、
「メインフォーム」が開き、「相手先一覧」フォームが閉じるようになりましたね。
同じようにほかのフォームにも設定しましょう。
WordPressの運用に特化したクラウドサービス『wpXクラウド』
2017年03月26日
Access入門,フォーム,アプリの終了
┘┘┘┘┘┘┘┘┘┘┘┘┘┘┘┘┘┘┘┘┘┘┘┘┘
気軽に・お得に・稼ぎたいなら「A8.net」に登録!!
https://px.a8.net/svt/ejp?a8mat=2TAC5M+14HJGI+1N3S+6AAFLV
┘┘┘┘┘┘┘┘┘┘┘┘┘┘┘┘┘┘┘┘┘┘┘┘┘


マイクロソフトエクセルのまとめ記事はこちら

Microsoft Office ブログランキングへ
アプリ終了ボタン
それからメインフォームに「アプリの終了」ボタンを追加しましょう。
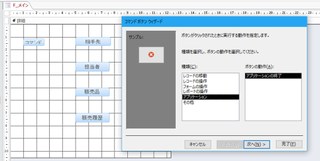
コマンドボタンウィザートで「種類」から「アプリケーション」を選択してください。
「ボタンの動作」には「アプリケーションの終了」しかありませんので、
この状態で「次へ」ボタンを押してください。
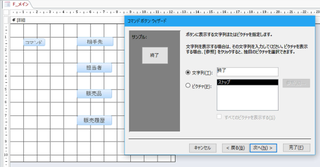
単に「終了」という名前にしました。
「次へ」ボタンを押してください。

とりあえずボタンに名前はこのままにしておきます。
ボタンの数が多くなるようならば、名前を付けておけば後で何かあって変更したい
時などは探しやすいと思います。
「完了」ボタンを押してください。
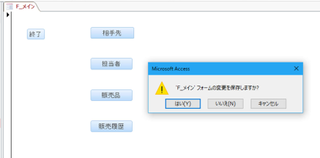
通常表示にして「終了」ボタンを押すと、「F_メインフォームの変更を保存しますか?」と
聞いてきますので「はい」を選択してください。
Accessが終了しますね。
これで終了ボタンも完成しました。


クレジットカードで商品券が買える!
新規購入でQUOカード300円券プレゼント。即日発送、あんしんのクレジット決済なら金券ねっと!
https://px.a8.net/svt/ejp?a8mat=2NVADK+8MSC3M+3J2Q+5YZ77
気軽に・お得に・稼ぎたいなら「A8.net」に登録!!
https://px.a8.net/svt/ejp?a8mat=2TAC5M+14HJGI+1N3S+6AAFLV
┘┘┘┘┘┘┘┘┘┘┘┘┘┘┘┘┘┘┘┘┘┘┘┘┘
マイクロソフトエクセルのまとめ記事はこちら
Microsoft Office ブログランキングへ
アプリ終了ボタン
それからメインフォームに「アプリの終了」ボタンを追加しましょう。
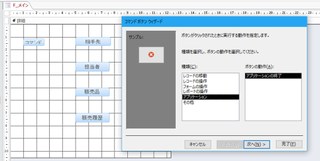
コマンドボタンウィザートで「種類」から「アプリケーション」を選択してください。
「ボタンの動作」には「アプリケーションの終了」しかありませんので、
この状態で「次へ」ボタンを押してください。
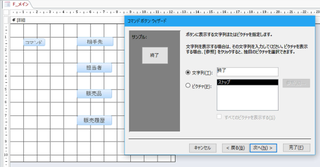
単に「終了」という名前にしました。
「次へ」ボタンを押してください。

とりあえずボタンに名前はこのままにしておきます。
ボタンの数が多くなるようならば、名前を付けておけば後で何かあって変更したい
時などは探しやすいと思います。
「完了」ボタンを押してください。
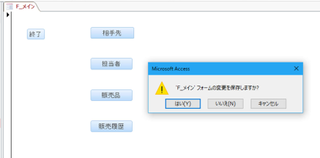
通常表示にして「終了」ボタンを押すと、「F_メインフォームの変更を保存しますか?」と
聞いてきますので「はい」を選択してください。
Accessが終了しますね。
これで終了ボタンも完成しました。
クレジットカードで商品券が買える!
新規購入でQUOカード300円券プレゼント。即日発送、あんしんのクレジット決済なら金券ねっと!
https://px.a8.net/svt/ejp?a8mat=2NVADK+8MSC3M+3J2Q+5YZ77






