新規記事の投稿を行うことで、非表示にすることが可能です。
2016年09月24日
Microsoft Accessについて
2016年09月27日
アクセスの使い方
アクセスについて
・アクセスを勉強するメリット
現在、エクセル・ワードが扱えるのは必須になっていると思います。
アクセスはまだそこまで言われていません。
ただ、職場では様々なデータがありそれらを扱う必要が出てきます。
通常は、ほぼエクセルで処理できると思いますが、大量のデータを様々な加工を
施して分析したいというような場面では、アクセスが有利になります。
アクセスは、エクセル以上に色々なデータを簡単に加工、分析できます。
・アクセスが難しい理由
エクセルが理解しやすい一番の理由は「画面」を表示させ、その中で作業が出来るからです。
アクセスの場合は立ち上げた段階で何もありません。(空のデータベースを開いた場合)
その時点で何をどうすればいいのかわかりません。また言葉も分かりません。
「テーブル?」「クエリ?」って何?という感覚だと思います。
アクセスでまず知っておきたいことは「テーブル」「フォーム」「クエリ」「レポート」ですね。
「テーブル」とはデータを保管する棚と思ってください。この中に様々なデータが入っています。
「フォーム」とは入力するための画面と思ってもらっていいと思います。
「クエリ」とは作業場所と思ってください。ここでデータの加工・抽出・並べ替え等々様々な作業を行います。
「レポート」とは「クエリ」で様々な作業をした結果を表示するところです。
上記以外で「マクロ」「VBA」があります。これはエクセルでも実装されていますね。
作業を自動化したいときに使用します。
全体像としては「フォーム」から入力し、その入力されたデータが「テーブル」に保存され、
保存されたデータを「クエリ」で加工し、加工されたデータが「レポート」で出力される。
その一連の作業を「マクロ」「VBA」を使用して自動化する。というイメージです。
なんとなく、ぼやっと見えてきましたか。今はそれくらいの理解で結構だと思います。
アクセスアプリの作成手順
1、 テーブルの設計
2、 フォームの設計
3、 データの処理方法
4、 処理の自動化
5、 出力の方法
上記のような手順になると思います。「テーブルの設計」とか「フォームの設計」と「設計」?
と聞いて「大変?」としり込みしそうですね。
ここでは出来るだけ平易に取り組んで行きたいと思っています。
もちろん素晴らしい「データベース」を作成するためには「テーブルの設計」「フォームの設計」は
欠かせません。
しかしそれはある程度アクセスを使いこなせるようになってからでいいと思います。
とりあえずはアクセスを使えるようになることが第一歩だと思っています。
エクセルに関してはこちら






・アクセスを勉強するメリット
現在、エクセル・ワードが扱えるのは必須になっていると思います。
アクセスはまだそこまで言われていません。
ただ、職場では様々なデータがありそれらを扱う必要が出てきます。
通常は、ほぼエクセルで処理できると思いますが、大量のデータを様々な加工を
施して分析したいというような場面では、アクセスが有利になります。
アクセスは、エクセル以上に色々なデータを簡単に加工、分析できます。
・アクセスが難しい理由
エクセルが理解しやすい一番の理由は「画面」を表示させ、その中で作業が出来るからです。
アクセスの場合は立ち上げた段階で何もありません。(空のデータベースを開いた場合)
その時点で何をどうすればいいのかわかりません。また言葉も分かりません。
「テーブル?」「クエリ?」って何?という感覚だと思います。
アクセスでまず知っておきたいことは「テーブル」「フォーム」「クエリ」「レポート」ですね。
「テーブル」とはデータを保管する棚と思ってください。この中に様々なデータが入っています。
「フォーム」とは入力するための画面と思ってもらっていいと思います。
「クエリ」とは作業場所と思ってください。ここでデータの加工・抽出・並べ替え等々様々な作業を行います。
「レポート」とは「クエリ」で様々な作業をした結果を表示するところです。
上記以外で「マクロ」「VBA」があります。これはエクセルでも実装されていますね。
作業を自動化したいときに使用します。
全体像としては「フォーム」から入力し、その入力されたデータが「テーブル」に保存され、
保存されたデータを「クエリ」で加工し、加工されたデータが「レポート」で出力される。
その一連の作業を「マクロ」「VBA」を使用して自動化する。というイメージです。
なんとなく、ぼやっと見えてきましたか。今はそれくらいの理解で結構だと思います。
アクセスアプリの作成手順
1、 テーブルの設計
2、 フォームの設計
3、 データの処理方法
4、 処理の自動化
5、 出力の方法
上記のような手順になると思います。「テーブルの設計」とか「フォームの設計」と「設計」?
と聞いて「大変?」としり込みしそうですね。
ここでは出来るだけ平易に取り組んで行きたいと思っています。
もちろん素晴らしい「データベース」を作成するためには「テーブルの設計」「フォームの設計」は
欠かせません。
しかしそれはある程度アクセスを使いこなせるようになってからでいいと思います。
とりあえずはアクセスを使えるようになることが第一歩だと思っています。
エクセルに関してはこちら
タグ:アクセス,技
2016年09月29日
アクセスの使い方
エクセルに関してはこちら
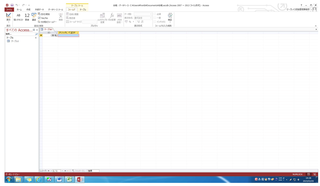
アクセスを初めて立ち上げて「空のデータベース」を選択すると上記のような画面が
表示されます。これが最初の画面です。
今は「テーブル1」を表示しているということです。
ここに何か入力してみましょう。「ID」というところは固定です。
入力できるのは「フィールド1」と表題があるところです。
そこに「山田 太郎」と入れてみましょう。
下のようになりましたか。
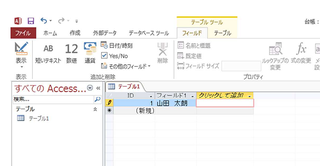
このように、フィールドに入力すると勝手に「ID」が「1」になりフィールド1の右隣に新しい列が出現します。
このように入力していくことにより横(列)も、下(行)も広がっていきエクセルのような表になります。






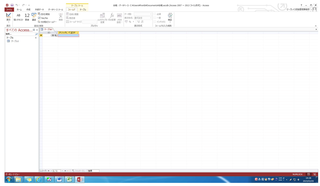
アクセスを初めて立ち上げて「空のデータベース」を選択すると上記のような画面が
表示されます。これが最初の画面です。
今は「テーブル1」を表示しているということです。
ここに何か入力してみましょう。「ID」というところは固定です。
入力できるのは「フィールド1」と表題があるところです。
そこに「山田 太郎」と入れてみましょう。
下のようになりましたか。
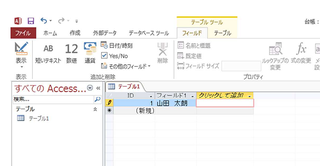
このように、フィールドに入力すると勝手に「ID」が「1」になりフィールド1の右隣に新しい列が出現します。
このように入力していくことにより横(列)も、下(行)も広がっていきエクセルのような表になります。
タグ:アクセス,使い方
2016年09月30日
マイクロソフトアクセスの使い方
エクセルに関してはこちら
テーブル作成の例)
ある会社のデータベースということで「担当者一覧」「相手先一覧」
「販売品一覧」「販売履歴」というエクセルファイルがあったとします。
例えばそのエクセルファイルを加工して「担当者別の売上」集計とか、
「担当者ごと、商品ごとの売上集計」とか「部ごと、課ごとの売上集計」とか
様々な加工をしたい場合があると思います。
そのようなときにエクセルでも当然出来るのですが、アクセスにするともっと
簡単に結果が得られます。
一応これらのデータをアクセスでテーブルを作ったとしてどのようになって
いるか見てみましょう。
まず「担当者一覧」をアクセスに入力した結果が下の表です。
フィールド部分はダブルクリックすれば名前を変えられます。
各フィールド名の右側の縦線の部分にマウスを合わせて十字になった段階で
ダブルクリックすると最適な幅に変更できます。エクセルでも同じようなことが出来ると思います
あとテーブルの名前も変更しましょう。これも「テーブル1」を右クリックして名前を変更しましょう
名前を付ける際は分かりやすい名前を付けるのと、私のルールとしてテーブルは
「T_名前」にしています。今後出てきますがクエリの場合は「Q_名前」、フォームの場合は
「F_名前」、レポートの場合は「R_名前」という付け方をしています。
アクセスの場合は意外とテーブル・クエリ・レポートが多くなって分かりやすい名前を付けないと
後で分からなくなってしまうので注意が必要です。
・担当者一覧の入力後
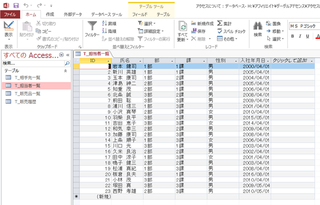
「相手先一覧」は下記になります。
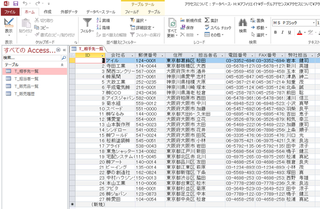
「販売品一覧」は下記になりました。
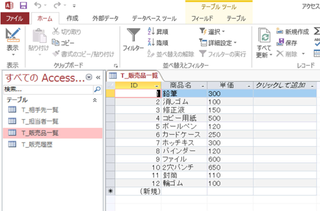
販売履歴は下記になります。
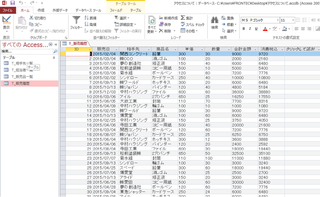
とりあえず架空の会社・住所・氏名等を入力して見ました。
これはエクセルからそのままインポート出来るのですが、入力の練習で直接入力して
見てはいかがでしょうか。
エクセルにはなかった入力時の癖というものがアクセスにはあります。
またコピー・ぺーストとか挿入・削除とかも試してください。
アクセスの場合はこのようにするのだなという感覚をつかんでくれればと思います。
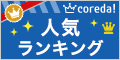





テーブル作成の例)
ある会社のデータベースということで「担当者一覧」「相手先一覧」
「販売品一覧」「販売履歴」というエクセルファイルがあったとします。
例えばそのエクセルファイルを加工して「担当者別の売上」集計とか、
「担当者ごと、商品ごとの売上集計」とか「部ごと、課ごとの売上集計」とか
様々な加工をしたい場合があると思います。
そのようなときにエクセルでも当然出来るのですが、アクセスにするともっと
簡単に結果が得られます。
一応これらのデータをアクセスでテーブルを作ったとしてどのようになって
いるか見てみましょう。
まず「担当者一覧」をアクセスに入力した結果が下の表です。
フィールド部分はダブルクリックすれば名前を変えられます。
各フィールド名の右側の縦線の部分にマウスを合わせて十字になった段階で
ダブルクリックすると最適な幅に変更できます。エクセルでも同じようなことが出来ると思います
あとテーブルの名前も変更しましょう。これも「テーブル1」を右クリックして名前を変更しましょう
名前を付ける際は分かりやすい名前を付けるのと、私のルールとしてテーブルは
「T_名前」にしています。今後出てきますがクエリの場合は「Q_名前」、フォームの場合は
「F_名前」、レポートの場合は「R_名前」という付け方をしています。
アクセスの場合は意外とテーブル・クエリ・レポートが多くなって分かりやすい名前を付けないと
後で分からなくなってしまうので注意が必要です。
・担当者一覧の入力後
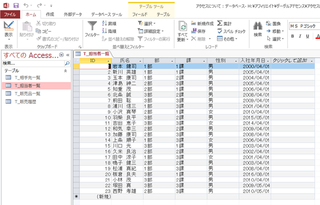
「相手先一覧」は下記になります。
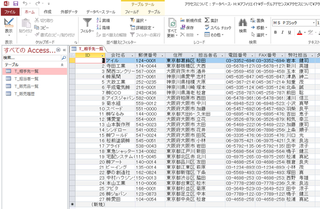
「販売品一覧」は下記になりました。
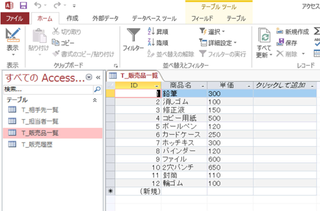
販売履歴は下記になります。
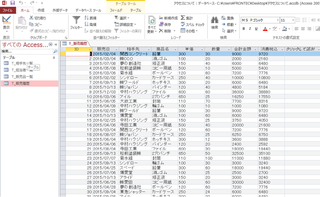
とりあえず架空の会社・住所・氏名等を入力して見ました。
これはエクセルからそのままインポート出来るのですが、入力の練習で直接入力して
見てはいかがでしょうか。
エクセルにはなかった入力時の癖というものがアクセスにはあります。
またコピー・ぺーストとか挿入・削除とかも試してください。
アクセスの場合はこのようにするのだなという感覚をつかんでくれればと思います。






