2018年05月04日
Accessで宛て名印刷
マイクロソフトエクセルのまとめ記事はこちら
Microsoft Office ブログランキングへ
封筒印刷
今はハガキだけ対象ですが、実際は長3封筒とか角2封筒を良く
使用すると思います。
ハガキ印刷のレポートを使用して「長3封筒」「角2封筒」が
できないかやってみました。
「R_はがき印刷」をコピーして貼り付けます。
その後、名前を「長3封筒印刷」にします。
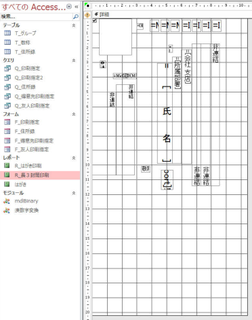
それをデザインビューで開き大きさを変更します。
長3封筒は大体横が10.5縦が20くらいでちょうど良い大きさになります。
この大きさの中にバランスよく配置し、フォントの大きさも変更していけば良いと思います。
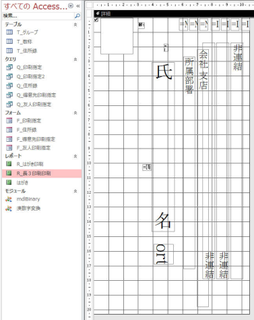
上記のように調整しました。
これを通常表示すると
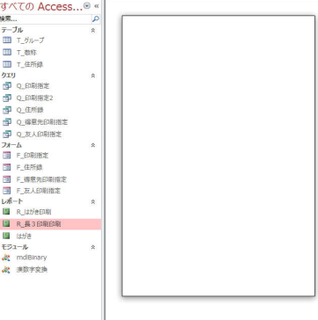
白紙の状態になりますね。
何故ならば、現在はハガキ設定になっているからです。
上のリボンに「ページ設定」というところがあります。
そこを押してください。

「ページ」タブで現在の「はがき」から「封筒長型3号」に変更します。
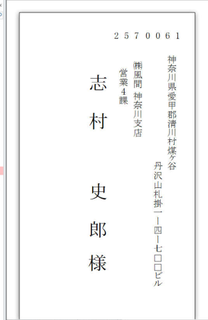
するとこのように表示されます。
それから「所属部署」を縦書き無しにしています。
そのために数字が正常に表示されています。
横幅が大きくなると横複数文字が表示されてしまうので1文字分の幅にして、
センター揃えにしています。
郵便番号の位置は実際に印刷して細かな位置調整をしています。
同じようにして角2封筒も作りましょう。
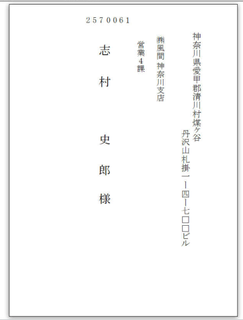
角2封筒は上記のようになりました。
ちなみに角2封筒の大きさは横20.5くらい、縦は28くらいですね。
後同じ大きさ(長3と角2)で裏面を作っておきましょう。
裏面は差出人の住所と氏名です。
これは白紙のレポートで「ラベル」で作れば良いと思います。
もし複数の差出人がいる場合はテーブルを作成して差出人印刷指定を作れば良いと思います。
ここまででハガキ・長3封筒・角2封筒の印刷ができそうになってきました。
その他の封筒は同じように作れば良いと思います。
また洋型だと横書きになるので、縦書きにしたり、
漢数字にしたりとややこしいことをする必要がなく、そのまま使用できます。
タグ:Accessで宛て名印刷
【このカテゴリーの最新記事】
この記事へのコメント
コメントを書く
この記事へのトラックバックURL
https://fanblogs.jp/tb/7617890
※ブログオーナーが承認したトラックバックのみ表示されます。
この記事へのトラックバック











