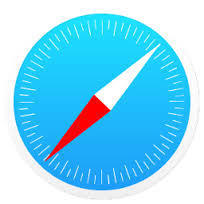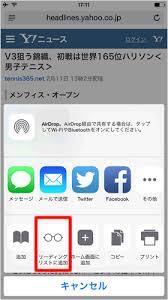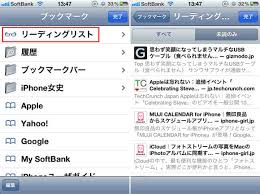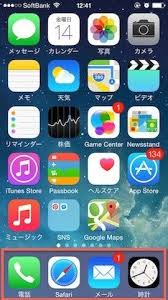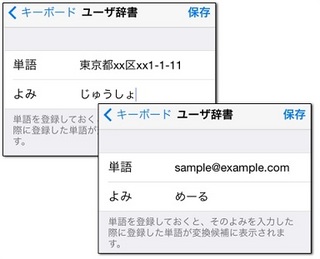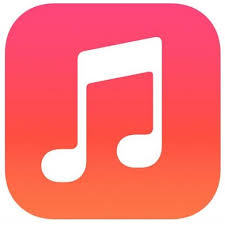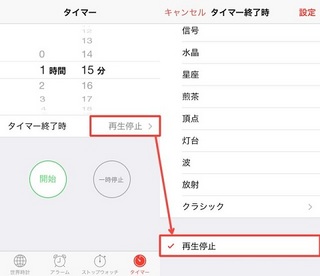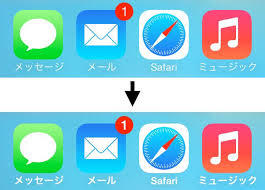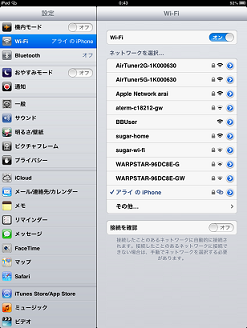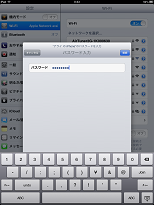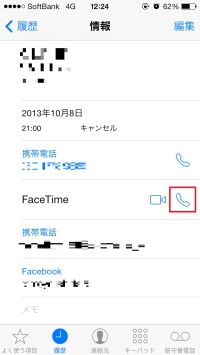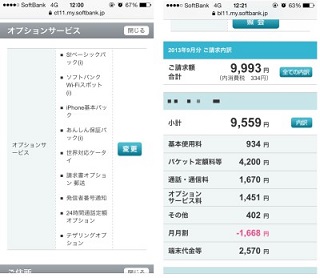�݂Ȃ���AiPhone�̒��g�A������Ɛ�������Ă��܂����H
iPhone 5 �̎��̓t�H���_�ɕ����Đ������Ă��܂������AiPhone 6 �ɋ@��ύX���ăf�[�^������ƁA�t�H���_���Ȃ��Ȃ��Ă��܂��̂ł���ˁc�c�c��ȃA�v�����C���X�g�[�����Ă��鎄�ɂƂ��āA����̓C�^�C�c�c
�܂��ꂩ��t�H���_���������Ȃ��Ă͂����Ȃ��̂ł����A�Ȃ��Ȃ����Ԃ��Ȃ��Č�ɁB
���낢��ȃA�v�����G���ɕ���ł��āA�A�v���̉��̃y�[�W���������h�b�g��MAX��15�I�I�@�������A����ȏ�Ԃł̓A�v����T���̂��ЂƋ�J�Ȃ̂ł��B
�A�v�����r���[�S���̎��́AiPhone�̒������ł�400�߂��̃A�v���������Ă��āAiPhone�Ŏg����S��ʂ��̂�������Ă��܂��B15�y�[�W�܂ł����g���Ȃ��̂ŁA�\������Ă��Ȃ��A�v����������������܂����B�����g���A�v�����ǂ��ɂ��������炸�ASpotlight�ŒT���Ďg���Ă��܂��B�͂����茾���Ă��̂܂܂ł͂��Ȃ�X�g���X�t���I�I
�����ō���́A���̑S�������ł��ĂȂ�iPhone�����ɐ������Ȃ���A�݂Ȃ���ɐ����p��`�����Ă݂����Ǝv���܂��I
�A�v���̓t�H���_���g���ăW�������ʂɁI
iPhone�̉�ʂɂ́A���Ƃ���iPhone 6 �̕W���̃A�C�R���T�C�Y�ł���A��ԉ���Dock�ƌĂ��4�̌Œ�A�v���ȊO�ɁA1�y�[�W��24�̃A�C�R��������܂��B
�A�v���������Ă���ƁA�ǂ�ǂ�y�[�W�������Ă����킯�ł����A����ł̓y�[�W���߂����Ă��������ł��ЂƋ�J�B�����ŁA�t�H���_�����ɗ��p����A1�y�[�W�̒��ɂ�肽������̃A�v�������[���邱�Ƃ��ł��܂��B
�t�H���_�̍����͊ȒP�I�@�܂��́A�ǂꂩ�ЂƂ̃A�v����������ƁA�A�v�����ӂ�ӂ�k���܂��B���̏�ԂŁA�����t�H���_�ɓ��ꂽ���A�v���ɏd�˂�ƁA�ӂ��̃A�v�����t�H���_���ɓ���܂��B
�t�H���_�ɂ̓^�C�g��������ɓ���̂ŁA�����̌��₷���悤�Ƀ^�C�g����ύX���Ă݂܂��傤�B���Ƃ��A�u�����v�u��ʁv�u���e�v�ȂǁA�A�v���̃W�������ʂɃt�H���_�����̂��������߁B���̎��A�G���������Ɏg���Ɖ��������₷���ł��I
1�y�[�W�ڂ́A��{�I�ȃf�t�H���g�A�v���i���Ƃ��Ɠ����Ă���A�v���j��A�悭�g��SNS�Ȃǂ̃A�v�������̂܂ܒu���Ă����Ǝg���₷���ł���B��y�[�W�ڂɃt�H���_�Ő�������̂��x�X�g�B
����Ɓc�c���Ȃ�X�b�L�����܂����`�B�W���T�C�Y�̃A�v�����ƁA�����̒ʂ�ɂ��������ȗʂ̃A�v�������[�ł��܂��ˁB15�y�[�W���̂��Ă������̃A�v�����A�Ȃ��2�y�[�W�Ɏ��܂����Ⴂ�܂����I
���������Ɏg�������p
�悭�g���A�v�����t�H���_�̃��x������ɂ���I
�t�H���_������Đ�������p�����`�����܂������A�t�H���_��������ƕ���ł���ƁA����͂���Ō��ɂ������̂ɂȂ��Ă��܂��̂ł��B
�������A�ړI�̃A�v����T���̂ɁA��������̃t�H���_�̒����猩����̂͂�����Ƒ�ρc�c�B�����ł���ȃ��U���֗��I
�W�������ʂɕ������t�H���_�̒��ŁA���p�x�̍����A�v�����ЂƂO�ɏo���܂��B������t�H���_�̑O�ɂ����A�ǂ�ȃA�v���̃t�H���_�Ȃ̂����r�W���A���ŔF�����邱�Ƃ��ł��܂��B
�A�v���ƃt�H���_�̈ʒu�͂��D�݂ŁB�c�ɔz�u���Ă��������A���ɔz�u���Ă������ł��傤�B
�ǎ������Ɏg���Đ������Ă݂�I
�ǎ��A�v�����g���A���܂��܂ȃf�U�C���̕ǎ����_�E�����[�h�ł��܂��B���Ƃ��A����ȉ����C���ŐF���Ⴄ�f�U�C�����g���A�����C���ł̐����p�ɂ҂�����B
��Icon Skins for iPhone FREE
���Ƃ��A������̕ǎ����g���āA�����C���œ����W�������̃A�v�����W�߂Ă݂܂��B1��ڂ̓J�����A�v����3���ׂāA��ԉE�[�ɃJ�����t�H���_��u���܂��B�����ƂɃW��������ς��Ēu���Ă����܂��B�悭�g��3�̃A�v���̓t�H���_�̊O�ɁA���Ƃ̎c��̓t�H���_�̒��ɓ���Ă������Ƃ��ł��܂��B
�g����߂��h�ɒ��ӁI
�t�H���_�ɓ����̂�9�܂łƌ��߂�
1�̃t�H���_�ɂ́A���͂��������Ȑ��̃A�v�������邱�Ƃ��ł��܂��B�Ȃ�ƃt�H���_���ɂ��y�[�W�����āA10�y�[�W�ȏ�͎g�p�ł���̂ŁA����悤�Ǝv�����Ȃ�̐��̃A�v��������̂ł��B
�������t�H���_���ɕ����̃y�[�W����Ă��A�����ڂɂ�1�y�[�W�ڂ̃A�C�R�������\������Ȃ��̂ŁA�ǂ��ɉ��̃A�v���������Ă���̂�������Ȃ��Ȃ��Ă��܂��\��������܂��B�t�H���_�ɂ�9�܂łƌ��߂āA�A�v���������Ƒ����Ă��܂������́A�V�����t�H���_�����̂��x�X�g�ł��傤�B
Dock�ɂ͎�������Ԏg���A�v����u�����I
iPhone�̉�ʂŁA��ԉ���4��Dock�Ƃ����ꏊ�ɂ����āA�ǂ̃z�[����ʂɈړ����Ă��A����4�̃A�v���͌Œ�ŕ\������܂��B�܂�A�����̒��ň�Ԏg�p�p�x�������A�v����u���Ă����̂��x�X�g�B
���Ƃ��A�u�ʐ^�v��uLINE�v�ȂǁA�悭�g���A�v���������Ɉړ������Ă����A�f�����A�v�����N�������邱�Ƃ��ł��܂��B
�܂��ADock�ɂ̓t�H���_��u�����Ƃ��ł���̂ŁA�ЂƂ̓t�H���_��u���Ă����̂����������BTwitter��Facebook�ȂǁA�悭�g��SNS���ЂƂ܂Ƃ߂ɂ��Ă����̂������ł��ˁB
���܂�g��Ȃ��A�v���́u�Ƃ肠�����v�t�H���_�ɁI
�A�v�����āA���܂ɐ������Ȃ��ƁA�ǂ�ǂ��Ă����Ă��܂��܂���ˁB�������̒f�̗��ƈꏏ�ŁAiPhone�̒�������I�ɒf�̗����Ȃ��Ƒ�ςȂ��ƂɁI�@���͍���̐���������O�ɁA���Ȃ�̐��̃A�v����f�̗����܂����B
���������Ă��č폜�ɖ��������Ȃǂ́A�u�Ƃ肠�����v�t�H���_������Ă����ƕ֗��B�����ɓ���Ă����āA���Ƃ��������x�m�F���āA����ł��v��Ȃ��ꍇ�͍폜���܂��傤�B