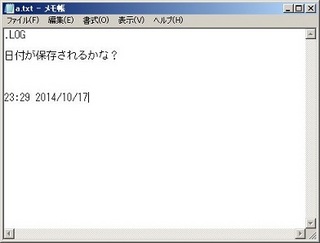パソコンに保存したファイルを、他人から見られないように隠しておきたいと思うことはありませんか。贈り物リストであれ、秘密のエッチな画像であれ、ファイルを隠すのは難しくありません。では、そのやりかたをご説明しましょう。
レベル1:隠しファイル属性を利用する
詮索好きな人の目に触れないようにしておくだけなら、隠しファイルを使うのが簡単です。コンピューターに詳しい人から見れば「隠した」とは言えませんが、ファイルが表示されなくなるので、偶然に発見されるようなことはなくなります。ベッドのマットレスの下に物を隠したりしますが、それのデジタル版だと考えてください。
Windowsの場合
Windowsでファイルを隠すのはいたって簡単です。
•隠したいファイルもしくはフォルダを選択します。
•右クリックし、「プロパティ」を選択します。
•「全般」タブをクリックします。
•「属性」セクションにある「隠しファイル」の横のチェックボックスをクリックします。
•「適用」をクリックします。
これで、選択したファイルは非表示となり、誰かがフォルダを調べても見つかりません。隠したファイルを開けなければならない時は、隠しファイルを表示させてください。
Macの場合
Macの場合は、簡単なターミナルコマンドを使ってファイルを非表示にします。「/path/to/ファイル(フォルダ)名」の部分を隠したいファイル(またはフォルダ)のパス名に置き換えて、次のコマンドを入力してください。
chflags hidden /path/to/ファイル(フォルダ)名
再び表示させたい時は、以下のように入力します。
chflags nohidden /path/to/ファイル(フォルダ)名
隠したいファイルのパス名がよくわからない時は、上のコマンド(パス名を除いた部分)を打ち込んでから、該当するファイルやフォルダをターミナルウィンドウにドラッグしてください。別の方法として、ライブラリフォルダにフォルダを移動するだけでも隠せます。
レベル2:アプリケーションを使って検索や履歴からファイルを隠す
隠しファイルを使うのが面倒なら、ファイルを隠せるサードパーティ製のアプリケーションを使いましょう。この場合も、アプリケーションが実際にデータを保護してくれるわけではありませんが、見られたくないファイルが偶然に他人の目に触れる事態は避けられるでしょう。
Wondowsの場合:『My Lockbox』を使ってフォルダを隠す
『My Lockbox』は、アプリケーション内に個人的なファイルを隠してくれます。ロックを解除するにはパスワードが必要です。My Lockbox内に保存されているファイルは検索にも引っかからないので、偶然誰かに見つけられる心配はまったくありません。暗号化する機能はありませんから、万全のセキュリティというわけではありませんが、手っ取り早くて簡単な方法です。
Macの場合:『Skedaddle』または『Obscurity』を使ってフォルダを隠す
Macには、アプリケーションを使ってファイルを確実に隠す方法が2つあります。1つめは、『
Skedaddle』(300円)です。Skedaddleを使うと、フォルダを保存しておける秘密の引き出しをデスクトップに作成できます。そこに入っているファイルは、Spotlight検索に引っかかったりFinderに表示されたりしません。そうは言っても、Skedaddleを開くキーボードショートカットを解き明かせば、誰でも簡単にアクセスできてしまうのですが。
アプリケーションを使ったもう1つの方法は、『
Obscurity』を使う方法です。とはいえ、Obscurityをアプリケーションと呼ぶのは正しくないかもしれません。その正体は、ファイルを隠しておけるダミーアプリケーションです。Obscurityを右クリックして「パッケージの内容を表示」を選択します。そこに、ファイルをいろいろ放り込んでください。一度放り込んだファイルは、検索でもFinderでも表示されません。誰でもアクセス可能なので、本当に安全だとは言い難いのですが、誰かがあなたのパソコンにあるアプリケーションフォルダを片っ端から右クリックしてあれこれ嗅ぎまわる可能性はそれほど高くないはずです。
レベル3:暗号化して永久に閉じ込める
アプリケーションを使ったりパスワードを設定したりしてファイルを隠したところで、セキュリティとしてはあまり効果がありません。何としてでもファイルの安全性を確保したいなら、暗号化してしまいましょう。そうすれば、パスワードがない限りアクセス不可能です。
一度暗号化すると、ファイルを開くのが面倒になりますが、詮索好きの人からファイルを隠しておきたいなら、最も確実な方法だと言って間違いないでしょう。ファイルを暗号化する方法は数々ありますが、暗号化したZIPファイルを作成するのが一番簡単な方法です。
Windowsの場合:『7-Zip』でファイルを暗号化する
Windowsの場合、『7-Zip』はアーカイブユーティリティとしてオススメですが、ファイルの暗号化も簡単にできます。
•暗号化したいフォルダかファイルを右クリックします。
•「7-Zip」>「Add to Archive」を選択します。
•圧縮形式を「Zip」に変更します。
•方式を「AES 256」ビットに変更します。
•パスワードを入力して「OK」をクリックします。
これであなたのファイルは、パスワードで保護されたアーカイブの中にしまい込まれ、誰にも開けません。ZIPファイルは検索には引っかかりますが、中身は表示されないので大丈夫。お望みなら、圧縮されたファイルを、先ほどご紹介した方法で隠してしまえば一層安全です。
とはいえ、7-Zipも理想的な方法とは言えず、アクセスするのに多少の手間を要します。ならば、暗号化ツールを使ってみてはどうでしょうか。『TrueCrypt』はとても簡単なのですが、開発が中止されてしまったので、大勢の人が望むほどの安全性はないでしょう(とはいえ、ごく普通のパソコンユーザーからファイルを守ることはできます)。
『BitLocker』もなかなかですが、Windows 7 Ultimate、Windows 7 Enterprise、もしくはWindows 8 Proでなければ使えません。
Macの場合:ディスクユーティリティを使ってファイルを暗号化する
Macの場合、ファイルを暗号化するのに新たなソフトウェアは必要ありません。ディスクユーティリティに標準搭載されているアプリケーションが使えます。
•ディスクユーティリティを開きます。
•「ファイル」>「新規」>「フォルダからのディスクイメージ」と進みます。
•暗号化したいフォルダを選択します。
•暗号化のドロップダウンメニューから「128-bit AES 暗号化」を選択します。
•パスワードを入力します。
たったこれだけで、フォルダの暗号化は完了です。先ほどの方法でファイルを隠せば、さらに安全です。暗号化したいファイルが山のようにある場合は、『
Hider2』をお勧めします。ブラウズ可能なファイルシステムの作成も可能です。