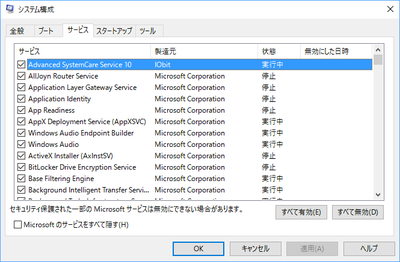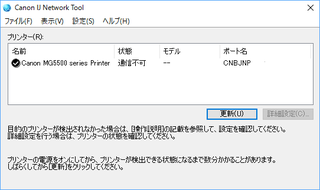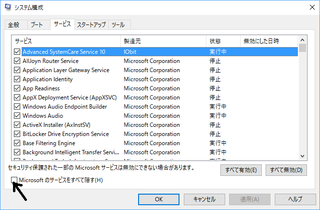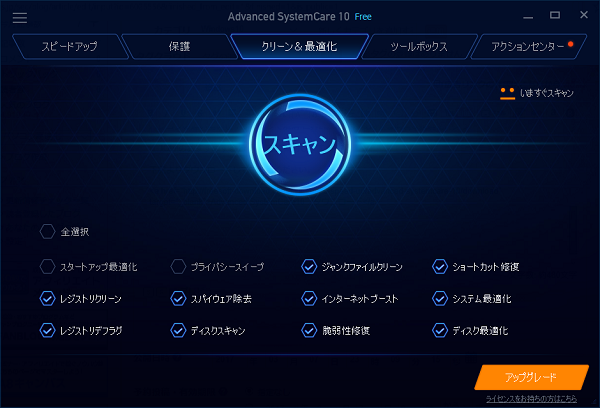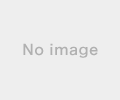�V�K�L���̓��e���s�����ƂŁA��\���ɂ��邱�Ƃ��\�ł��B
�L��
�V�K�L���̓��e���s�����ƂŁA��\���ɂ��邱�Ƃ��\�ł��B
posted by fanblog
2018�N02��19��
�ŋ߂́A�A�A�A
���X�d���ɒǂ��A�ƂɋA��̂͐[��A�����������̌J��Ԃ��Ŏ��Ԃ��߂��Ă���
�܂��܂���肽�����H����̂��ȁ`
�ŋ߂́A���������鎖�����Ȃ��Ȃ�
���ׂ̈Ɏd�������Ă���̂�������������
���\������Ă��N���͐l���݈ȏ�ɂȂ�Ȃ����A�A�A
���ł�����Ȃ����ȁ`
40�Ή߂��Ă���̊y���݂́H�H�H
�T���āA���X���y���ނ悤�ɂ��Ă����Ȃ��ƘV���čs���̂������C�����邵
�悸�́A���������
�܂��܂���肽�����H����̂��ȁ`
�ŋ߂́A���������鎖�����Ȃ��Ȃ�
���ׂ̈Ɏd�������Ă���̂�������������
���\������Ă��N���͐l���݈ȏ�ɂȂ�Ȃ����A�A�A
���ł�����Ȃ����ȁ`
40�Ή߂��Ă���̊y���݂́H�H�H
�T���āA���X���y���ނ悤�ɂ��Ă����Ȃ��ƘV���čs���̂������C�����邵
�悸�́A���������
2017�N09��01��
�u���O�쐬���ɕ֗��Ȗ����\�t�g�i�摜���H�j
�摜�ҏW�\�t�g�͗L���E����������������Ǝv���܂����A
���܂Ŏg���Ă݂����ő����̉��H��ҏW�E��������E���T�C�Y���ȒP�ň����₷���\�t�g�̂��Љ���������Ǝv���܂�
JTrim(�W�F�C�g����)�͒N�ł��ɂ��ȒP�ɑ��삪�o����t�H�g���^�b�`�\�t�g�ł��B
�����̉��H�@�\�ʼn摜�ɗl�X�ȉ��H���\�ł����B
�����i�s�������_�E�����[�h
����ȊO�ɂ��������H��ҏW���\�Ȗ����\�t�g�ł��B
�I�[�N�V�����o�i��A���o���쐬�E�u���O���Ȃ�ł��g�p�ł��L���\�t�g���g��Ȃ��Ă�������x��
�������������쐬�\���Ǝv���܂��B
�㕔�̃����N���_�E�����[�h�\�ł��B�ǂ�������g���Ă݂Ă��������B

���܂Ŏg���Ă݂����ő����̉��H��ҏW�E��������E���T�C�Y���ȒP�ň����₷���\�t�g�̂��Љ���������Ǝv���܂�
JTrim(�W�F�C�g����)�͒N�ł��ɂ��ȒP�ɑ��삪�o����t�H�g���^�b�`�\�t�g�ł��B
�����̉��H�@�\�ʼn摜�ɗl�X�ȉ��H���\�ł����B
�����i�s�������_�E�����[�h
| �Z�s�A���ɉ��H�������� | 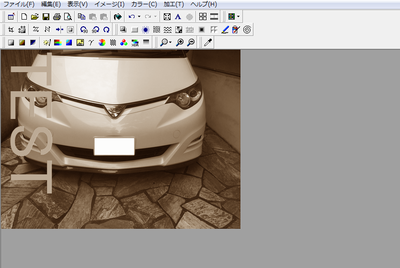 |
| ���U�C�N���������� | 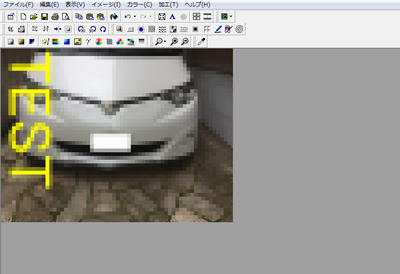 |
| �t�F�[�h���������� | 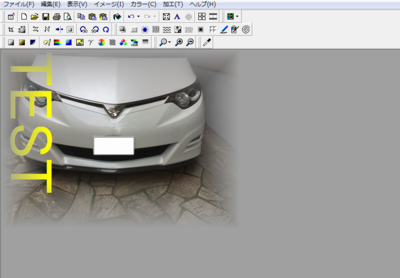 |
| ���M��ɉ��H�������� | 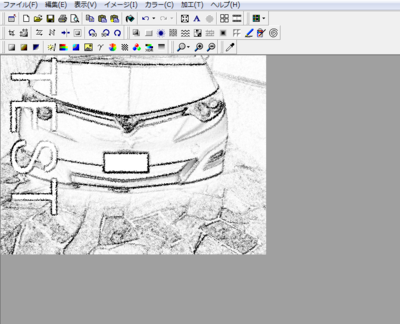 |
����ȊO�ɂ��������H��ҏW���\�Ȗ����\�t�g�ł��B
�I�[�N�V�����o�i��A���o���쐬�E�u���O���Ȃ�ł��g�p�ł��L���\�t�g���g��Ȃ��Ă�������x��
�������������쐬�\���Ǝv���܂��B
�㕔�̃����N���_�E�����[�h�\�ł��B�ǂ�������g���Ă݂Ă��������B
2017�N03��07��
�����\�t�g���g����WIN�P�O�������A
�O��Љ��Advanced SystemCare 10 Free�ł�
���ɂ��X�s�[�h�A�b�v�Ɋւ��鍀�ځA�ݒ肪�\�ł��B
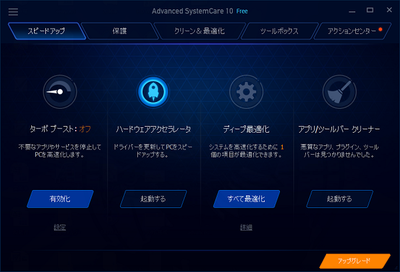
����ɂ���X�s�[�h�A�b�v�̃^�u�������Ə�L�̂悤�ȉ�ʂɂȂ�܂��B
�^�[�{�u�[�g��L��������ƕs�v�ȃA�v���̃X�g�b�v�ƃ������[�̉�����s���悤�ł��B
������͑����Ȃ����悤�ɕ\������܂����A���ۂ͂킩��܂���ł����B
���̋@�\�́A�ċN��������ƍēx�L�����{�^���������K�v�����肻���ł��B
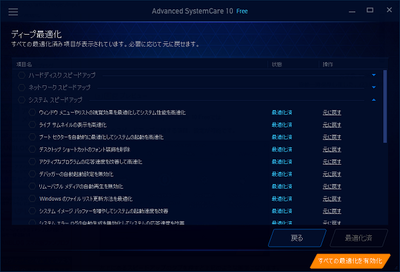
���x�̓f�B�[�v�œK���{�^���������Ǝ����Ŋe���ڂ̍œK�����s���Ă����悤�ł��B
�ڍׂ��œK�����ꂽ���ڂ�c���y�т��ł����ɖ߂��܂��B

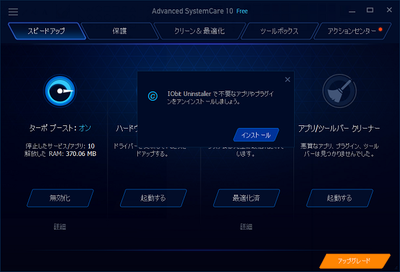
�A�v��/�c�[���o�[�N���[�i�[��n�[�h�E�G�A�A�N�Z���[�^�[�̃{�^���͕ʂ̃\�t�g��
�C���X�g�[������悤�ɑ�����܂��B�K�v�̖������͉����Ȃ������ǂ��Ǝv���܂��B
�C���X�g�[������Ƌ��Ɏg����Ǝv���܂����A�܂����߂ďЉ�܂��B


�܂��܂��P���������l�̏��������ցB
40��A50�ォ��̓�����ʂ�x�[�V�b�N�E�F�A
Evereen�i�G�u���[���j

���ɂ��X�s�[�h�A�b�v�Ɋւ��鍀�ځA�ݒ肪�\�ł��B
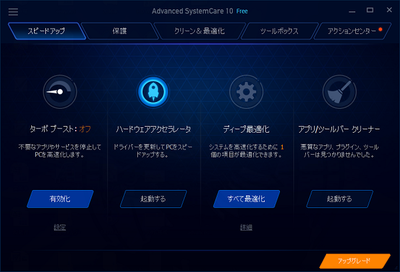
����ɂ���X�s�[�h�A�b�v�̃^�u�������Ə�L�̂悤�ȉ�ʂɂȂ�܂��B
�^�[�{�u�[�g��L��������ƕs�v�ȃA�v���̃X�g�b�v�ƃ������[�̉�����s���悤�ł��B
������͑����Ȃ����悤�ɕ\������܂����A���ۂ͂킩��܂���ł����B
���̋@�\�́A�ċN��������ƍēx�L�����{�^���������K�v�����肻���ł��B
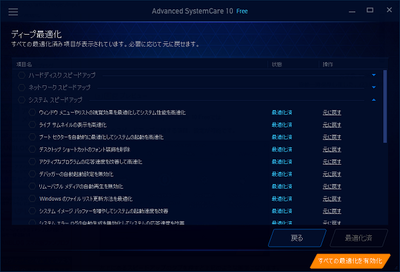
���x�̓f�B�[�v�œK���{�^���������Ǝ����Ŋe���ڂ̍œK�����s���Ă����悤�ł��B
�ڍׂ��œK�����ꂽ���ڂ�c���y�т��ł����ɖ߂��܂��B
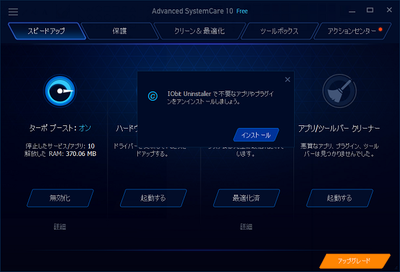
�A�v��/�c�[���o�[�N���[�i�[��n�[�h�E�G�A�A�N�Z���[�^�[�̃{�^���͕ʂ̃\�t�g��
�C���X�g�[������悤�ɑ�����܂��B�K�v�̖������͉����Ȃ������ǂ��Ǝv���܂��B
�C���X�g�[������Ƌ��Ɏg����Ǝv���܂����A�܂����߂ďЉ�܂��B
�܂��܂��P���������l�̏��������ցB
40��A50�ォ��̓�����ʂ�x�[�V�b�N�E�F�A
Evereen�i�G�u���[���j
�����\�t�g���g����WIN�P�O������
����͖����\�t�g���g���āA���������Ă݂����Ǝv���܂��B
�l�b�g��ł́A�ǂ��Ƃ�������댯�Ƃ�����������悤�ł���
������������͎g���Č��Ă��������B
�����Ŏ����Ă݂����ʁA�A���C���X�g�[�����ɂ����v���O������L���̃|�b�v�A�b�v���ז���
���������͂���܂������A�E�C���X���Ȗ����Ǝv���܂��B
�C���X�[�g�[����A�����ɃE�C���X�o�X�^�[���ŃE�C���X�������s���܂�����
��������܂���ł����B
����g�p�����\�t�g��Advanced SystemCare10�ɂȂ�܂��B
����o�[�W�����̓o�[�W����10.2���ŐV�̂悤�ł��B
�p�\�R���̒x���d���� 1 �N���b�N�ʼn��� ���E2��5�疜�����p���鍂�������K���A�v��
... IObit�̂������߂��� Free �ł����ē����܂��B
���L���_�E�����[�h�������p���������B
Advanced SystemCare10�@�_�E�����[�h
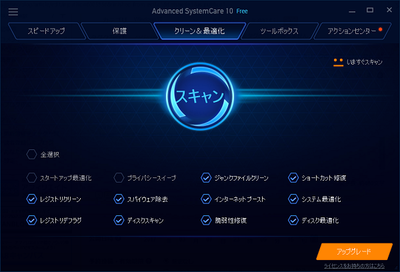
�C���X�g�[����A��L�摜�̂悤�ȉ�ʂɂȂ�̂ŁA�����S�I���������Ē����̃X�L������������
�����ŃX�^�[�g���܂��B

�X�L������

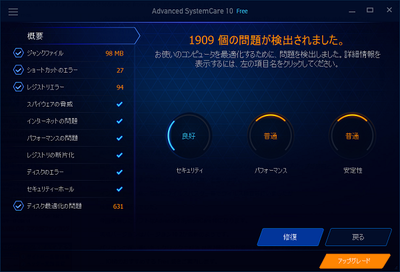
�X�L�������I��������ʂ̂悤�ɂȂ�̌�͏C�������������ŁA
�p�\�R���̍��������œK������e�i���X���������s���邱�Ƃ��ł��܂��B


�l�b�g��ł́A�ǂ��Ƃ�������댯�Ƃ�����������悤�ł���
������������͎g���Č��Ă��������B
�����Ŏ����Ă݂����ʁA�A���C���X�g�[�����ɂ����v���O������L���̃|�b�v�A�b�v���ז���
���������͂���܂������A�E�C���X���Ȗ����Ǝv���܂��B
�C���X�[�g�[����A�����ɃE�C���X�o�X�^�[���ŃE�C���X�������s���܂�����
��������܂���ł����B
����g�p�����\�t�g��Advanced SystemCare10�ɂȂ�܂��B
����o�[�W�����̓o�[�W����10.2���ŐV�̂悤�ł��B
�p�\�R���̒x���d���� 1 �N���b�N�ʼn��� ���E2��5�疜�����p���鍂�������K���A�v��
... IObit�̂������߂��� Free �ł����ē����܂��B
���L���_�E�����[�h�������p���������B
Advanced SystemCare10�@�_�E�����[�h
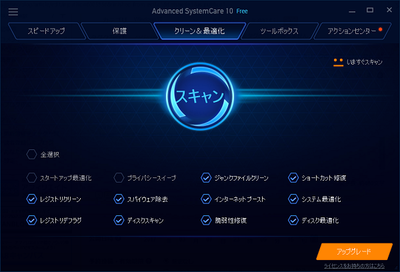
�C���X�g�[����A��L�摜�̂悤�ȉ�ʂɂȂ�̂ŁA�����S�I���������Ē����̃X�L������������
�����ŃX�^�[�g���܂��B

�X�L������
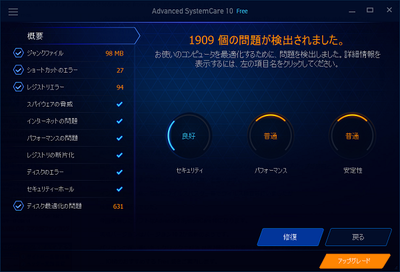
�X�L�������I��������ʂ̂悤�ɂȂ�̌�͏C�������������ŁA
�p�\�R���̍��������œK������e�i���X���������s���邱�Ƃ��ł��܂��B
2017�N03��06��
win10 �m���Ă���ƕ֗��ȃV���[�g�J�b�g�L�[
Windows�Ŏg����L�[�{�[�h�V���[�g�J�b�g�̂��ē��ł��B
�S�Ăł͂���܂��A�o���Ă����ƍ�Ƃ̌������Ɍq���肻���ȕ����グ�Ă݂܂����B
C���������g���V���[�g�J�b�g�L�[
�������@�@�@�@�@�@�@�@�@�@�@�@�@�@�@�@�@�@ �o���鎖
Ctrl�{A�@�@�@�@�@�@�@ �@�@�@�@�@�@�@�@�@ �@ �S�Ă̑I��
Ctrl�{C�@�@�@�@�@�@�@�@�@�@�@�@�@�@�@�@�@�@�I���������ڂ��R�s�[����
Ctrl�{V�@�@�@�@�@�@�@�@�@�@�@�@�@�@�@�@�@�@�I���������ڂ�\�t
Ctrl�{X�@�@�@�@�@�@�@�@�@�@�@�@�@�@�@�@�@�@�I���������ڂ�\�t
Windows�L�[���g������
Win�@�@�@�@�@�@�@�@�@�@�@�@�@�@�@�@�@�@�@�@�X�^�[�g���j���[��\��/��\��
Win+D�@�@�@�@�@�@�@�@�@�@�@�@�@�@�@�@�@�@�f�X�N�g�b�v��\��/��\��
Win+R�@�@�@�@�@�@�@�@�@�@�@�@�@�@�@�@�@�@�t�@�C�������w�肵�Ď��s
Win+Tab�@�@�@�@�@�@�@�@�@�@�@�@�@�@�@�@ �^�X�N�r���[�̕\���y�ѐؑ�

�S�Ăł͂���܂��A�o���Ă����ƍ�Ƃ̌������Ɍq���肻���ȕ����グ�Ă݂܂����B
C���������g���V���[�g�J�b�g�L�[
�������@�@�@�@�@�@�@�@�@�@�@�@�@�@�@�@�@�@ �o���鎖
Ctrl�{A�@�@�@�@�@�@�@ �@�@�@�@�@�@�@�@�@ �@ �S�Ă̑I��
Ctrl�{C�@�@�@�@�@�@�@�@�@�@�@�@�@�@�@�@�@�@�I���������ڂ��R�s�[����
Ctrl�{V�@�@�@�@�@�@�@�@�@�@�@�@�@�@�@�@�@�@�I���������ڂ�\�t
Ctrl�{X�@�@�@�@�@�@�@�@�@�@�@�@�@�@�@�@�@�@�I���������ڂ�\�t
Windows�L�[���g������
Win�@�@�@�@�@�@�@�@�@�@�@�@�@�@�@�@�@�@�@�@�X�^�[�g���j���[��\��/��\��
Win+D�@�@�@�@�@�@�@�@�@�@�@�@�@�@�@�@�@�@�f�X�N�g�b�v��\��/��\��
Win+R�@�@�@�@�@�@�@�@�@�@�@�@�@�@�@�@�@�@�t�@�C�������w�肵�Ď��s
Win+Tab�@�@�@�@�@�@�@�@�@�@�@�@�@�@�@�@ �^�X�N�r���[�̕\���y�ѐؑ�
2017�N03��04��
���܂ɂ͂��|���@�f�B�X�N�N���[���A�b�v
�f�B�X�N�N���[���A�b�v�ŕs�v�ȃt�@�C�����폜����ɂ�
PC�̃X�y�b�N��s�v�t�@�C���̗ʂɂ�莞�Ԃ�������ꍇ���������܂���
��{��͕��u�ő��v�ł��B


| ��������cleanmgr�Ƒō��ނƏ㕔�Ƀf�X�N�g�b�v�A�v���Ƃ��ăf�B�X�N�N���[���A�b�v���\�������̂ŃN���b�N����B | 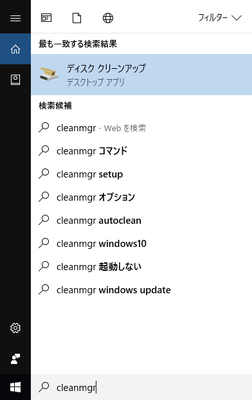 |
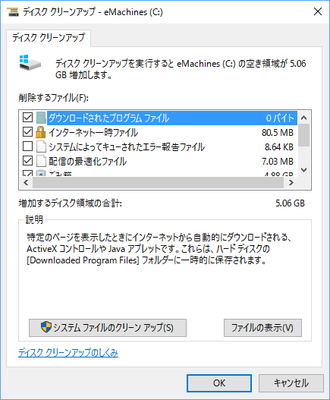 | �폜�\�Ȃ������̃t�@�C�������\�������B ��{�I�ɑS�t�@�C���폜���Ė��Ȃ��̂ŁA���ׂẴt�@�C�����Ƀ`�F�b�N����� [ OK ] ���N���b�N�B |
| �����̃t�@�C�������S�ɍ폜���܂����H �h ���\�����ꂽ�� [ �t�@�C���̍폜 ] ���N���b�N �t�@�C���̍폜�������J�n����܂��B | 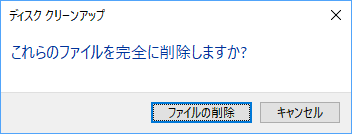 |
PC�̃X�y�b�N��s�v�t�@�C���̗ʂɂ�莞�Ԃ�������ꍇ���������܂���
��{��͕��u�ő��v�ł��B
2017�N03��03��
Windows10�s�v�ȃE�C���h�E�Y�T�[�r�X�̖�����
�V�X�e���\����ʂ̏o�����͂�����
���������ɂ����T�[�r�X�͈ȉ��ƂȂ�܂��B
�l�p�Ƃ��Ďg�p����ꍇ�͓��ݒ�����Ă����Ȃ����Ǝv���܂��B
Application Identity�@�@�@�@ �i����̃v���O�����̎��s���֎~����A�v���O�����̎��s�𐧌�ł���@�\)
ActiveX Installer (AxInstSV) �@�iActive X �R���g���[�����A�Ǘ��҈ȊO�ł��C���X�g�[���ł���@�\�j
Bluetooth �T�|�[�g�T�[�r�X (Bluetooth �@����g�p���邽�߂̋@�\)
Bluetooth Handsfree Service (Bluetooth �@����g�p���邽�߂̋@�\)
HomeGroup Listener (�z�[���O���[�v�@�\���g�p���Ă��Ȃ��Ȃ�s�v )
HomeGroup Provider (�z�[���O���[�v�@�\���g�p���Ă��Ȃ��Ȃ�s�v)
Link-Layer Topology Discovery Mapper �@ (�l�b�g���[�N�}�b�v�Ɋւ�����́j
Remote Access Connection Manager�@�@�@ �i�����[�g�l�b�g���[�N�w�ڑ����Ȃ��ꍇ�j
Remote Access Auto Connection Manager �i��Г����烊���[�g�A�N�Z�X���Ȃ��ꍇ�j
Smart Card Removal Policy�@�@�@�@�@�@�@ �i�X�}�[�g�J�[�h���g�p���Ȃ��Ȃ�s�v)
Smart Card �i�X�}�[�g�J�[�h���g�p���Ȃ��Ȃ�s�v)
SSDP Discovery (SSDP���g�p���ăf�o�C�X�����o����@�\�j
WebClient�@�@�@�@�@�@�@�@�@�@�i�N���C�A���g����WEB�T�[�o��̃t�@�C����t�H���_���Ǘ��ł���@�\�j
Windows Event Collector�@�@�@ �@�@�@�@�@�i�����[�g�Ǘ��Ɋւ���C�x���g���O�Ȃ̂ŕs�v�j
�܂��܂��������ł�����̂͂���܂����A�����܂łɂ���
�����̃N���b�N���O���ĉE���̓K���������Ɩ����ɂ��������̗��ɓ��t����������܂��B
��͍ċN�������OK
2017�N03��02��
�L���m�����v�����^�[��WIFI�łȂ���Ȃ�
Windows�풓�v���O�����������@
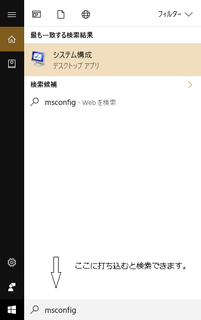 | �^�X�N�}�l�[�W���[���N������ׁA�������Ɂi�X�^�[�g�{�^�����jmsconfig�Ɠ��͂��܂��B ����Ə�̕��Ɍ������ʂƂ��ăV�X�e���\���A�v�����\�������̂ł������N���b�N���� |
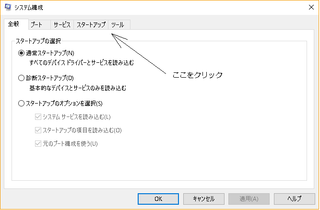 | �V�X�e���\�����N���b�N����Ɖ摜�̂悤�ȉ�ʂɂȂ�̂ő����ăX�^�[�g�A�b�v���N���b�N���� �����Ƀ^�X�N�}�l�[�W���[���J���ƕ\�������̂ŃN���b�N���� |
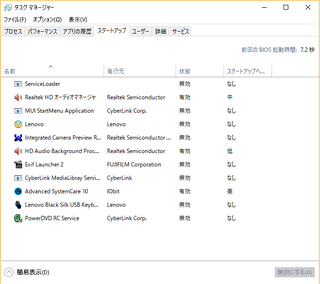 | ����ƃX�^�[�g�A�b�v�Ɏw�肳��Ă��镨���\�������̂ŕK�v�̖������̂��ɂ���B ����windouwsdefender�ȊO�͕K�v�Ȃ��̂ł��ׂĖ����ɐݒ� |
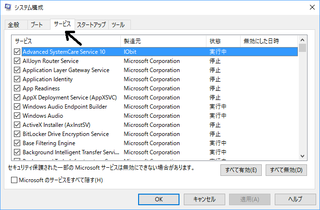 | �����ăV�X�e���\����ʂɂ��ǂ�T�[�r�X���N���b�N����B |
���߂܂��āA�p�\�R�����S�҂ł����A�A�A
�p�\�R��������������A���������Ă݂��葼�d�C�W�ɋ����͂���܂���
�܂��܂������͏��S�҂̕��ނɓ���Ǝv���܂��B
�Â��X�y�b�N�̃p�\�R�������܂Ŏg�p�ł��邩�A�F�X�Ƃ������������ł��鎖��
�F�X�����ďЉ�čs�����Ǝv���܂��B
���Ȃ݂ɂ��̃u���O������čs���ׂɎg�p����p�\�R����
���X��Intel Pentium P6100����CPU�̂݉��L�Ɍ�������
Intel(R)Core(TM)i5CPU M430@2.27GHz
RAM 8.00GB
WIN7����WIN10�ɖ����o�[�W����UP�������̂ł��B
���g�p���ċL�ڂ��Ă��������Ǝv���܂��B
CPU�̓��t�I�N�ŗ��D�������ł��B


�܂��܂������͏��S�҂̕��ނɓ���Ǝv���܂��B
�Â��X�y�b�N�̃p�\�R�������܂Ŏg�p�ł��邩�A�F�X�Ƃ������������ł��鎖��
�F�X�����ďЉ�čs�����Ǝv���܂��B
���Ȃ݂ɂ��̃u���O������čs���ׂɎg�p����p�\�R����
���X��Intel Pentium P6100����CPU�̂݉��L�Ɍ�������
Intel(R)Core(TM)i5CPU M430@2.27GHz
RAM 8.00GB
WIN7����WIN10�ɖ����o�[�W����UP�������̂ł��B
���g�p���ċL�ڂ��Ă��������Ǝv���܂��B
CPU�̓��t�I�N�ŗ��D�������ł��B