新規記事の投稿を行うことで、非表示にすることが可能です。
2017年01月22日
失ったファイルを救出
失ったファイルを救出
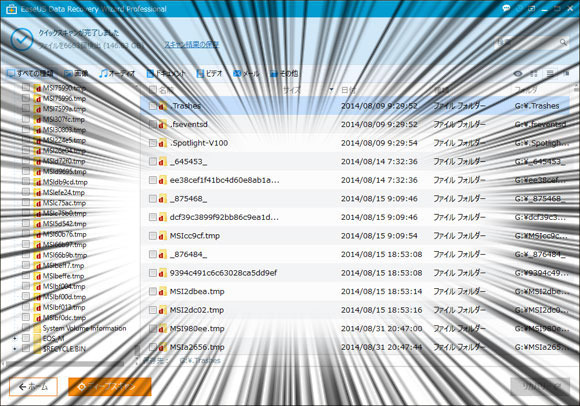
どうもこんにちは、ツヨシです。
今回は、EaseUSさんというメーカーさんからご提供いただきました、データ復元ソフトData Recovery Wizardのご紹介です。
間違ってファイルを削除してしまったり、間違ってディスクをフォーマットしてしまった時などに、ファイルを救出してくれるソフトです。
状況にもよりますが、突然読めなくなってしまったドライブやディスクからファイルを取り出すことも可能な場合がありますので、万一に備えてこの手のソフトを用意しておくのもいいかもしれませんね。
操作は簡単3ステップ
操作はいたってシンプルで、難しい設定などは一切なしで使うことができます。
最初に救出したいファイルの種類を選択。
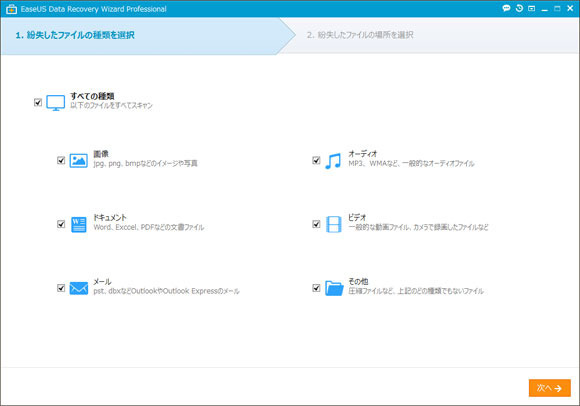
救出したいファイルが、画像やオーディオファイルなど種類が決まっている場合は、ここで選択しておくと余計なファイルが表示されないので、目的のファイルを探しやすくなります。
救出したいファイルの種類を選択して右下の次へを押すと、今度は検索対象のドライブを選択する画面になります。
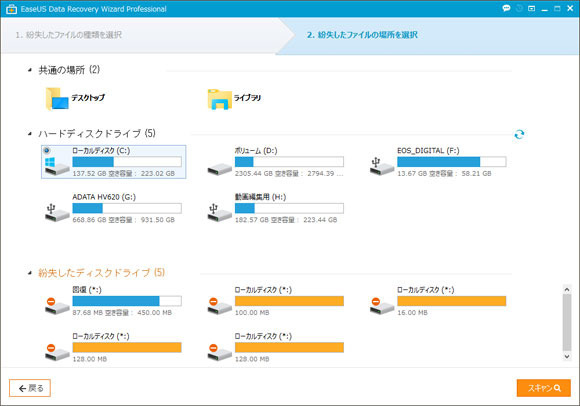
ここでは、何らかの原因で見えなくなってしまったパーティーションも状況にもよりますが検索可能となっていて、通常では認識していないパーティーションからもデータを救出できる可能性があります。
対象のドライブを選択して右下のスキャンを押すと自動的にスキャンを開始して、見つかったファイルを表示していきます。
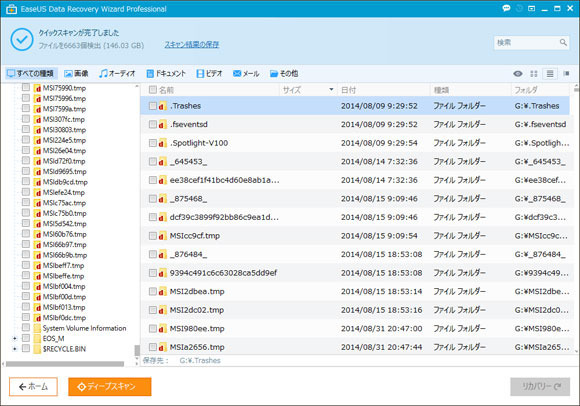
基本的に最初は簡易的なスキャンが実行されるようのなっているようですが、検索対象のドライブによってなのか、そのドライブの状態によってなのか、最初からディープスキャンが実行される場合もあるようです。
ディープスキャンは、簡易的なスキャンでは見つからなかったファイルを、時間をかけてスキャンし直すことで、見つけてきてくれます。
但し、ディープスキャンは、かなり時間がかかるので、特に容量の大きなドライブの場合は長時間スキャンしっぱなしなります。注意しましょう。
また、間違ってファイルを消してしまったドライブに追加でデータを書き込むと、ファイルを救出できる可能性が低くなるので、なるべくデータを書き込まずスキャンをしましょう。
基本としてハードディスクなどのドライブには、書き込まれたファイルの目次のようなものにあたる部分と、実際にファイルが書き込まれている部分が分かれています。
ファイルを削除すると、目次のような部分からファイル名や、どこに実際にデータが書かれているかといったようなデータが削除されます。
目次が削除されただけの状態であれば、かなり高確率でファイルを救出することができますが、実際にデータがあった場所にほかのデータを上書きしてしまうと、復旧は厳しくなりますので、なるべくデータを書き込む前に、スキャンをしてファイルを救出しましょう。
ちょっと長くなりそうなので、実際に救出できるのかどうかは、次回検証してみたいと思います。
メーカーホームページはこちらからどうぞ
https://jp.easeus.com/
スポンサードリンク
よろしかったら、ランキングご協力お願いします。
パソコン ブログランキングへ
にほんブログ村
2016年03月02日
Windows Product Key Viewer
Windows10のプロダクトキー?
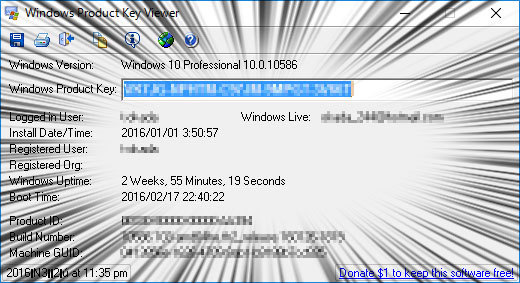
どうもこんにちは、ツヨシです。
今日は、ちょっと覚書みたいな感じです。
今自分が使っているメインマシンは、ブログを書いたり、動画編集をしてみたりしているWindows10マシン。
Windows8.1から無料でアップグレードしたわけですが、通常Windowsをインストールする際に必要になるプロダクトキーは入手することなくアップグレードが完了となります。
じゃあ、Windowsの再インストールが必要となった場合どうするのか?という疑問が出てくると思います。
実際には、Windows7/8/8.1からアップグレードした場合、マイクロソフトのサーバーに認証情報が記録されて、再インストールした場合もその情報をもとに自動で認証される仕組みになっているとのこと。
普通に考えたら再インストール時も、プロダクトキーを入力する手間が無くて楽だなと思うところですが、パソコン専門店で働いていたころに当たり前のように知っていた、ある事が引っかかって、楽でいいねぇと単純に思えなかったりもします。
それは、勝手に3か月ルールと呼んでいたもの。
WindowsXP以降インターネットを利用してのオンライン認証という仕組みがWindowsに採用されています。
これは、パソコンのハードウェア構成と、Windowsのプロダクトキーが紐づけされ、マイクロソフトのサーバー経由で不正使用されていないと判断された場合認証済みとなり、Windowsを継続して利用することができるというもの。
オンライン認証の際に、マイクロソフトのサーバーに情報が記録され、複数のパソコンに同じプロダクトキーでWindowsをインストールした場合などにライセンス違反をチェックします。
ただこれには暗黙のルールみたいなもので、オンライン認証をしてから3か月を過ぎると、マイクロソフトのサーバーから記録が削除され、別のパソコンに同じプロダクトキーでWindowsをインストールしても認証が通ってしまう(同時には使用できなかったかもしれません)というものがありました。
※最後に確認したのは、何年も前のことなので現在は変わっているかもしれません。
そんなこともあり、Windows10の認証情報もマイクロソフトのサーバーに永遠に記録されている訳ではないはずと思ってしまう訳です。
ここからが本題
インストール済みのWindowsはどこを見てもプロダクトキーは表示されません。
マイクロソフトに問い合わせないといけないのか?と思うかもしれませんが、絶対に教えてくれないと思います。
仮に教えてくれるとしたら、不正にプロダクトキーを聞き出す悪質な行為が日常茶飯事となってしまいますね。
じゃあどうするのか?という事になりますが、そんな時に便利なのがWindows Product Key Viewerというソフト。
このソフトを起動すると、動作中のWindowsからプロダクトキーを調べて表示してくれます。
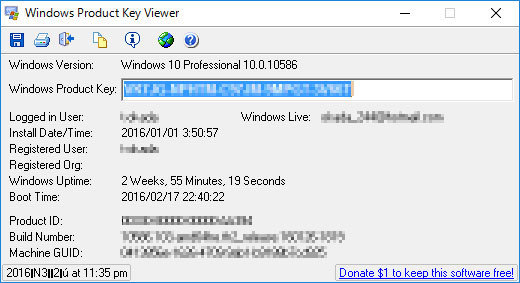
プロダクトキーを確認するだけなら、無料で使えるので、表示されたプロダクトキーをメモっておけば、万一自動で認証が出来なかった場合でも、正規のプロダクトキーがあるので再度認証を行うことができるはずです。
ちなみに、Windowsのシステム内を覗きに行くせいなのか、ウィルス対策ソフトに危険なプログラムと判断されてしまうことがあるようです。
実際に、ノートンアンチウィルスで引っかかってしまい、実行ファイルが削除されました・・・
なので、手動で実行しても大丈夫ですよと設定してあげないと、ソフトを起動できないかもしれません。
ソフト自体は、色んな所で紹介されていて不正なソフトという訳ではないようなので、通常アクセスする必要のないファイルにアクセスしなければならない性質上、ウィルスなどの不正なソフトかも?と対策ソフトに勘違いされてしまうのではないかと思います。
そんな訳でWindows Product Key Viewerを使う事で簡単にプロダクトキーが調べられるので、念のため調べてメモっておくといいかなと。
スポンサードリンク
よろしかったら、ランキングご協力お願いします。
パソコン ブログランキングへ
にほんブログ村
